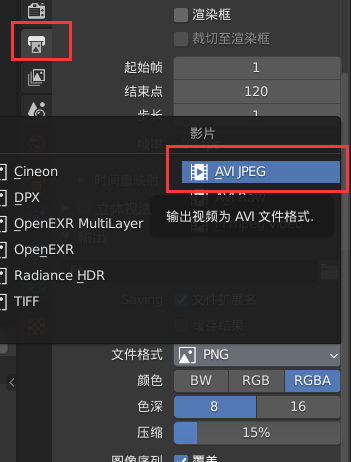1.基本操作
1.按住鼠标中键,移动鼠标,即可对视角进行旋转
2.按住shift+中键,移动鼠标,即可对视角进行平移
3.前后滚动滚轮,即可实现视角放大缩小的推拉
如果是之前使用过C4D或者maya的用户,使用Alt+左键进行视角旋转、视角平移shift+Alt+左键 的话,在【编辑】【偏好设置】【输入】【鼠标】勾选【模拟3键鼠标】即可实现。
快捷键
小键盘的0键,进入/退出摄像机视角
小键盘的5键,切换 正交/透视 视图
如果电脑没有小键盘怎么办?
点击【编辑】【偏好设置】【输入】【键盘】【模拟数字键盘】,大键盘上的数字键,就可以有相同功能了。
摄像机视角
1.进入摄像机视角,一旦旋转视角,就会自动退出摄像机视角,如果不想这样,想让摄像机视角跟随旋转视角运动的话,有一个开关。点击键盘N键,点击【视图】,勾选【锁定相机到视图方位】
2.摄像机镜头的长宽比例怎么变?
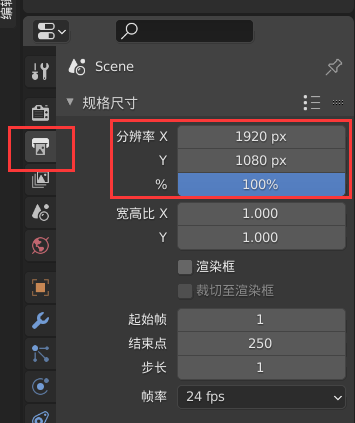
3.镜头框大小和移动,取消勾选【锁定相机到视图方位】,中间滚轮可以放大缩小,按住shift+中键可以平移。
4.选定观察者视角为镜头视角。
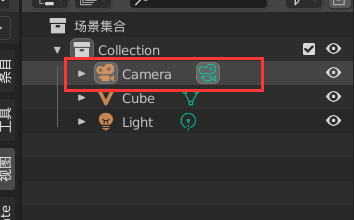
点击选中摄像机,然后ctrl+alt+小键盘的0键,摄像机视角为观察者视角。
四视图观察
Ctrl+Alt+Q键 进入/退出 四视图
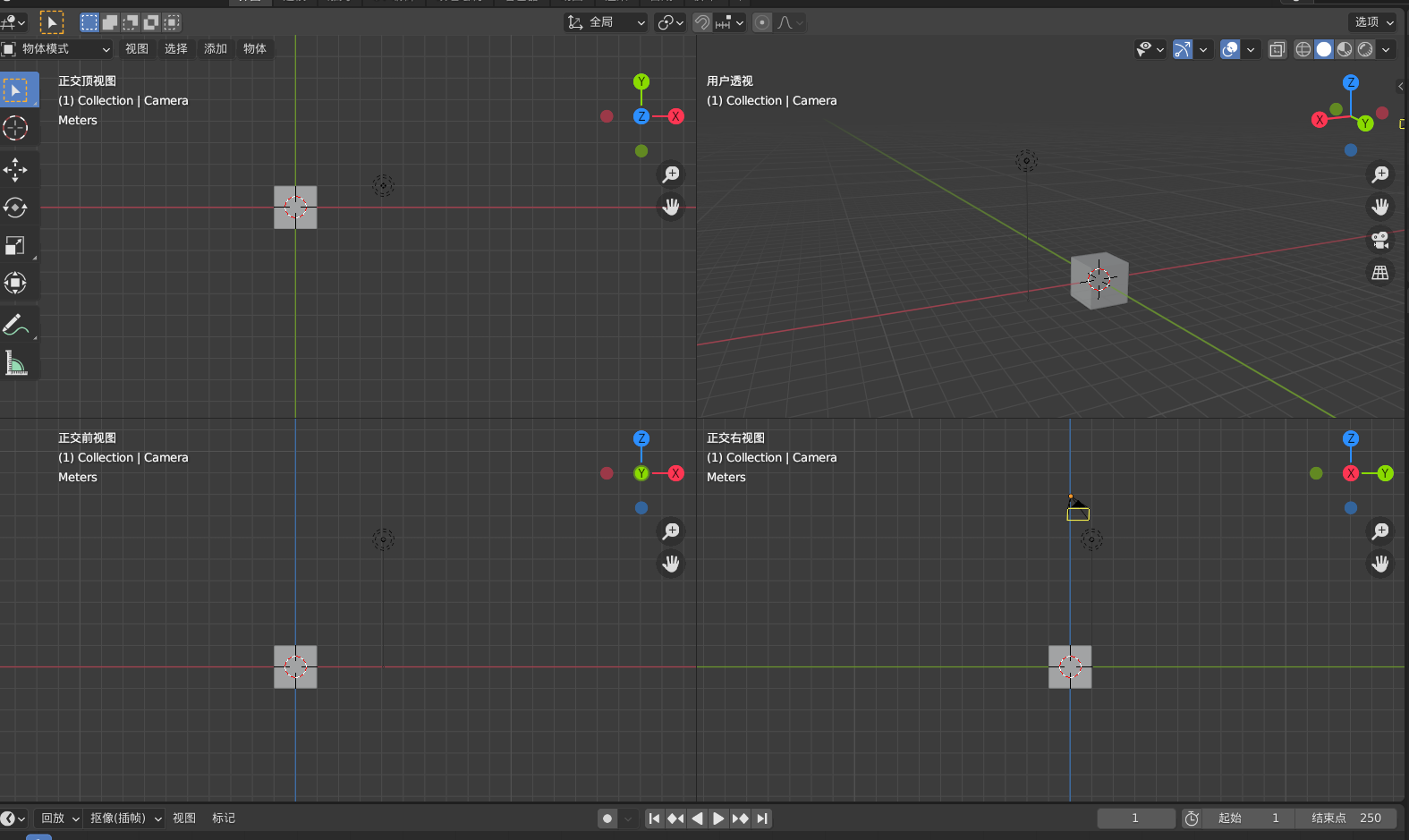
7键 切换到顶视图 ctrl+7键 切换到底视图
1键 切换到前视图 ctrl+1键 切换到后视图
3键 切换到右视图 ctrl+3键 切换到左视图
9键 视图翻转
聚焦视角:左键选择要聚焦观察的物体,然后点击小键盘的小数点“.”键
单独显示(只显示选中的物体,可以按住shift进行多选 ),然后点击小键盘上的斜杠键"/"
中间键盘的Home键,回到观察视角。
移动、旋转、缩放
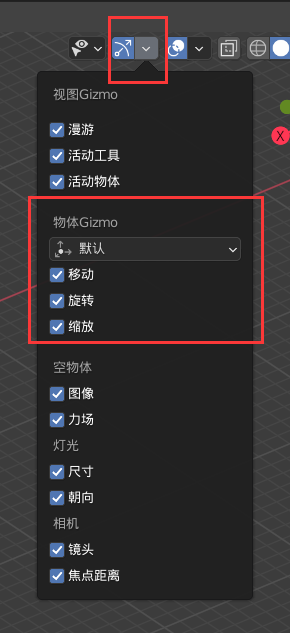
勾选以后,选中哪个物体,就可以移动旋转缩放哪个物体。
出现/关闭此效果:ctrl+波浪键(1键左侧的那个)
移动
移动物体的快捷键 G键
alt+G键 位置归零
在坐标轴方向移动,点击G键后,再点击对应的xyz键,即可在相应坐标轴移动 加上数字,就是在相应方向上移动几米,实现精确移动
右键 取消本次移动
在坐标平面方向移动,点击G键后,点击shift +z键 即可在xy平面内移动
旋转
旋转物体的快捷键 R键
alt+R键 旋转归零
沿着坐标轴旋转方式与移动类似
缩放
缩放物体的快捷键 S键 等比缩放
参数控制
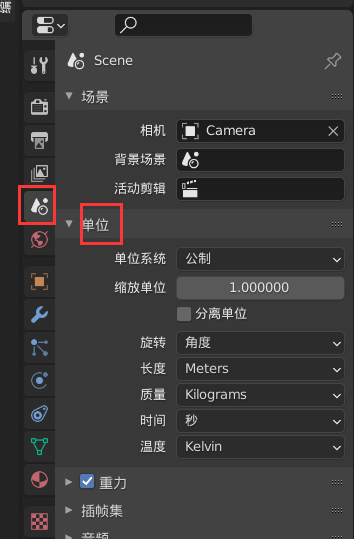
maya和c4d 默认的长度单位是厘米,而blender是米,可以修改成习惯的厘米。不过最好默认使用米。
选择
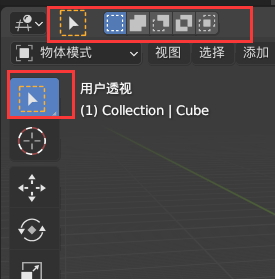
w键,可以切换选择方式
a键,全选,aa两下,取消全选
新建
添加快捷键 shift+a
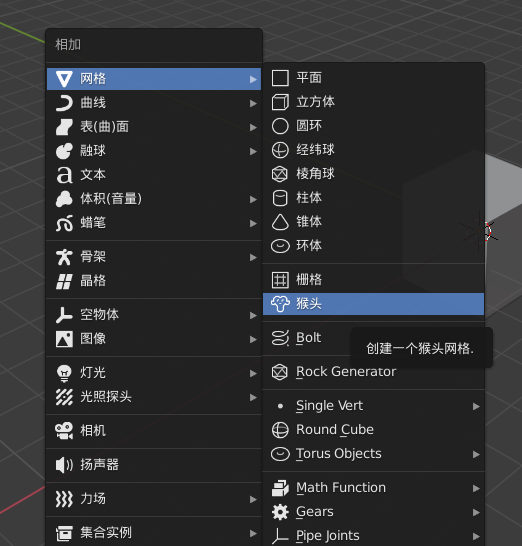
删除
快捷键 X键 或者Delete键
2.动画案例
1.动画三要素
物体、灯光、摄像机
2.试水动画摩托车案例
1.把立方体删了,x键
2.导入“摩托车”物体素材,【文件】【关联】然后找到摩托车素材(摩托.blender/Collection/摩托),点击【关联】
3.渲染,点击【渲染】图标,然后等待渲染完成
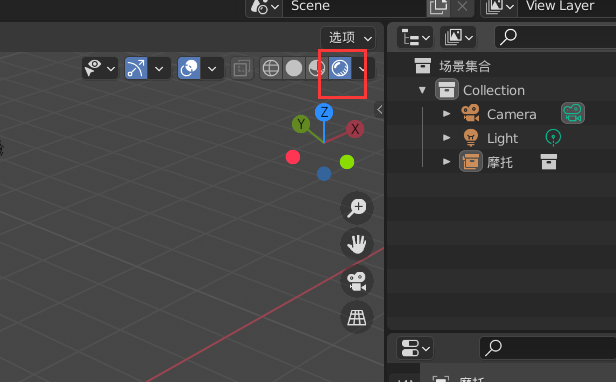
渲染完成,看着觉得小,可以练习一下缩放,S键2,扩大二倍
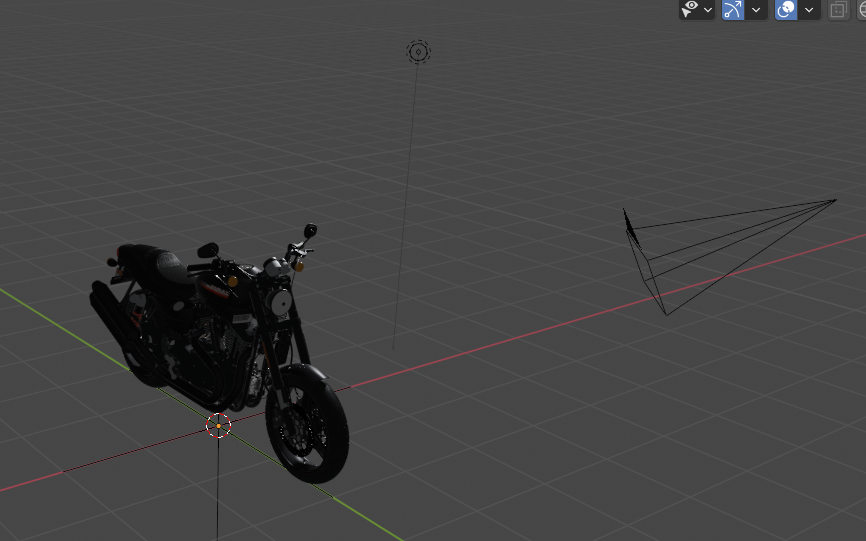
4.光照。删除原有光源(x键)。shift+a 新建【灯光】【面光源】,默认情况下,出现在原点位置。移动面光源,G键Z键拉高,G键X键移动,R键Y键旋转,对准物体摩托车。这时,发现灯光效果不明显,需要增加灯光能量。
选中灯光物体,点击【物体属性】修改【能量(乘方)】到你认为足够亮的数值。
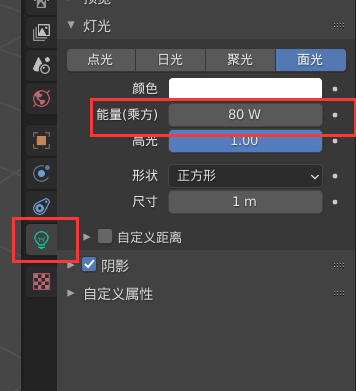
再新建一个面光源物体做背光来强化轮廓,shift+a 新建面光源,然后G键Z键 G键X键 R键Y键,背光源可以拉伸一下,S键Y键,沿着Y方向放大一点,然后也参照上面,提高一些能量。

5.导入背景天光贴图。
对于Eevee来说,天光不能产生直接性照明。点击【世界属性】点击【颜色】后面的小黄点,然后选择【环境纹理】
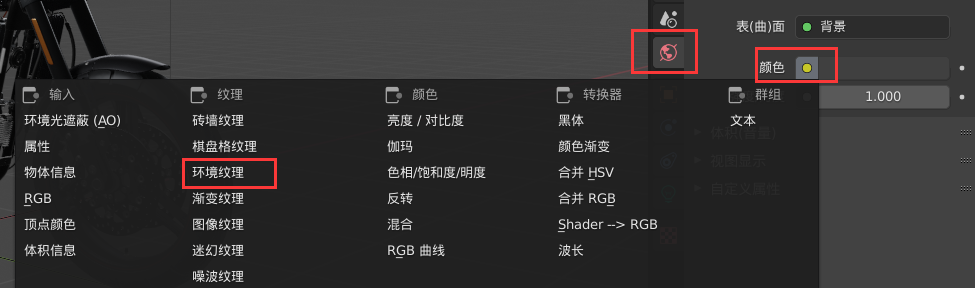

【打开】背景素材图
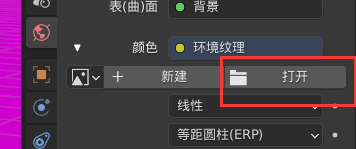

6.摄像机。调整一个比较好看的观察者视角,然后将当前视角设置为摄像机视角Ctrl+Alt+0,通过滚动中键滑轮,将摄像机框,扑得满一点。
点击N面板,点击【视图】勾选【锁定相机到视图】,调一下合适的尺寸。
7.设置渲染属性,点击【渲染属性】图标,勾选【环境光遮蔽】,物体画面会瞬间真实很多,再勾选【屏幕空间反射】,镜面材质的会体现出反射效果,在勾选【折射】透镜材质的透明折射效果也会显现出来。如果发现画面中有糊的地方,代表采样不够,可以修改【采样】下的【视图】,从16增加到128,这同时也将占用更多的内存。
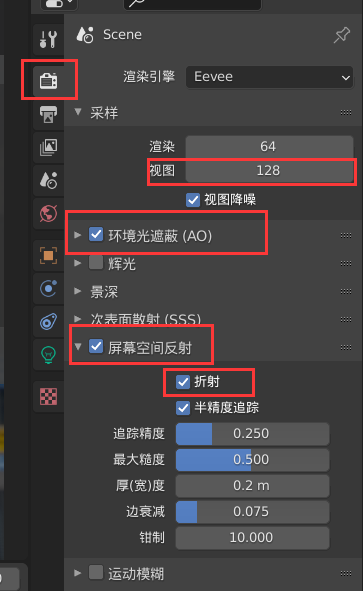

8.背景虚化。如果希望有一个背景虚化的效果,选择摄像机,然后点击摄像机属性,勾选【景深】,点击【聚焦到物体】后面的取色器标志,然后再点击物体摩托车,背景就会变得虚化。可能是因为背景素材图本身就比较模糊,所以感觉效果不是太明显。
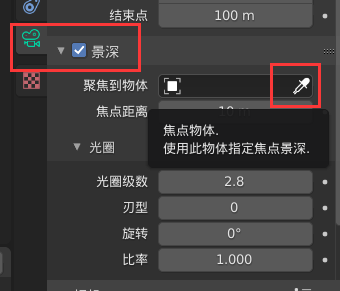
点击F12可以进行单帧渲染,等待渲染完以后,可以点击【图像】导出图片。
9.动画。本动画是通过移动摄像机的观察者视角来实现的。首先,将下方的进度条面板网上拉伸一段,便于观察操作。

进度条拉到第1帧,然后将鼠标悬浮到【物体属性】位置参数的三组参数上方,分别点击i键。
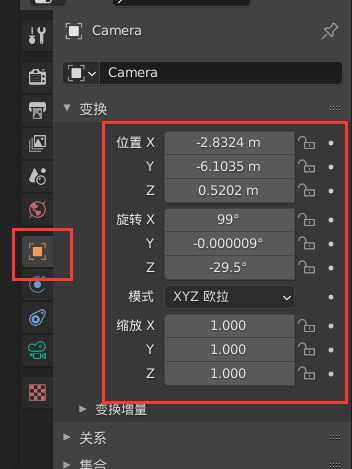
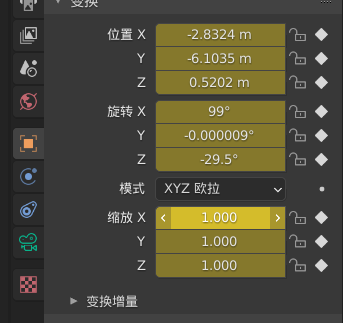
查看【输出属性】,帧率24,代表每秒走24帧,我们如果需要5秒的动画,则可以将结束点修改为120
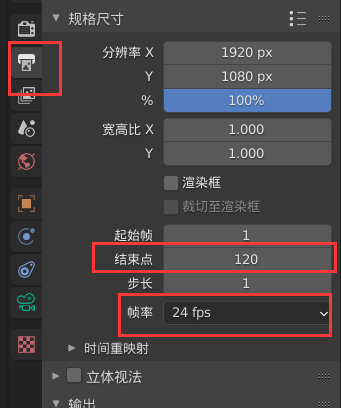
进度条拉到120帧处,调整一下画面角度,然后在【物体属性】相关参数上方,鼠标悬浮+i键,创建关键帧。然后点击【空格】键就可以播放了。
默认视频是缓进缓出的,要消除这种缓进缓出的效果,应该在【进度条面板】左键框选两个帧(0帧到120帧),右键,插值模式,选择【线型】,再按【空格】键进行播放,就不会有缓进缓出的效果了。
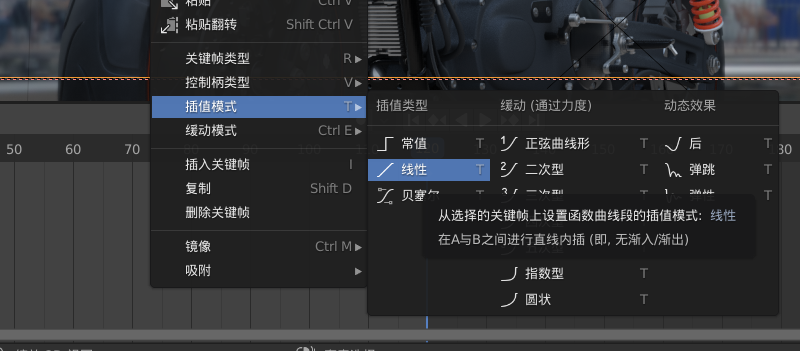
10.渲染输出,点击【输出属性】,在【文件格式】选个影片格式,选择输出位置,然后点击Ctrl+F12,等待输出,一般配置的电脑,要等挺久的,耐心等待。