redis开始入坑啦
安装:
gayhub地址:https://github.com/MicrosoftArchive/redis/releases
我装的是win7 64系统 选了第二个

在E盘新建个文件夹redis,然后下载下来的压缩包解压到新建的这个文件夹redis
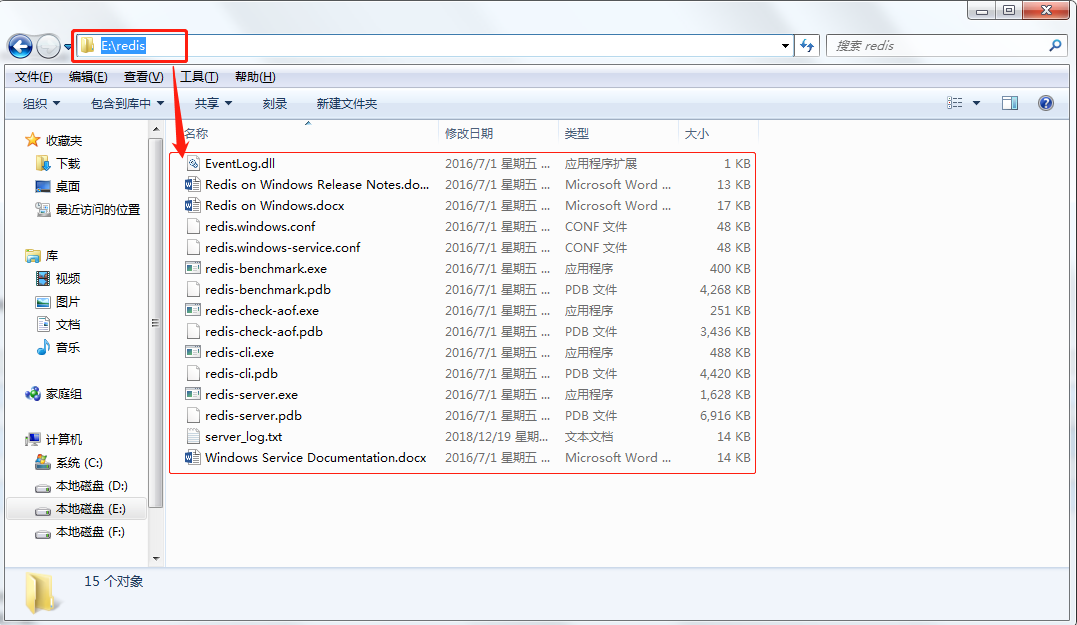
配置环境变量:
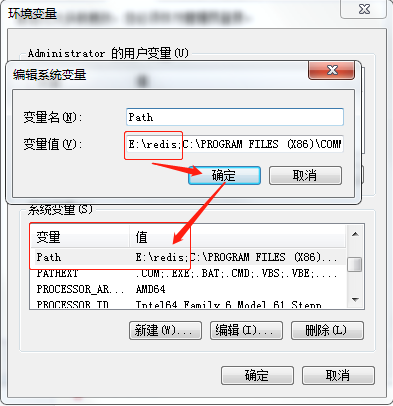
然后就是测试看看自己成功了么:
win+r 输入cmd 回车 打开命令提示符,把盘符指向redis的安装目录

输入启动命令redis-server redis.windows.conf回车,出现下图就说明ok了
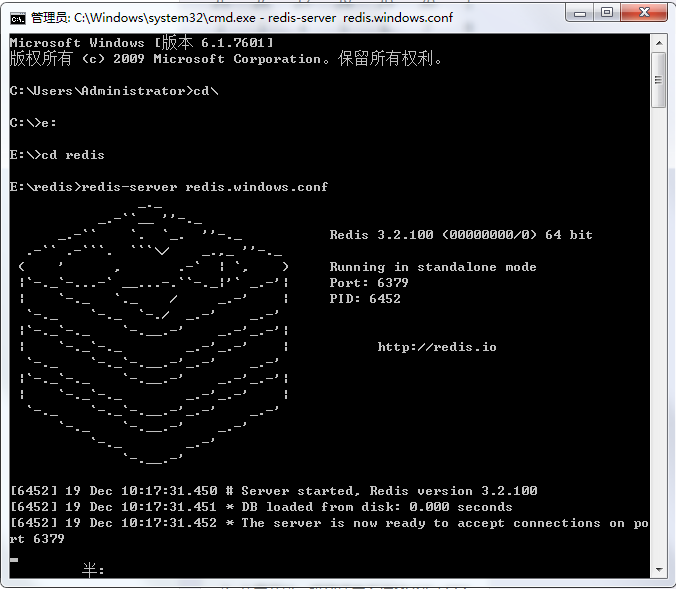
虽然成功启动了redis,一旦关闭cmd窗口,redis没了。重新打开还要在执行一遍命令,有点麻烦,所以方便起见把redis设置成windows下的服务来进行管理。
win+r 输入services.msc 回车 发现打开的服务列表中是没有Redis服务的,需要我们手动把它设置到服务中去。
命令提示符,切换到E: edis 然后输入redis-server --service-install redis.windows-service.conf --loglevel verbose 回车,如果没有出错,就说明执行成功了
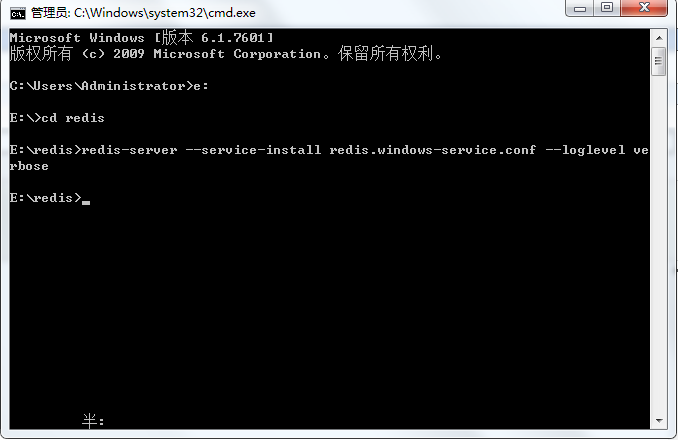
刷新服务页面会发现多了一个redis
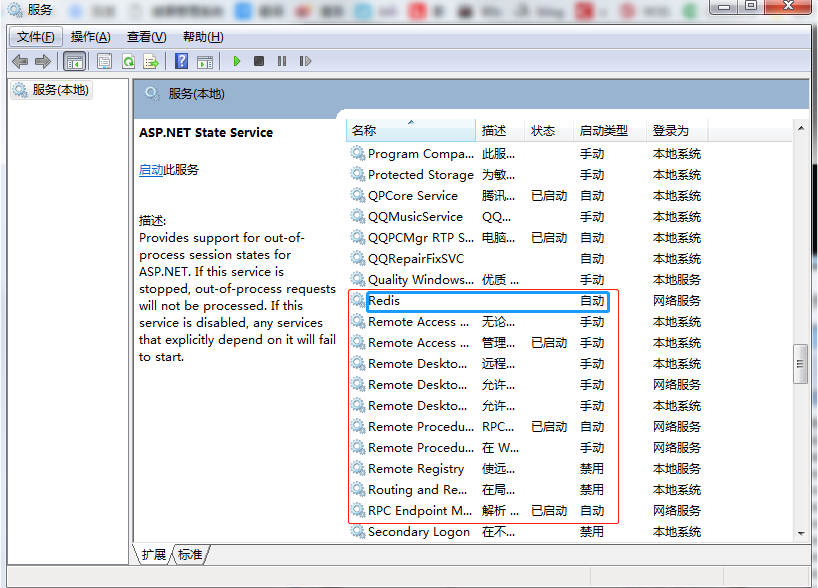
继续执行命令redis-server --service-start 就可以开启服务了
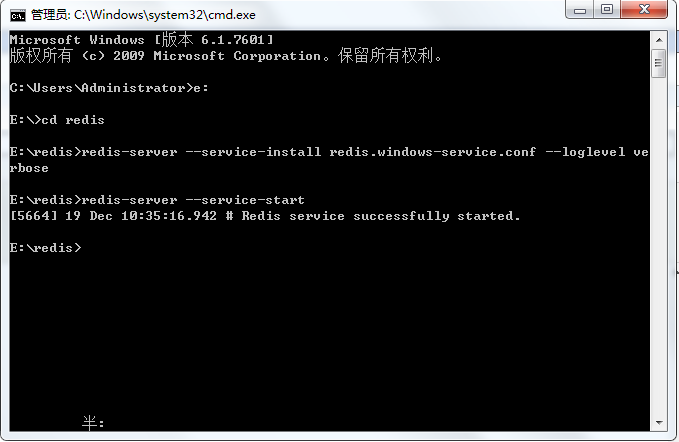
测试redis的命令:redis-cli.exe -h 127.0.0.1 -p 6379 回车 因为(redis的默认端口是6379)
然后输入 set testKey aaa,可能刚输完set 后边会多出来一大坨代码,不用管它们,继续输入就行,该空格空格,等输入完这条命令后回车,会发现那一坨代码已经没了
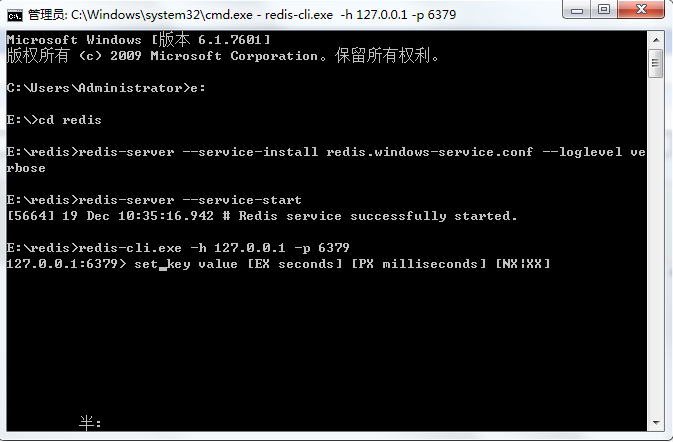
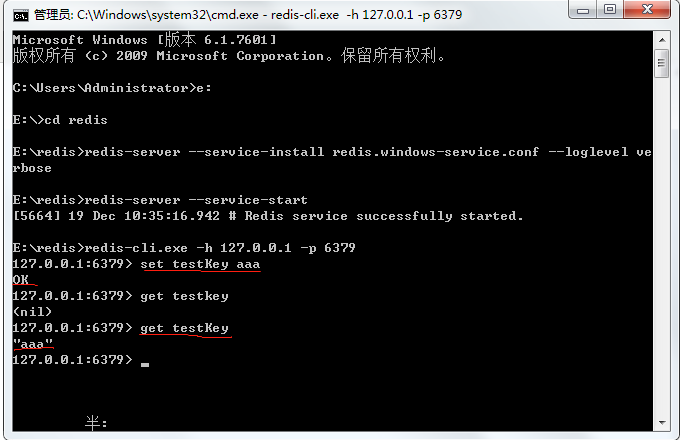
然后输入命令 get testKey 回车就能取到值了 这里我大小写输入错了 所以第一次没取到。测试成功
开启 停止 卸载redis服务命令如下:
开启服务:redis-server --service-start
停止服务:redis-server --service-stop
卸载服务:redis-server --service-uninstall
不过当然也不用这么麻烦了,直接打开服务窗口,找到redis 右键 启动就能开启了。
