一般10M以下的文件上传通过设置Web.Config,再用VS自带的FileUpload控件就可以了,但是如果要上传100M甚至1G的文件就不能这样上传了。我这里分享一下我自己开发的一套大文件上传控件供大家参考
这是前端代码:
<p>up6多文件上传演示页面</p>
<p><a target="_blank" href="db/clear.php">清空数据库</a></p>
<p><a href="filemgr/index.php" target="_blank">文件管理器演示</a></p>
<p><a target="_blank" href="index2.php">单面板演示</a></p>
<p><a href="down2/index.htm" target="_blank">打开下载页面</a></p>
<p>
文件路径:<input id="filePath" type="text" size="50" value="D:\360safe-inst.exe" />
<input id="btnUpF" type="button" value="上传本地文件" />
</p>
<p>
目录路径:<input id="folderPath" type="text" size="50" value="C:\Users\Administrator\Desktop\test" />
<input id="btnUpFd" type="button" value="上传本地目录" />
</p>
<div id="FilePanel"></div>
这是后台部分代码和截图:
文件上传完毕,f_complete.
文件初始化,f_create
文件块处理,f_post
文件夹上传完毕,fd_complete
文件夹初始化,fd_create
us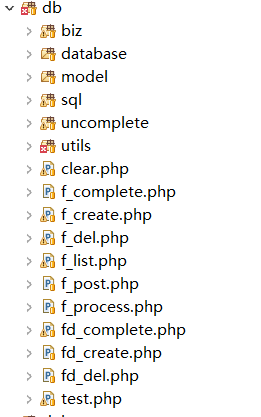
PHP上传代码
<?php
ob_start();
header('Content-Type: text/html;charset=utf-8');
/*
控件每次向此文件POST数据
逻辑:
1.更新数据库进度
2.将文件块数据保存到服务器中。
更新记录:
2014-04-09 增加文件块验证功能。
2014-09-12 完成逻辑。
2014-09-15 修复返回JSONP数据格式错误的问题。
2016-05-31 优化调用,DBFolder::Complete会自动更新文件表信息,所以在此页面不需要再单独调用DBFile::fd_complete
*/
require '../vendor/autoload.php';
require('biz/PathBuilder.php');
require('biz/PathBuilderUuid.php');
require('biz/up6_biz_event.php');
require('model/FileInf.php');
require('utils/fd_scan.php');
use databaseDbHelper;
use databaseDBFile;
use databaseDBFolder;
$id = $_GET["id"];
$uid = $_GET["uid"];
$cbk = $_GET["callback"];//jsonp
$ret = 0;
//参数为空
if ( strlen($uid) > 0
|| strlen($id) >0 )
{
$inf = new FileInf();
$db = new DBFile();
$db->read($id,$inf);
$root = $inf->pathSvr;
$fd = new DBFolder();
$fd->Complete($id, $uid);
$sa = new fd_scan();
$sa->root = $inf;
$sa->scan($inf,$root);
$db->fd_scan($id, $uid);
up6_biz_event::folder_post_complete($id);
$ret = 1;
}
echo "$cbk( $ret )";
header('Content-Length: ' . ob_get_length());
?>
文件和文件夹批量上传
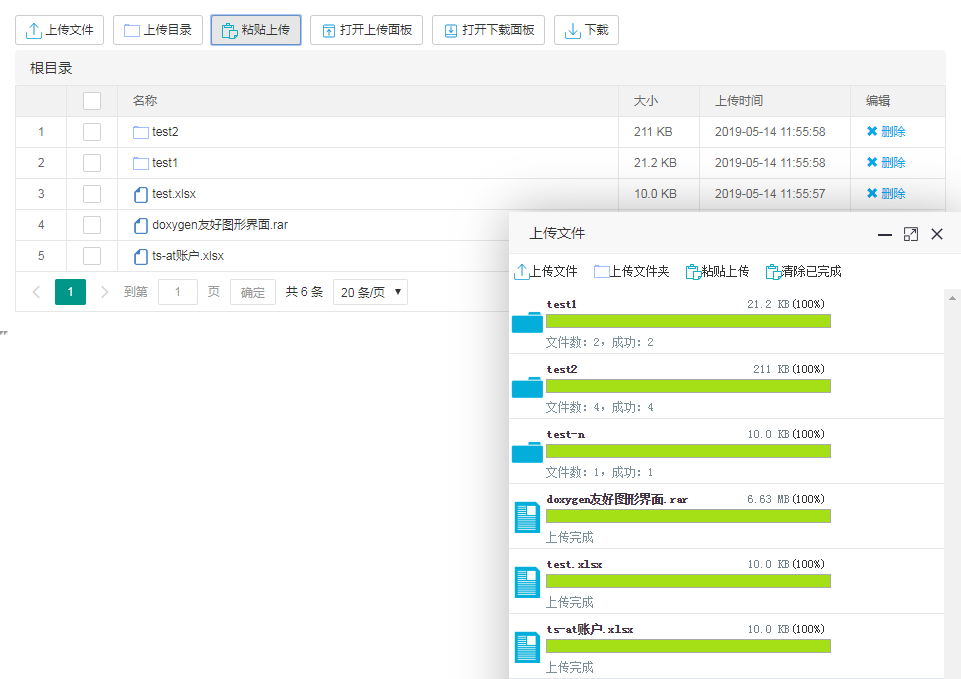
当网络问题导致传输错误时,只需要重传出错分片,而不是整个文件。另外分片传输能够更加实时的跟踪上传进度。
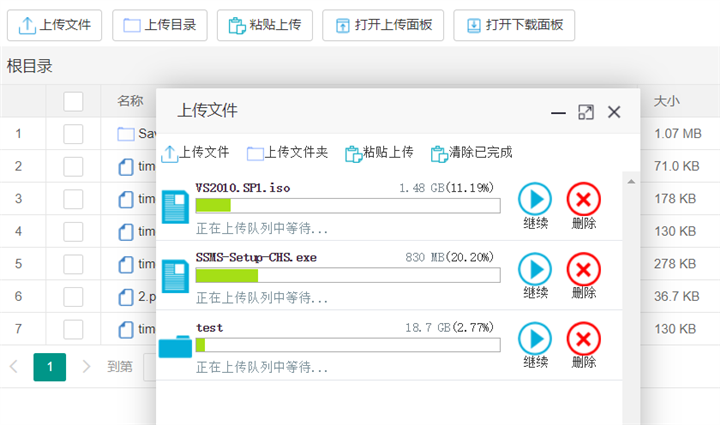
上传成功后打开我们的存储文件夹查看,发现自动生成了几个文件夹,打开文件夹确认上传文件成功

文件及文件夹批量下载
PHP部分下载代码及截图:
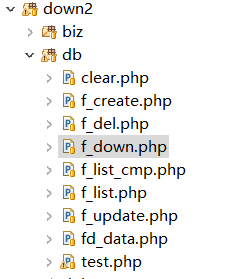
首先勾选多个上传的文件或文件夹,你会发现多了一个下载按钮
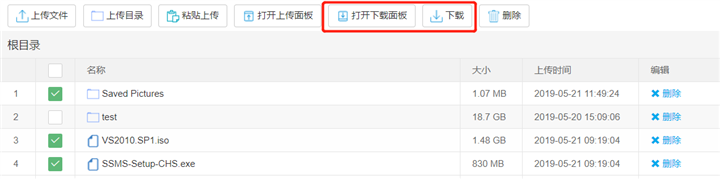
然后点击下载按钮,设置下载目录文件夹
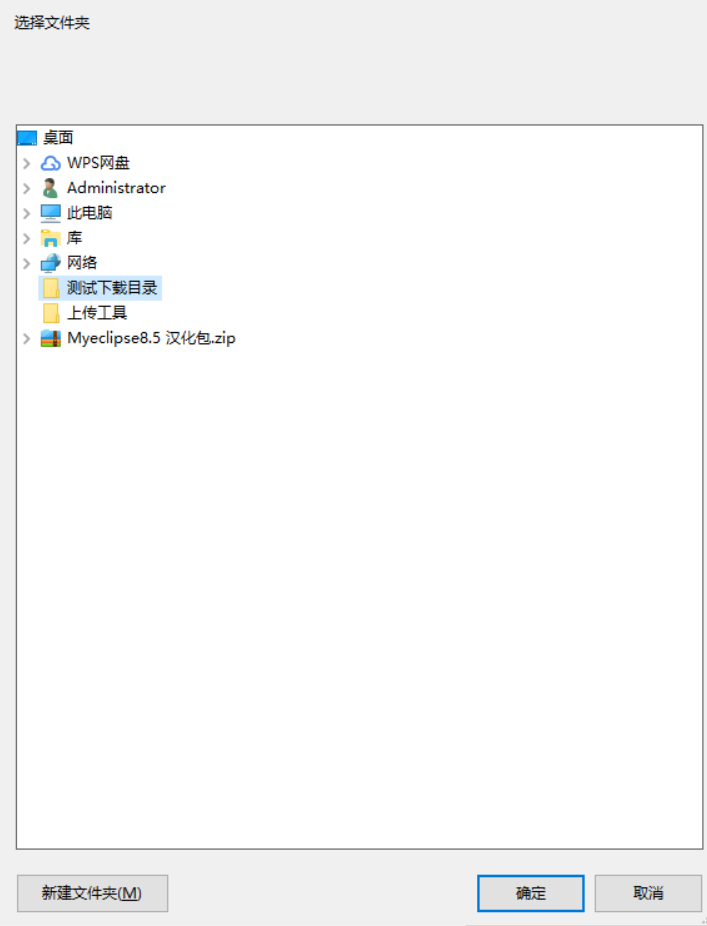
设置完成后继续点击下载按钮,页面的右下角出现了下载面板,你选择的文件已出现在目录中,然后点击全部下载,或者单个点击继续,自动加载未上传完的任务。在刷新浏览器或重启电脑后任然可以自动加载未完成的任务
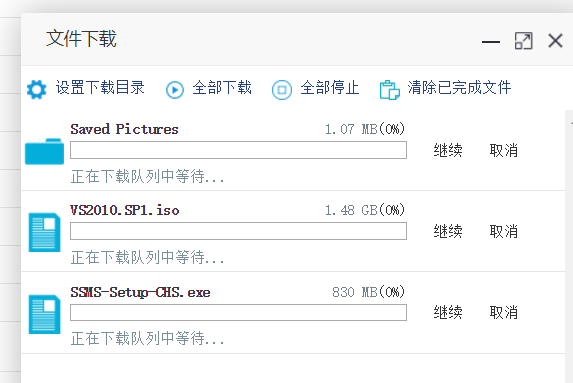
下载完成后打开我们设置的下载目录文件夹,发现需下载的文件或文件夹确认已下载成功,经确认文件夹内的内容与下载文件夹内容一致
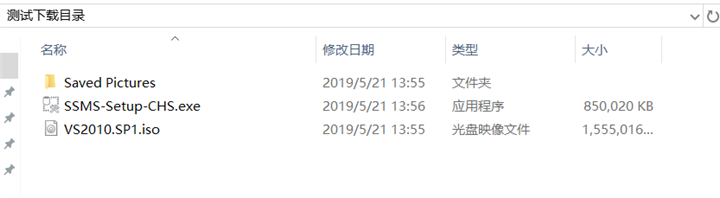
勾选多个上传的文件或文件夹,你会发现多了一个下载按钮
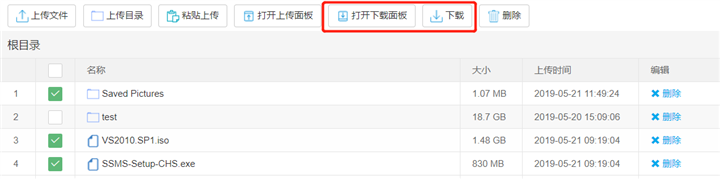
然后点击下载按钮,设置下载目录文件夹
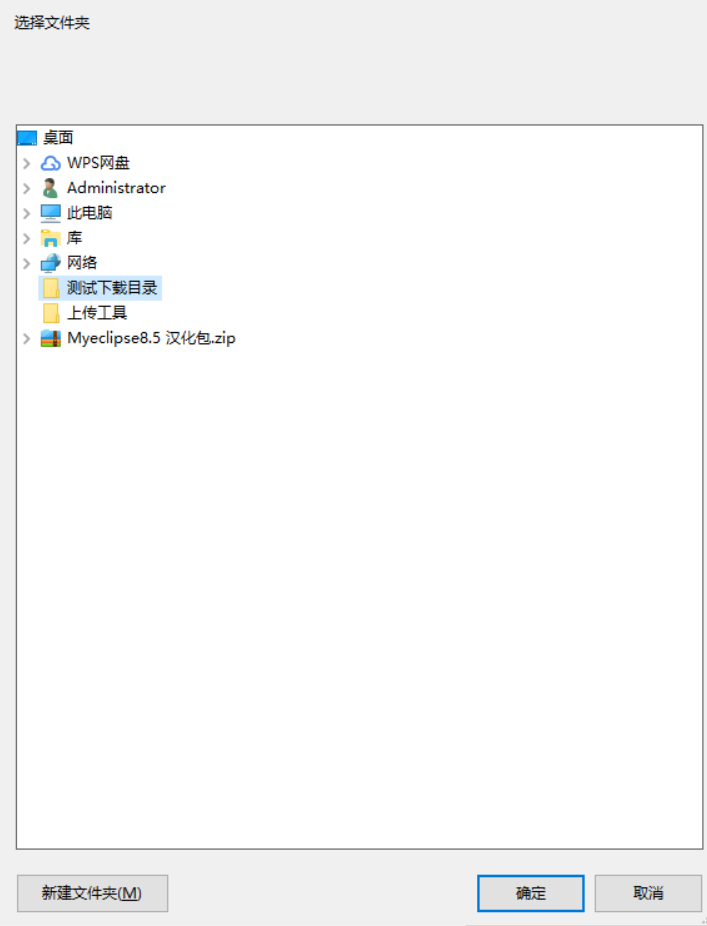
我设置的是桌面的测试下载目录,设置好点击确定后,继续点击下载按钮,你会发现在页面的右下角出现了下载面板,你选择的文件已出现在目录中,然后点击全部下载,或者单个点击继续
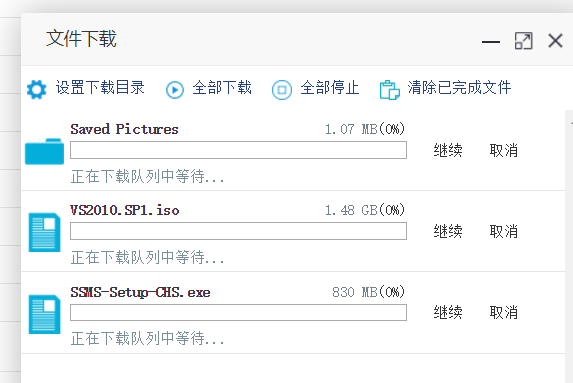
下载完成后打开我们设置的下载目录文件夹,发现需下载的文件或文件夹确认已下载成功,文件夹内的内容与下载文件夹内容一致
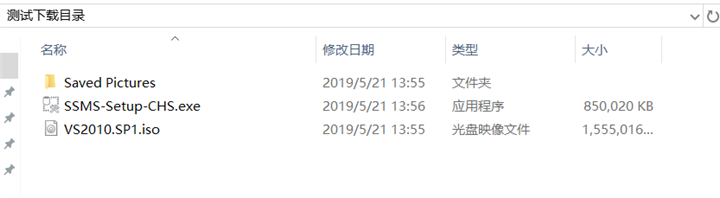
数据库记录
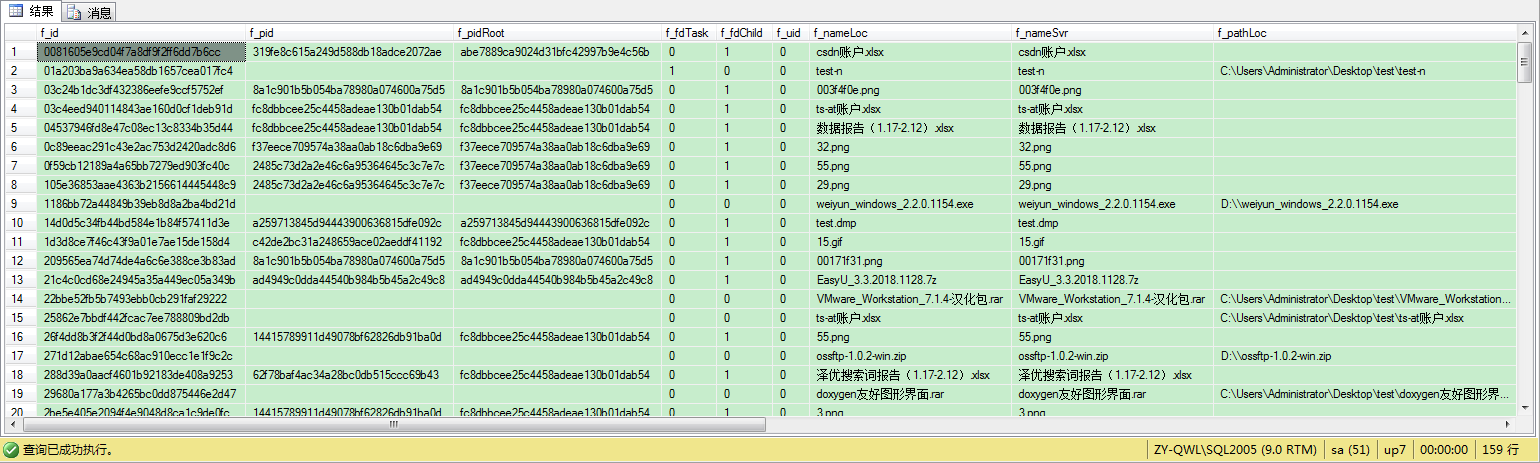
产品介绍官网:https://dwz.cn/fgXtRtnu