一般做完矢量图绘制工作后,生成的.mxd文件只能在ArcMap中查看,为了方便用户进行浏览,我们需要发布地图服务。
目前为止最常用的就是在ArcGIS中发布地图服务。
今天也算是在做“发布地图服务”的小结时,顺便学习下其他几种发布地图服务的方法及完善“发布地图服务”的文档。
地图服务是一种利用 ArcGIS 使地图可通过 Web 进行访问的方法。适合在多种 Web 和 intranet 情景下使用。对于同一地图服务,可由多个用户分别在 ArcMap、Web 应用程序、ArcGIS Online 和移动应用程序中同时使用。首先在 ArcMap 中制作地图,然后将地图作为服务发布到 ArcGIS Server 站点上。之后,Internet 或 Intranet 用户便可在 Web 应用程序、ArcGIS for Desktop、ArcGIS Online 以及其他客户端应用程序中使用此地图服务。
ArcGIS Server发布地图的方式有三种:
- 第一中式通过ArcMap进行地图发布;
- 第二种是通过ArcGIS Server Manager进行地图发布;
- 另一种是通过ArcCatalog进行发布。
1. ArcMap上传地图
1)从开始菜单启动ArcMap ,,新建一个空地图文档,如下图:
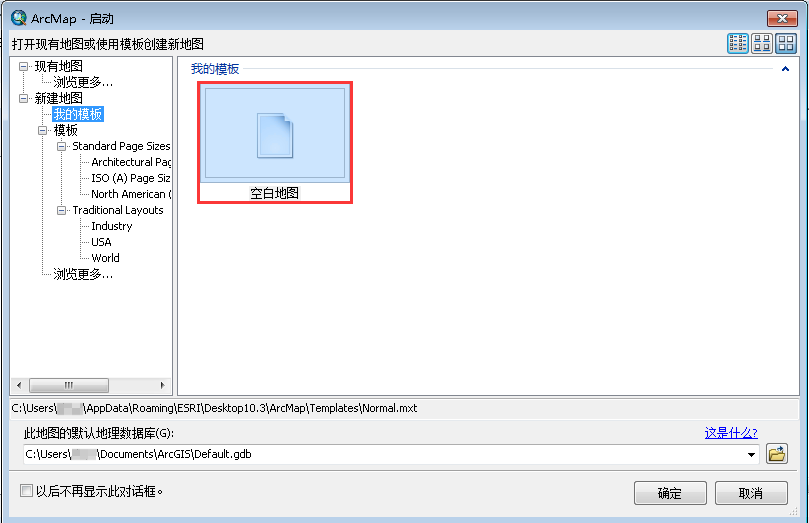
2)将打包进来的瓦片地图包(底图)添加进来,如下图:

上一步单击“确定”后,即可看到D:SGDownload下存在的已经下载好的地图包,如下图:
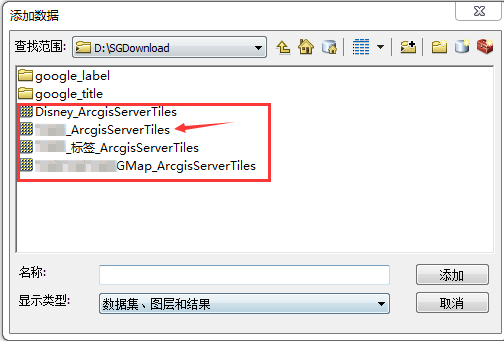
3)共享为服务。
在主菜单中依次选择(File->Share As->Service(即 文件->共享为->服务),如下图:
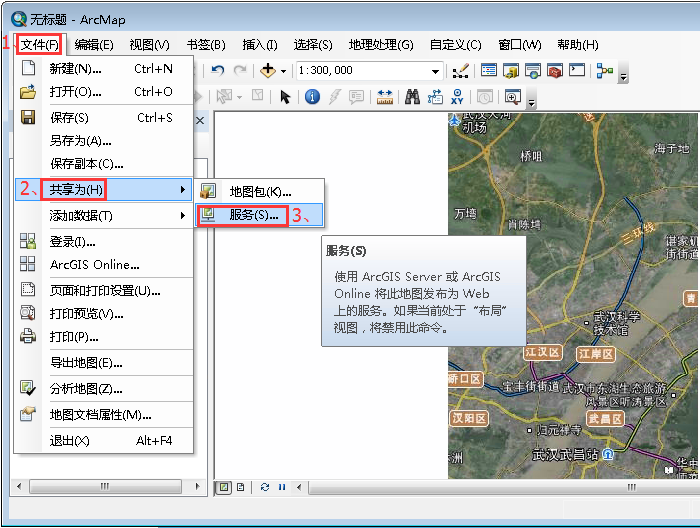
选择“Save a service defintion file”(即 发布服务), 然后单击“下一步”,如下图:

4)连接ArcGIS Server 站点。
- 对于服务器 URL(U):输入要连接的 ArcGIS Server 站点的 URL。在Server URL后面输入http://localhost:6080/arcgis,其中arcgis为安装时的默认实例名。
- 服务器类型(T):下拉列表中选择 ArcGIS Server。
- 过渡文件夹(S)
- 身份验证:身份验证输入对 ArcGIS Server 至少具有发布者权限的用户名和密码。(如果没有考虑安全的问题而建立用户和角色,一种选择是使用创建站点时定义的主站点管理员帐户。保留复选框处于选中状态以保存用户名和密码。)
然后单击【完成】,即连接ArcGIS Server完成。
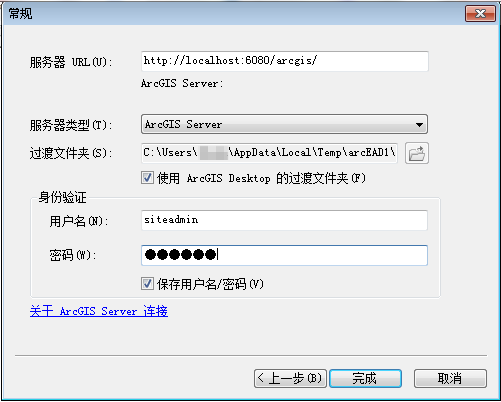
5)发布服务
设置“服务的名称”,如下图:
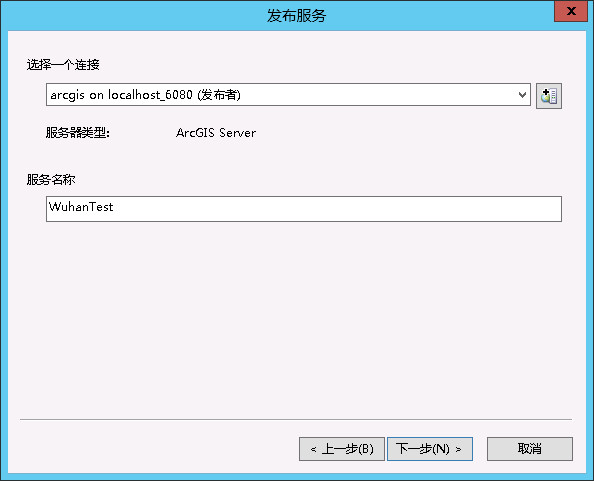
可以选择文件保存位置,如下图:
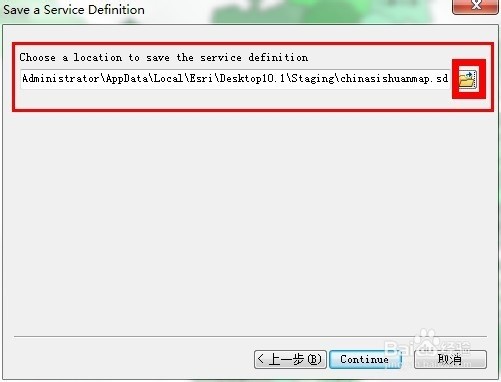
2. 使用ArcGIS Manager发布
1)点击【开始】->【程序】->【ArcGIS】->【ArcGIS Server for the Java paltform】->【ArcGIS Server Manager】
图1
打开ARCGIS Server Manager登录界面。输入用户名和密码,点击“登录”即可ASM的进入主界面
图2
2)在ASM主界面面中,点击“发布GIS资源”,进入发布地图信息界面,点击“浏览...”,找到相应的.mxd文件,一路Next下去即可完成发布地图服务。
3. 使用ArcCatalog发布
1)点击【开始】->【程序】->【ArcGIS】->【ArcCatalog】
打开ArcCatalog-ArcInfo-GIS Services 界面:
双击“GIS Servers”目录下的“Add ArcGIS Server”,弹出Add ArcGIS Server界面,选择“Manage GIS Services”发布地图(只能是本地的.mxd文件)
2)点击“下一步”,进入General 界面:
在Server URL中输入地址,Host Name 中输入名称localhost,点击“Finish”。
3)找到test.mxd文件,右键单击,选择“Publish to ArcGIS Server”,进入如下界面:
4)点击下一步,进入如下界面:
5)点击“下一步”,进入如下界面:
6)点击“Finish”,右键单击“localhost(admin)”,点击“refresh”。就可以看到发布后的地图了。