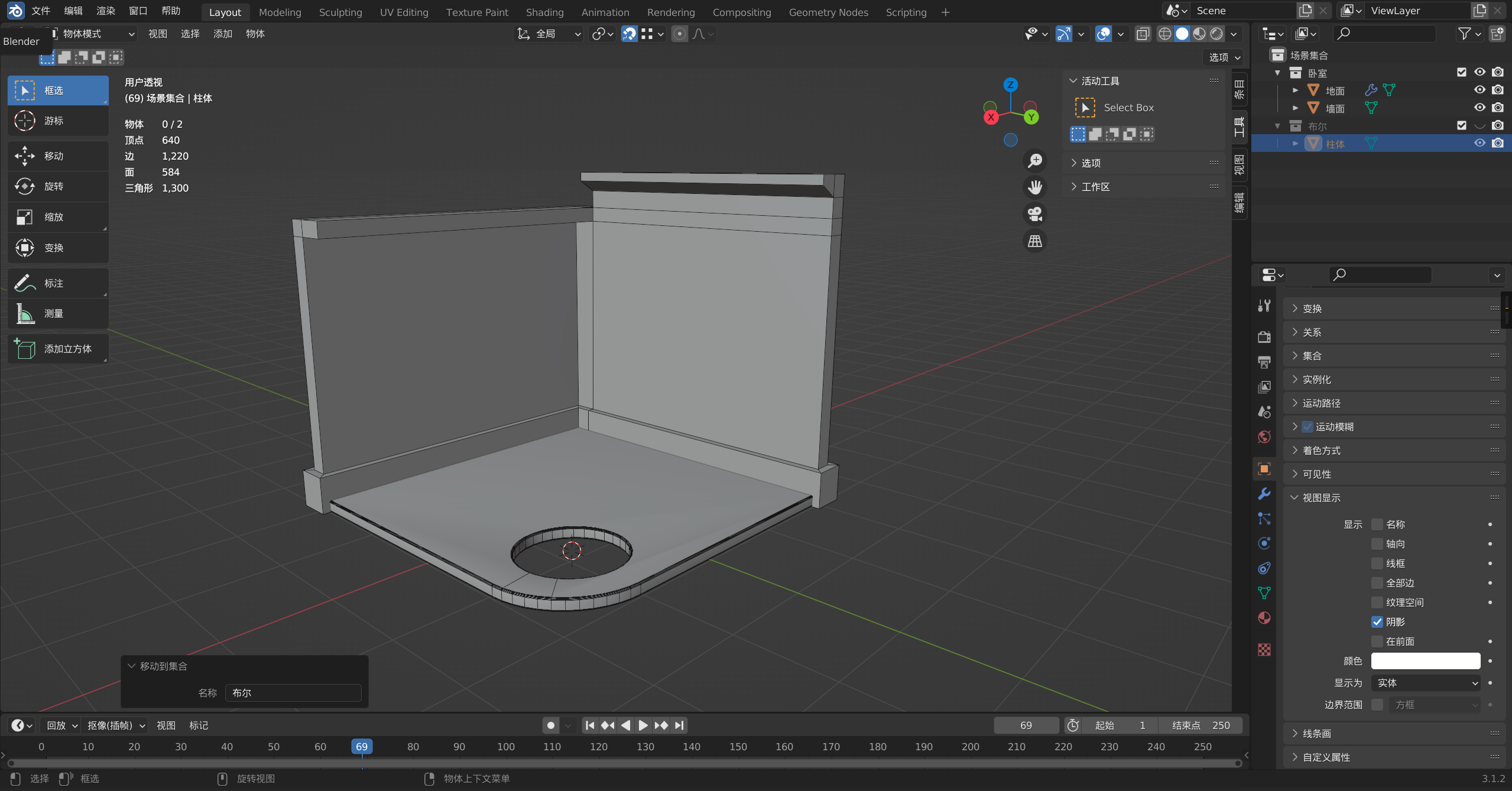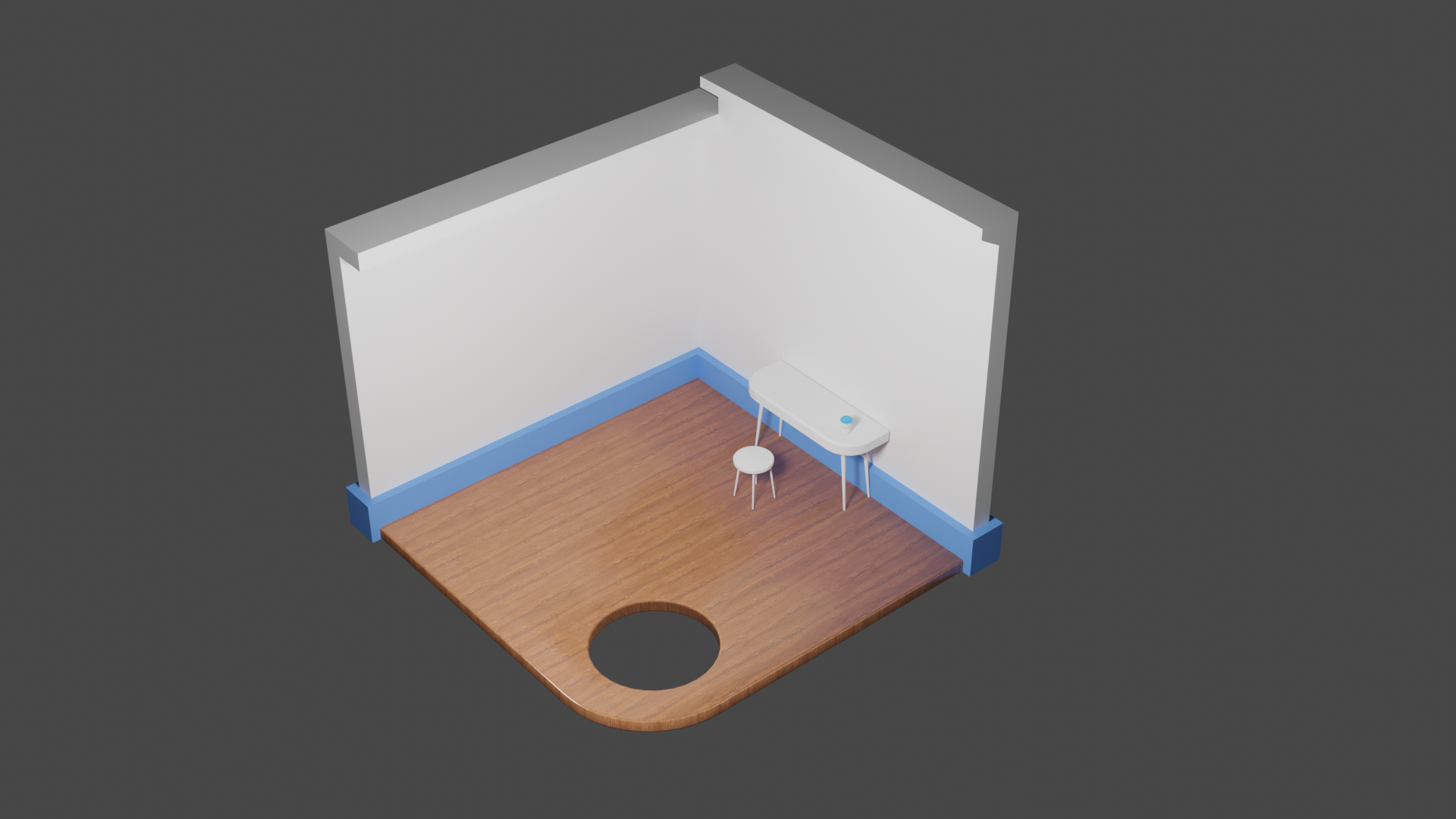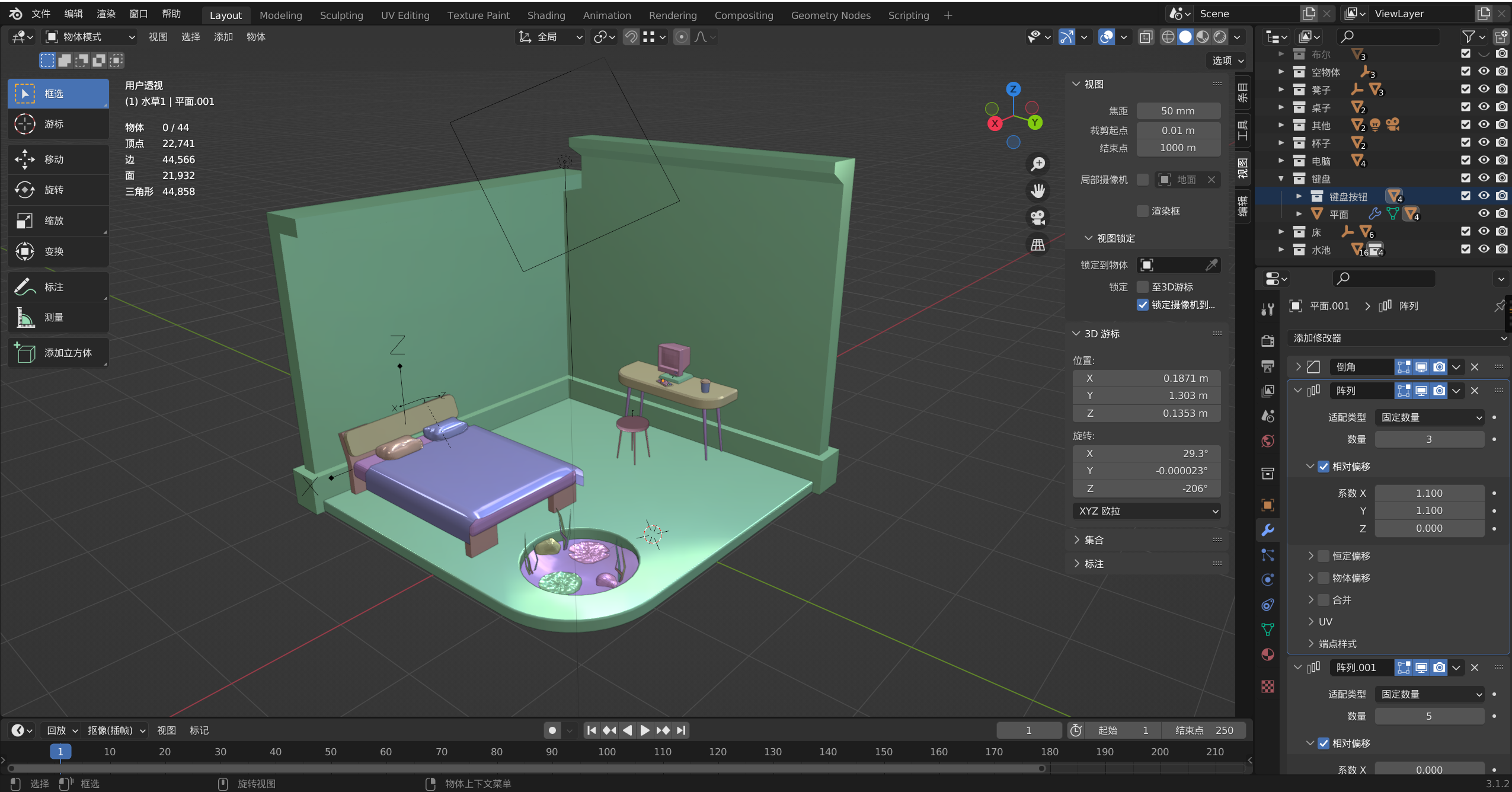|
按键 /操作
|
功能
|
备注
|
|
选中模型->/
|
独立视图
|
- 隐藏其他的物体,再按一下恢复。
- 独立视图+编辑模式在复杂场景下很方便。
|
|
编辑模式->顶部中间菜单栏->类似米尺|--|--|的符号,默认是选择增量(按照blender的大网格),可以选择 点、线、面等进行调整吸附对象。
G移动物体+ctrl进行吸附
|
吸附点、线、面
|
|
|
蜡笔画完的关键帧之后才能看到,关键帧之前看不到
|
蜡笔工具画完找不到
|
|
|
Shift+D
|
复制面、点、线、模型
|
复制之后右键会复制到原位置,然后P键设置分离选中面进行分离面(面场景下)
|
|
P
|
分离选中项
|
|
- 编辑模式
- 选择要挤出的面
Alt+E |
沿法向挤出面
|
- 挤出面后,左下角挤出区域并沿法线方向缩放->选中均等偏移,就可以将多个挤出面设置为局等厚度(偏移量选项内调整数值可以调整宽度)
-
|
|
G+G(两下G)
|
滑移
|
|
- 编辑模式->选择边
Ctrl+B (鼠标滚轮增加面数,鼠标移动增加角度) |
长方体某一个角,手动到角,并设置平滑着色
|
- 手动倒角会不光滑,但是需要光滑的话就在物体模式->选中模型->右键平滑着色,这样会导致模型很奇怪,因为我们只需要一个角光滑,然后右下菜单列表->物体数据属性(倒三角图标)->法向->自动光滑
|
|
Shift+鼠标右键点击任意位置
|
移动游标位置
|
|
- 物体模式->选中物体
- 右侧下方菜单列表->物体属性(正方形图标)->视图显示->显示为->线框
|
某个物体显示为线框
|
|
- 编辑模式-> 选中物体->
Ctrl+R
- 在物体上看到线后,左键点一下就可以上下拖动,再点一下就切割
|
环切(切割模型)
|
- 切割线不容易看到,多在模型上面拖动一下
- 这个和入门版快捷键记录的环切是一个东西,不过这次记录的是快捷键
- 对应位置是编辑模式左侧菜单列表->环切
|
- 编辑模式->
K
- 先选择一个点,第二个点就是切割线
- 切割完毕
回车进行切割
|
切割工具
|
|
|
编辑模式->选择多个边->E
|
从边创建面
|
|
|
编辑模式->点模式->选择需要合并的点A->M选择按距离合并
|
合并(临近点)
|
|
|
选中要移动的物体、点、面、线+Ctrl
|
移动吸附
|
- 界面记得放大一些,吸附通过顶部中间的磁铁按钮进行设置吸附类型。
|
- 顶部菜单栏->Shading(材质菜单)
- 将图片拖拽到下方->图片颜色链接到材质的基础色
|
图片材质
|
|
| |
UV对三维物体的一个平面的展开
|
- 在顶部菜单栏->Shading,并切换到编辑模式可以在左侧查看模型的UV,需要先选择要查看的模型
- 通过设置缝合边,来映射UV贴图的裁剪(不懂,但是重要)
- 顶部菜单栏->Shading->选择模型->编辑模式->边模式->
A选择所有边->U展开UV,设置缝合边会效果好
- UV图测试需要全选物体才能够查看该模型的UV图
- 选中缝合边一圈的面调整UV,选中指定面的一个面,然后按
L可以选中一圈面
- UV图可以通过设置缩放,看起来模型表面更紧致好看,选中UV图的节点,
Ctrl+T进行快捷添加节点,然后调整映射里的缩放xyz等比为10或任意数值(快捷键需要线开启插件Node Wrangler)
|
- 在顶部菜单栏->Shading
- 选择1个或者多个面
- 右侧菜单列表->物体数据属性(三角形,倒数第二个)->面映射->选择加号进行添加,并且可以双击重命名
|
面映射(选择1个或者多个面进行分组,然后可以设置不同材质)
|
- 面映射并且设置对面映射设置材质后,可以在材质里面选择材质->选择按钮进行选择指定材质进行选中当前材质应用的面
- 一个模型可以 设置多个材质,通过面映射设置不同面,不同材质。好像默认第一个材质会应用到模型整体,但是不确定。
|
- 物体模式->选中物体
- 添加修改器->镜像
- 选中轴向 X,Y,就可以做出四个一样的桌腿了
|
修改器->镜像修改器
|
- 选择镜像生成的模型,右键可以修改中心点
- 选择桌子(桌面),右键->设置原点->原点(质心体积),将原点设置到桌子中间,然后将镜像物体选择为桌面,桌腿就会出现在桌面的四个角(非常方便)
- 桌腿老师是新建了一个空物体在桌面中心,然后桌腿按照空物体镜像,应该是个好习惯
|
- 物体模式->选中物体
Shift+S2(游标到选中项) |
设置游标到选中项
|
|
- 编辑模式->选中物体一圈面
Alt+S +鼠标滚动 |
沿法线缩放
|
|
- 将游标设置到物体的原点右键->设置原点->原点(质心体积)
Shift+S选择2 将游标设置到选中项- 创建一个空物体。
- 创建一个桌腿(自动在游标,也就是物体中心点创建),并设置高度
- 给桌腿添加一个修改器->阵列,设置数量为4,开启相对偏移X3,Y0,Z0(不设置x偏移看不到其他的腿),开启物体偏移->选中空物体
- 选中空物体->
R进行调整就会发现腿跟着变化,按住Z沿着Z轴移动,然后鼠标左键点击进行确认,然后左下角可以设置角度,四个角设置为90度。
|
环形阵列(修改器->阵列)
|
|
- 物体模式->
Ctrl+选择多个物体
- 选择完毕后
Ctrl+点击已选择并要设置为父物体的模型
Ctrl+P,弹出菜单选择物体G移动多个物体 |
同时移动多个物体,移动子物体会相对于父物体
|
- 物体会相对父物体移动(比如布尔场景下,移动物体不移动布尔就会导致布尔效果失效)
|
- 物体模式->选中物体
- 修改器->实体化
|
修改器:实体化
|
|
| |
UV贴图
|
- 好复杂,看视频比较好
- UV的缝合边容易出问题,最好隐藏到背面
- UV界面,选中面,按
U选择展开,可以展开UV。
- UV最好选中物体后,新建一个UV(右侧菜单->物体数据属性(倒三角)->UV贴图->新建一个并点开相机)。这样不会破坏原有贴图。
- UV布局图导出前需要选择所有面,不然导出的是空白或者黑色。
- UV贴图如果是PNG则空白的地方有可能是黑色。
|
- 物体模式->选择物体
- 修改器->缩裹
- 设置 吸附模式->表面上
- 设置 目标->要被贴的模型
|
修改器:缩裹(图片贴到模型上)
|
- 需要启用插件:Import Images as Planes
|
- 编辑模式->选中要显示的点
Shift+H |
独立显示某些点
|
|
- 编辑模式->点模式
- 选中一条线的点
G+G |
滑移边线(移动点也等于移动点的连线)
|
|
- 物体模式->选中物体
- 修改器->倒角->着色方式->硬化法向
第二种
- 修改器->加权法向(注意检查,可能出现其他问题)
|
物品倒角后,法线导致物体有明显的线
|
|
- 编辑模式->选择边
- 切换到一个正视图(就是调整只会移动两个轴的视图就行)
Ctrl+鼠标右键 |
沿鼠标点击挤出
|
|
- 物体模式->打开磁吸吸附,打开对齐目标
G进行移动,Ctrl进行吸附 |
吸附指定面
|
|
- 编辑模式->选择物体
- 右下方菜单列表->物体属性(正方形图标)->视图显示->轴向
|
显示物体的局部坐标系
|
- 注意,如果调整吸附模型对应的是局部坐标系,那么顶部中间菜单->变换坐标系(坐标图标)->局部
|
- 物体模式->选择物体
- 右侧菜单列表->物体属性(圆环内有个实心圆)->布料
- 右侧菜单列表->修改器(扳手图标)->布料属性下拉框->保存为形态键
- 右侧菜单列表->物体数据属性(三角形图标)->形态键->选择布料
- 形态键->下面的相对->值=1
|
应用形态键(保存模拟结果,然后在物体物理属性调整到1,就不会每次模拟了,还能直接看模拟后的效果)
|
|
| |
雕刻/笔刷
|
- 模拟更真实的效果
- 要在第0帧设置为形态键=1,防止雕刻界面不起作用
Shift+鼠标滑动=平滑经过的面- 网格滤镜选择到平滑,也可以很方便的平滑雕刻体
- 刮刀工具,把面做的有棱角,就像橡皮泥砸地上的一个面一样。
F缩放笔刷大小- 重构网格可以把面变成很多,修改的时候会比较精细,但是对电脑要求高
|
| |
置换(修改器)/灰度图:0往上->1往下,中间值可以设置
|
|
- 编辑模式->点模式->选择点
- 点模式右边中文菜单列表->选择->间隔式弃选
|
间隔式弃选
|
- 荷叶的叶子有高有低,可以间隔选择(可以调整间隔数量)进行选择间隔点,然后调整位置实现荷叶的样子
|
| |
随机选择
|
|
Ctrl+F- 编辑模式->点模式->选择点->面(模式右边中文菜单列表->面)->尖分面
|
尖分面
|
|
- 物体模式->创建一个面
- 只保留面的一个点,然后挤出
- 右侧菜单列表->一个弯曲绳子两头带圈->几何数据->倒角->深度
|
从线创建管道
|
|
| |
桥界面:创建一个圆环,向内挤压,然后右键->桥界面,就形成了一个圆环
|
|
| |
液体模拟:物理属性为液体的
|
- 流体属性为域的,是指液体只能在这个域中,进行限制流体范围
- 流体属性为流的,才是流体,默认为气体,可以修改为液体。
- 烘培之后默认粒子状态,烘培网格就可以看到结果
- 防止水龙头出水口溢出,给水龙头添加液体物理属性,流体类型设置为效果器,设置->效果器类型设置为碰撞(是否平面可以勾选)
- 可以将水流动画导出,然后再导入,就可以不用重复计算了(abc格式)
|