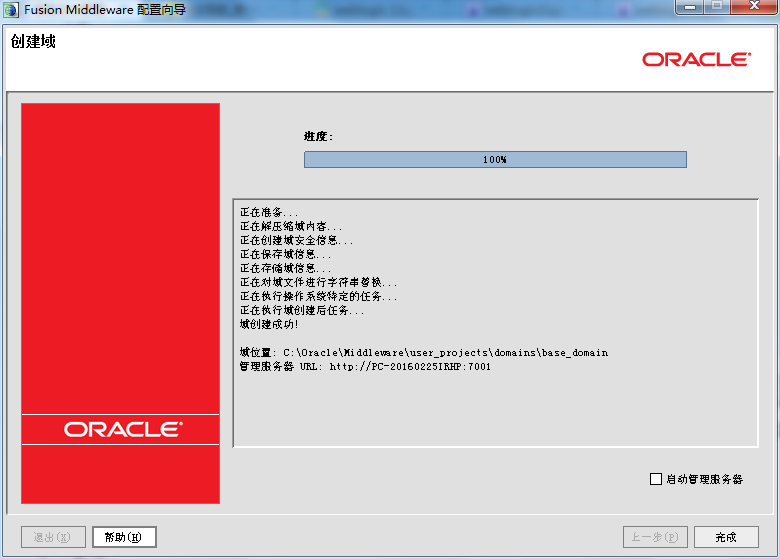之前以weblogic8.1为例介绍了其具体安装,但是由于现在weblogic 11g毕竟使用越来越广泛
,因此,下面将介绍weblogic 11g的具体安装以及配置:
一、安装步骤(基本跟之前weblogic8.1一样)
- 双击安装程序server815_win32.exe,开始进行程序的安装。
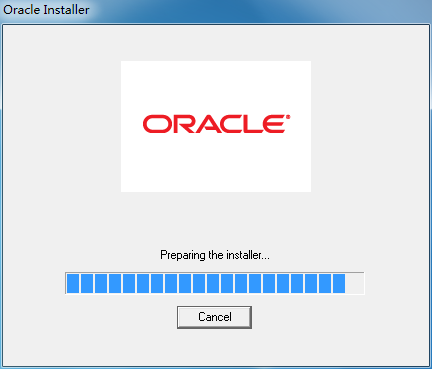
2. 点击下一步,进行安装。
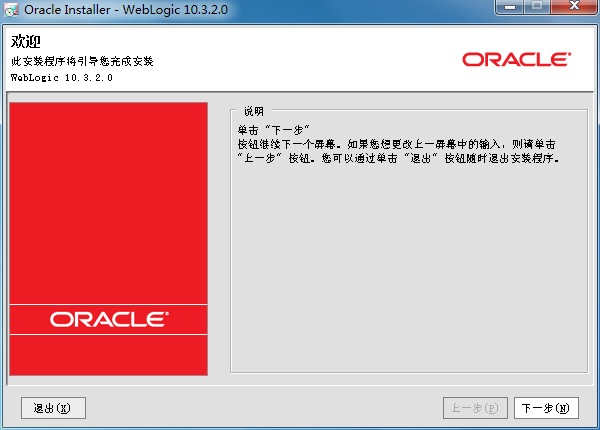
3.选择中间件主目录,默认即可,点击下一步。
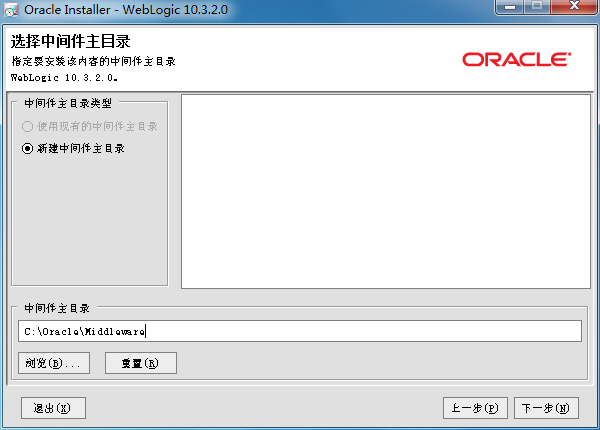
4.去掉默认的勾选,下一步。
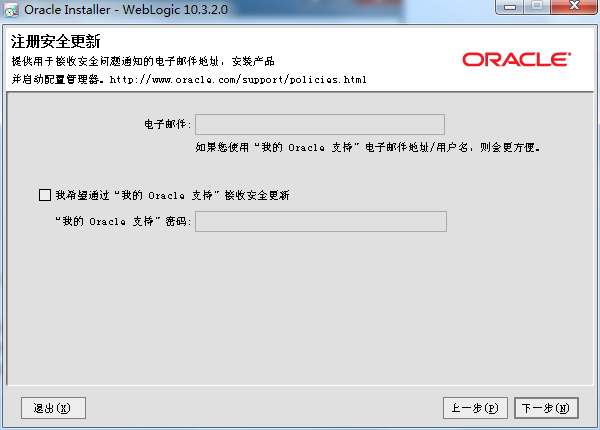
5.选择典型,即按照weblogic的默认配置安装,并下一步。
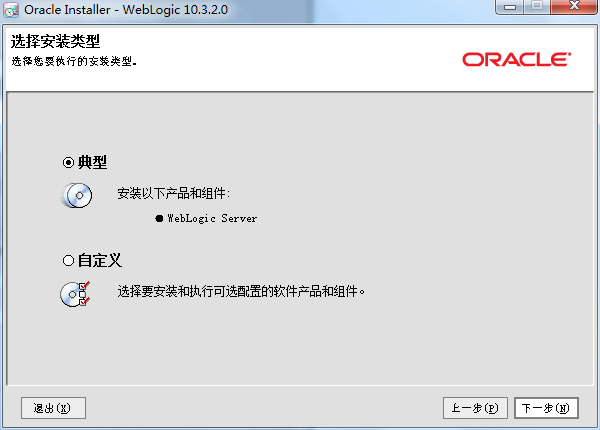
6.选择产品安装目录,默认即可,点击下一步继续。
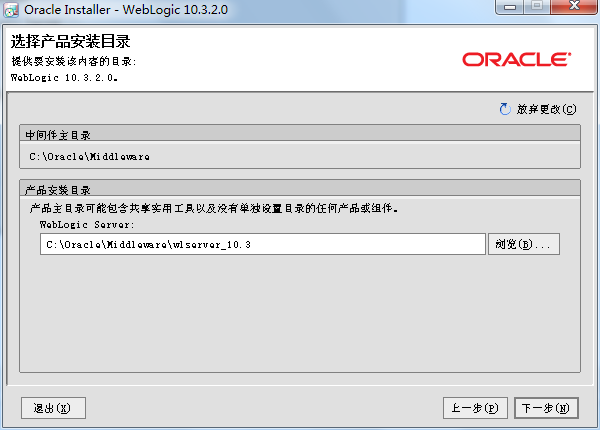
7.选择本地用户,不在别的用户下创建菜单,下一步。
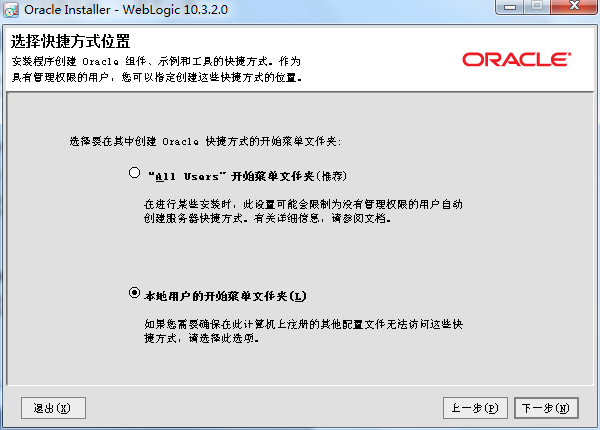
8.继续点击下一步。
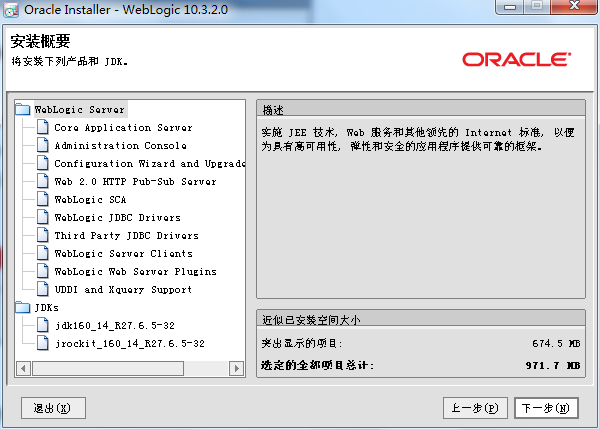
9.开始安装。
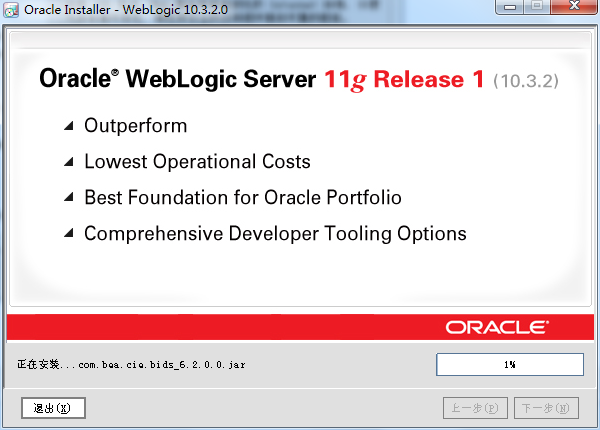
10.点击完成即可。
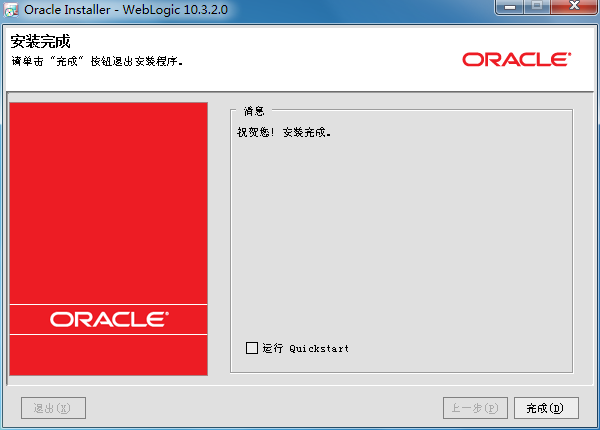
二、配置以及域的创建
1.打开开始菜单->程序->Oracle WebLogic->WebLogic Server 11gR1->Tools->Configuration wizard,进入“创建或扩展配置”界面。
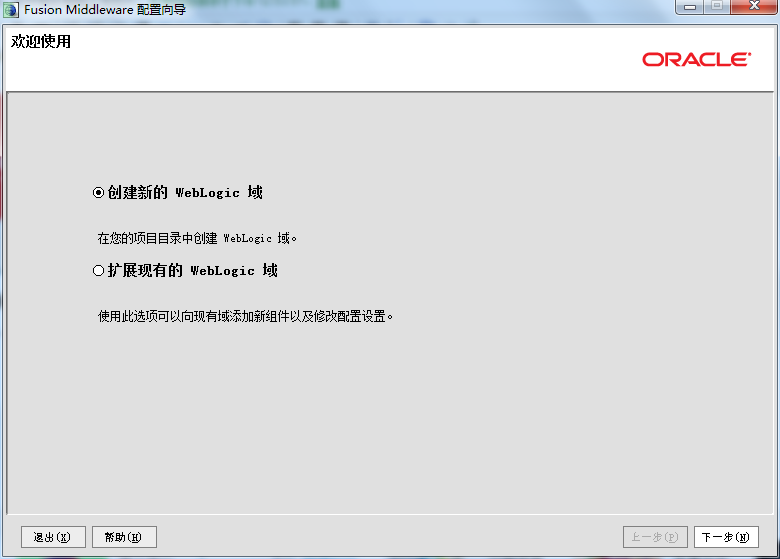
2. 选择“创建新的WebLogic域”,然后点击下一步继续。
3.如果需要其他功能,则进行选择;如不需,则使用默认选项,则点击下一步继续。
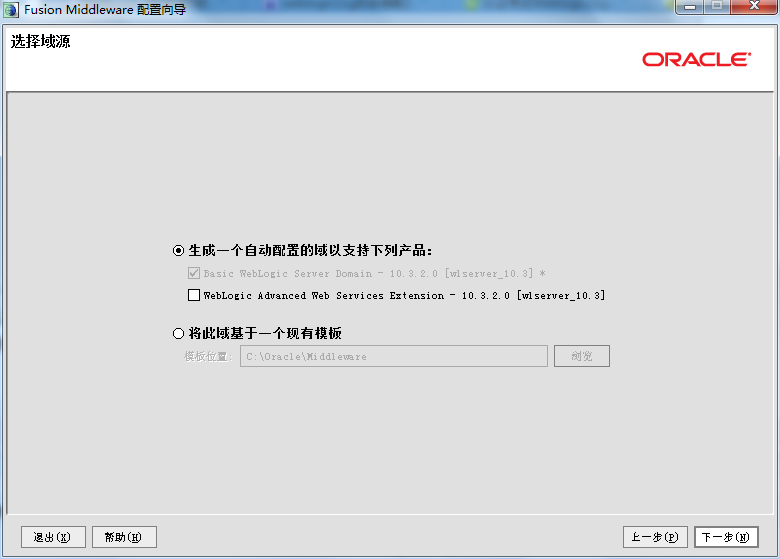
4.”输入域的名字和位置“,一般会按照“某某Domain”的格式,前面往往是域的属性或功能的缩写,
如默认的域名是base_domain,点击下一步继续。
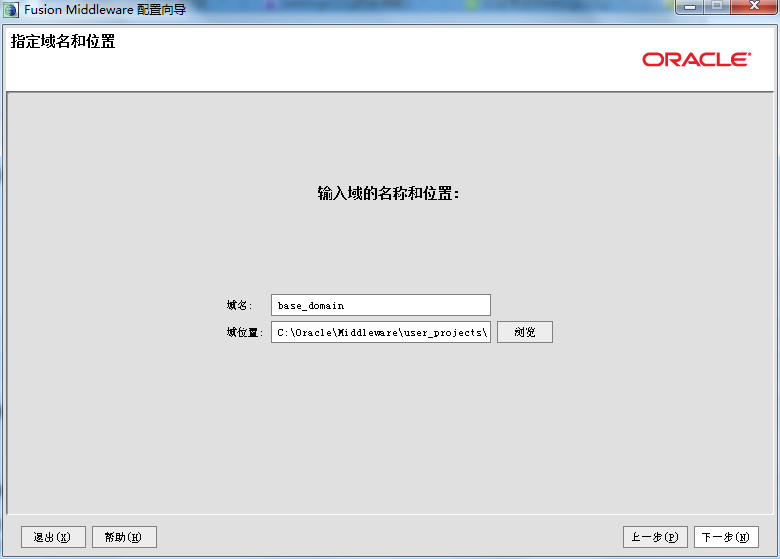
5.此处是配置管理员用户名和密码的界面,输入你的用户名和密码,其他选项默认。
(注意这里的用户名和密码是用来启动实例和登录控制台的,其中密码要求不得少于8个字符,且必须有字母和数字;
每个域都有一个独立的密码,自weblogic11g起,密码不能和用户名一致,所以选择一个合适的密码。)
这个密码是WebLogic管理界面的登陆口令,请牢记。点击下一步。
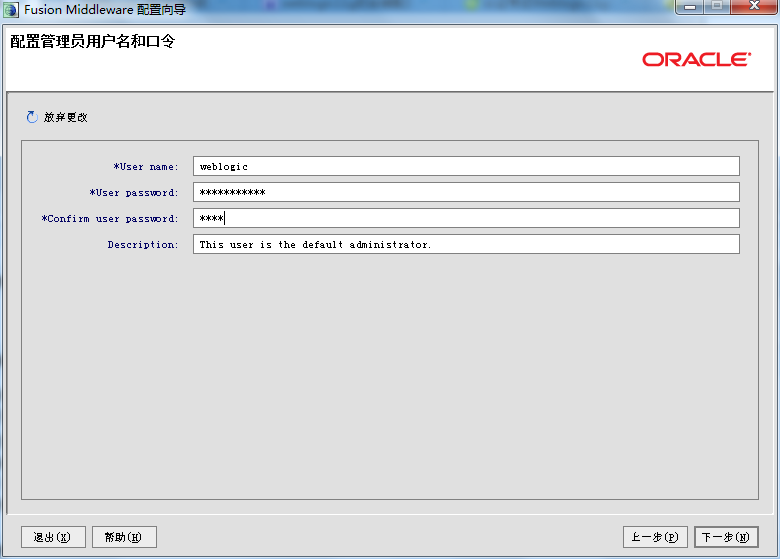
6.配置服务器启动模式和JDK,此界面左侧选择第一项“生产模式”,JDK选择第一项Sun SDK,如下图所示:
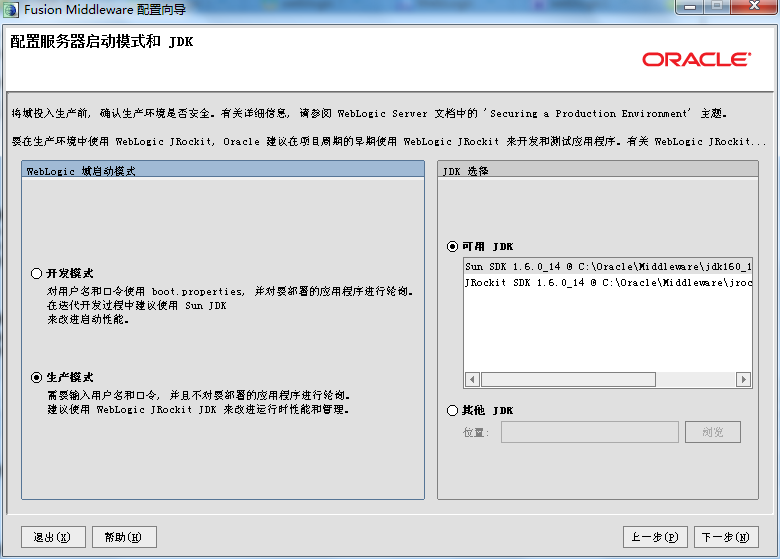
7.此项是:是否增加管理实例,是否增加受管实例和集群等配置,更加实际需要勾选,我此处勾选前两项或者第一项,点击下一步继续。
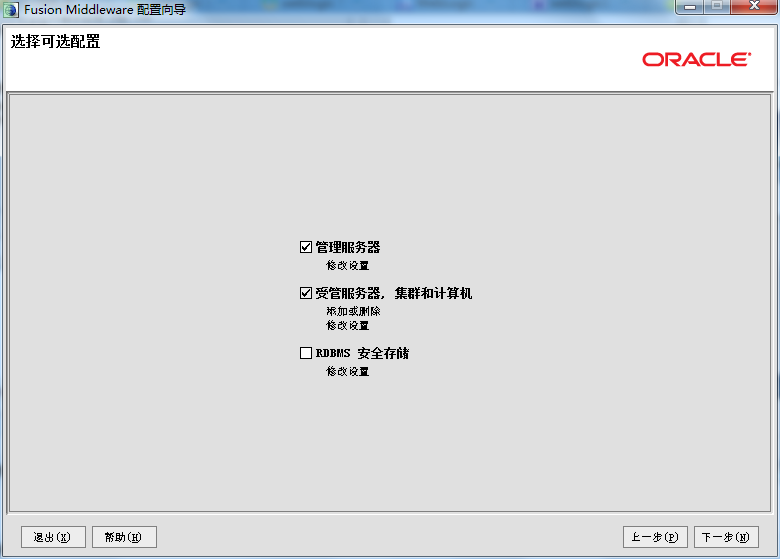
8.此时有默认的ip和端口号,可以默认,也可对其进行修改。点击下一步。
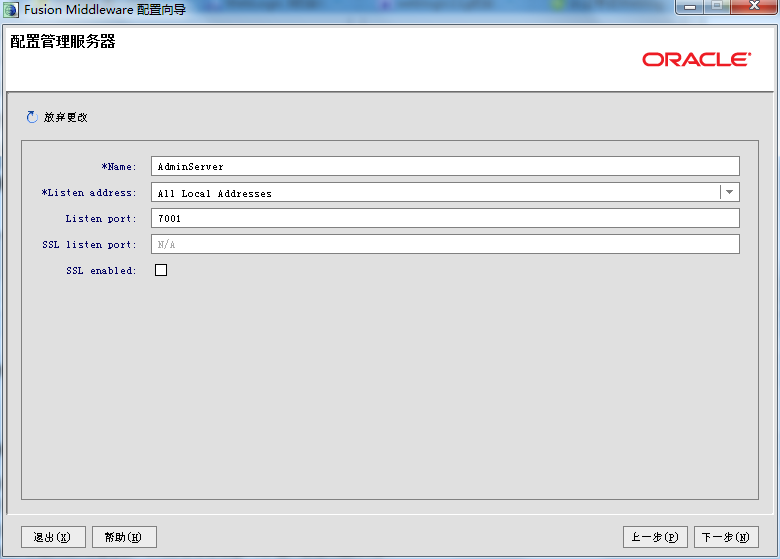
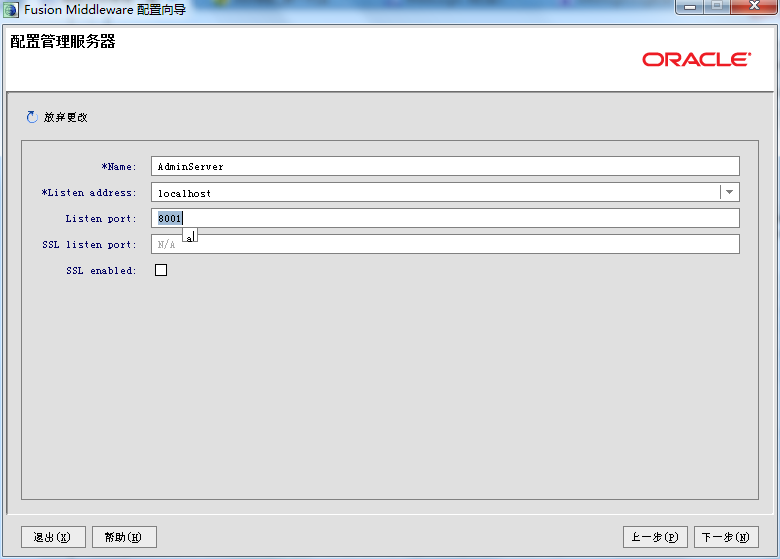
如果勾选两项则如下:
9.配置受管服务器,添加受管实例,点击添加按钮,每点一次就会在下面的列表中增加一行
每一行就代表一个受管实例,每行都包括实例名,ip,端口号这三项内容,修改这三项要依据一下原则:
1)实例名是实例的标识,在一个域内不能有实例名相同的实例
2)实例的ip地址和端口号不能同时相同
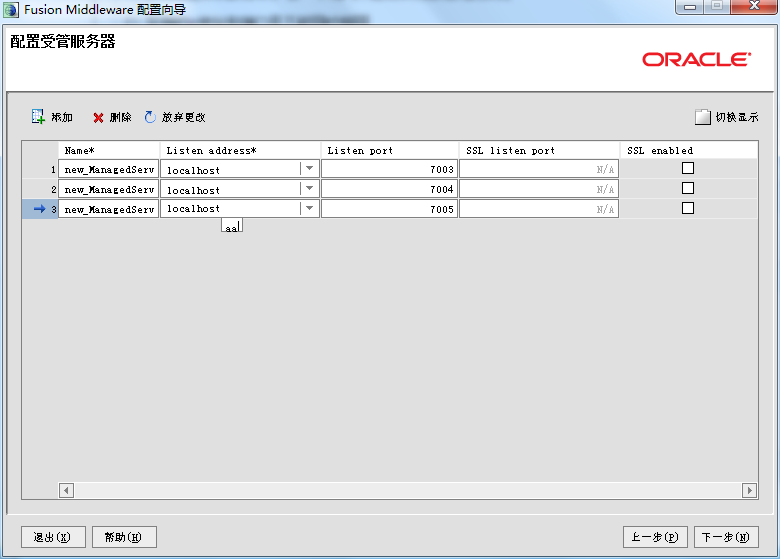
10.配置集群,集群的设置根据实际需要通常都设置一个集群,集群的设置无须修改,除非有特别的需求,
这里选择默认值,点击下一步。
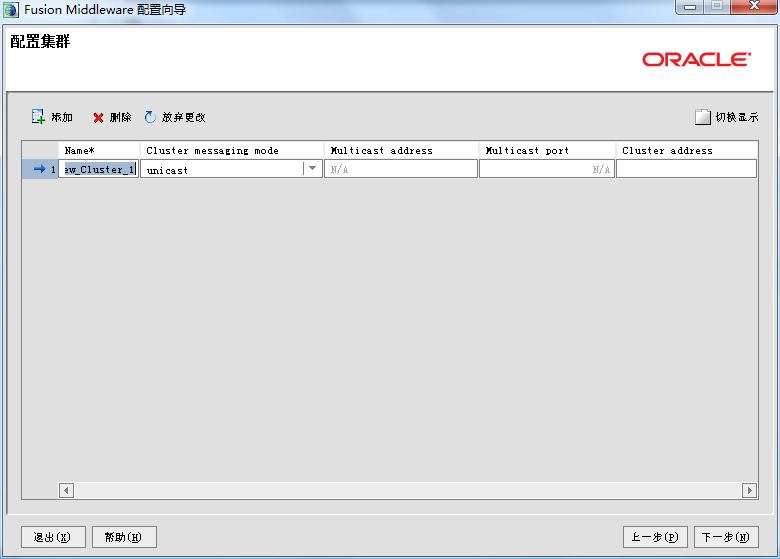
11.向集群分配服务器,即向集群内添加受管实例。
界面的左边是前面步骤中增加的受管实例,右边是上一步增加的集群‘,
双击左边的实例名,则将该实例添加到了集群中。
如果需要使用weblogic的代理服务,则必须在集群外保留一个实例,否则不能添加代理,
保留了新建的实例3则下一步会到配置代理,如果不保留配置代理的步骤会跳过。

12.配置代理,勾选,下一步即可。
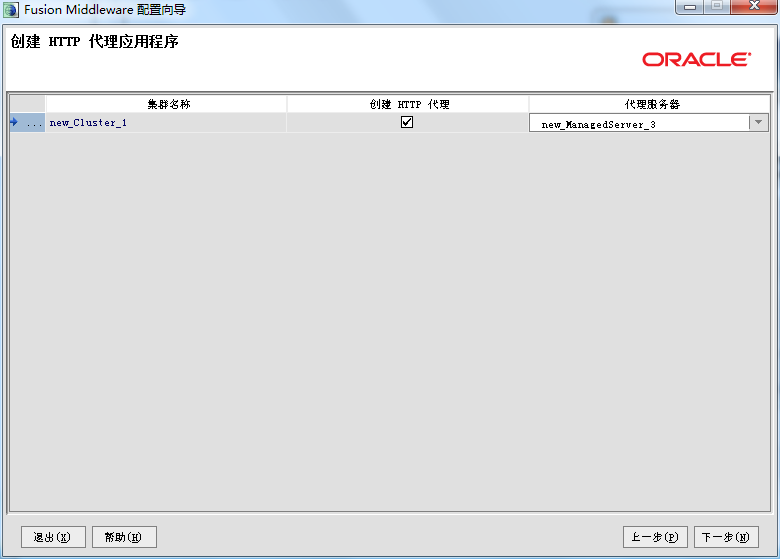
13.创建节点管理器,如果不需要可以直接跳过。
如果勾选第一项,前面的9到13都不会出现,直接到14步骤
14.域创建概要,可以确定自己创建的域是否正确,如果无误,则直接点击创建即可。
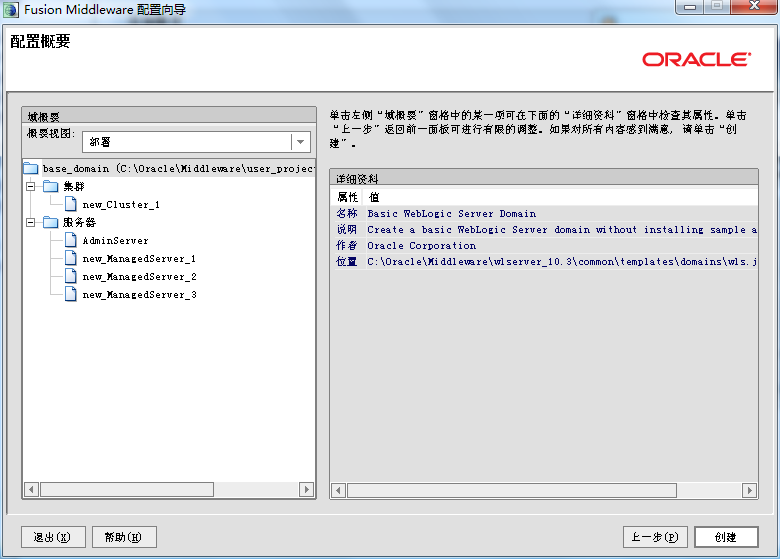
15,.等待域创建完成,点击完成,整个域的配置就结束了