欢迎加入讨论群 64770604
1、开发环境
(1)下载开发环境
Arduino的开发环境从http://arduino.cc/en/Main/Software官网下载即可,分为windows版本、Mac版本、linux 32、64位,目前已更新到1.5.2。我下载的就是这个版本,下载后解压就可直接使用。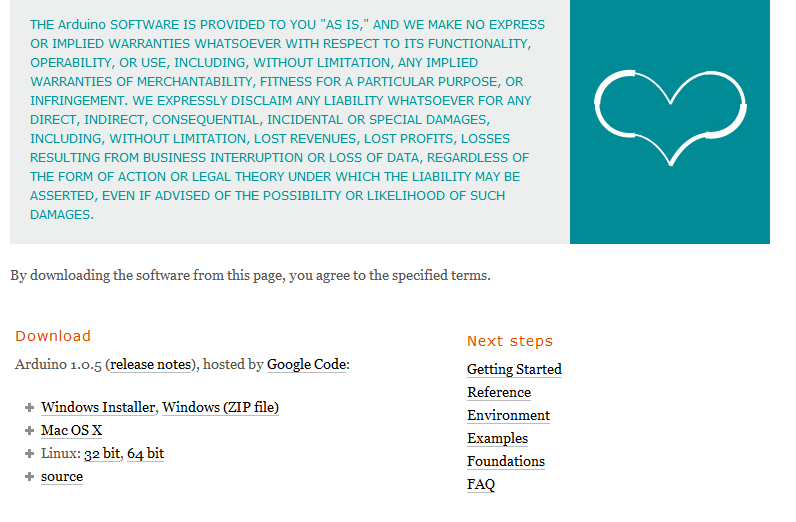
(2)下载驱动
Arduino解压后,在解压的文件夹里已经带有驱动程序,存放在drivers文件夹里。

(3)添加新硬件及设置开发环境
由于购买的uno板子还没有到,因此先将书中写的做一笔记。Arduino Uno控制板的添加步骤:将板子用一条USB线与电脑连接。第一次连接时会出现“发现新硬件向导”的提示,依照提示完成驱动安装。如果错过了,也可以在设备管理器中找到。安装完成后,如下图。

此时,Arduino Uno被识别成串口设备,端口是COM3。最后设备开发环境,在菜单TOOLs--Board下选择相应的板型。
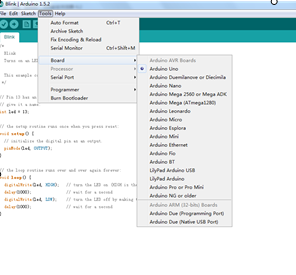
(4)应用——以Blink为例
Arduino开发环境中菜单栏下方的7个按钮依次是Verify(校验)、Stop(停止)、New(新建)、Open(打开)、Save(保存)、Upload(上传)、Serial Monitor(串口监视窗)。各按钮的具体功能如下: Verify(校验),用以完成程序的检查与编译。 Stop(停止),用以停止进行的编译操作。 New(新建),可新建一个程序文件。 Open(打开),打开一个存在的程序文件,Arduino开发环境下的程序文件后缀名为.pde。 Save(保存),保存当前的程序文件。 Upload(上传),将编译后的程序文件上传到Arduino板中。 Serial Monitor(串口监视窗),可监视开发环境使用的串口收发的数据。
接下来通过一个Arduino开发环境中LED灯闪烁的例子(Blink)来简单应用一下这些按钮。在Arduino Uno板的13号引脚上已经带了一个LED灯,Blink程序就是控制这个LED灯闪烁。点击file菜单下EXAMPLES--011.Basics--Blink,就可以看到Blink程序已经加载到程序编辑区。点击“校验”按钮实现程序的编译,等待一会儿后状态栏会提示Done compiling(程序编译完成),信息提示区内会显示程序编译完成后的大小,如图所示,大小为1116bytes。

编译完成后点击“上传”按钮,上传一般需要等待几秒钟时间,在上传的时候串口的指示灯(RX和TX)会不停地闪烁。上传完成后状态栏会有上传成功的提示:Done uploading。观察Arduino控制板上LED灯是否在不停地闪烁。
2、Arduino的仿真模拟环境
由于在做以上笔记时,我入手的Uno板子未到,于是从网上搜索了一个仿真工具virtualbreadboard,简称VBB。该工具直接从www.virtualbreadboard.com下载,下载后安装就可使用,我安装的是4.3.3版本。运行后,点击NEW,会出现下面的界面。

这里可以根据需要,自己添加各种零部件。
上面提到的Blink例子,在VBB中也有,在点击FILE下的NEW新建窗口时,选择Arduino Examples下的Arduino Distribution--Digitial--Blink.VSM,点击OPEN后出现仿真图。此时点击RUN,程序就会运行。

HELP:我在运行时,提示出现一个错误,具体是“error 0: Arduino emulation runtime requires ‘Arduino Toolkit’ license.”。应该如何进行Arduino Arduino工具包许可呢?请高手指教。