我们知道命令行的方式执行完成jmeter后,会生成jtl文件,里面打开后就是一行行的测试结果,
<httpSample t="1" lt="1" ts="1450684950333" s="true" lb="app.testdelay" rc="200" rm="OK" tn="appdelay-3000g3m 1-1" dt="" by="2265"/>
- t表示从请求开始到响应结束的时间
- lt表示整个的空闲时间
- ts表示访问的时刻
- s表示返回的结果true表示成功,false表示失败
- lb表示标题
- rc表示返回的响应码
- rm表示响应信息
- tn表示线程的名字“1-138”表示第1个线程组的第138个线程。
- dt表示响应的文件类型
- by表示请求和响应的字节数
即便知道每个代表的含义,但是我们肉眼还是难以直观的看到性能如何,所以我们可以将jtl文件进行转换,转成肉眼能够直观看懂的图表、csv等形式,下面讲解jtl文件转换的几种方式:(jmeter系列博文用的例子都是并发测试百度接口,由于百度本身机制不允许短时间并发访问所以看到我的结果都是失败的,这里做下说明,各位真实测试使用自己的jmx脚本的时候一般不会如此)
1:命令行模式将jtl转成测试图表-注意此方法只使用jmeter3.0以后版本
- 第一种:在测试过程中将jtl转成测试报告(在jmeter的bin目录下执行)
./jmeter -n -t baidu_requests_results.jmx -r -l baidu_requests_results.jtl -e -o /home/tester/apache-jmeter-3.0/resultReport
参数说明:
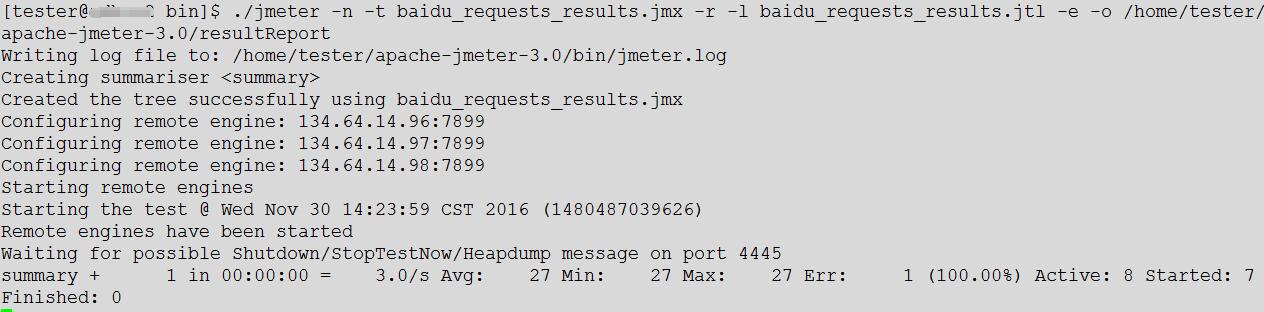

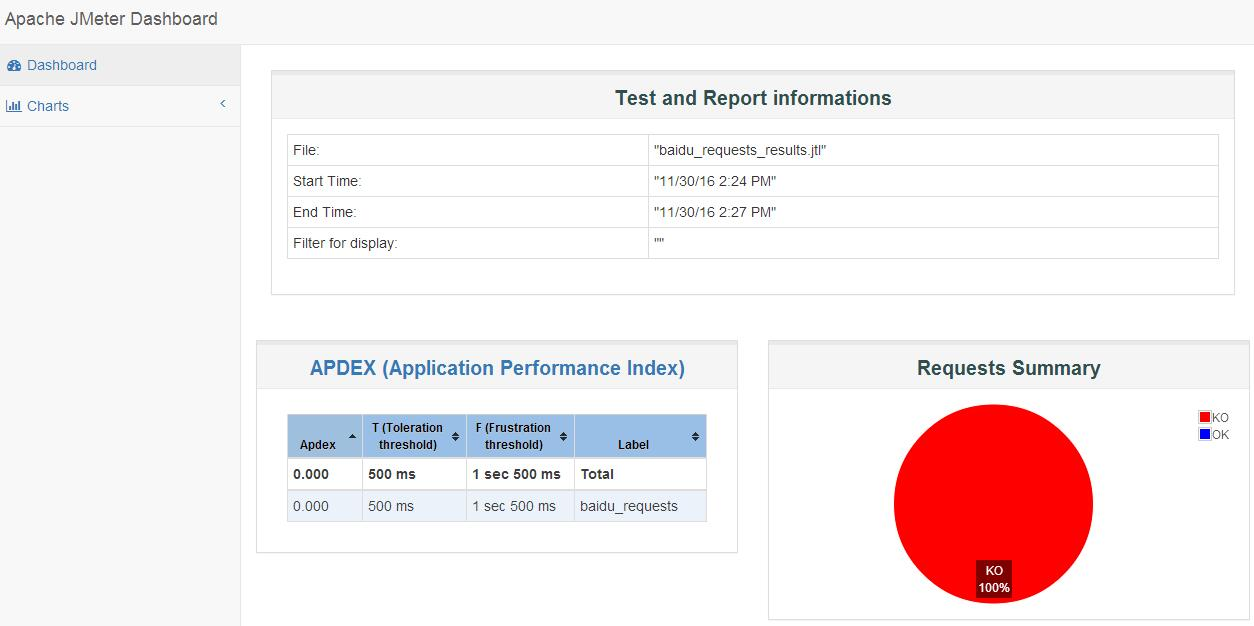
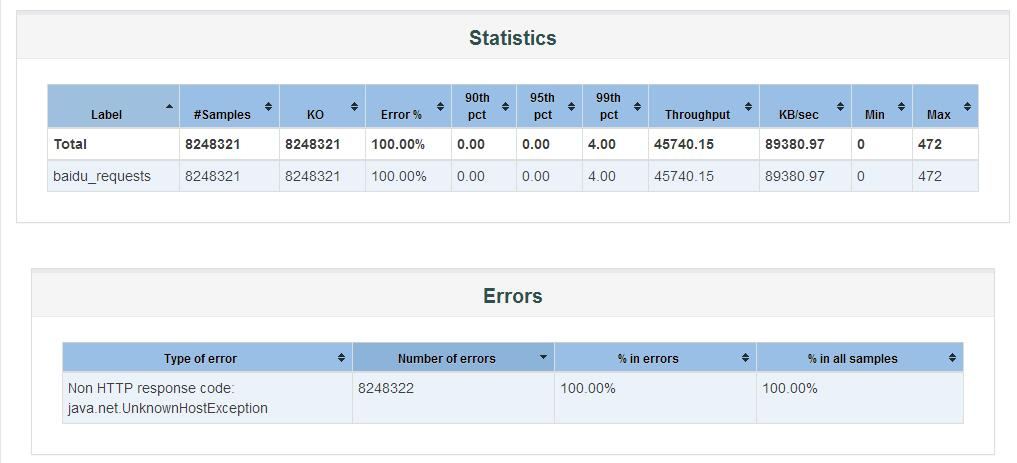
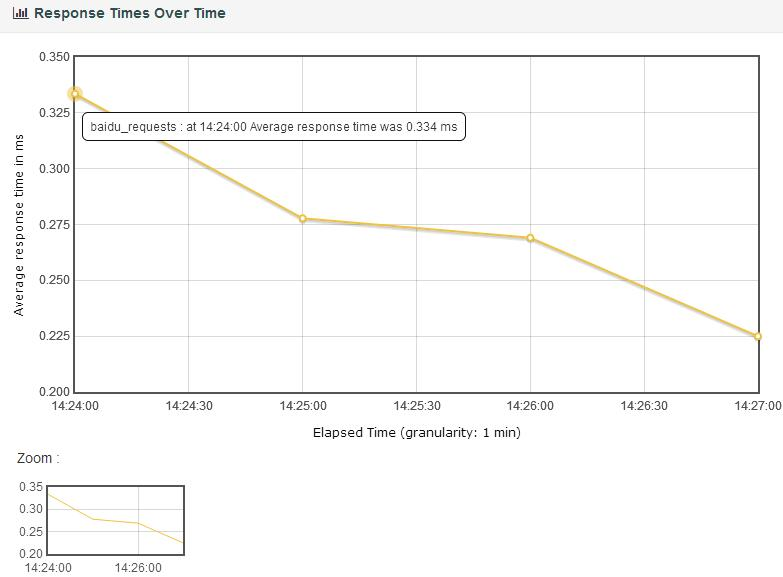
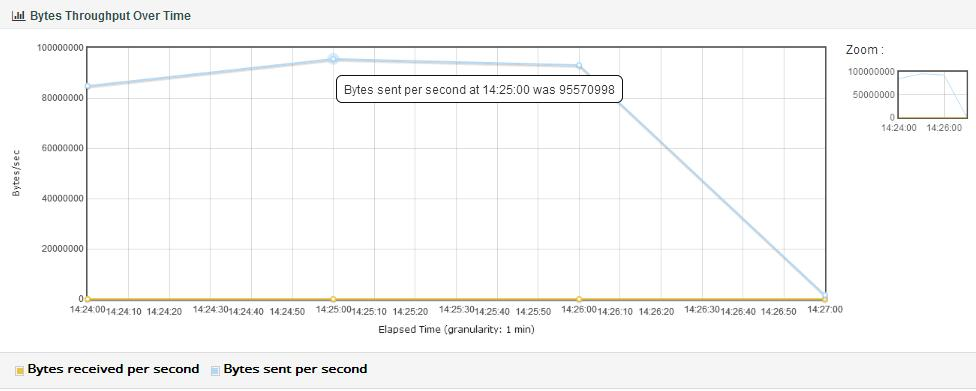
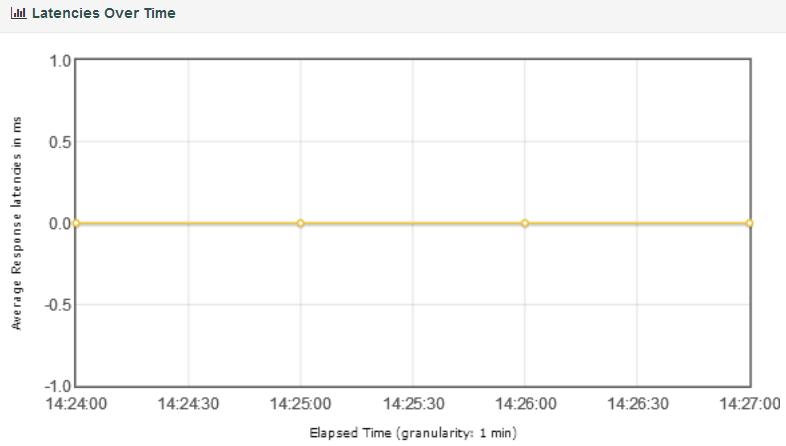
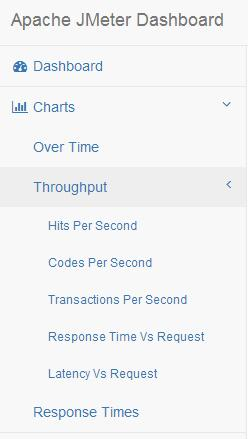
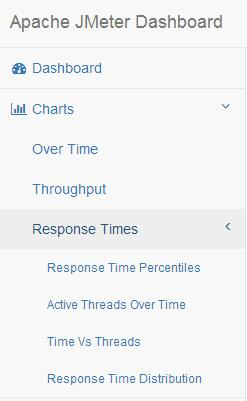
- 第二种:使用之前的测试结果,生成测试报告
./jmeter -g baidu_requests_results.jtl -e -o /home/tester/apache-jmeter-3.0/resultReport
第一种和第二种其实最终都依赖生成的jtl文件,将jtl文件生成测试报告。双击测试报告中的index.html文件即可查看报告内容
2:插件模式将jtl转成测试图表
- 第三种:利用GUI页面图形化展示jtl文件数据
下载插件JMeterPlugins-Extras.jar、CMDRunner.jar、JMeterPlugins-Standard.jar放到本地windows机器的jmeter的lib/ext目录下,插件可以去官网下载,这里我也给出我的插件地址(只需解压缩拷贝其中lib包下的jar文件到lib/ext目录下即可):http://pan.baidu.com/s/1pLexxcZ 密码:f4rb
在windows机器上需要安装jmeter,下载的插件放在jmeter安装目录的lib/ext目录下,然后去bin目录下双击jmeter.bat打开jmeter的gui页面
在线程组下面添加你想要的监听器,然后点击监听器页面的浏览按钮,选择你想浏览的jtl文件,等待一会,就能出现你想要的图形报告
以jp@gc - Bytes Throughput Over Time为例:
第一步:添加该监听器,当我们把下载的jar包放到lib/ext下面然后重启jmeter后,监听器中就会多出很多的扩展监听插件,选择你关注的结果插件即可
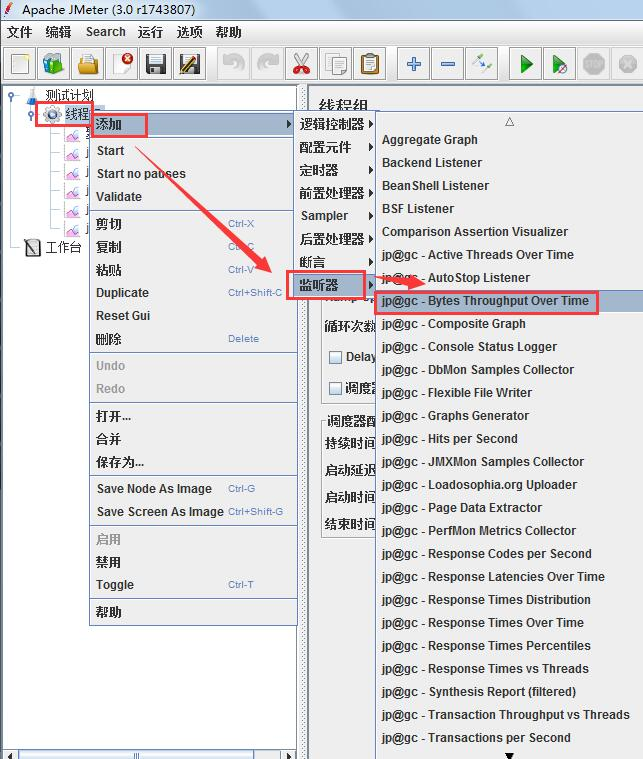
第二步:选择你要浏览的jtl文件,监听器添加成功后,在监听器页面都会有一个浏览按钮,点击浏览按钮找到并选择你要看的jtl文件

第三步:点击打开后,等待一会,就能在相应的监听器页面看到你想要看到的结果了

如果你还想要看其他的数据比如聚合报告,吞吐量,响应时间等等一切你关心的数据,按上面的3个步骤走一遍就行
- 第四种:利用CMDRunner.jar插件用命令行的方式将jtl转成想要的png或者csv形式,这个方式比3的好处在于3利用gui页面有时jtl文件数据量很大可能要等很久
首先进入libext目录下,然后去执行响应的命令
cd F:apache-jmeter-3.0apache-jmeter-3.0libext
java -jar CMDRunner.jar --tool Reporter --generate-png baidu_ThreadsStateOverTime.png --input-jtl baidu_requests_results.jtl --plugin-type TransactionsPerSecond
cmd运行上面的命令,结果在libext目录下可以看到生成了一个baidu_ThreadsStateOverTime.png图片:

双击打开png图片,就能看到想要的图形效果
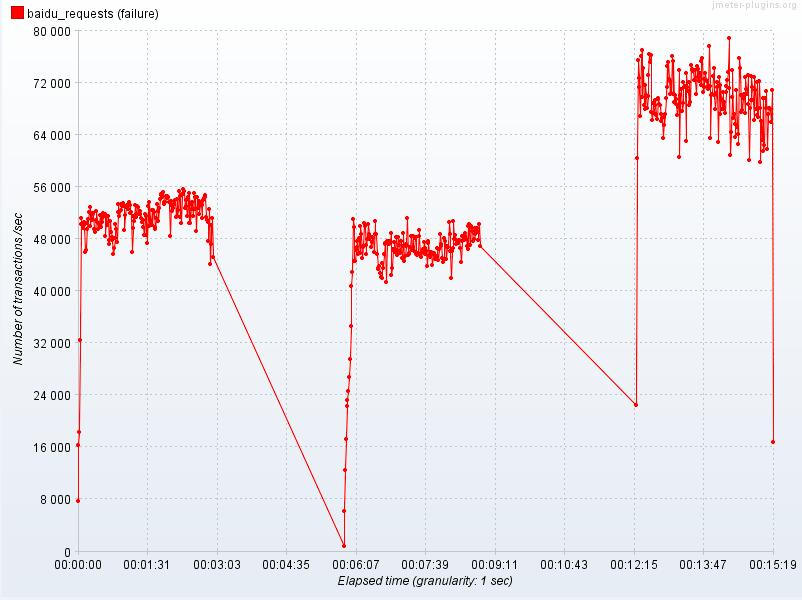
注意此处的的图片是断续的共15分钟,这跟jtl有关,测试时jtl文件如果不删除或清空,下一次测试的数据会追加到jtl的末尾,所以可以看到上面的图片中我的测试结果分了3次3分钟,其余时间其实是并没有进行测试的情况。
命令解析:
命令最后有个命令类型:TransactionsPerSecond,除了这个还支持如下命令类型:
ThreadsStateOverTime、 BytesThroughputOverTime、 HitsPerSecond、 LatenciesOverTime、 ResponseCodesPerSecond、 ResponseTimesDistribution、
ResponseTimesOverTime、 ResponseTimesPercentiles、 ThroughputVsThreads、 TimesVsThreads、 PageDataExtractorOverTime、 PerfMon
我们可以用一个windows的bat批处理文件,来执行上面的命令,命令执行完以后去相应目录下收取结果png图片就可以了
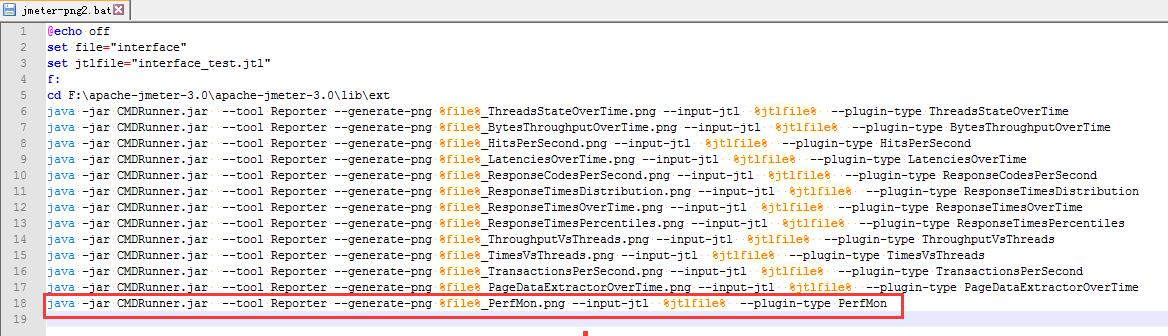
最后一行PerfMon:服务器参数随时间变化曲线注意这个需要在jmx脚本中添加,服务器监控,要指定ip、端口、监控项,还需要指定perfMon的输出文件,或者在命令行指定,如./jmeter -n -t baidu.jmx -l 2.jtp -JforcePerfmonFile=true,这样会输出在当前路径。
bat命令为:对文件名称和生成的jtl文件名以及CMDRunner.jar包路径可根据需要修改
@echo off set file="interface" set jtlfile="interface_test.jtl" f: cd F:apache-jmeter-3.0apache-jmeter-3.0libext java -jar CMDRunner.jar --tool Reporter --generate-png %file%_ThreadsStateOverTime.png --input-jtl %jtlfile% --plugin-type ThreadsStateOverTime java -jar CMDRunner.jar --tool Reporter --generate-png %file%_BytesThroughputOverTime.png --input-jtl %jtlfile% --plugin-type BytesThroughputOverTime java -jar CMDRunner.jar --tool Reporter --generate-png %file%_HitsPerSecond.png --input-jtl %jtlfile% --plugin-type HitsPerSecond java -jar CMDRunner.jar --tool Reporter --generate-png %file%_LatenciesOverTime.png --input-jtl %jtlfile% --plugin-type LatenciesOverTime java -jar CMDRunner.jar --tool Reporter --generate-png %file%_ResponseCodesPerSecond.png --input-jtl %jtlfile% --plugin-type ResponseCodesPerSecond java -jar CMDRunner.jar --tool Reporter --generate-png %file%_ResponseTimesDistribution.png --input-jtl %jtlfile% --plugin-type ResponseTimesDistribution java -jar CMDRunner.jar --tool Reporter --generate-png %file%_ResponseTimesOverTime.png --input-jtl %jtlfile% --plugin-type ResponseTimesOverTime java -jar CMDRunner.jar --tool Reporter --generate-png %file%_ResponseTimesPercentiles.png --input-jtl %jtlfile% --plugin-type ResponseTimesPercentiles java -jar CMDRunner.jar --tool Reporter --generate-png %file%_ThroughputVsThreads.png --input-jtl %jtlfile% --plugin-type ThroughputVsThreads java -jar CMDRunner.jar --tool Reporter --generate-png %file%_TimesVsThreads.png --input-jtl %jtlfile% --plugin-type TimesVsThreads java -jar CMDRunner.jar --tool Reporter --generate-png %file%_TransactionsPerSecond.png --input-jtl %jtlfile% --plugin-type TransactionsPerSecond java -jar CMDRunner.jar --tool Reporter --generate-png %file%_PageDataExtractorOverTime.png --input-jtl %jtlfile% --plugin-type PageDataExtractorOverTime java -jar CMDRunner.jar --tool Reporter --generate-png %file%_PerfMon.png --input-jtl %jtlfile% --plugin-type PerfMon
双击该bat文件后,我们在libext目录下去看,就可以看到生成了很多png图片
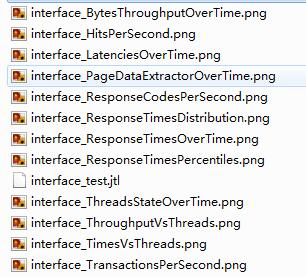
关心哪个图表直接双击打开即可,这样就方便很多了。
当然除了生成png,还可以生成csv文件,如:
@echo off set file="interface" set jtlfile="interface_test.jtl" f: cd F:apache-jmeter-3.0apache-jmeter-3.0libext java -jar CMDRunner.jar --tool Reporter --generate-csv %file%_PerfMon.csv --input-jtl %jtlfile% --plugin-type AggregateReport java -jar CMDRunner.jar --tool Reporter --generate-csv %file%_PerfMon.csv --input-jtl %jtlfile% --plugin-type SynthesisReport java -jar CMDRunner.jar --tool Reporter --generate-csv %file%_ThreadsStateOverTime.csv --input-jtl %jtlfile% --plugin-type ThreadsStateOverTime java -jar CMDRunner.jar --tool Reporter --generate-csv %file%_BytesThroughputOverTime.csv --input-jtl %jtlfile% --plugin-type BytesThroughputOverTime java -jar CMDRunner.jar --tool Reporter --generate-csv %file%_HitsPerSecond.csv --input-jtl %jtlfile% --plugin-type HitsPerSecond java -jar CMDRunner.jar --tool Reporter --generate-csv %file%_LatenciesOverTime.csv --input-jtl %jtlfile% --plugin-type LatenciesOverTime java -jar CMDRunner.jar --tool Reporter --generate-csv %file%_ResponseCodesPerSecond.csv --input-jtl %jtlfile% --plugin-type ResponseCodesPerSecond java -jar CMDRunner.jar --tool Reporter --generate-csv %file%_ResponseTimesDistribution.csv --input-jtl %jtlfile% --plugin-type ResponseTimesDistribution java -jar CMDRunner.jar --tool Reporter --generate-csv %file%_ResponseTimesOverTime.csv --input-jtl %jtlfile% --plugin-type ResponseTimesOverTime java -jar CMDRunner.jar --tool Reporter --generate-csv %file%_ResponseTimesPercentiles.csv --input-jtl %jtlfile% --plugin-type ResponseTimesPercentiles java -jar CMDRunner.jar --tool Reporter --generate-csv %file%_ThroughputVsThreads.csv --input-jtl %jtlfile% --plugin-type ThroughputVsThreads java -jar CMDRunner.jar --tool Reporter --generate-csv %file%_TimesVsThreads.csv --input-jtl %jtlfile% --plugin-type TimesVsThreads java -jar CMDRunner.jar --tool Reporter --generate-csv %file%_TransactionsPerSecond.csv --input-jtl %jtlfile% --plugin-type TransactionsPerSecond java -jar CMDRunner.jar --tool Reporter --generate-csv %file%_PageDataExtractorOverTime.csv --input-jtl %jtlfile% --plugin-type PageDataExtractorOverTime
双击该bat文件,然后去对应目录下就能看到生成了很多csv文件,比如AggregateReport.csv就是聚合报告
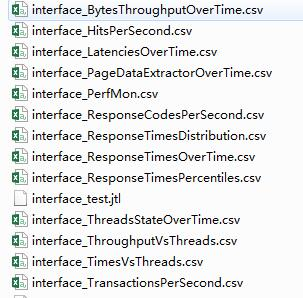
好了,以上就是jmeter的jtl文件查看方式了