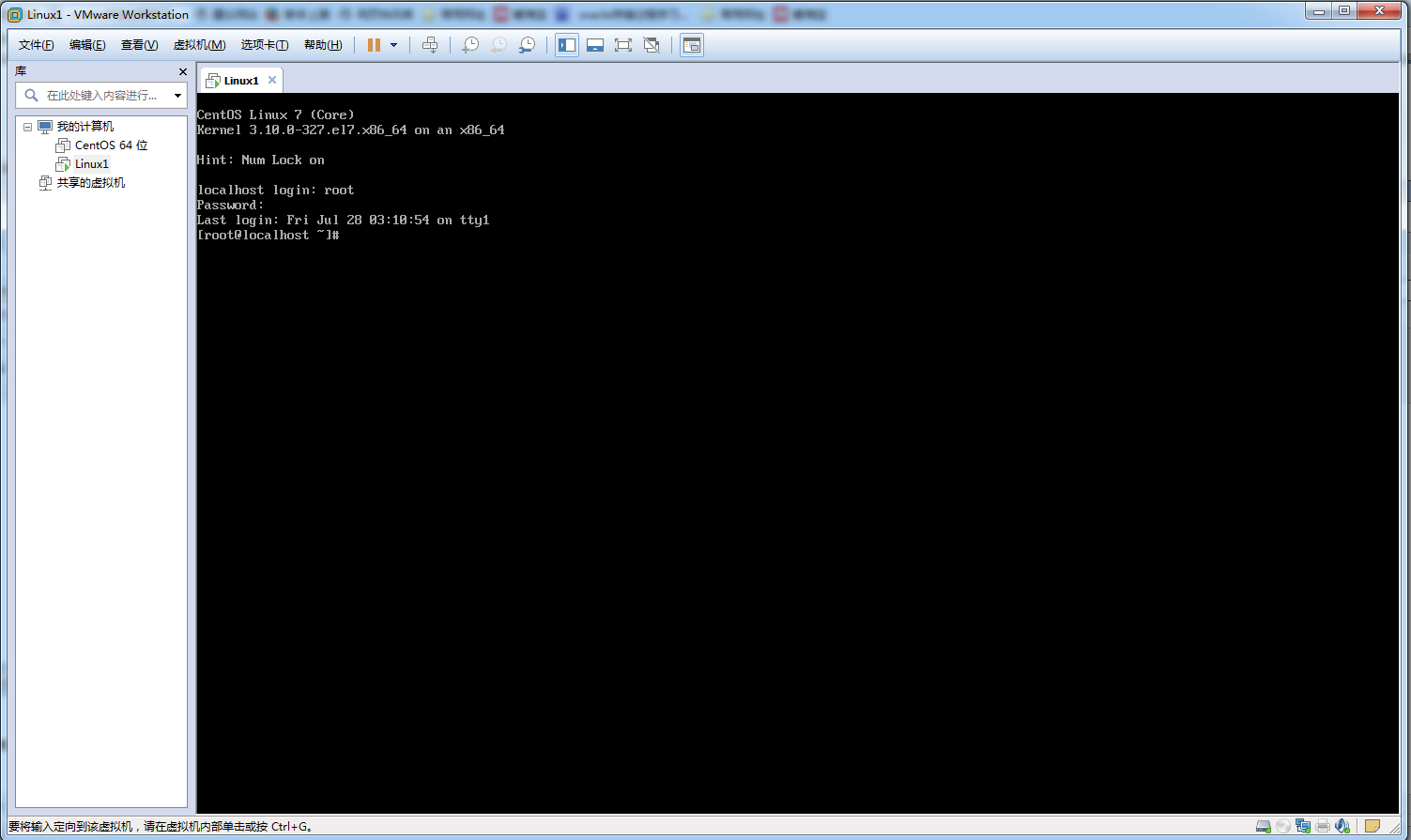http://www.cnblogs.com/wuyx/p/7246675.html
1.首先需要准备的工具有vmware12和contos7的系统。
vmvare12下载地址:
http://pan.baidu.com/s/1i5vH50D
contos7我自己使用的为1511版本。下载地址:
http://pan.baidu.com/s/1hrDerGw
如果想下载其他版本的请到下面官网进行下载:
1).点击Get centos now
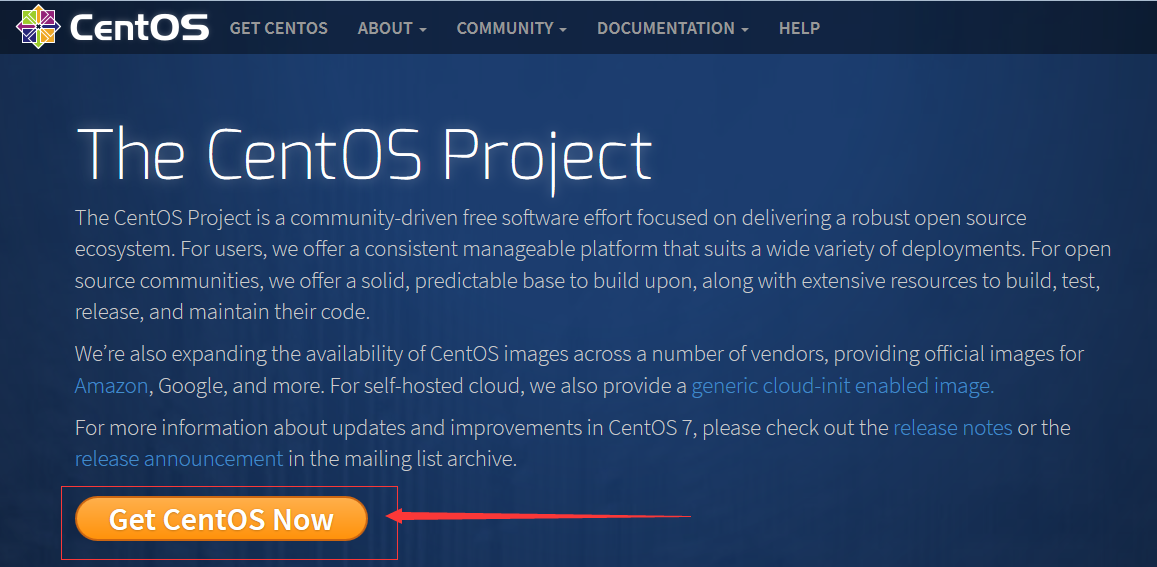
2).点击DVD ISO
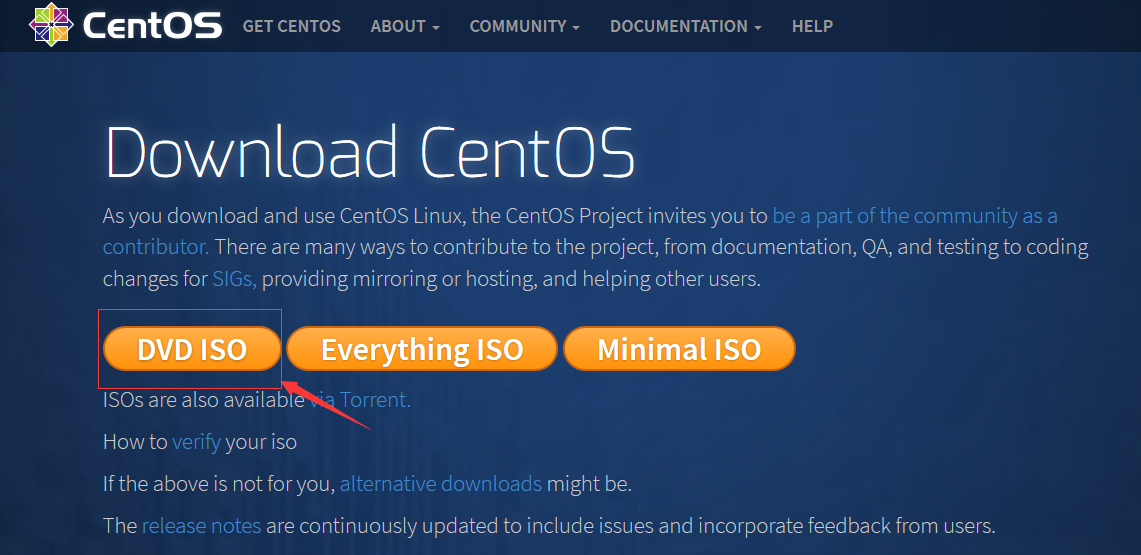
3).选择你需要的版本的centos系统进行下载
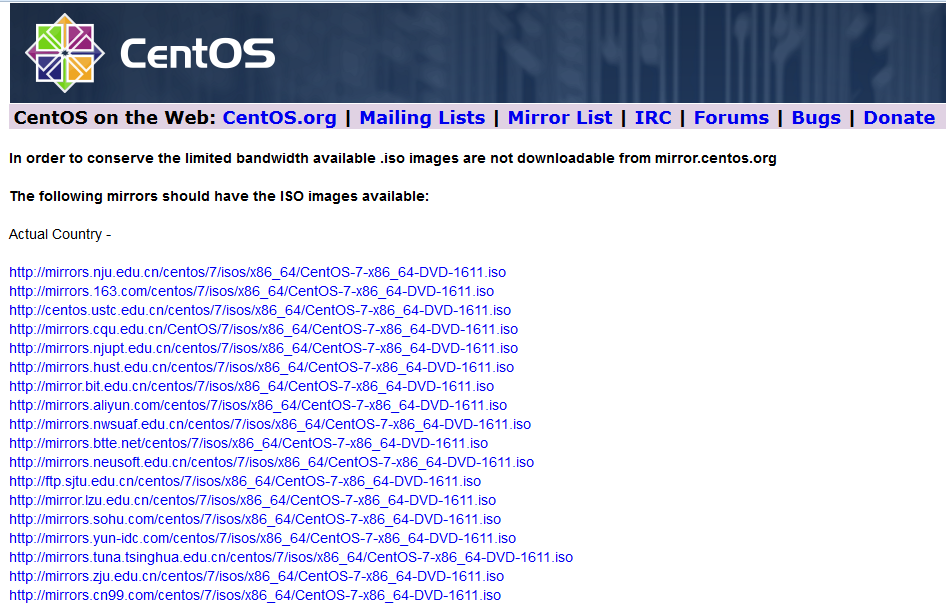
2.完成所需工具下载之后开始安装
1).打开vm12,单击文件,新建虚拟机.
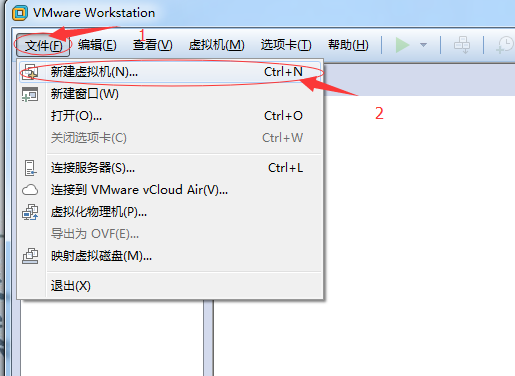
2).选择典型,然后下一步
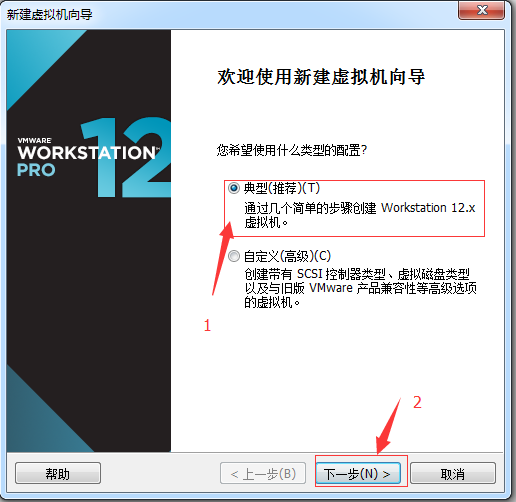
3).选择稍后安装操作系统,然后下一步
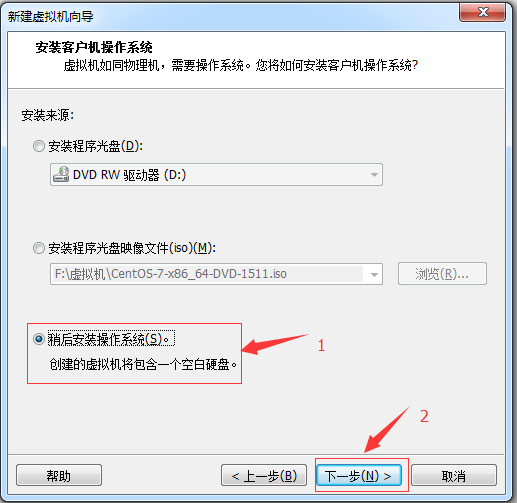
4).选择操作系统,版本,然后下一步。(我在这里选择的是Linux操作系统,CentOS 64 位 版本)

5).给你的虚拟机起名字,选择存放位置,然后下一步
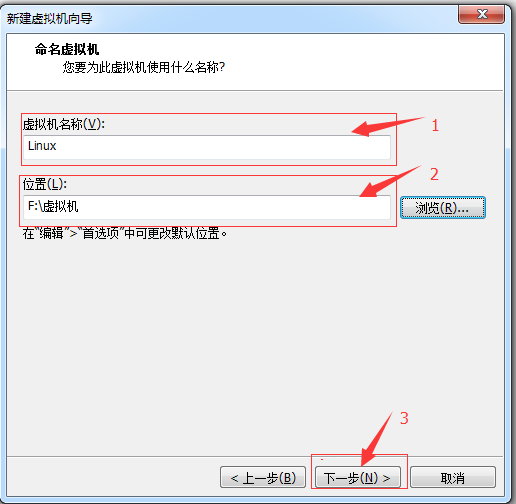
6).下一步
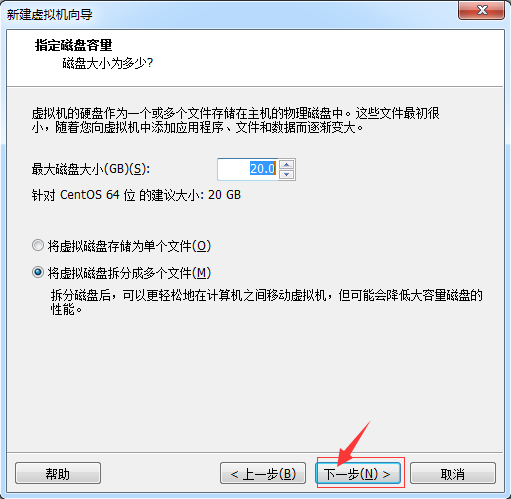
7).查看内存是否为2048,如果不是则将点击自定义硬件
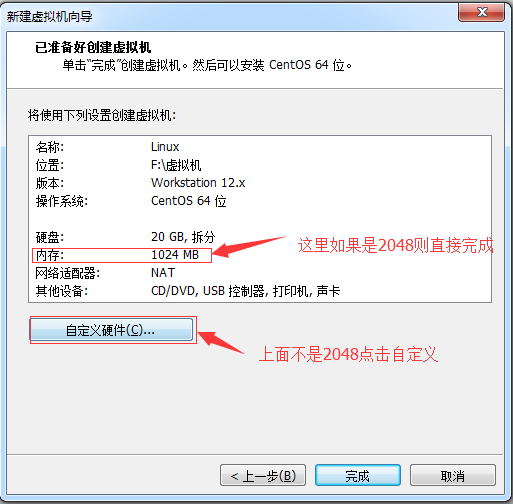
8).单击内存,调整内存为2048
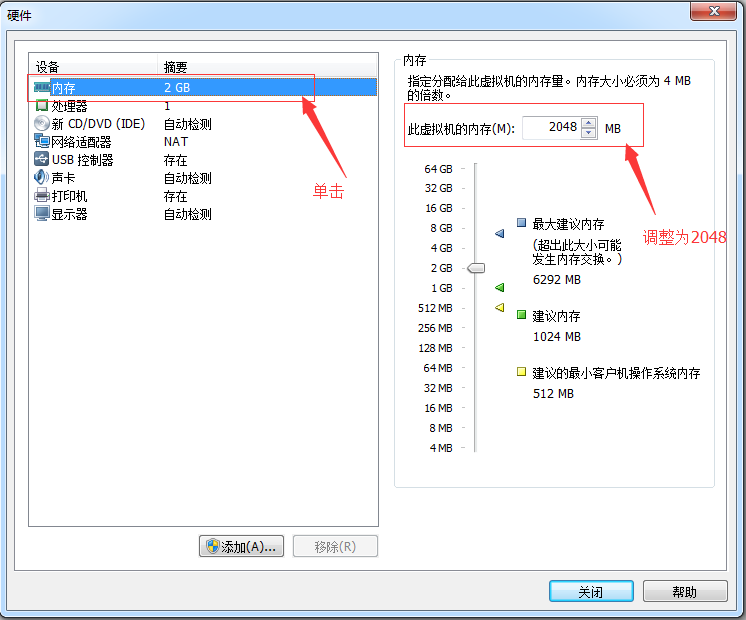
选择网络配置为桥接模式
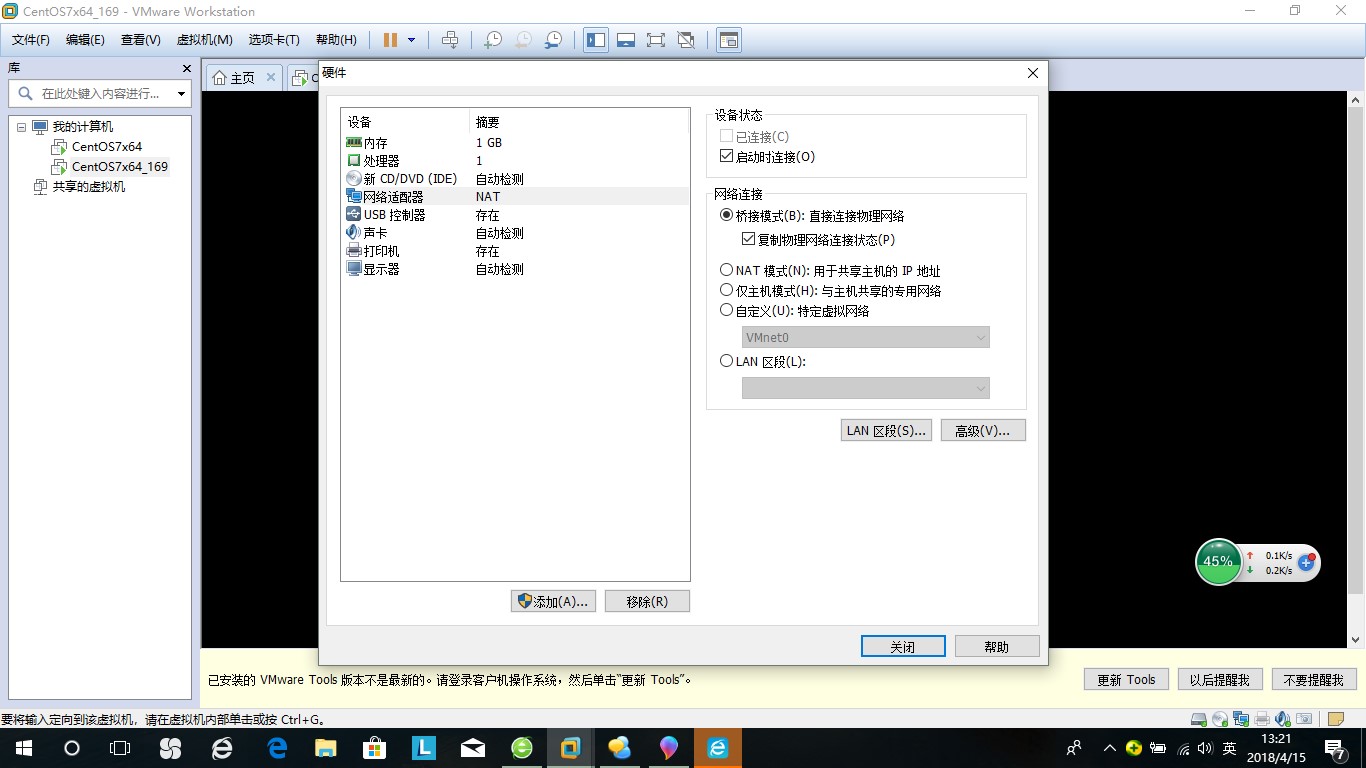
8).完成
9).单击新创建的虚拟机,单击编辑虚拟机设置
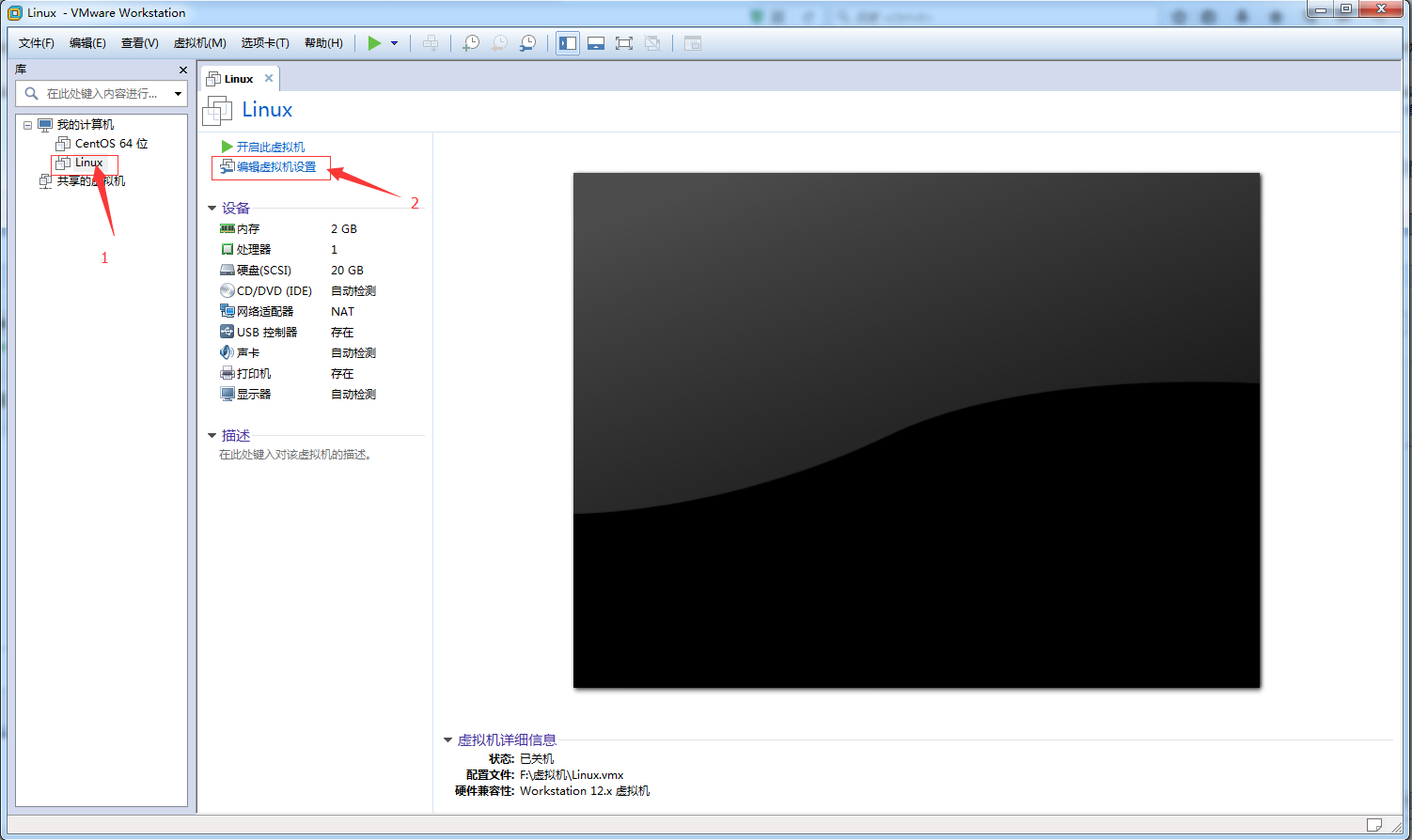
10).单击CD/DVD(IDE), 选择使用ISO映象文件(之前下载好的centos系统)。
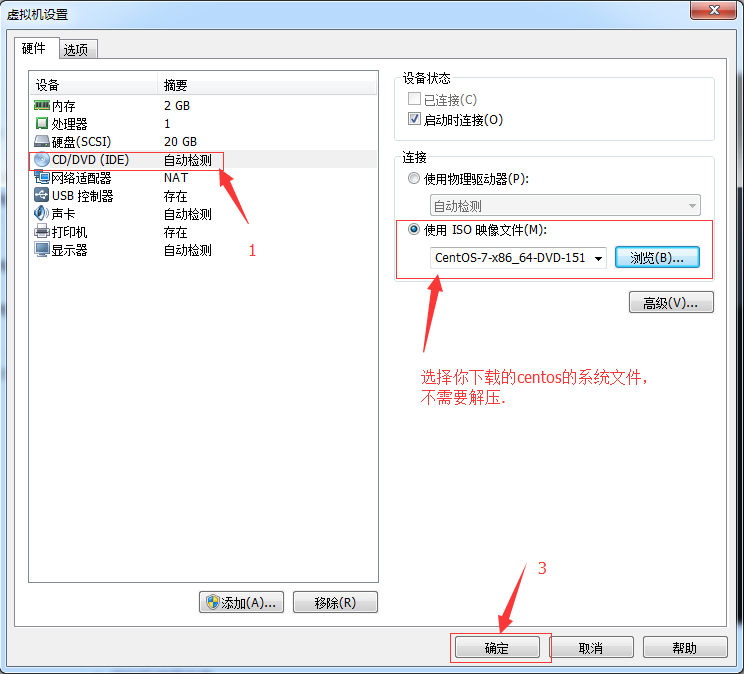
11).单击开启此虚拟机
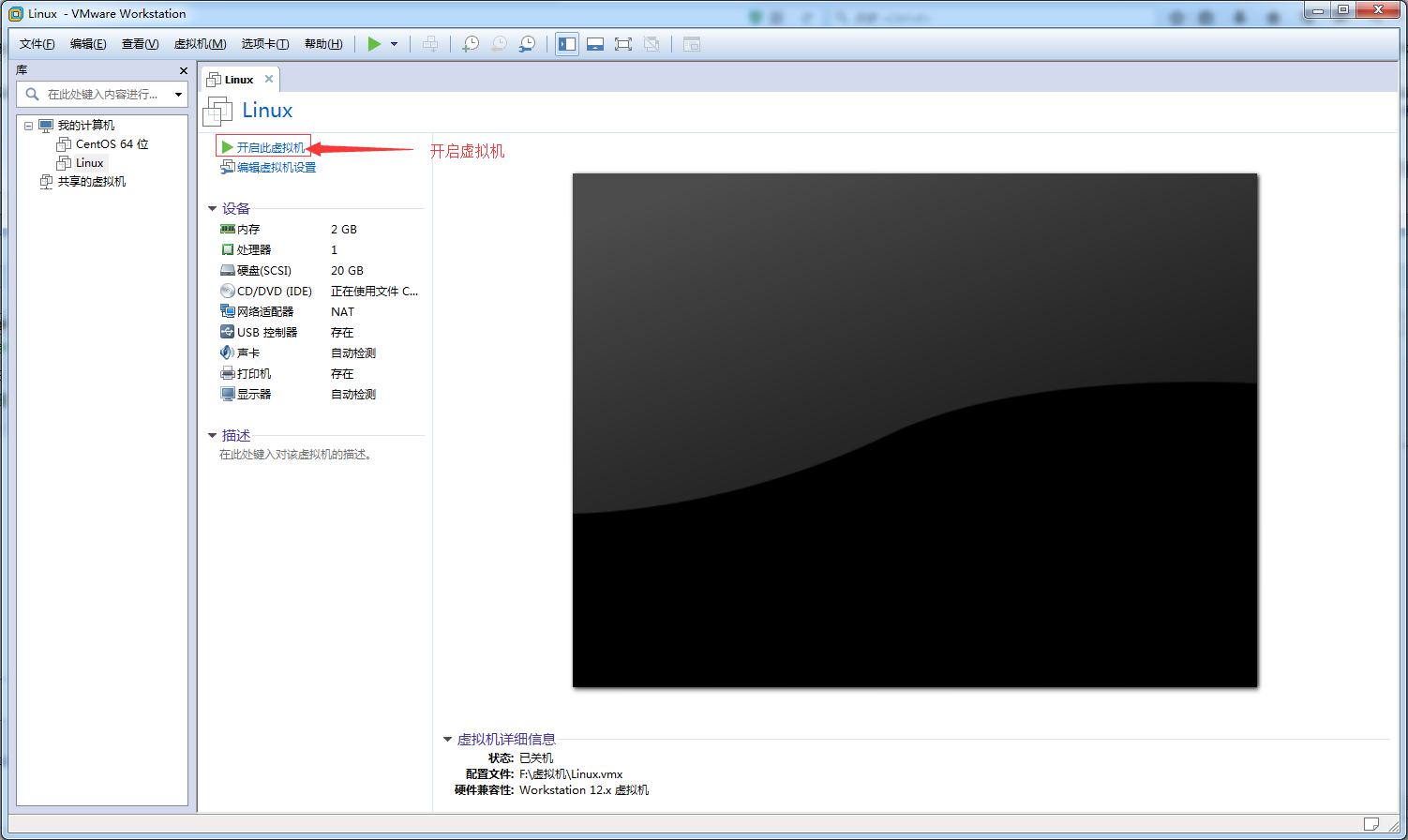
12).使用键盘 ↑ 箭头选择第一个Install CentOS 7 然后回车
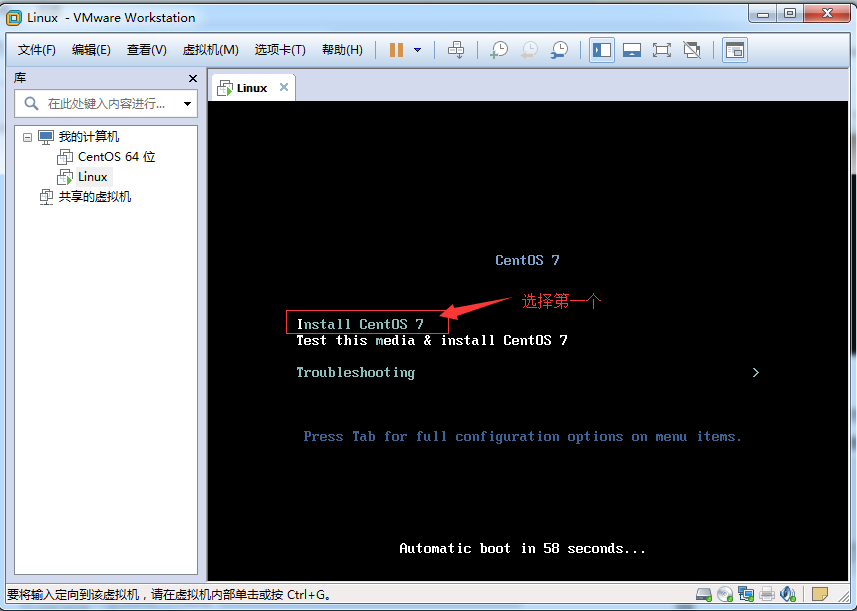
13).选择中文,简体中文(中国),然后继续
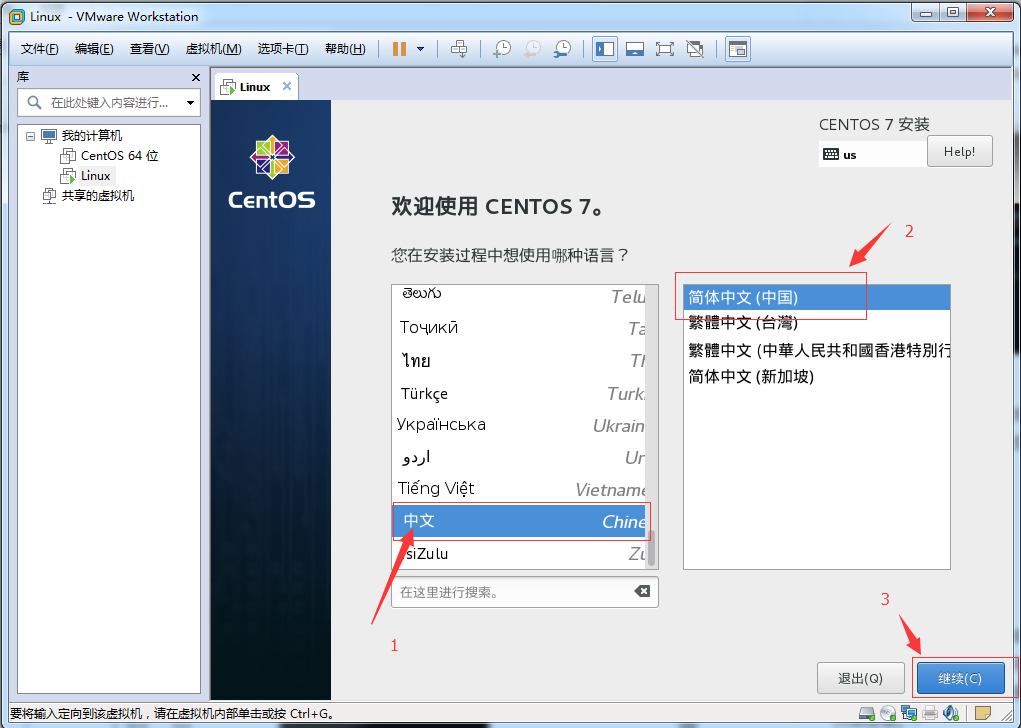
14).选择安装位置
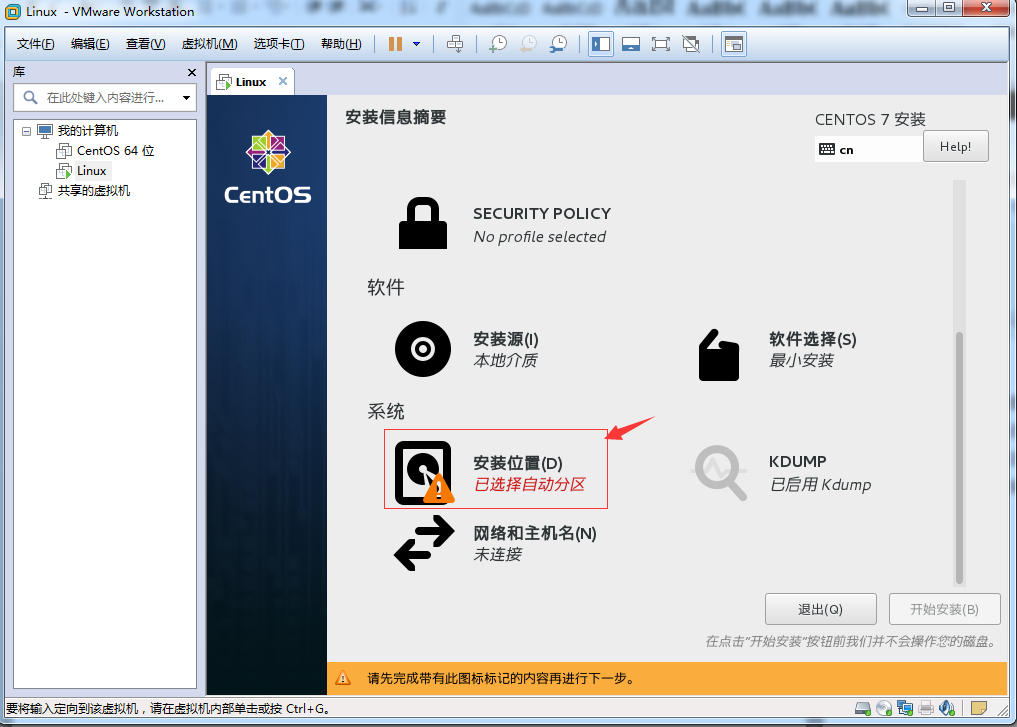
我选择的是自己自定义分区
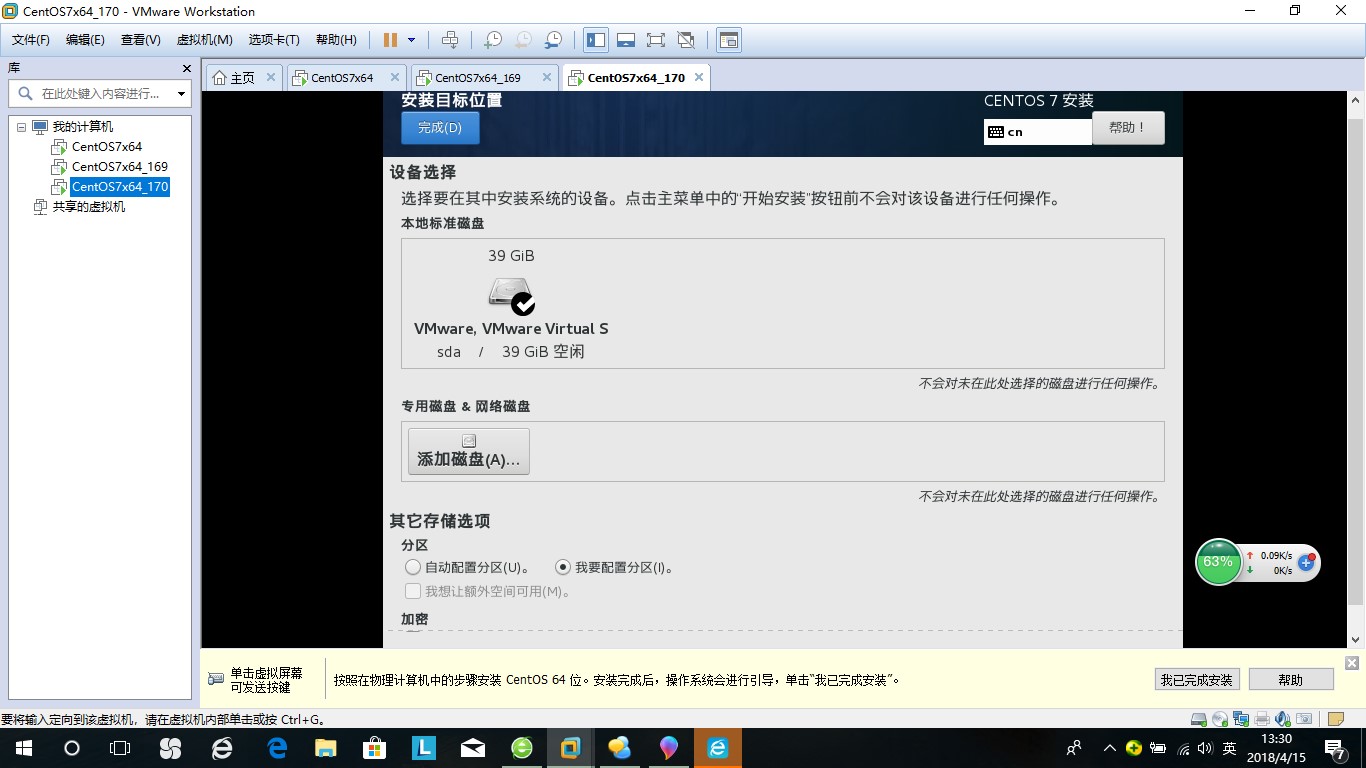
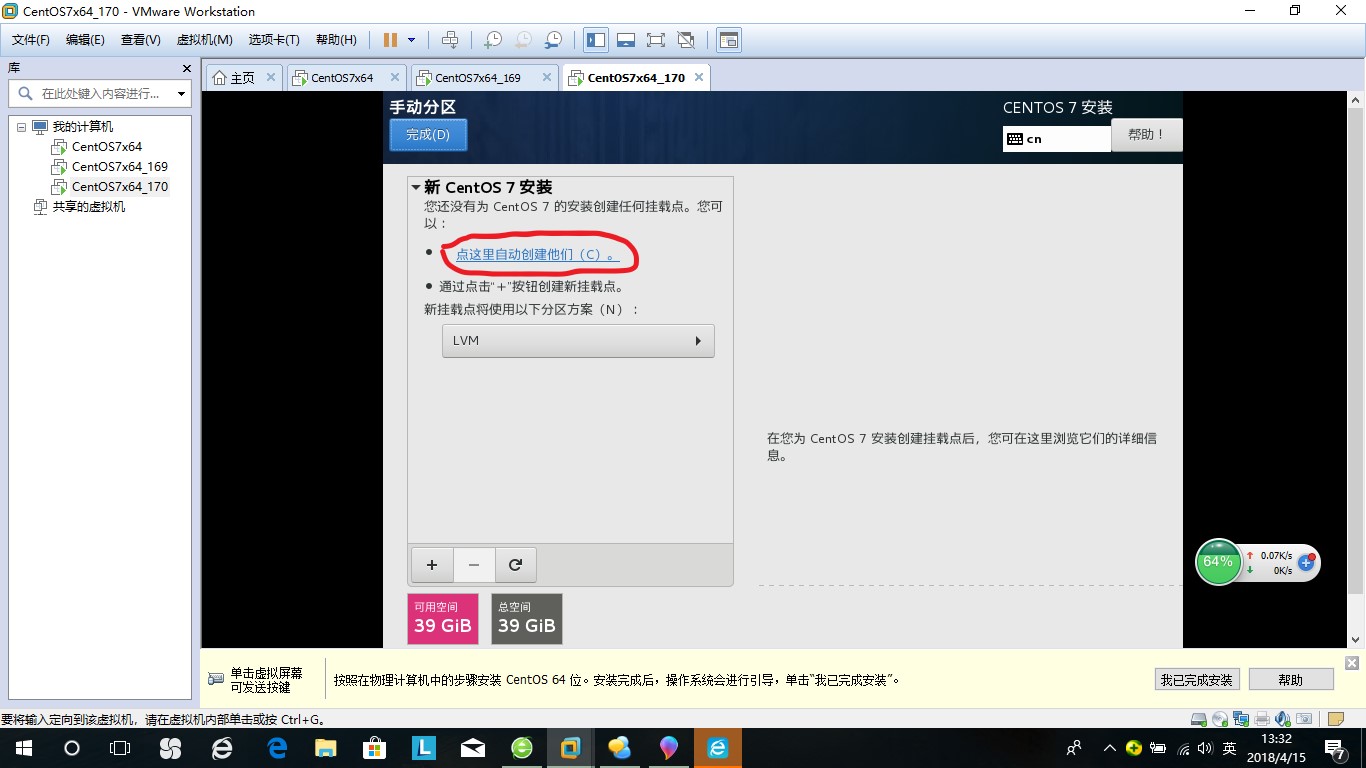
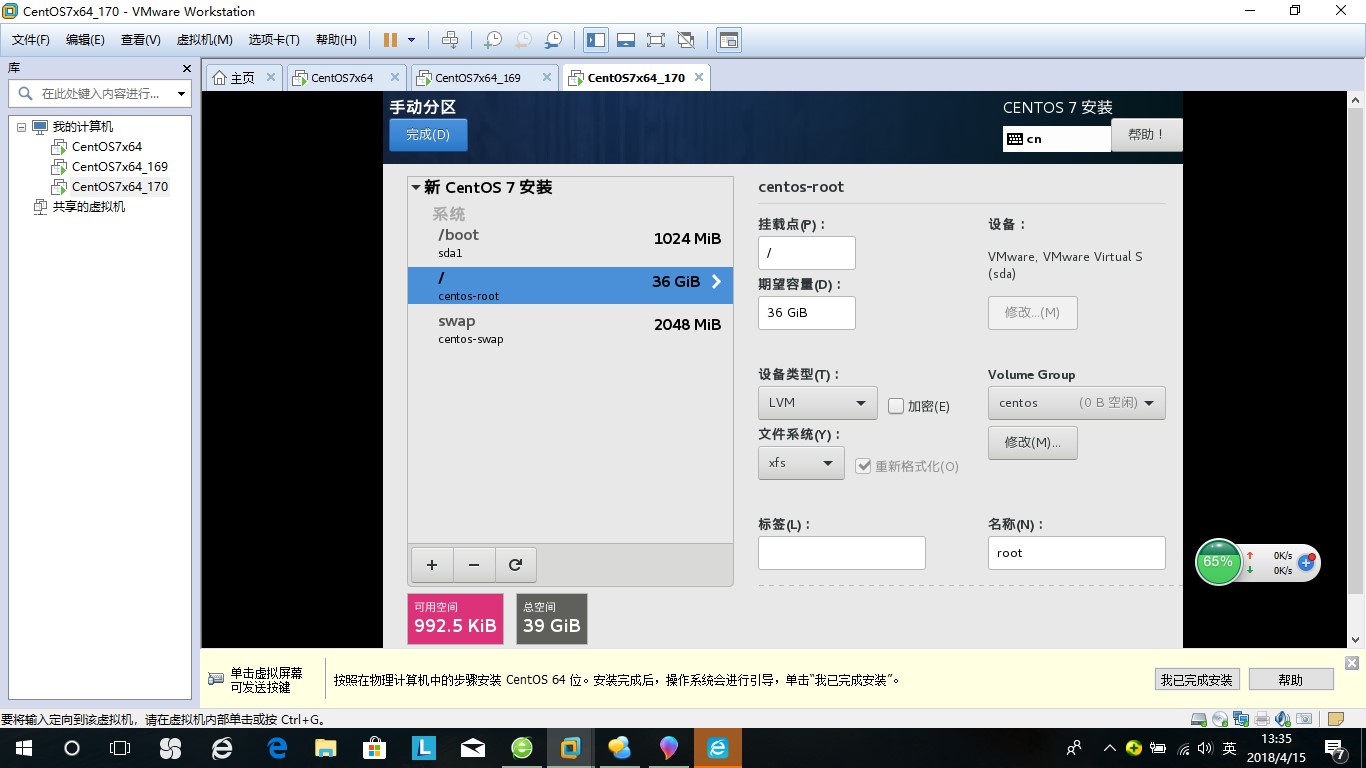
自动配置完成分区后点击完成
15).单击完成
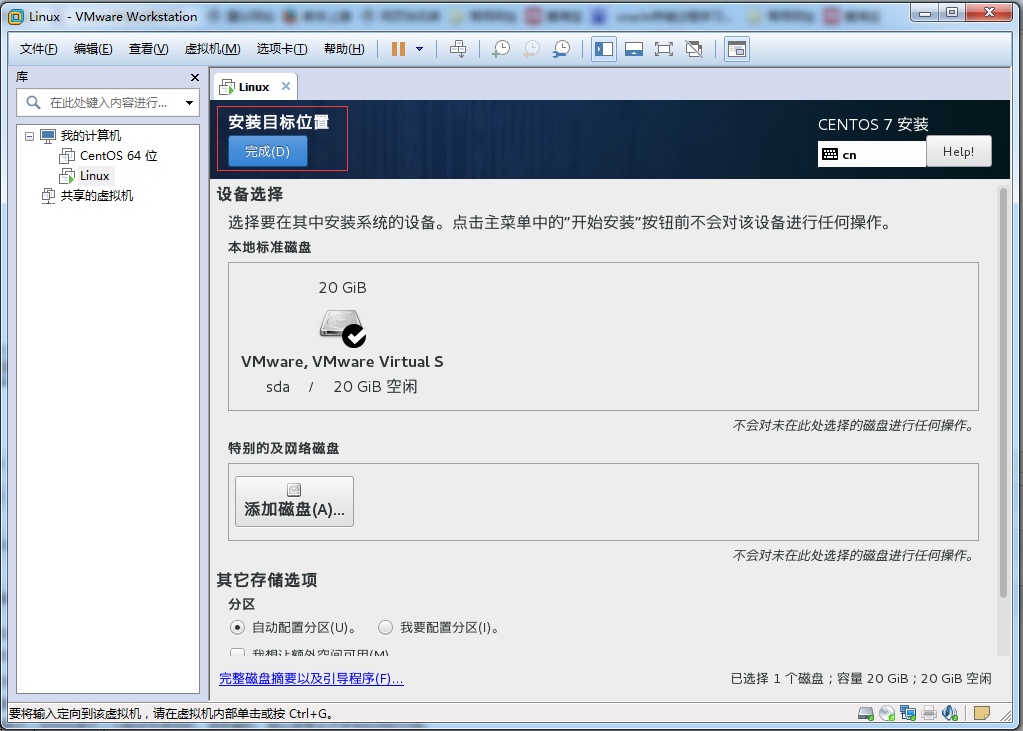
16).进行软件选择(这里我选择基础设施服务器)

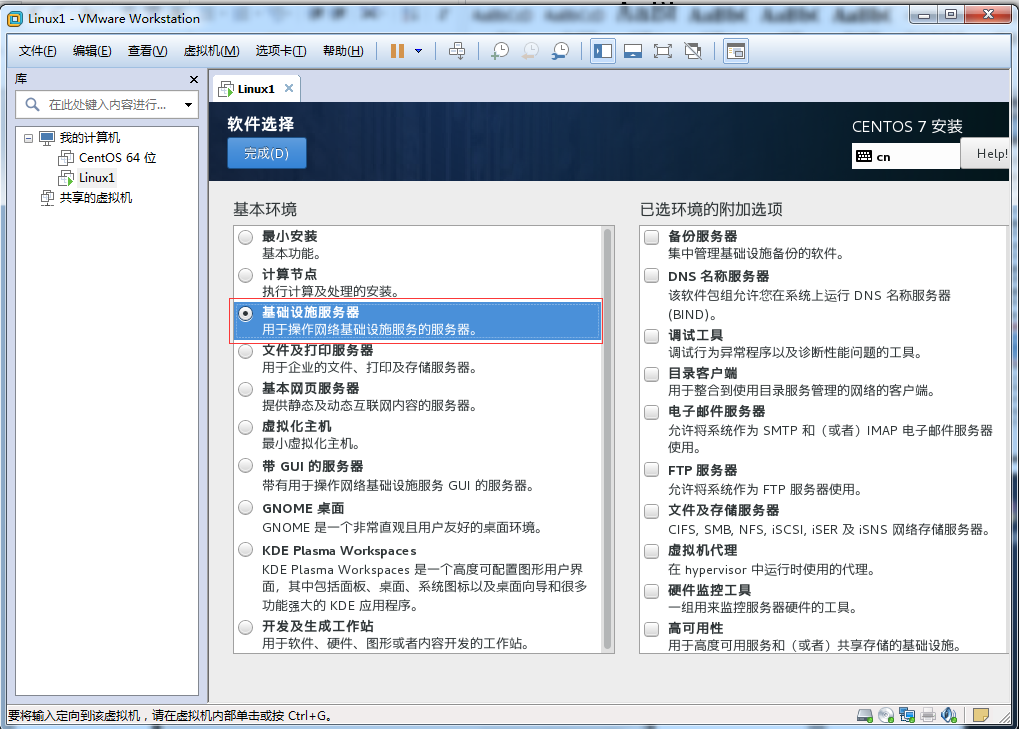
17).单击开始安装

18).设置密码
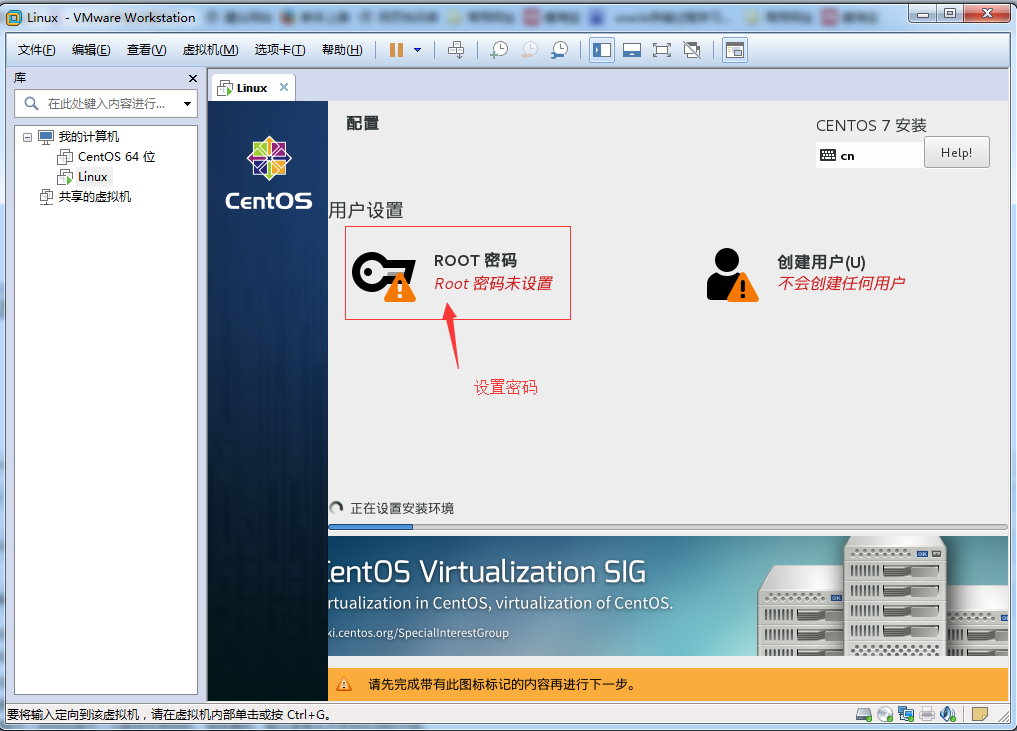
19).等待安装。这里需要的时间较长
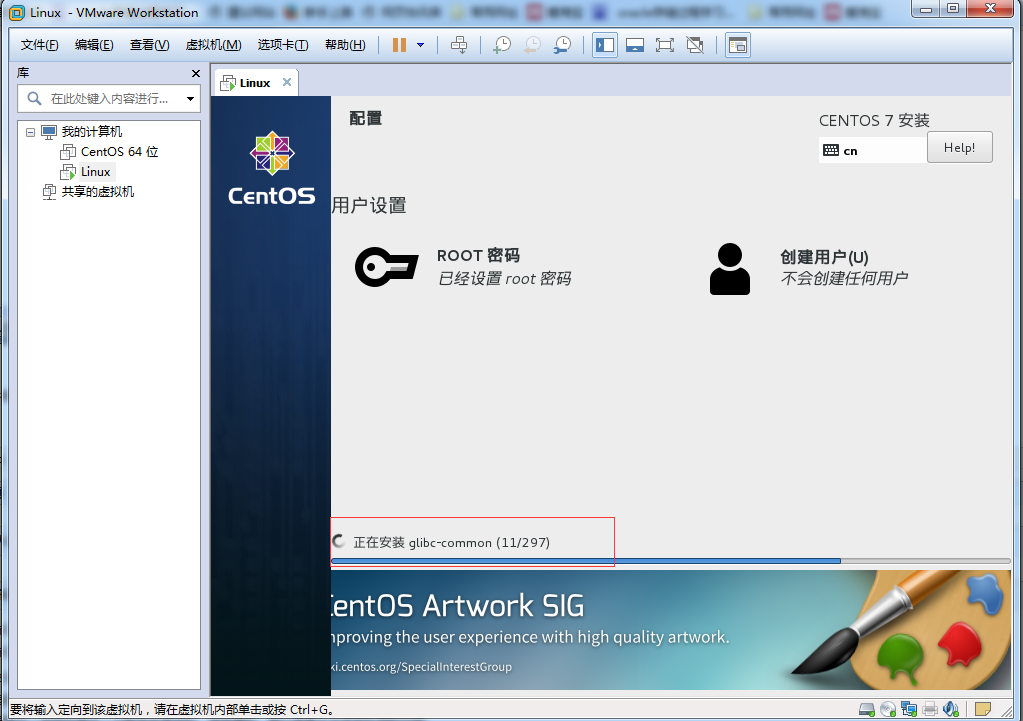
20).安装成功!
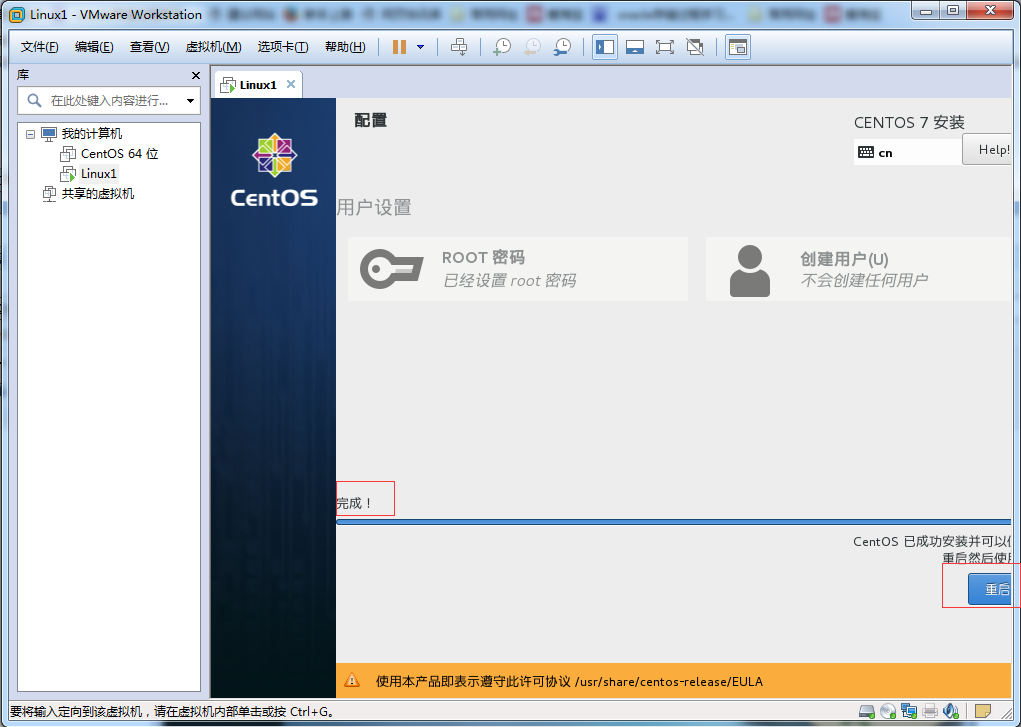
21).重新启动,就可以使用了。