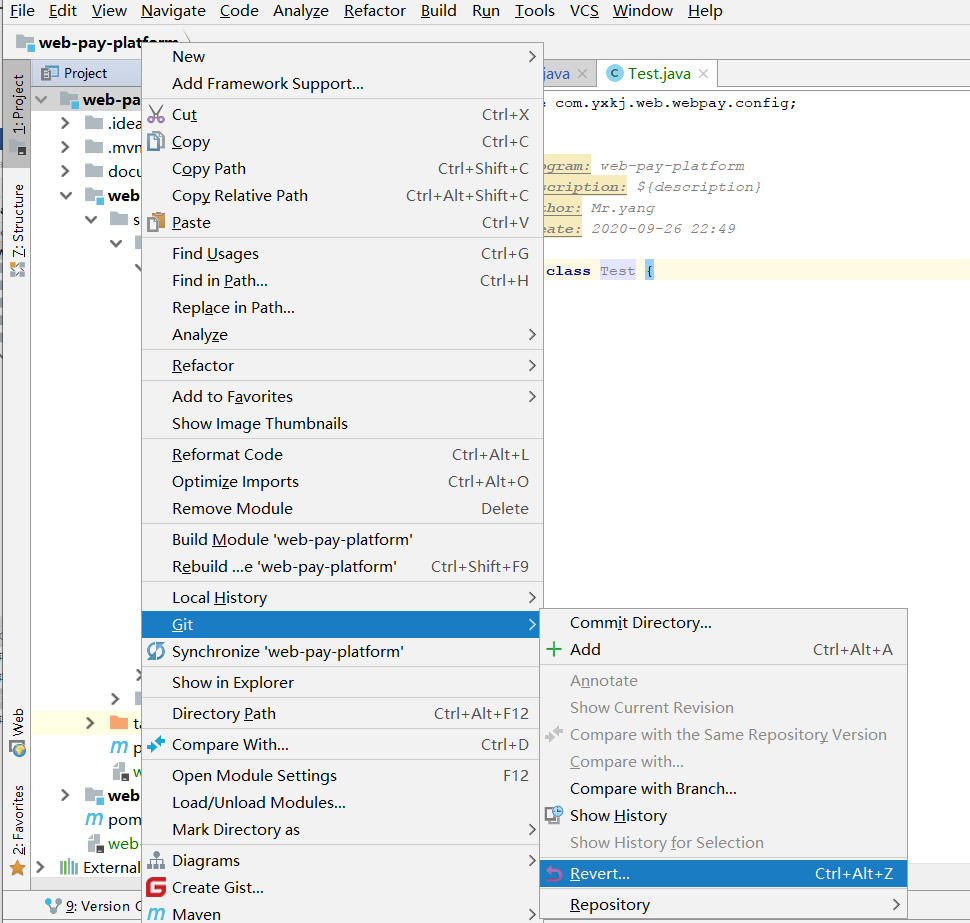前言:最近使用GIt进行代码的管理,不曾想竟然有一些忘记,故进行重新温习一遍,并补上相应的笔记
第一步:git的下载
git下载地址:
链接:https://pan.baidu.com/s/1BvU5tPlNzHaPFLB5QNZAPw
提取码:a86g
第二步: 安装git
1、点击安装包安装 Git
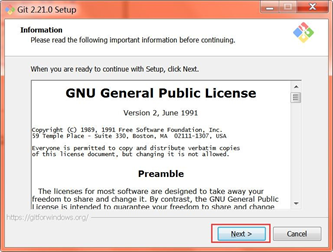
2、指定安装路径
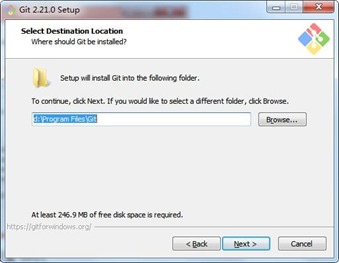
3、 采用默认设置:命令行模式+图形界面
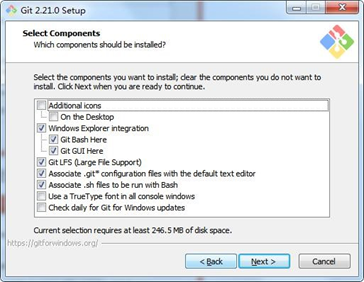
4、 开始菜单目录名设置next
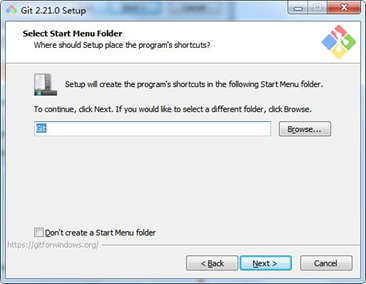
5、 设置默认编辑器
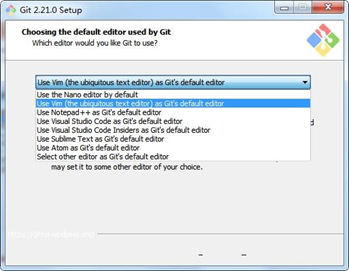
6、 选择使用git的命令行工具
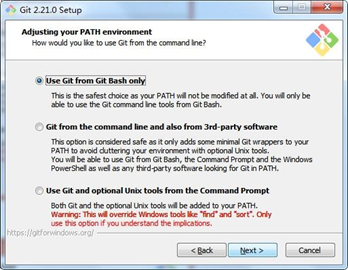
7、 next
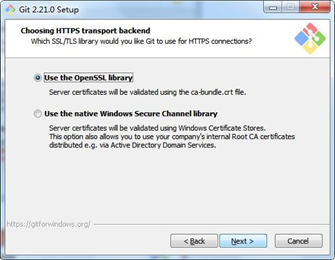
8、 选择换行符的相关设置。
GitHub 中公开的代码大部分都是以 Mac 或 Linux 中的 LF(Line Feed)换行。然而,由于 Windows 中是以 CRLF(CarriageReturn+LineFeed)换行的,所以在非对应的编辑器中将不能正常显示。 Git 可以通过设置自动转换这些换行符。使用 Windows 环境的时,请选择推荐的“Checkout
Windows-style, commit Unix-style line endings” 选项。换行符在签出时会自动转换为 CRLF,在提交时则会自动转换为 LF。
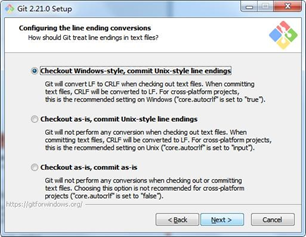
9、 Next
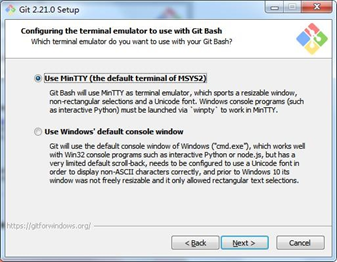
10、 install
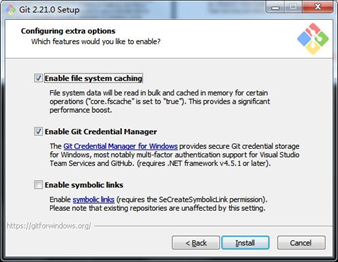
11、 finish
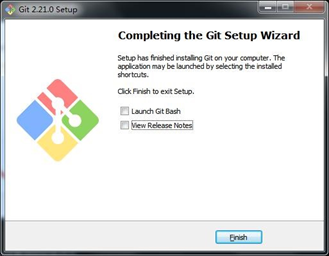
第三步:GIt的配置
1) 安装完毕之后打开cmd输入git,查看是否安装成功
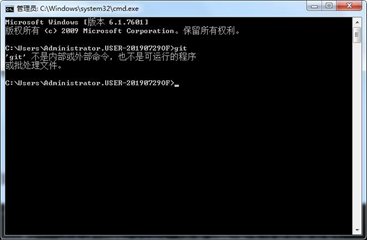
2) 将git的bin目录添加到系统变量path中

3) 重新打开cmd输入git,显示以下内容表示安装成功
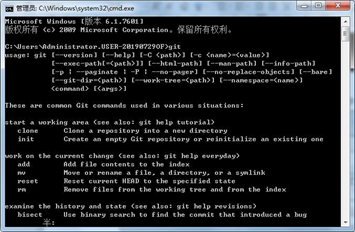
第四步:在IDE中集成GIt的配置
1:插件的安装
说明:2020年以前的IDE需要安装插件:安装步骤
【File】-【Settings】-【Plugins】,查看 gitee 插件并安装安装Gitee
插件安装完成后,重启 IDEA
2020年以后的IDE版本不需要安装Gitee插件
2:添加Gitee账户
2020年以前版本添加账户步骤为:
【File】-【Settings】-【Version Control】-【Gitee】,点击【Add account】添加账户
2020年版本添加账户步骤为:
【File】-【Settings】-【Version Control】-【GitHub】,点击+添加账户

说明:账户为码云账户,或者公司分配给你的Git私服账户
3:IDE中Git配置:

第五步:在IDE中集成GIt的使用
第一步:拉取代码或者分享代码
组员:拉取代码:
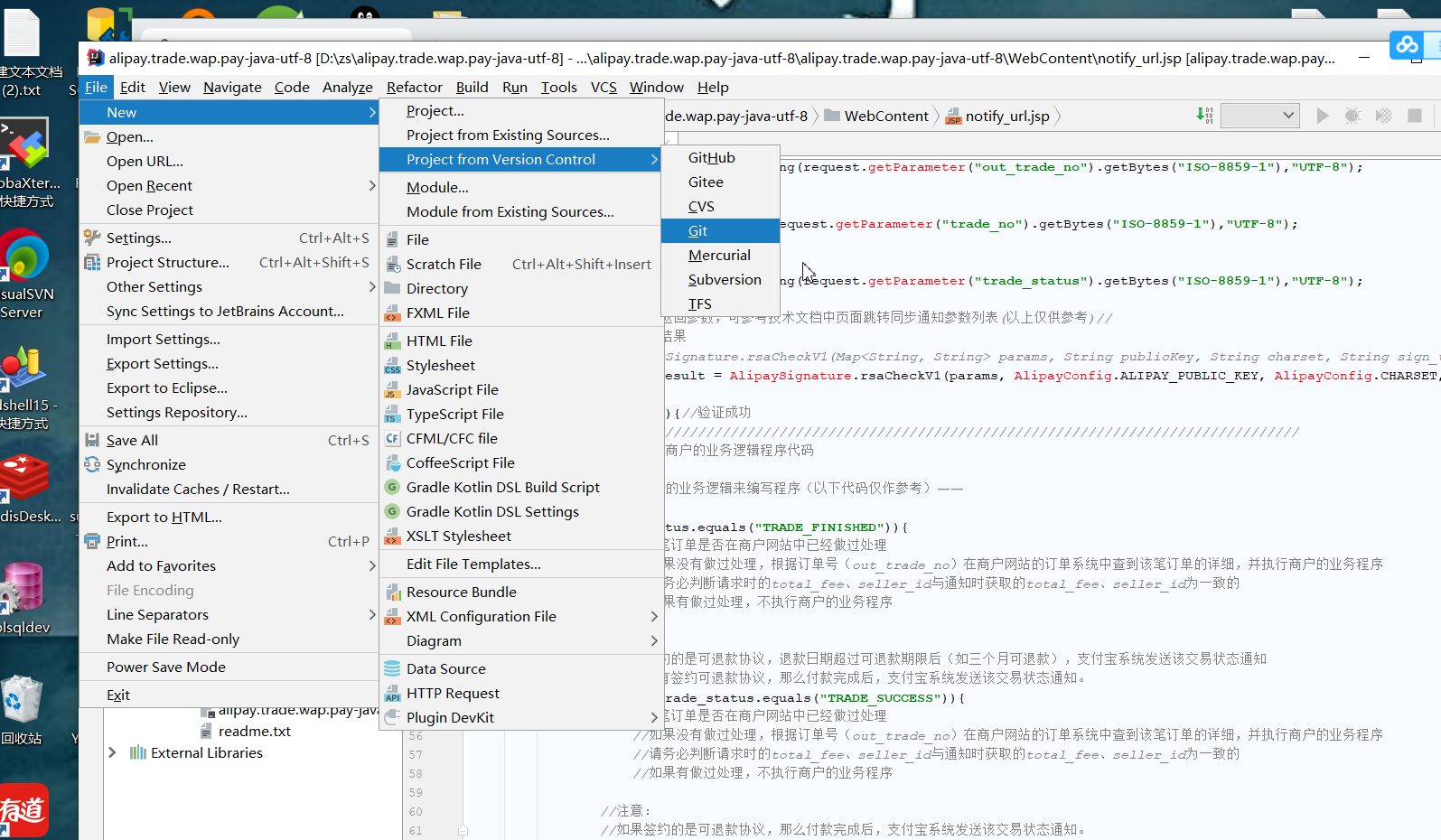
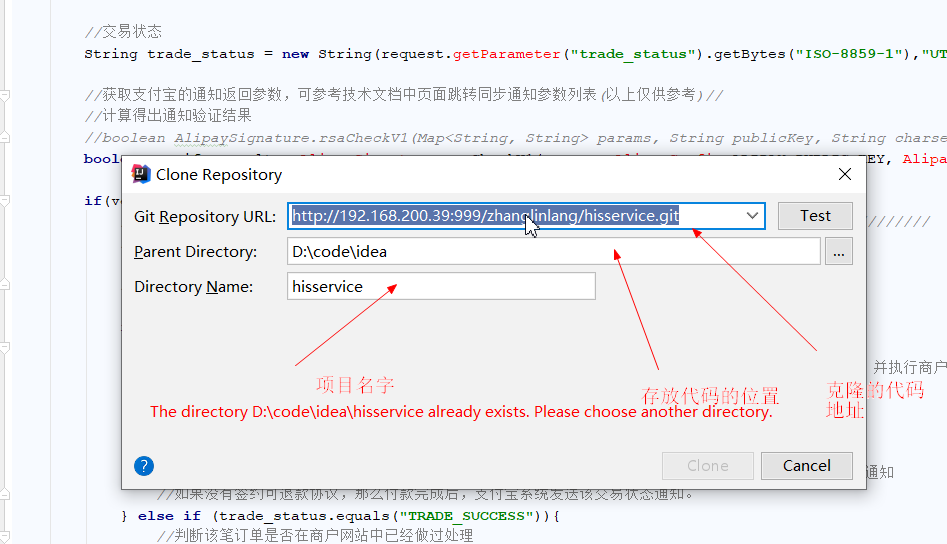
组长:分享代码:
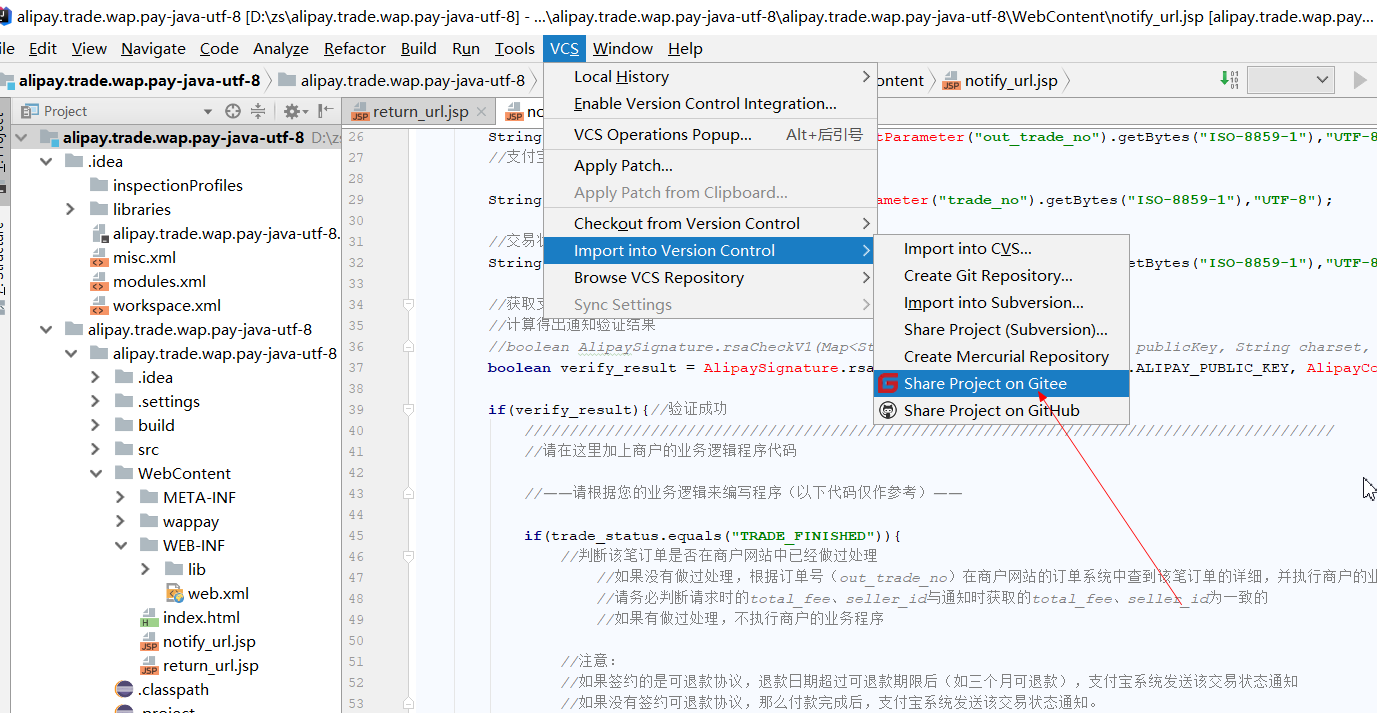

说明:组长分享的代码,如果组员没有进入该项目组,则该组员只有阅读代码的权利,没有分享代码的权利
第二步:拉取代码后修改后提交:
1:commitfile,添加到本地仓库
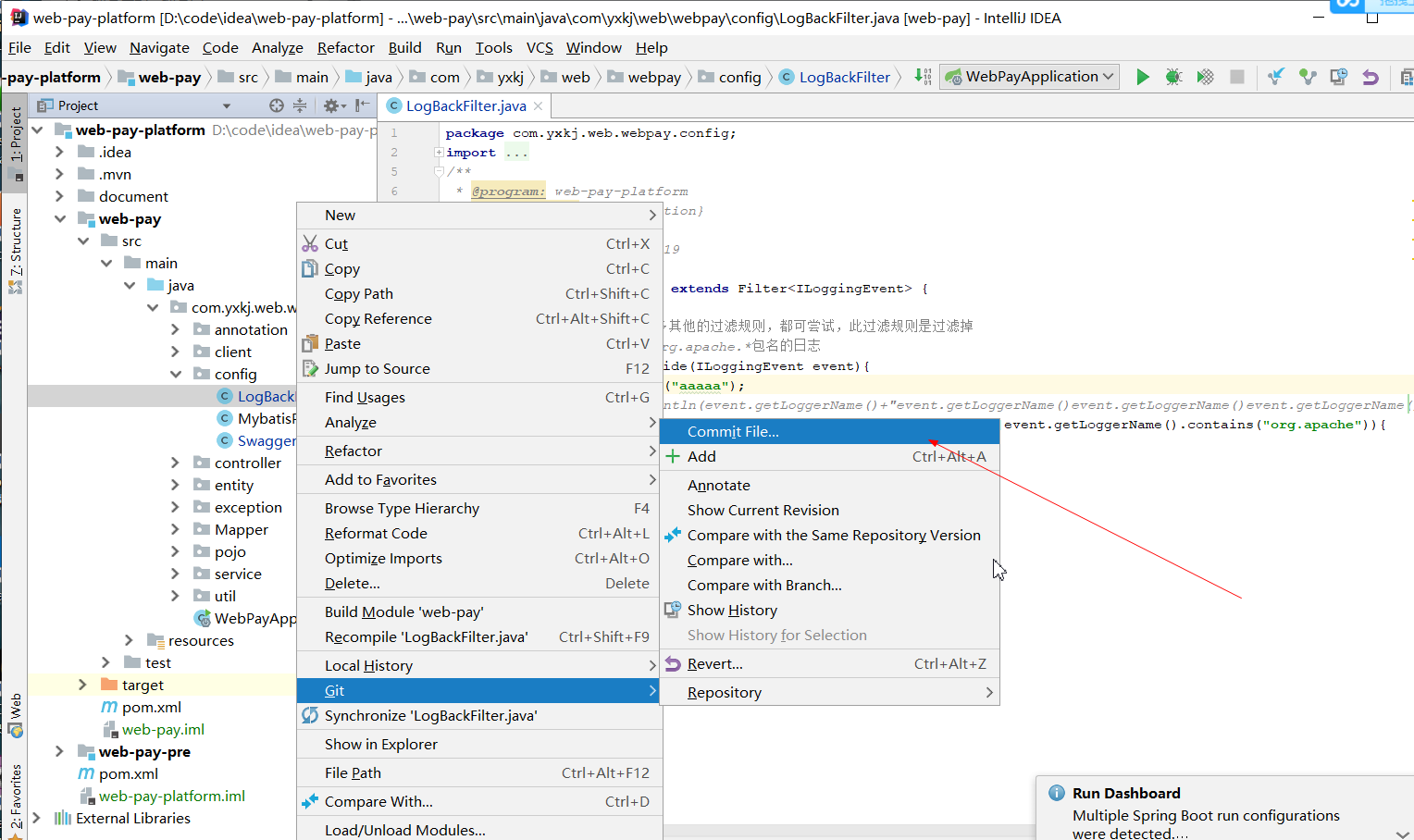
2:拉取代码,和远程仓库代码版本保持一致,避免冲突
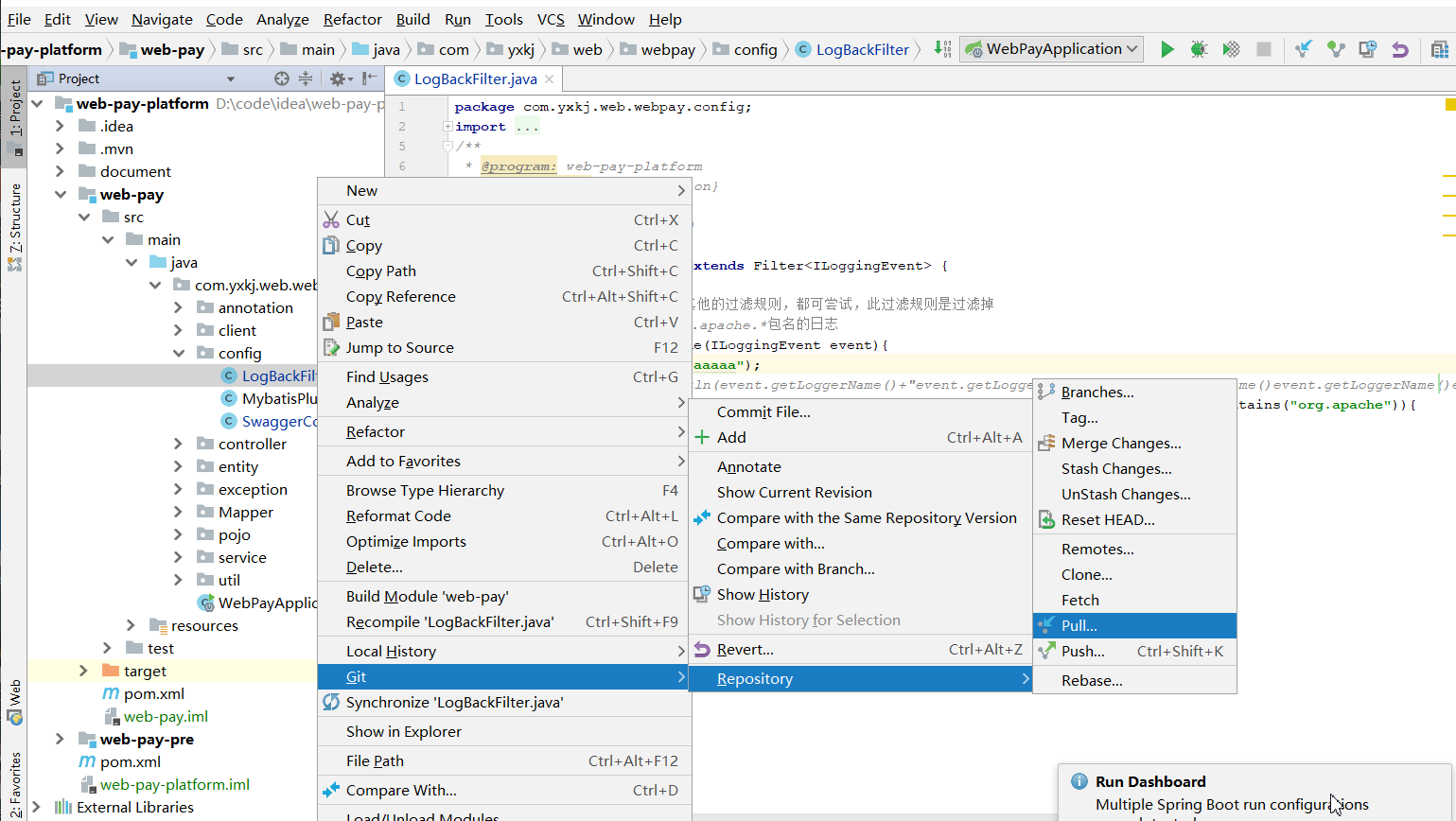
3:推送代码:点击push提交到远程仓库,至此提交代码完毕
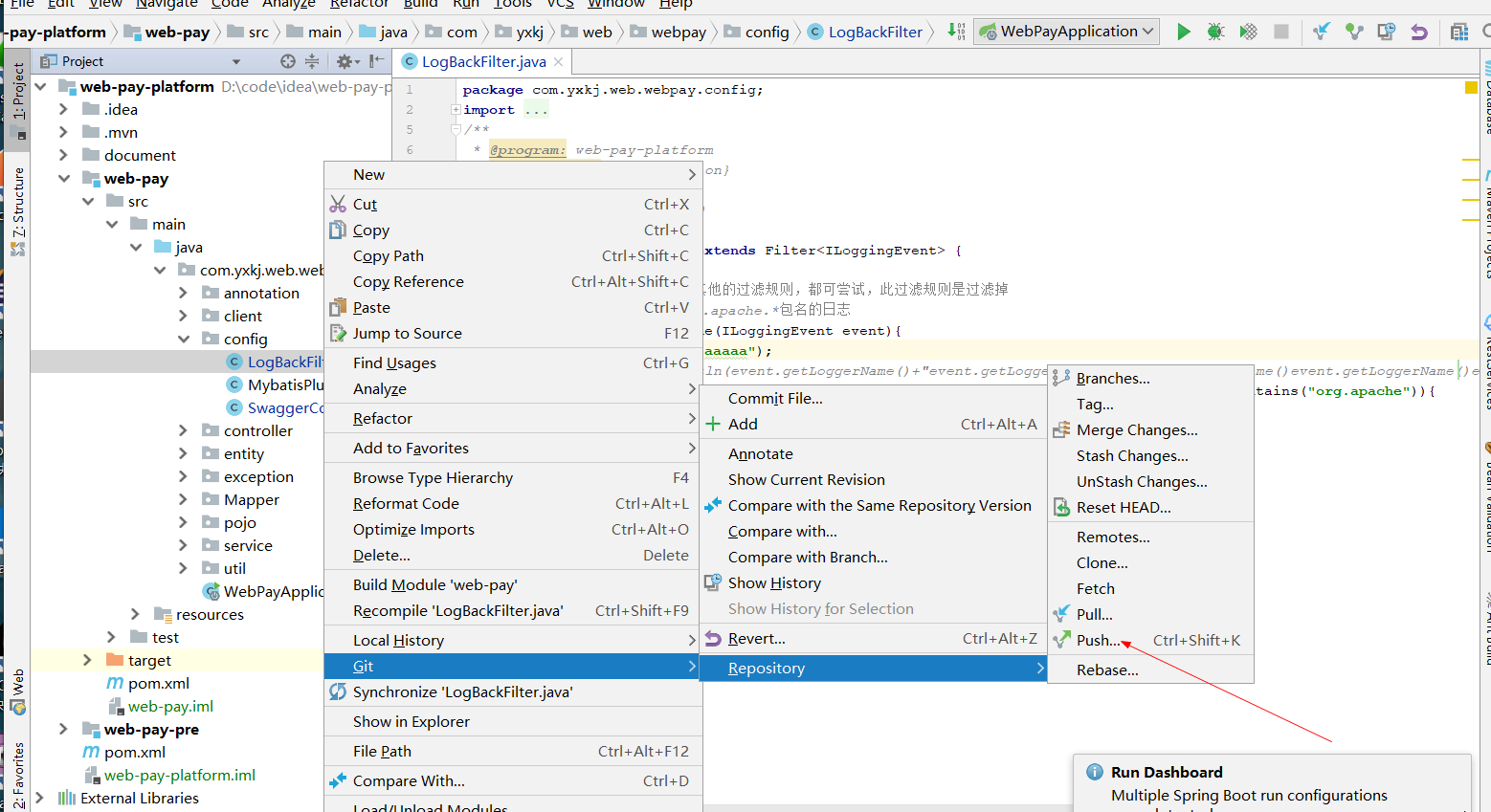
第三步:创建一个新的文件后提交
1:创建一个文件后,先添加到本地缓存区,创建文件后,一般会提示是否加入本地缓存区,可以点击Yes
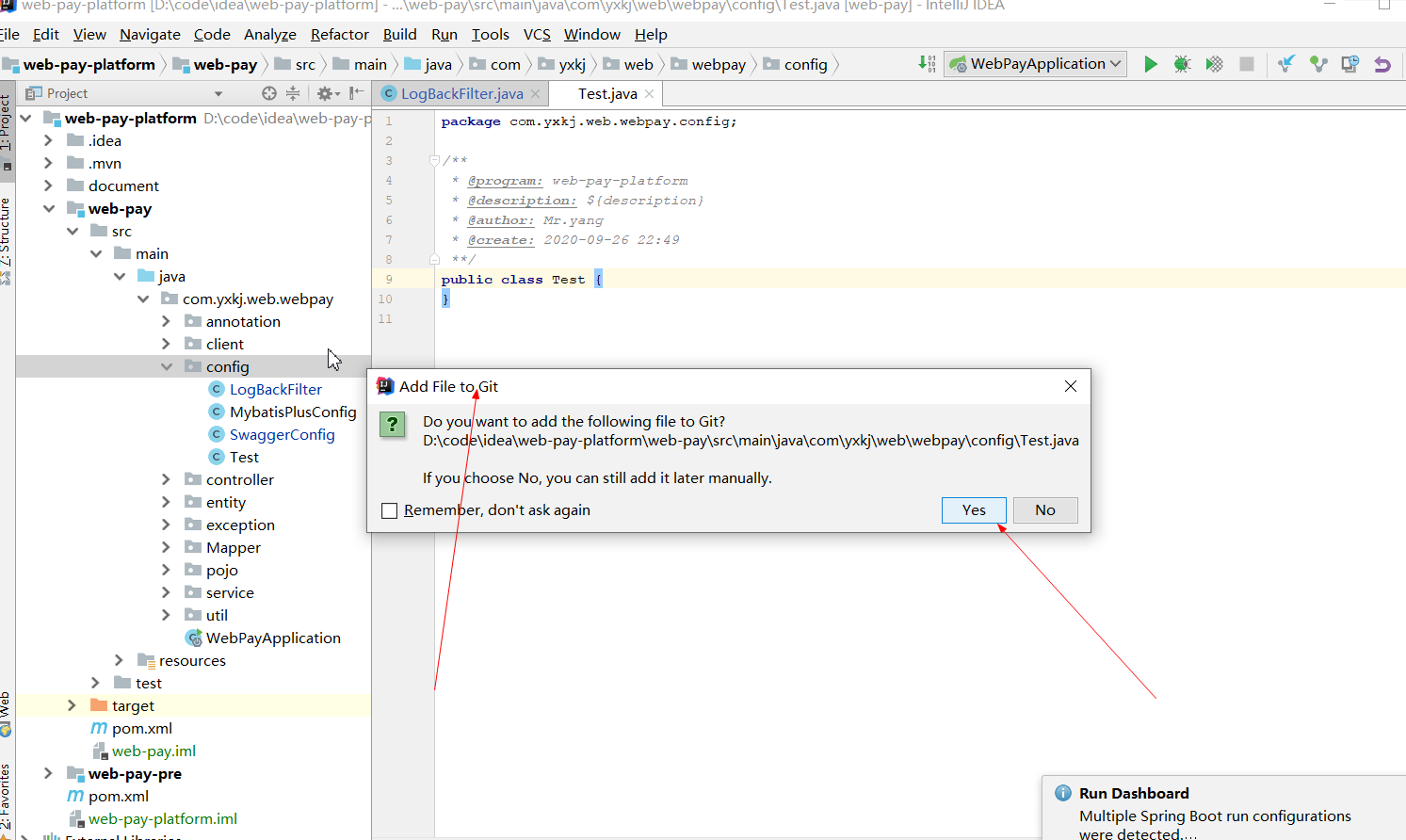
如果忘记:则到Git中进行添加:如下图
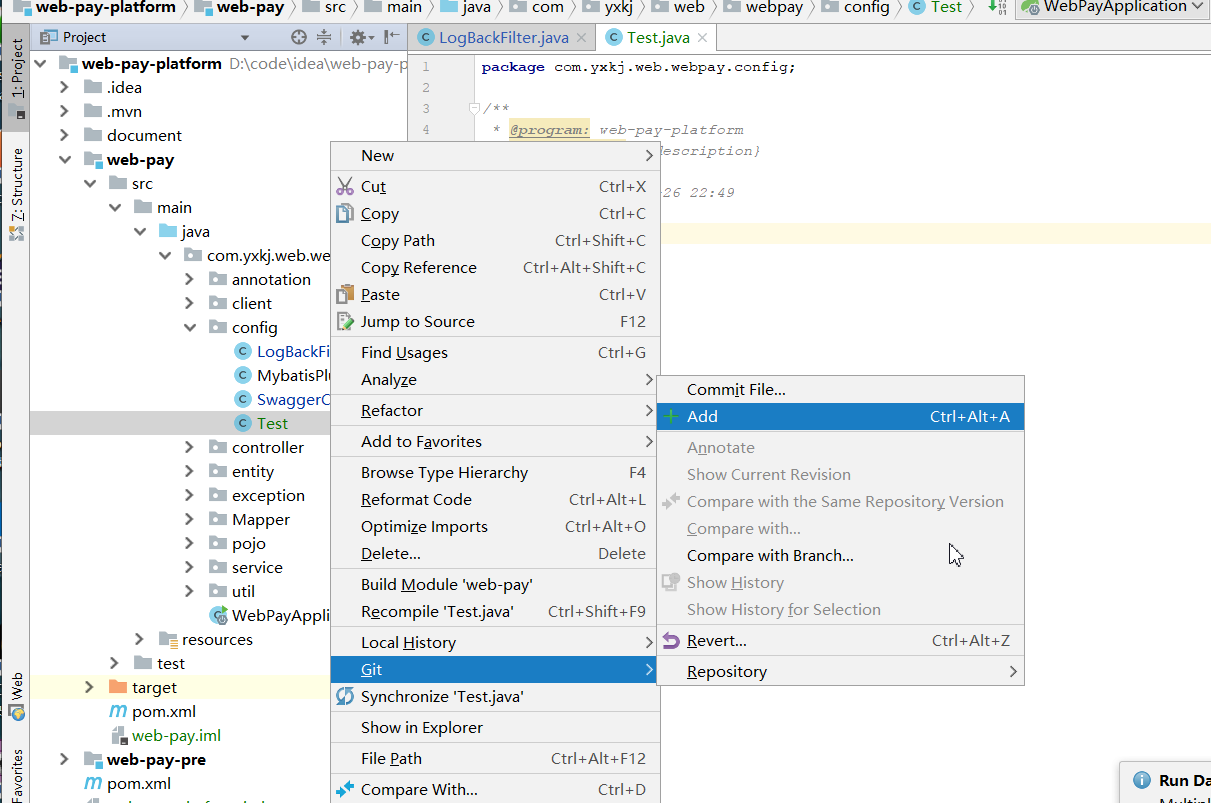
2:点击CommitFile
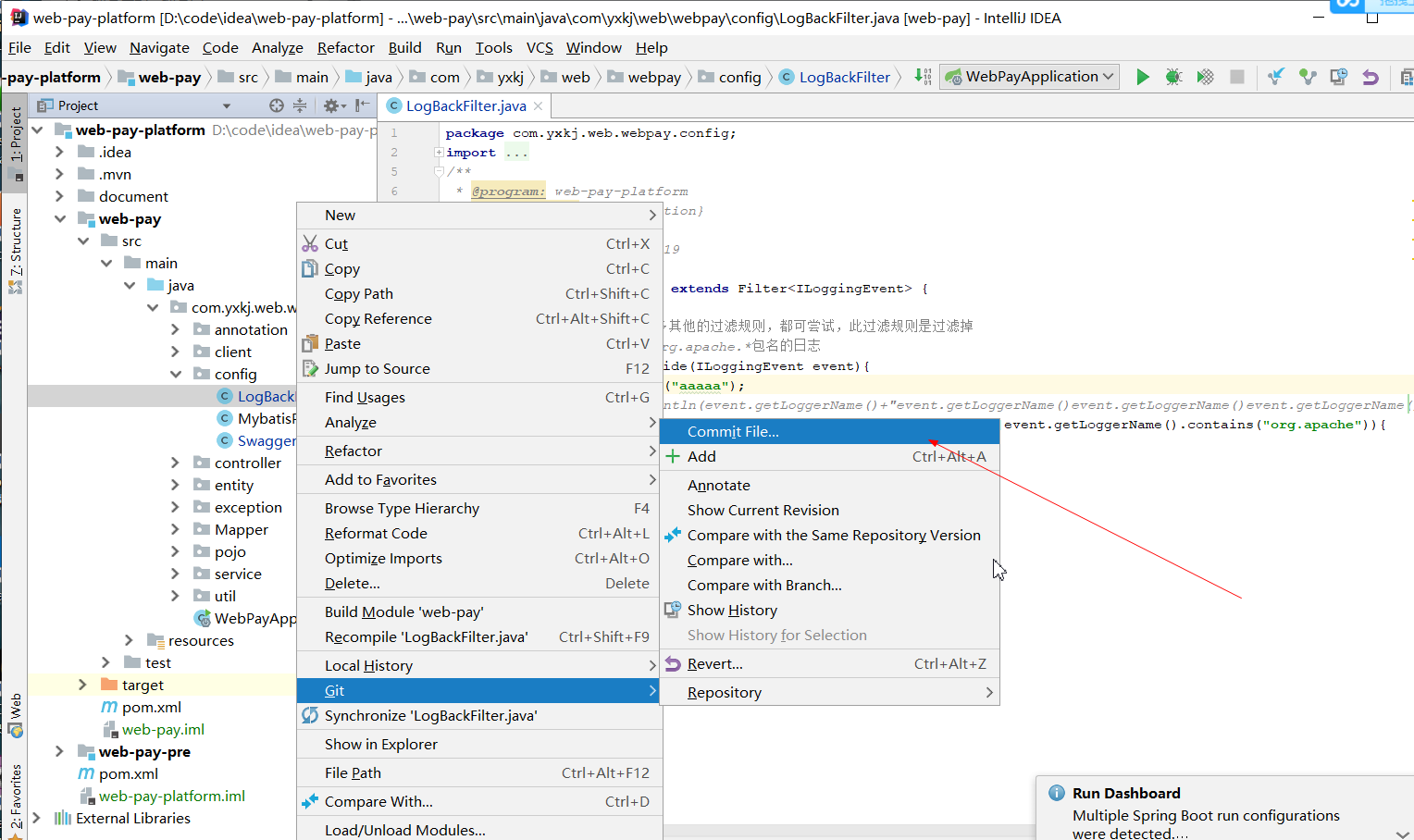
3:点击pull,先拉取代码,和远程仓库的代码版本保持一致
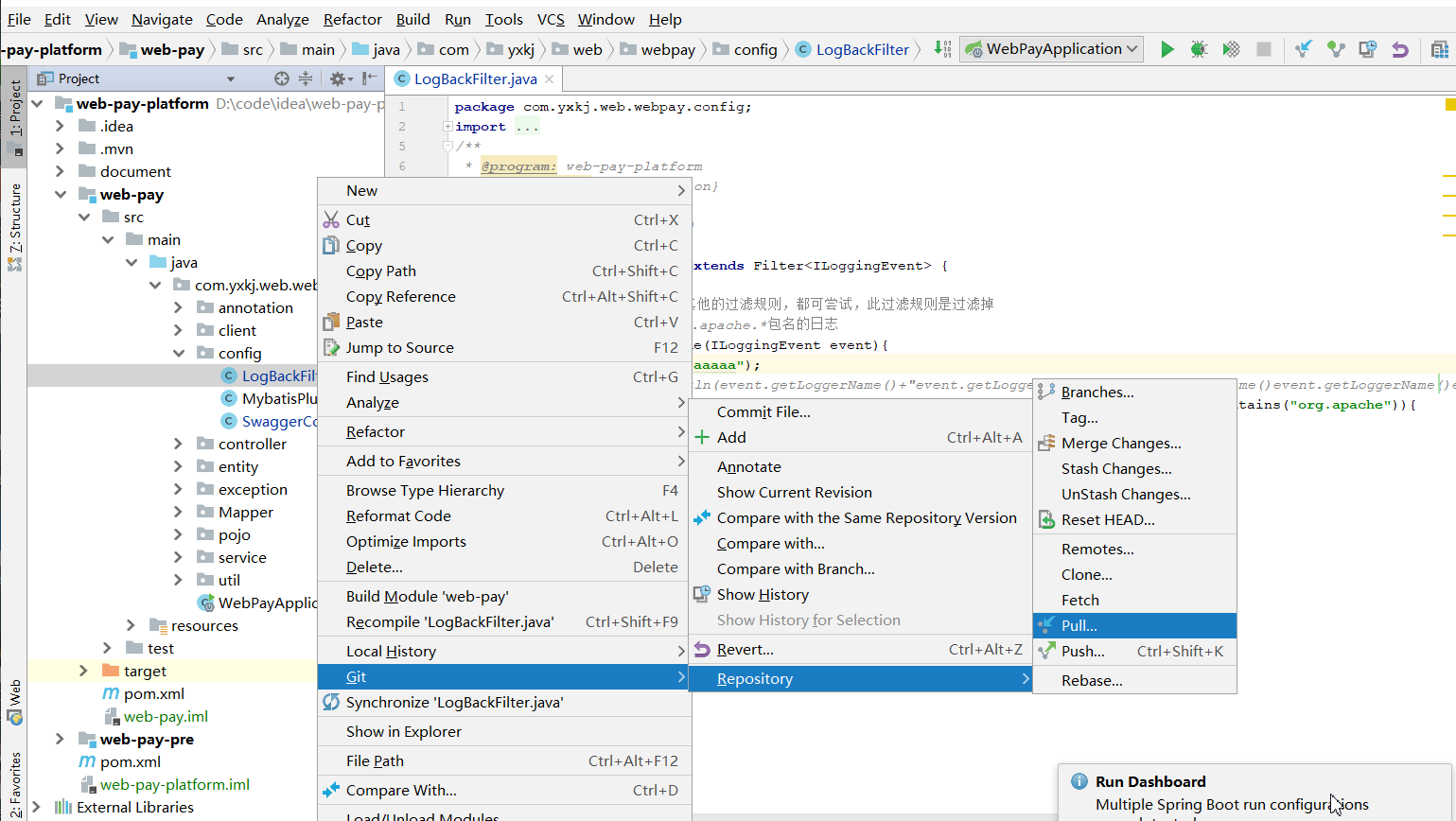
4;点击push,推送代码到远程仓库
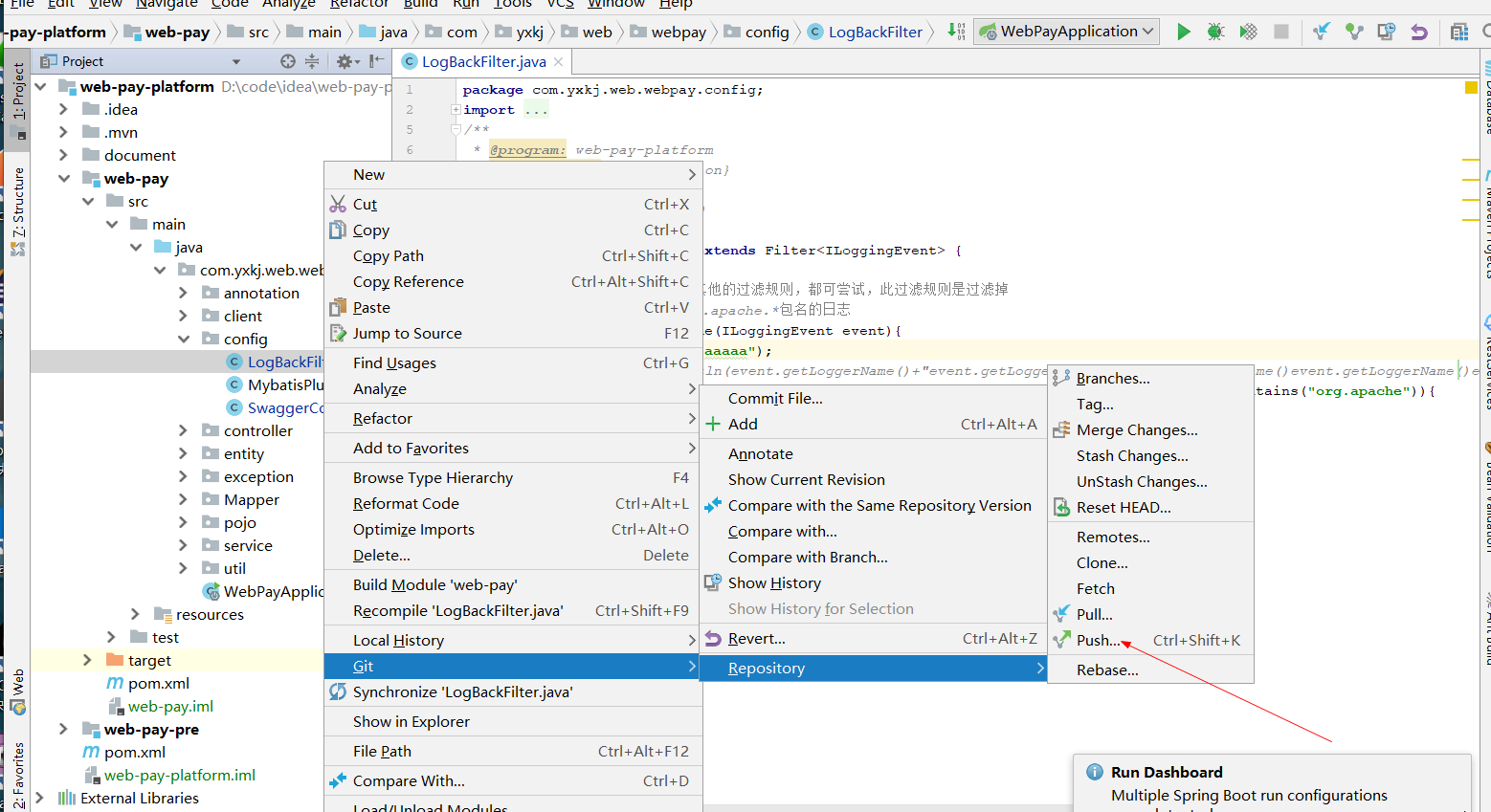
第四步:Git代码提交时冲突的解决:
1:拉取代码或者提交代码提示有冲突,则应先解决冲突,再提交代码,点击Merge
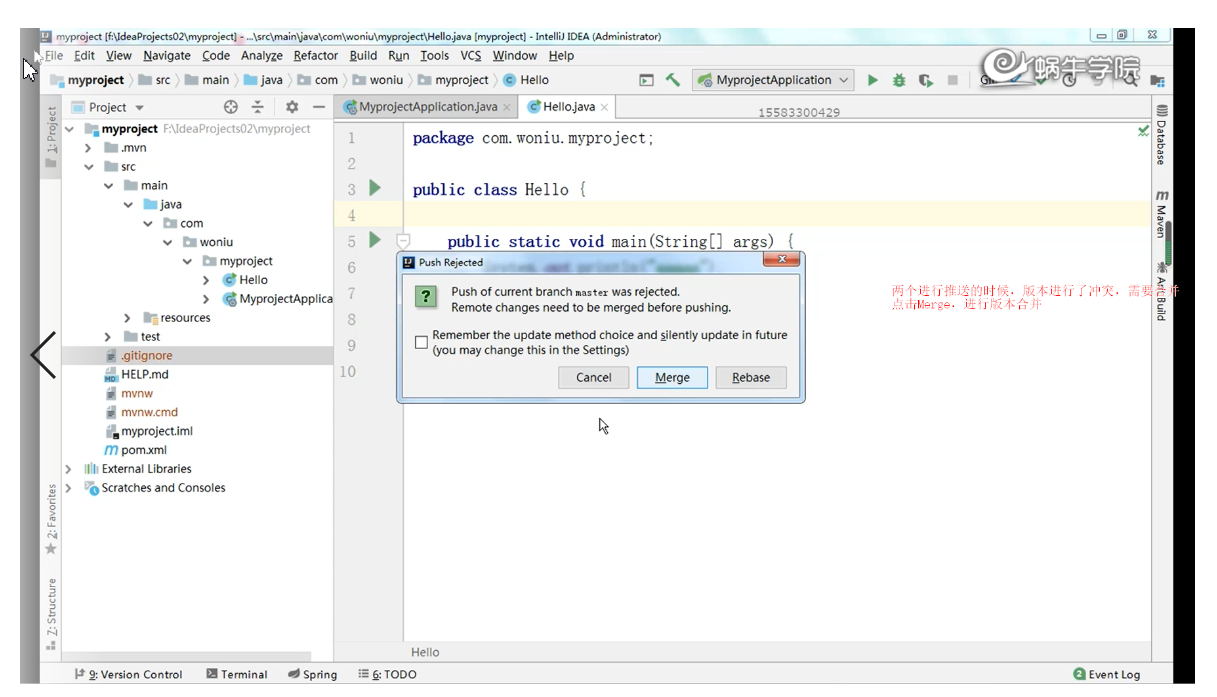
2:再次点击Merge
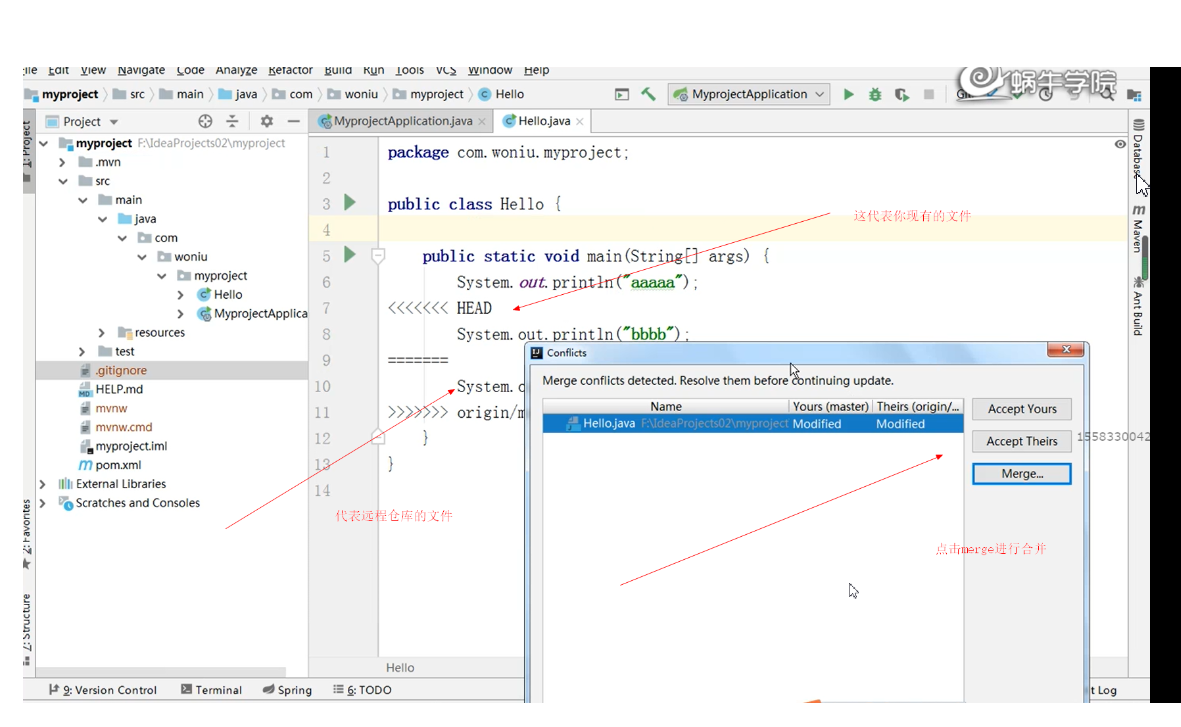
3:进行代码合并,左边是你现在的代码,点击>>,则代表要保存你现在的代码,中间最初是上一个版本的
代码,也代表的是最终你要接受的代码,右边是目前远程仓库的代码,点击<<,代表你要接受远程仓库目前的代码
如果都不是你自己想要的,你还可以自己手动输入,合并完成后,点击Apply

第五步:新建分支、切换分支、以及合并分支
1:点击Branches

2:点击New Branch,进行新建分支
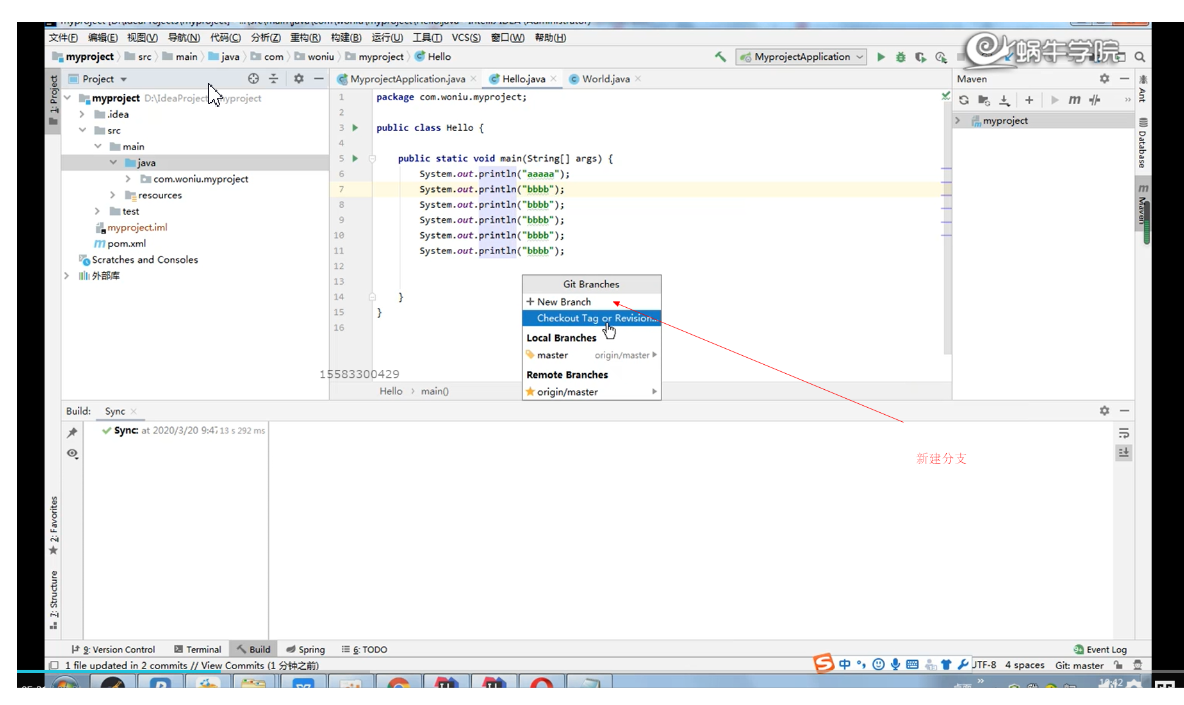
3;输入分支名字,点击确定

可以看到分支已经切换过来了
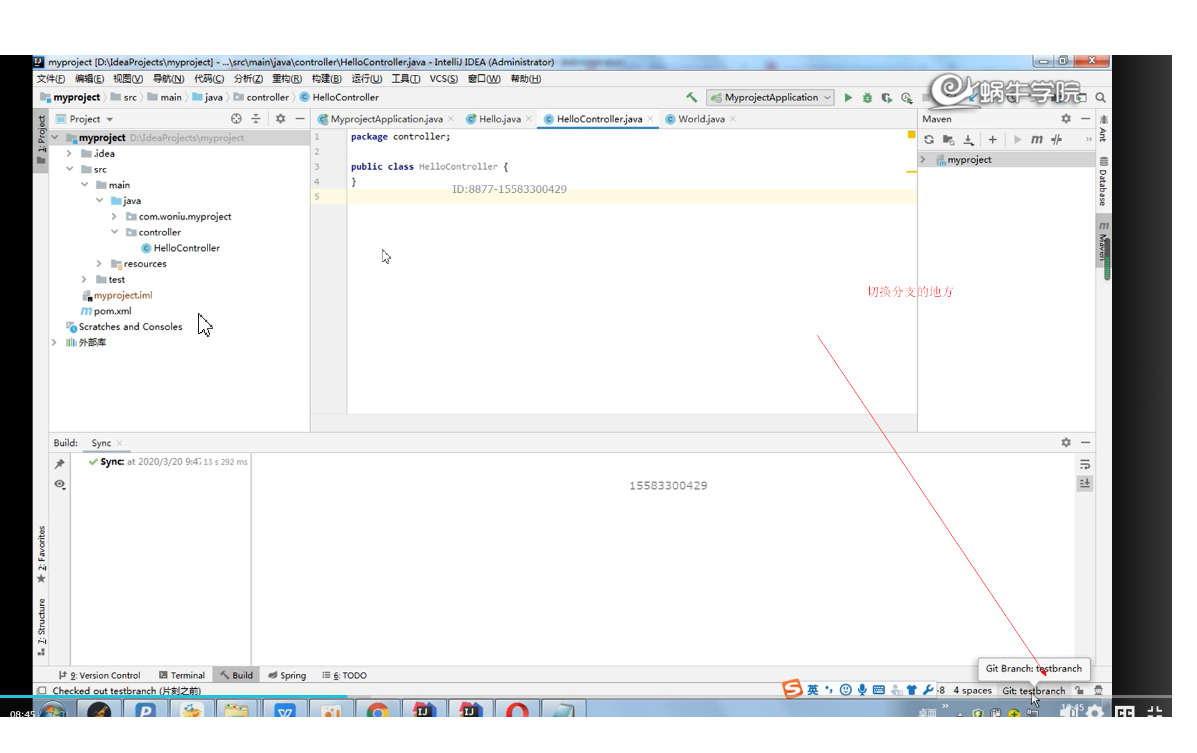
4:分支的合并:前提,要保证本地仓库的分支都是最新的远程仓库的分支代码
点击Branches
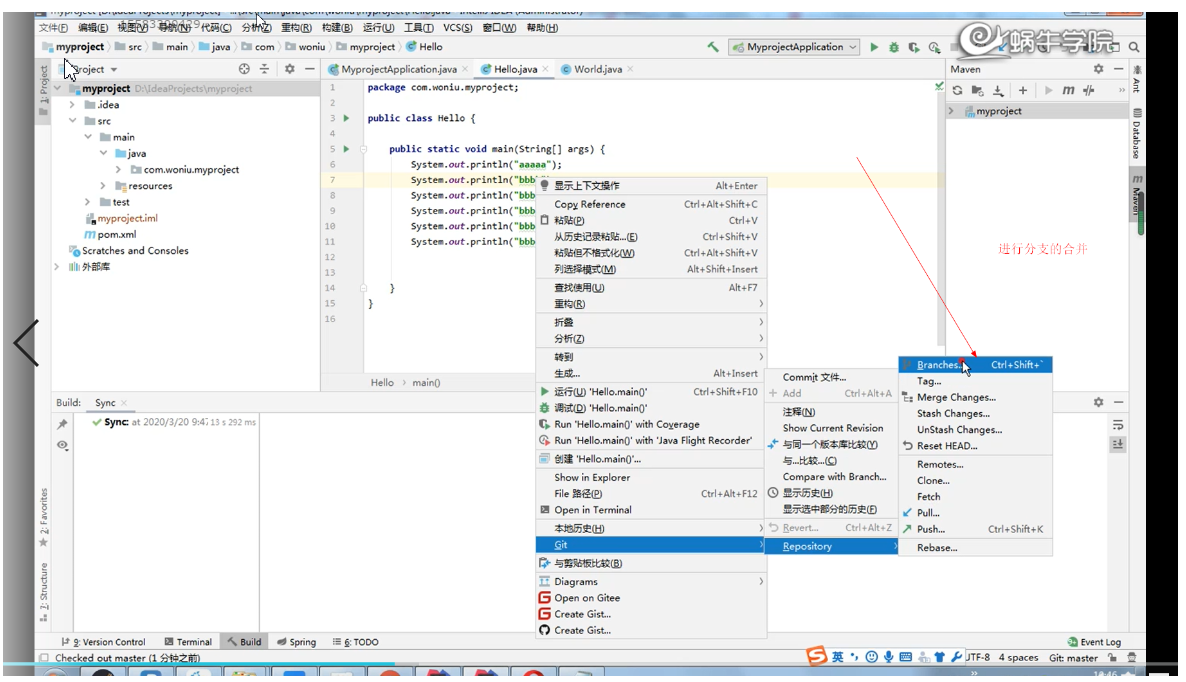
进行分支的合并
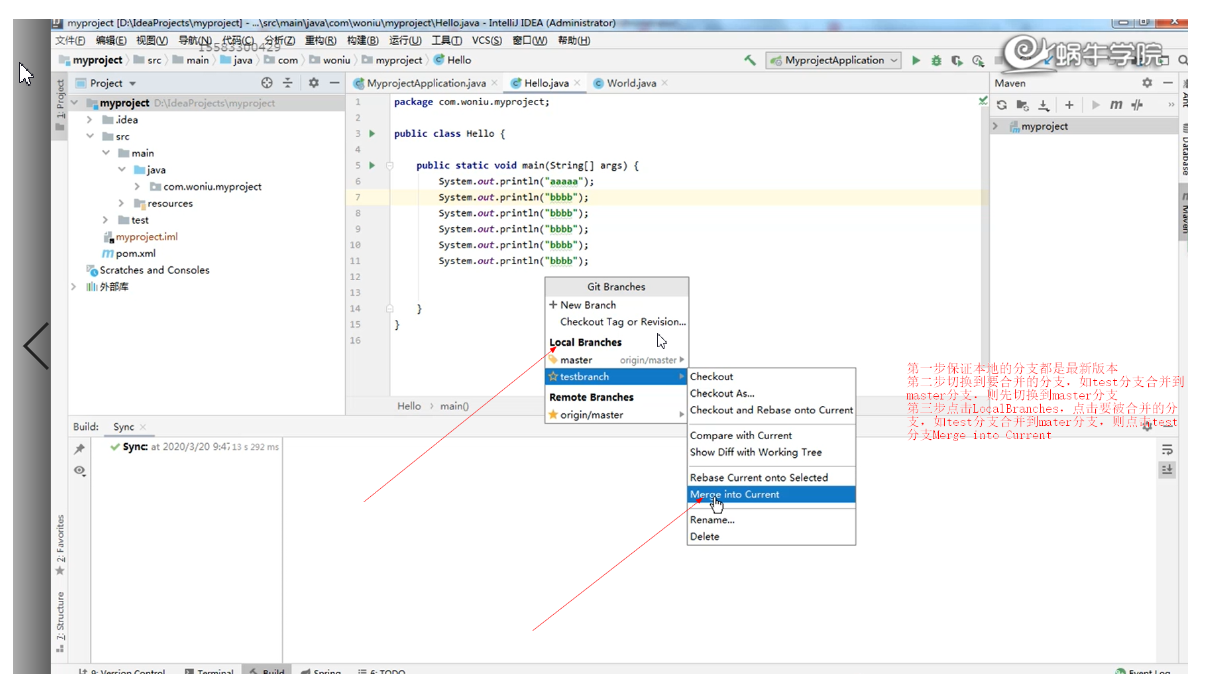
备注:查看分支的历史
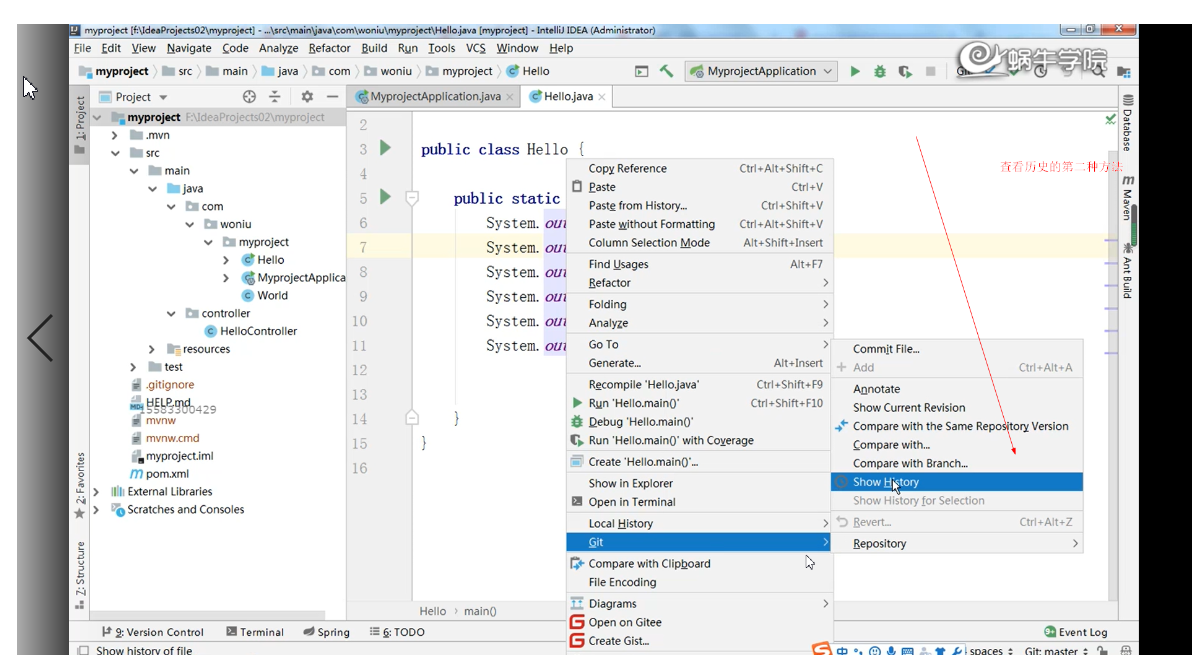
如果遇到版本的冲突,可以进行版本的回滚,点击Revert,进行版本的回滚