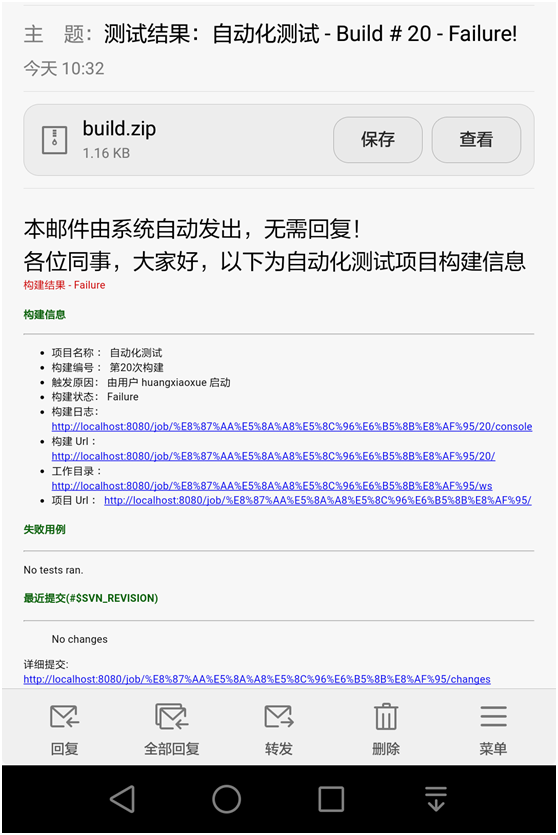Jenkins appium 自动测试:
appium测试结果与相关日志通过Jenkins自动构建,并发送邮件给项目相关人员;
注意事项:
1)、确保appium相关运行环境配置好;
2)、启动模拟器,或连接真机;
3)、Jenkins配置自动重启appium服务;
一、jenkins的环境配置
下载:https://jenkins.io/download/

cmd在该目录下运行 java -jar Jenkins.war
浏览器:http://localhost:8080/
按提示安装配置即可
Appium+Jenkins构建
1、登录Jenkins系统,点击‘新建’
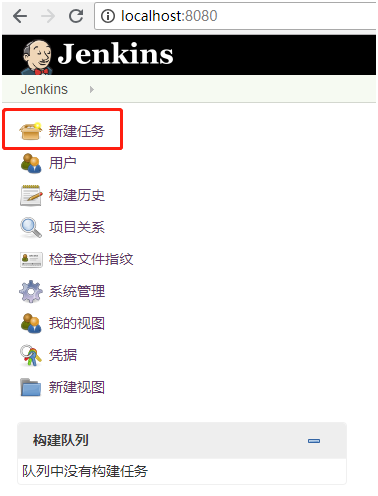
2、输入项目名称,选择第一个选项,点击保存
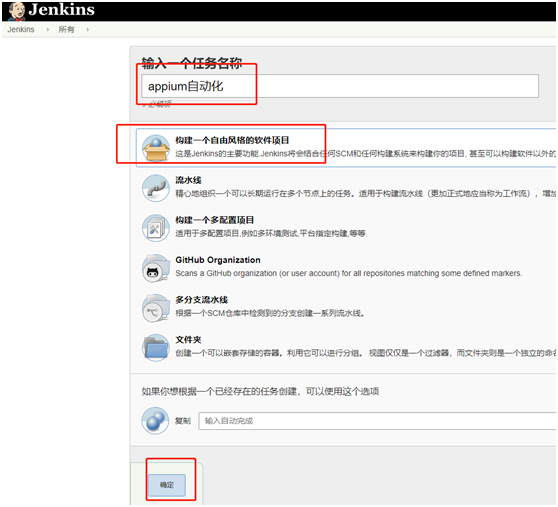
3、在项目界面选择‘构建触发器’→‘构建’→‘增加构建步骤’中选择‘Execute shell’

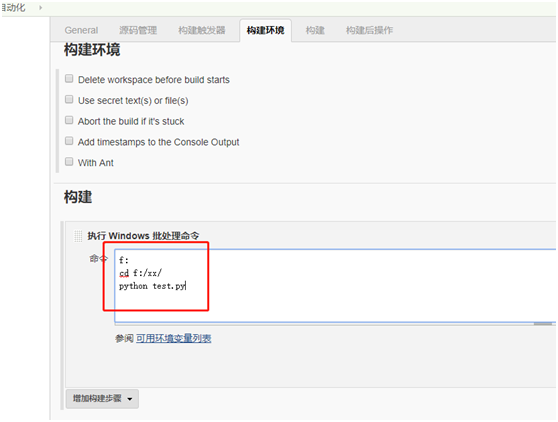
4、在构建后操作选择E-mail Notification选项
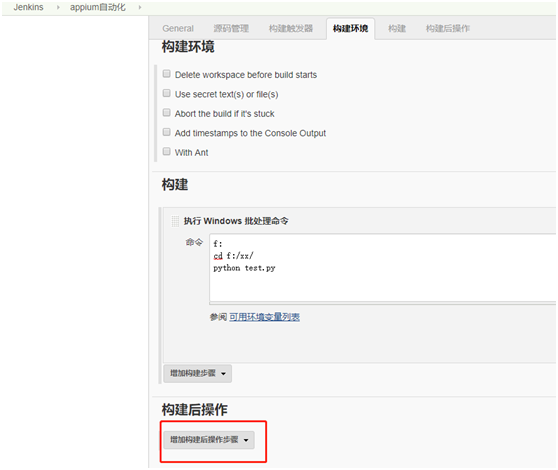

5、在E-mail Notification界面输入接收者邮箱地址,点击保存

根据模板发送给相关项目人的邮箱(Editable Email Notification):
步骤如下:
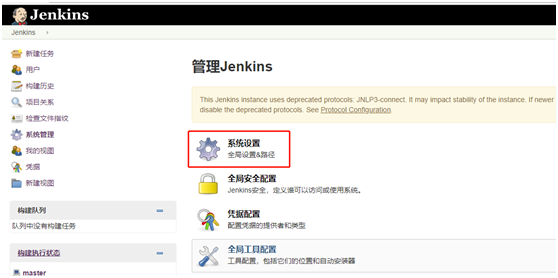
配置邮箱:
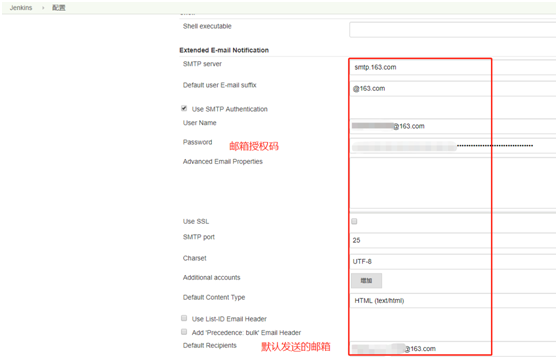
配置发送邮件模板:
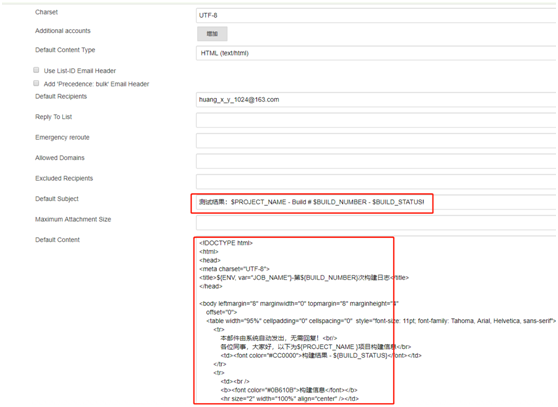
1 <!DOCTYPE html>
2 <html>
3 <head>
4 <meta charset="UTF-8">
5 <title>${ENV, var="JOB_NAME"}-第${BUILD_NUMBER}次构建日志</title>
6 </head>
7
8 <body leftmargin="8" marginwidth="0" topmargin="8" marginheight="4"
9 offset="0">
10 <table width="95%" cellpadding="0" cellspacing="0" style="font-size: 11pt; font-family: Tahoma, Arial, Helvetica, sans-serif">
11 <tr>
12 无需回复!<br/>
13 各位同事,大家好,以下为${PROJECT_NAME }项目构建信息</br>
14 <td><font color="#CC0000">构建结果 - ${BUILD_STATUS}</font></td>
15 </tr>
16 <tr>
17 <td><br />
18 <b><font color="#0B610B">构建信息</font></b>
19 <hr size="2" width="100%" align="center" /></td>
20 </tr>
21 <tr>
22 <td>
23 <ul>
24 <li>项目名称 : ${PROJECT_NAME}</li>
25 <li>构建编号 : 第${BUILD_NUMBER}次构建</li>
26 <li>触发原因: ${CAUSE}</li>
27 <li>构建状态: ${BUILD_STATUS}</li>
28 <li>构建日志: <a href="${BUILD_URL}console">${BUILD_URL}console</a></li>
29 <li>构建 Url : <a href="${BUILD_URL}">${BUILD_URL}</a></li>
30 <li>工作目录 : <a href="${PROJECT_URL}ws">${PROJECT_URL}ws</a></li>
31 <li>项目 Url : <a href="${PROJECT_URL}">${PROJECT_URL}</a></li>
32 </ul>
33
34 <h4><font color="#0B610B">失败用例</font></h4>
35 <hr size="2" width="100%" />
36 $FAILED_TESTS<br/>
37
38 <h4><font color="#0B610B">最近提交(#$SVN_REVISION)</font></h4>
39 <hr size="2" width="100%" />
40 <ul>
41 ${CHANGES_SINCE_LAST_SUCCESS, reverse=true, format="%c", changesFormat="<li>%d [%a] %m</li>"}
42 </ul>
43 详细提交: <a href="${PROJECT_URL}changes">${PROJECT_URL}changes</a><br/>
44
45 </td>
46 </tr>
47 </table>
48 </body>
49 </html>
相关任务配置:
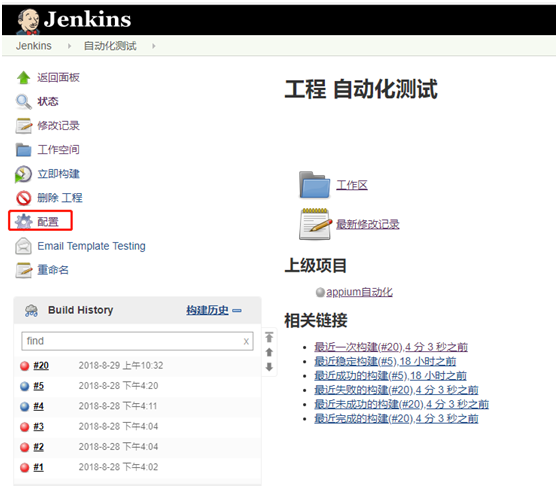
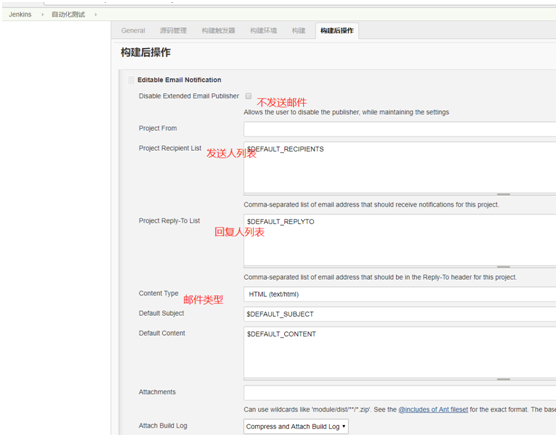
邮件结果: