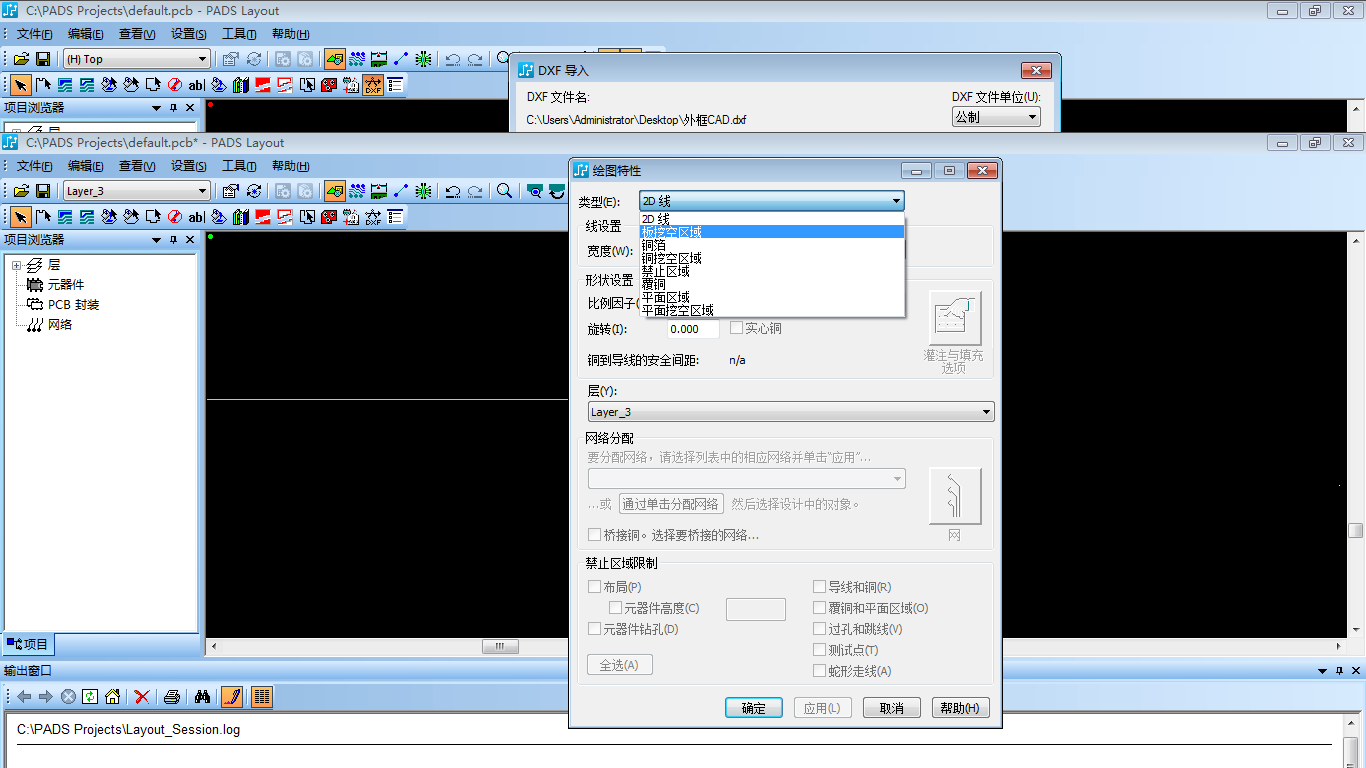1 CAD处理板框步骤
1 首先用CAD打开结构图,全选结构图复制一份CTRL+C,新建一个单位为公制的CAD页面。
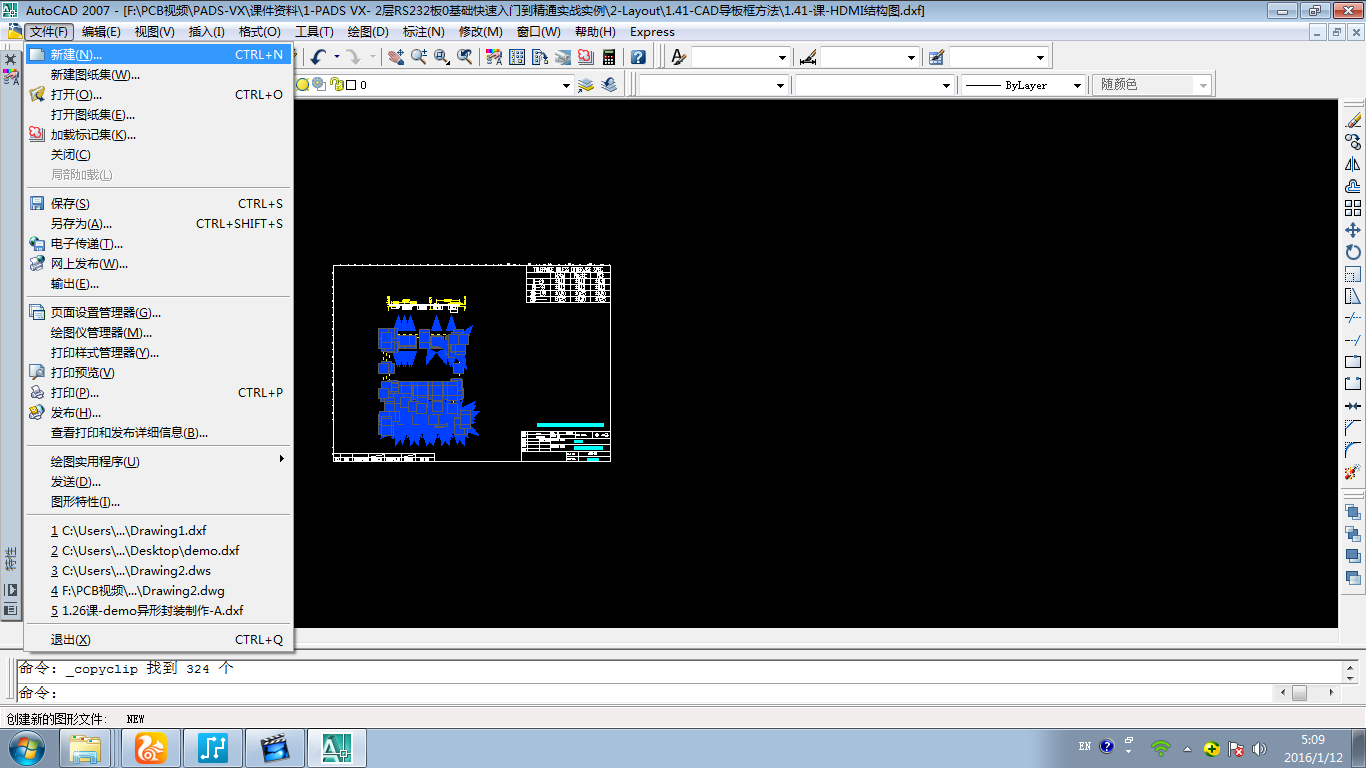
弹出的页面选择公制。

CTRL+V粘贴一个一样的图形
去掉多余的部分然后闭合整个板框命令为
pe --m ---框选正需要闭合的板框---j---确定
闭合好之后右键选择板框--特性。
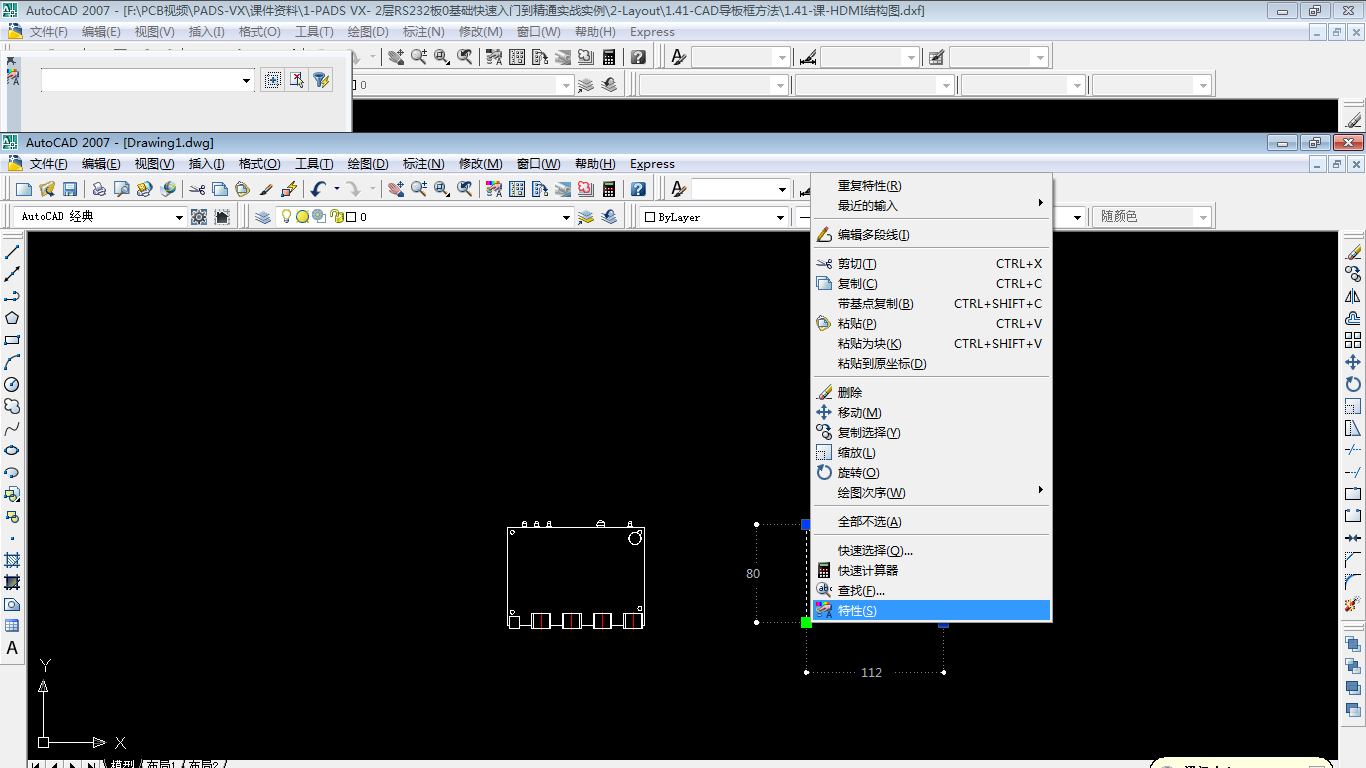
弹出如下对话将其他选项全部选择为确定。
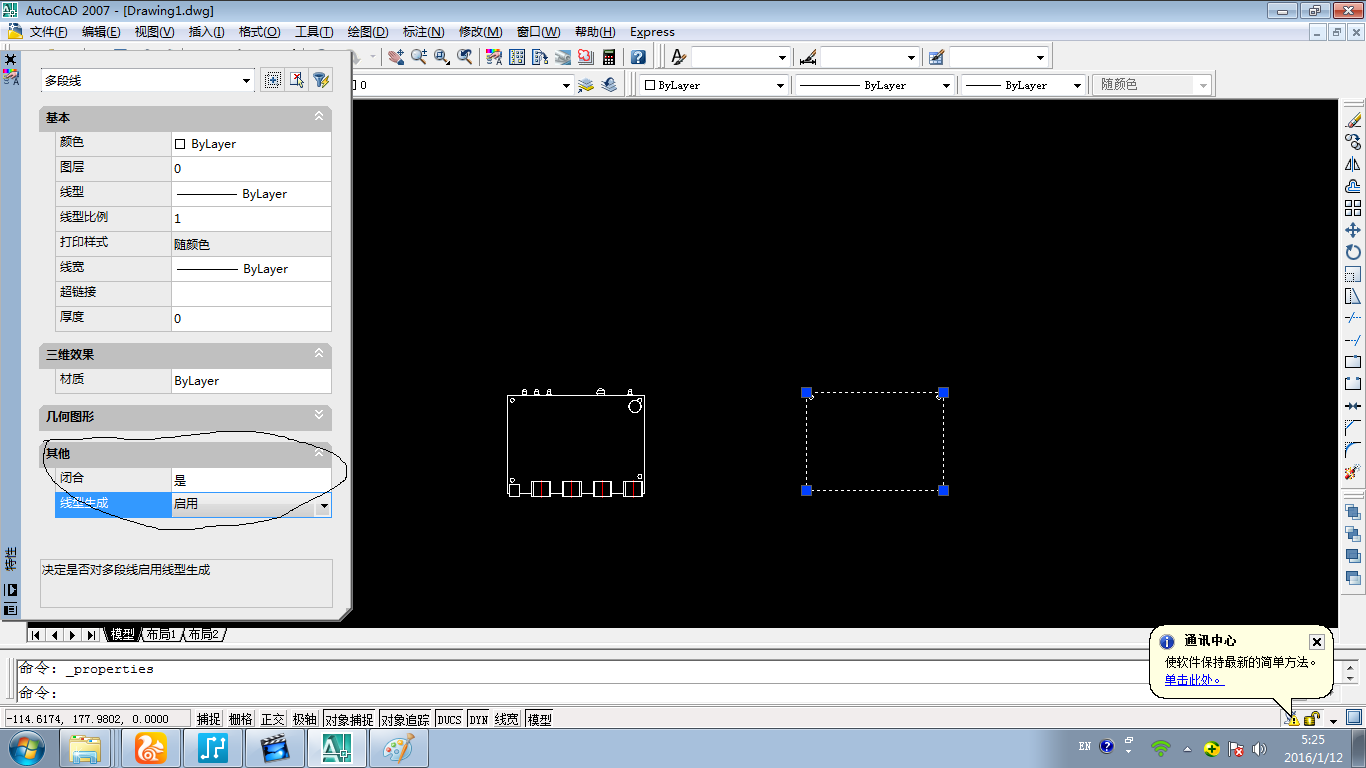
上面的两个图形一个做结构图一个做板框图。需要把每个放在不同的层面。先把两个都选中统一放在0层里面。然后按P+U清理垃圾命令。
点击图层管理器。

弹出如下对话框中右键---新建图层。
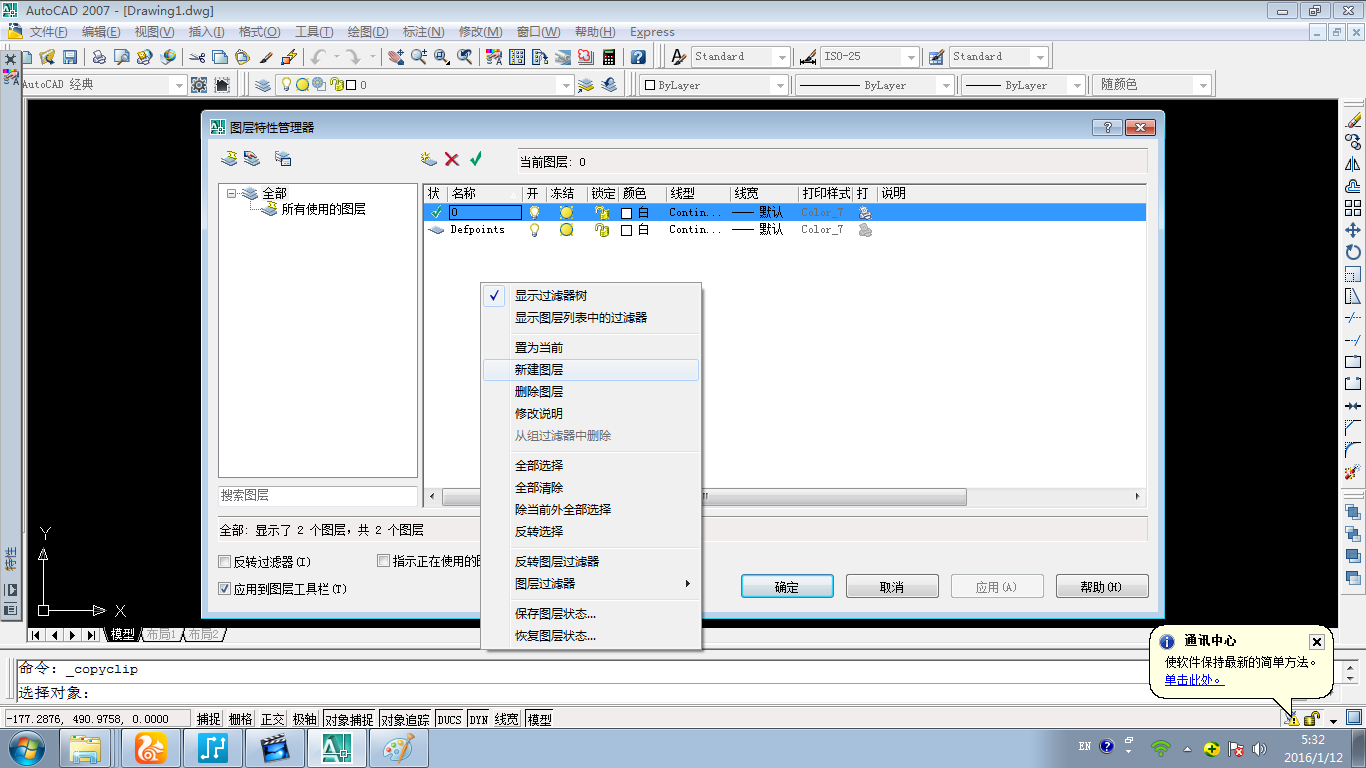
界面中的两个图形分别为结构图和外形图。
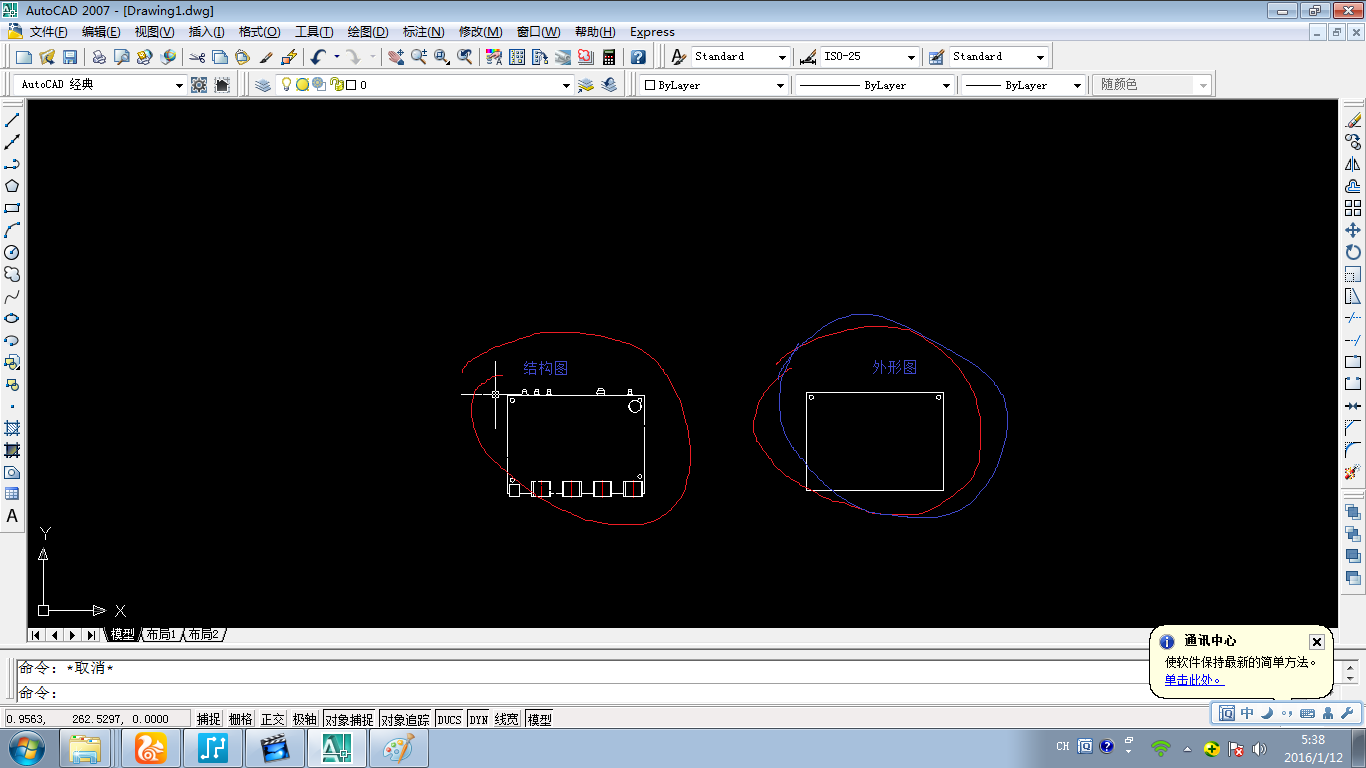
将外形图和结构图移动到原点。
输入命令M+ENTER+全选需要移动的图形+ 在需要移动的图形上选择点+输入0,0 +ENTER + Z +E
经过这样移动后他们是重合在一起但是他们在不同的层导入后是分开的。
保存CAD文件。
打开PCB
点击绘图工具栏-----导入DXF文件。
弹出的对话框选择公制单位,将不需要导入的文件去掉勾选,将需要导入的文件放在第三层或者第四层。
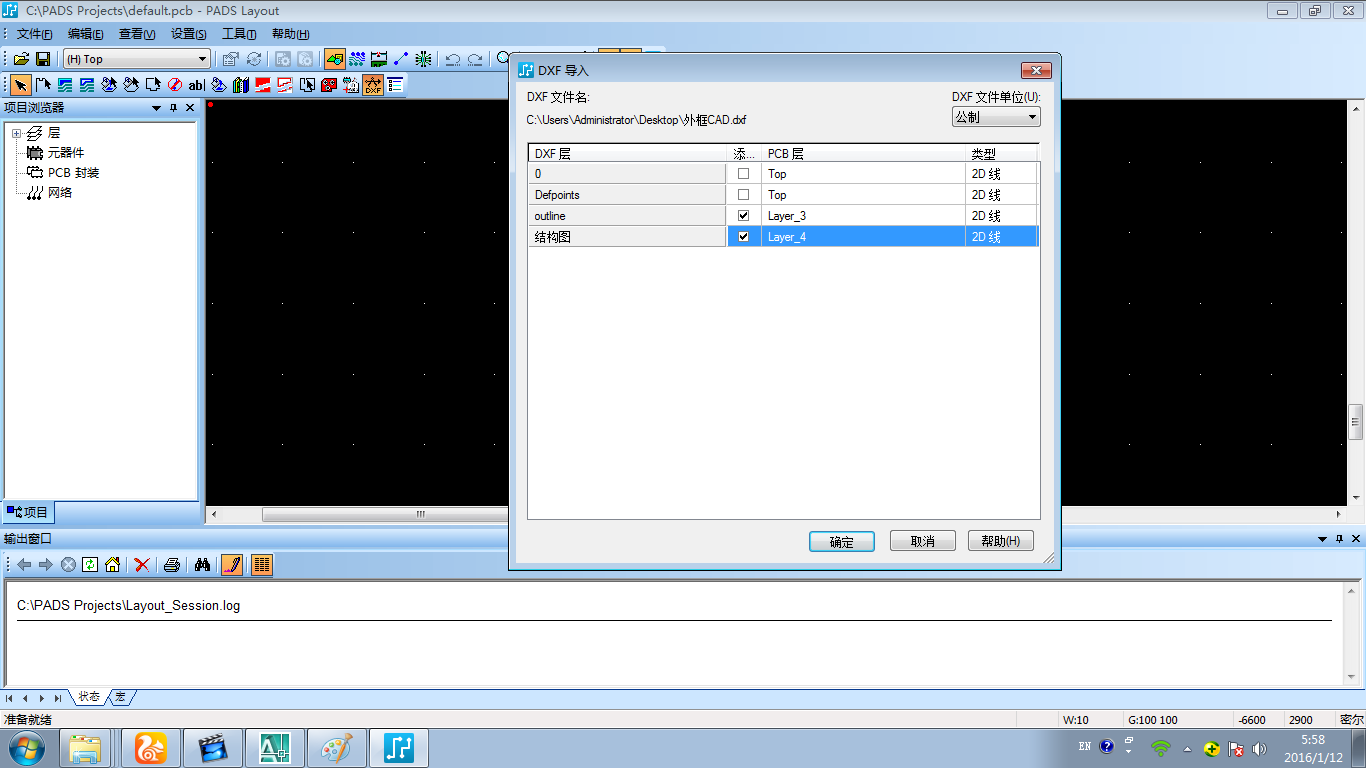
导入之后什么都没看到是因为第三层和第四层都没有颜色设置。
z3 打开第三层 z4打开第四层,zz打开所有层。
打开第三层z3 右键选择形状 选择形状在右键选择特性弹出的对话框中将形状设置为板框。大小设置为0.125.
如果是螺丝孔那么我们选择形状右键特性设置为板框挖空区。