装Win8系统换win7系统(图文教程)
在这几天小编发现到,很多用户在使用装机助理制作的U盘进行win8系统换win7系统时总是失败,搞得人心惶惶的。有些用户以为在制作好U盘启动后放进需要装的系统就大功告成,然而却不是!下面先给大家普及一下知识!
现在新出厂预装win8的电脑默认采用新型的UEFI启动方式,同时硬盘分区表为GPT格式,win8改成win7发现不能识别启动盘,或者无法安装,这是因为预装win8电脑默认开启了安全启动,只有win8以上版本的系统才可以验证通过,所以win8改win7需要修改BIOS设置传统模式,硬盘分区改成为MBR。
第一步:BIOS设置修改
▪Secure Boot改成Disabled,禁用安全启动
▪CSM改成Enable或Yes,表示兼容
▪Boot mode或UEFI mode改成Legacy,表示传统启动方式
▪OS Optimized Defaults改成Disabled或Other OS,禁用默认系统优先设置
▪部分机型需设置BIOS密码才可以修改Secure Boot,找到Set Supervisor Password设置码
第二步:修改分区模式
将GPT分区模式换成MBR分区模式
1、OS Optimized Defaults系统默认优化设置
切换到“EXIT(退出)”选项卡。
在一些预装Win8/8.1的电脑中,会有OS Optimized Defaults选项。没有预装Win8/8.1的电脑没有该设置选项。OS Optimized Defaults是一个“顶级”设置选项,开启该选项后,BIOS会自动将所有相关选项恢复为预装Win8/8.1 默认启动方式所要求的标准设置。具体设置:
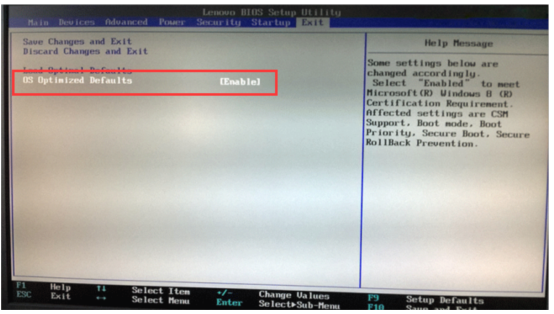
切换到UEFI时:如果只安装Win8/8.1可以选择“开启(Enable)”,切换到Legacy时:选择“关闭(Disable)”。
2、CSM兼容模块设置
切换到“启动(Startup)”选项卡。如下图
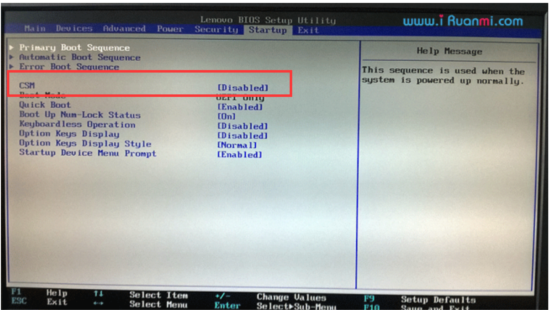
(中文对照图)

CSM表示兼容模块,该选项专为兼容只能在legacy模式下工作的设备以及不支持或不能完全支持UEFI的操作系统而设置。CSM需要注意的是,在配置了Class 2 类型UEFI的电脑上CSM选项与安全启动会发生冲突,二者只能同时开启其中的一个。具体设置如下:
切换到UEFI时:建议只在安装Win8/8.1并且需要开启安全启动的条件下选择“关闭(Disable)”,切换到Legacy时:选择“开启(Enable)”。
3、Boot Mode启动方式选择
该选项仍在“启动(Startup)”选项卡中,即Boot Mode(启动方式),这就是切换UEFI/Legacy BIOS的主要设置选项。一般有三个选项:
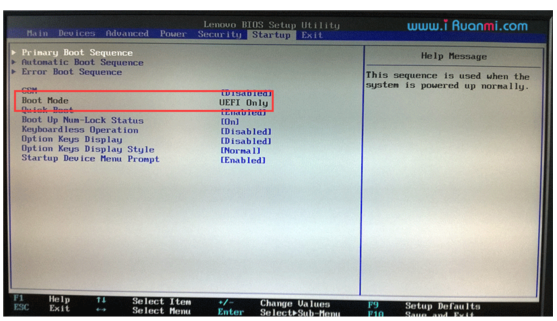
(中文对照图)
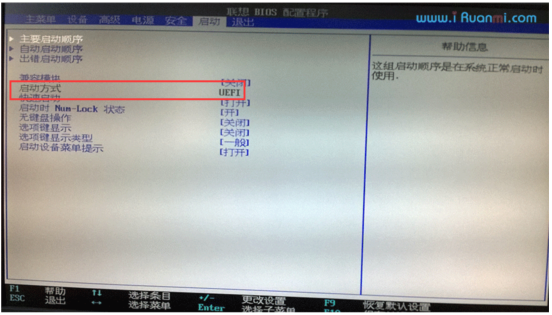
Auto(自动):自动按照启动设备列表中的顺序启动,优先采用UEFI方式;
UEFI only(仅UEFI):只选择具备UEFI启动条件的设备启动;
Legacy only(仅Legacy):只选择具备Legacy启动条件的设备启动;
根据需要选择其一即可。
4、Secure Boot安全启动设置
预装Win8/8.1电脑出厂时安全启动默认为“开启(Enabled)”状态,这导致在默认状态下无法引导包括Win7在内的其他操作系统(目前,已有系统可通过认证),不过用户可以选择将其关闭(Disable)。
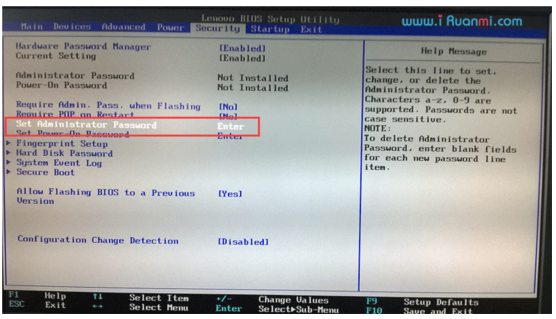
(中文对照图)
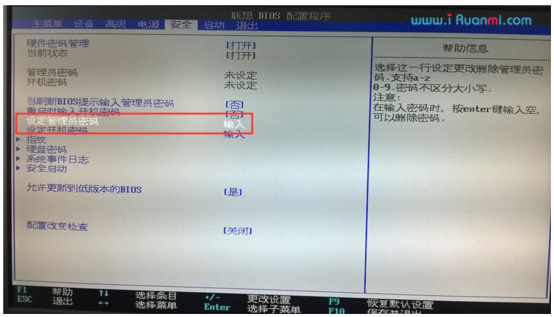
然后打开安全启动选项设置,如下图
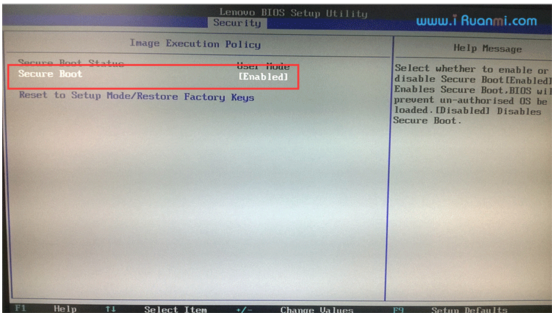
(中文对照图)
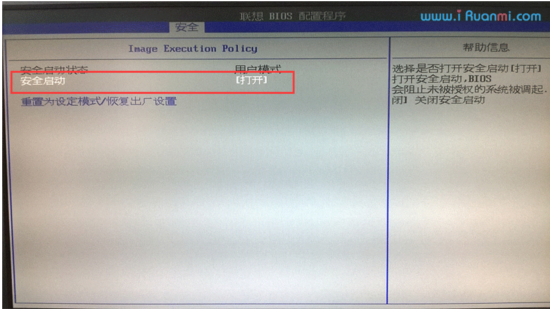
第一个,安全启动(Secure boot)选项。如果我们要在UEFI模式下安装Win8/8.1之外的系统必须选择关闭。另外,还需要注意在上文CSM选项设置中提到过的CSM与安全启动相冲突的问题。鉴于次,通常我们将其设置为“关闭(Disable)”,关闭状态下,就不需要考虑第二个设置选项了。
第二个,重置为设定模式/恢复出厂设置(Reset to Setup Mode/Restore Factory Keys)选项。这个选项用于清除或恢复内置的安全启动密钥。如果你的电脑预装了Win8/8.1,曾改动过相关设置选项,现在想恢复默认设置,则可以通过这个选项将密钥恢复到默认。
以上是BIOS修改方法
下面是磁盘格式修改成MBR格式教程
注意:快速分区需要格式化所有磁盘,建议先做好备份工作
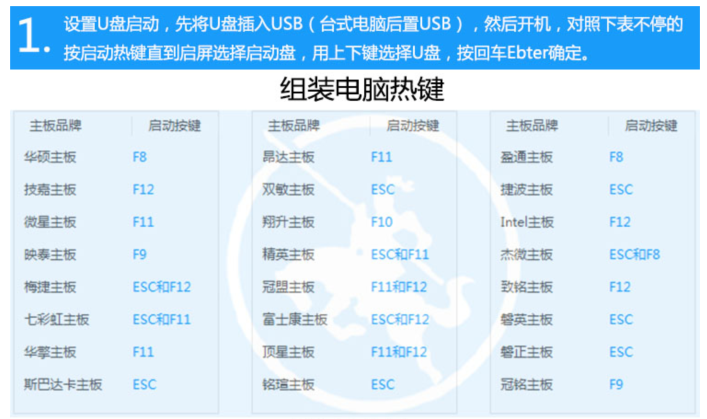
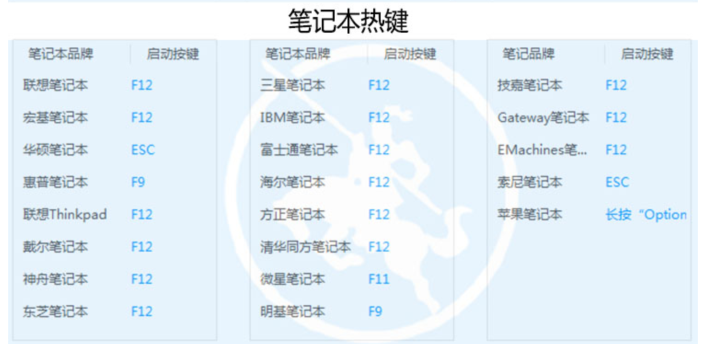

2、设置好BIOS设备启动后,进入到装机助理PE,如图所示:
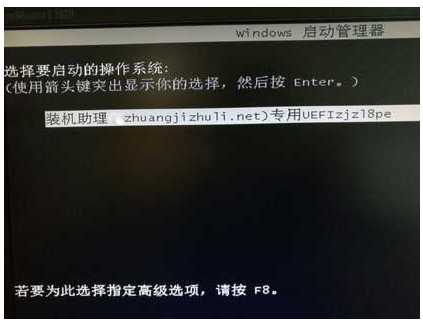
4.打开桌面上的DiskGenius分区工具,快速分区,修改格式分区类型修改成MBR模式
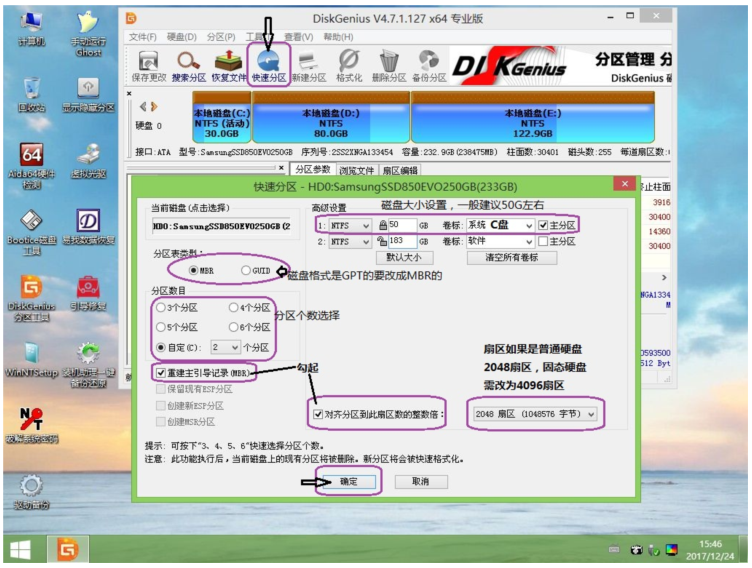
5.在界面种找到”装机助理一键备份还原“双击打开,如图所示:在映像文件路径右侧点击“浏览”,选择已下载好的Win7系统文件,如图所示:
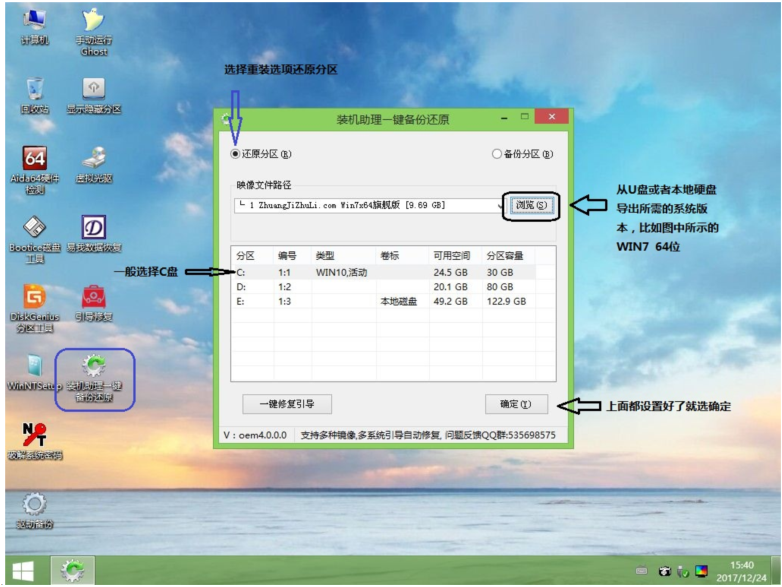

6、点击确定之后将会弹出如下图的界面进入自动安装系统,注意安装过程中不要去动其他软件,避免造成安装系统失败,如图所示:
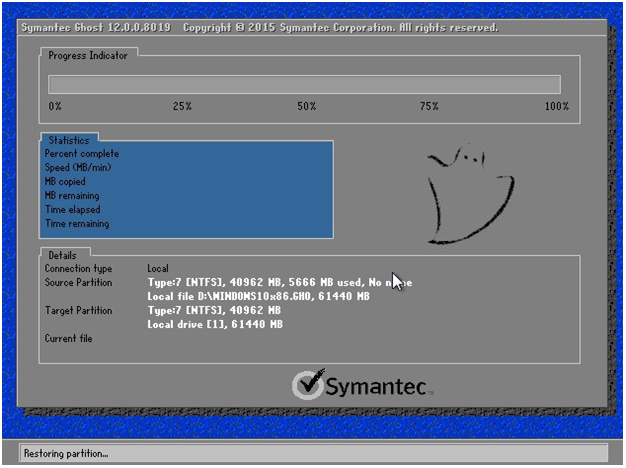
7.加载完系统之后电脑将会自动重启,接着开始部署系统这里需要一点时间,请大家耐心等待一下,如图所示:
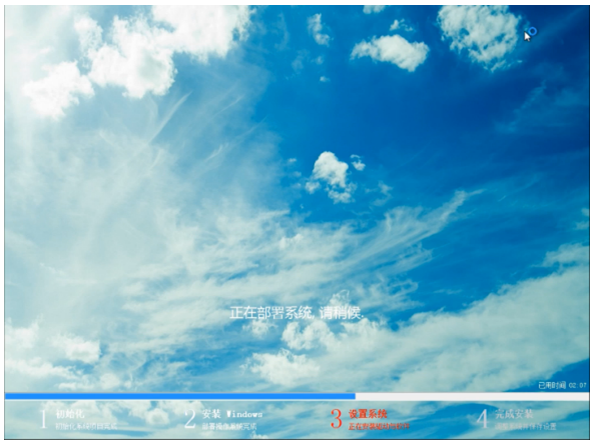
部署完系统后,进入到界面,大家就可以尽情享受win7系统。
