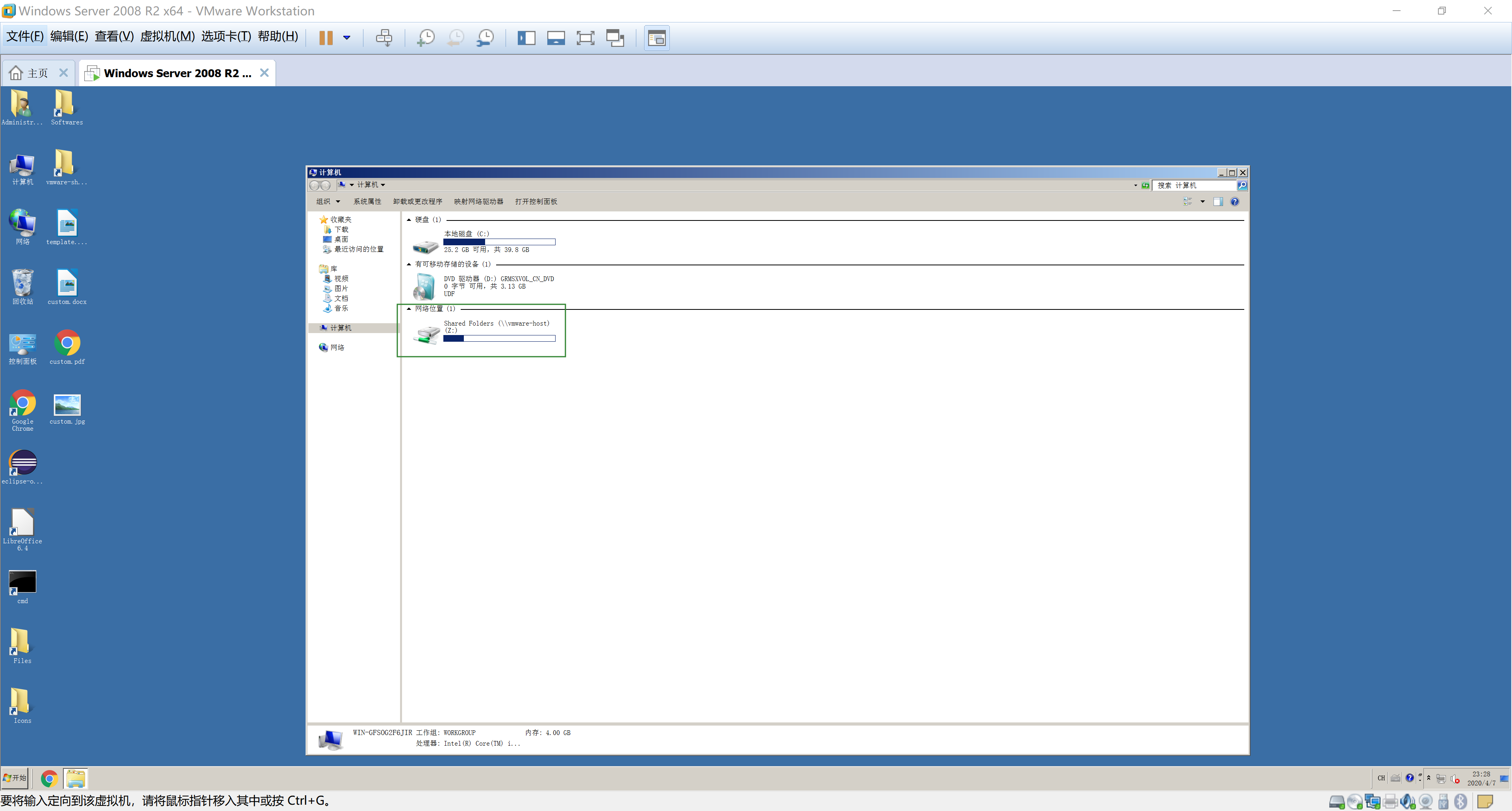首先安装vmware虚拟机软件,我安装了vmware workstation 12 pro,其他版本也可以满足要求

安装好vmware后,打开vmware主界面,点击'创建新的虚拟机',选择其中'自定义(高级)(C)',然后点击'下一步'
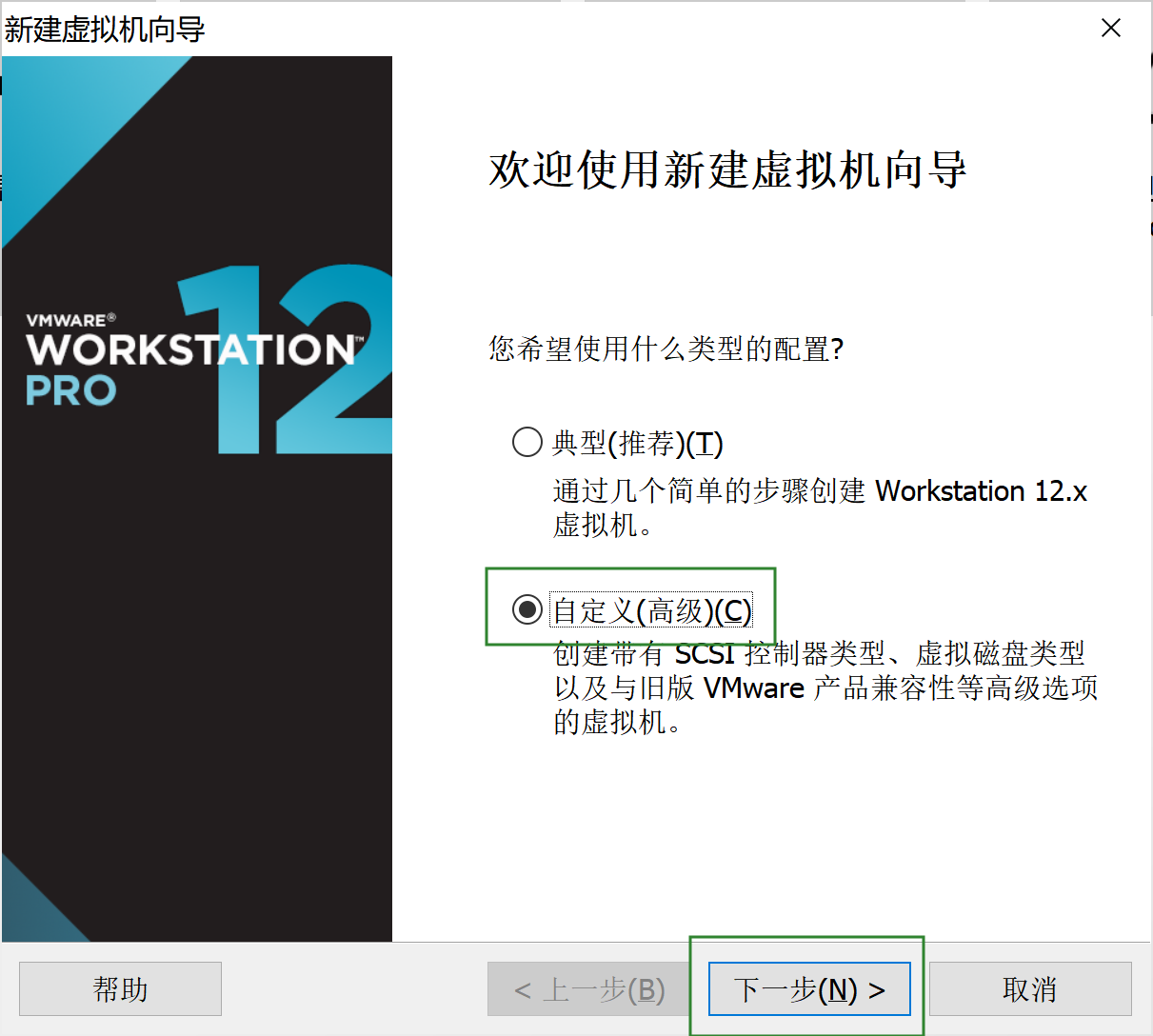
然后进入'选择虚拟机硬件兼容性',如何没有特殊需求的话无须修改,继续点击'下一步'
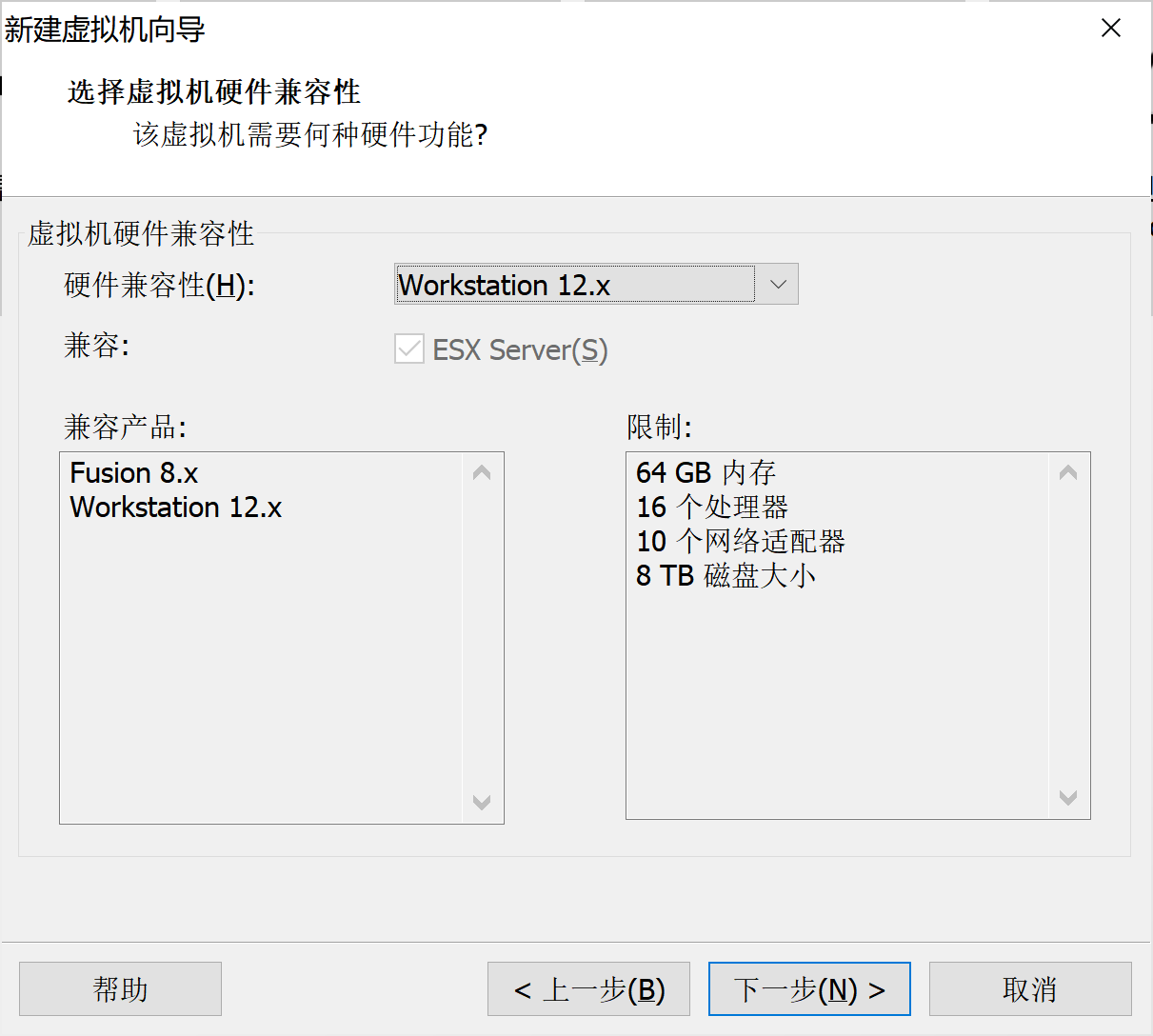
进入'安装客户机操作系统',选择'稍后安装操作系统',然后点击'下一步'

然后选择将要安装的操作系统类型和操作系统版本,我选择了'windows'和'windows 2008 R2',然后点击'下一步'

然后给虚拟机命名,并指定虚拟机的安装位置,然后点击'下一步'

然后'固件类型',选择默认的'BIOS'就可以了,然后点击'下一步'

然后进入'处理器配置',选择处理器数量和核心数,根据需要进行选择,然后点击'下一步'
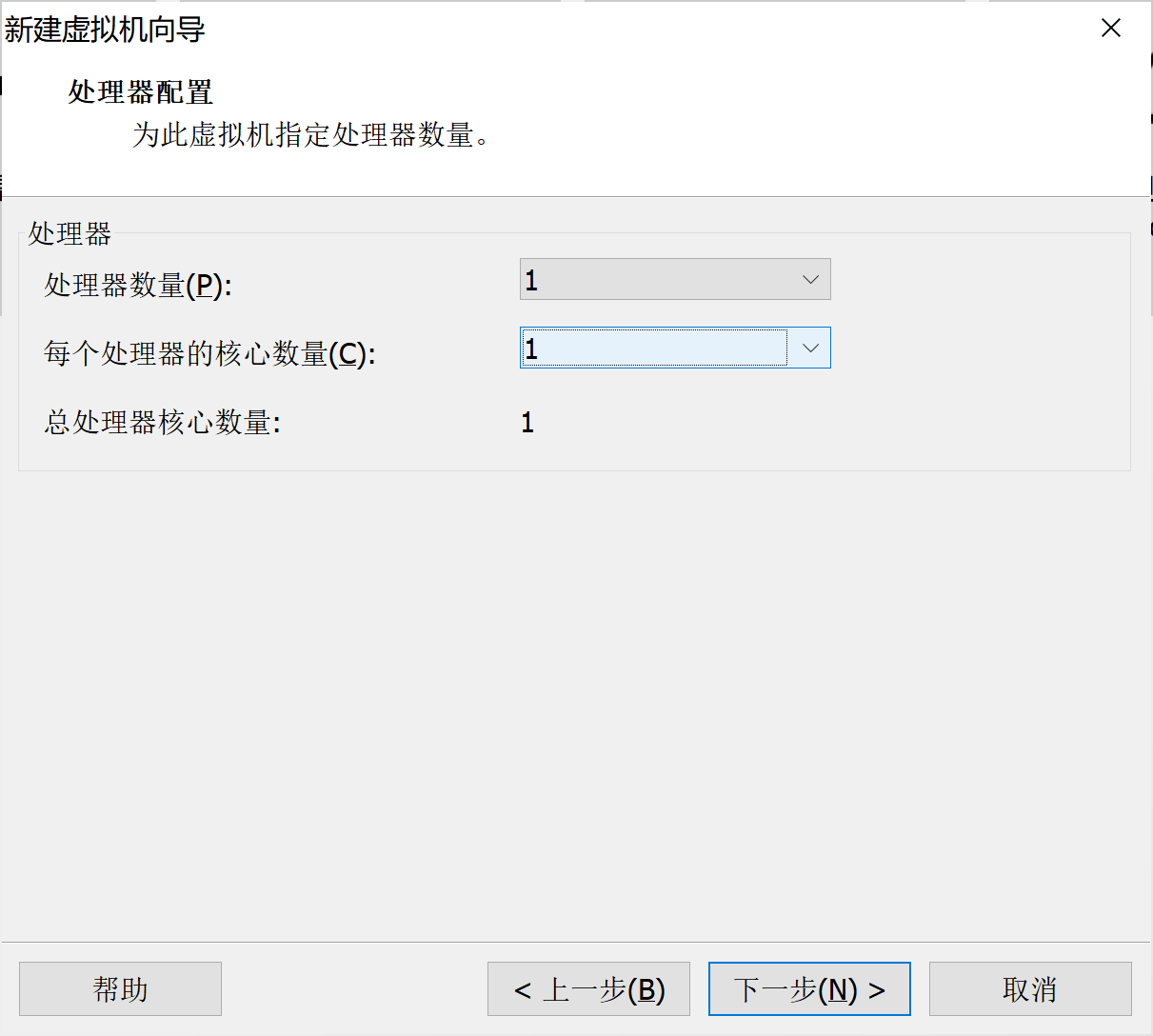
然后为虚拟机实例分配内存,我选择了4GB大小,然后点击'下一步'

然后选择'网络类型',常用的选择是前两个'桥接'和'NAT',桥接每次会分配给虚拟机实例一个独立的ip,虚拟机和主机可以通过ip相互访问;nat是虚拟机实例使用主机的ip进行网络连接。我这里选择'桥接',然后点击'下一步'
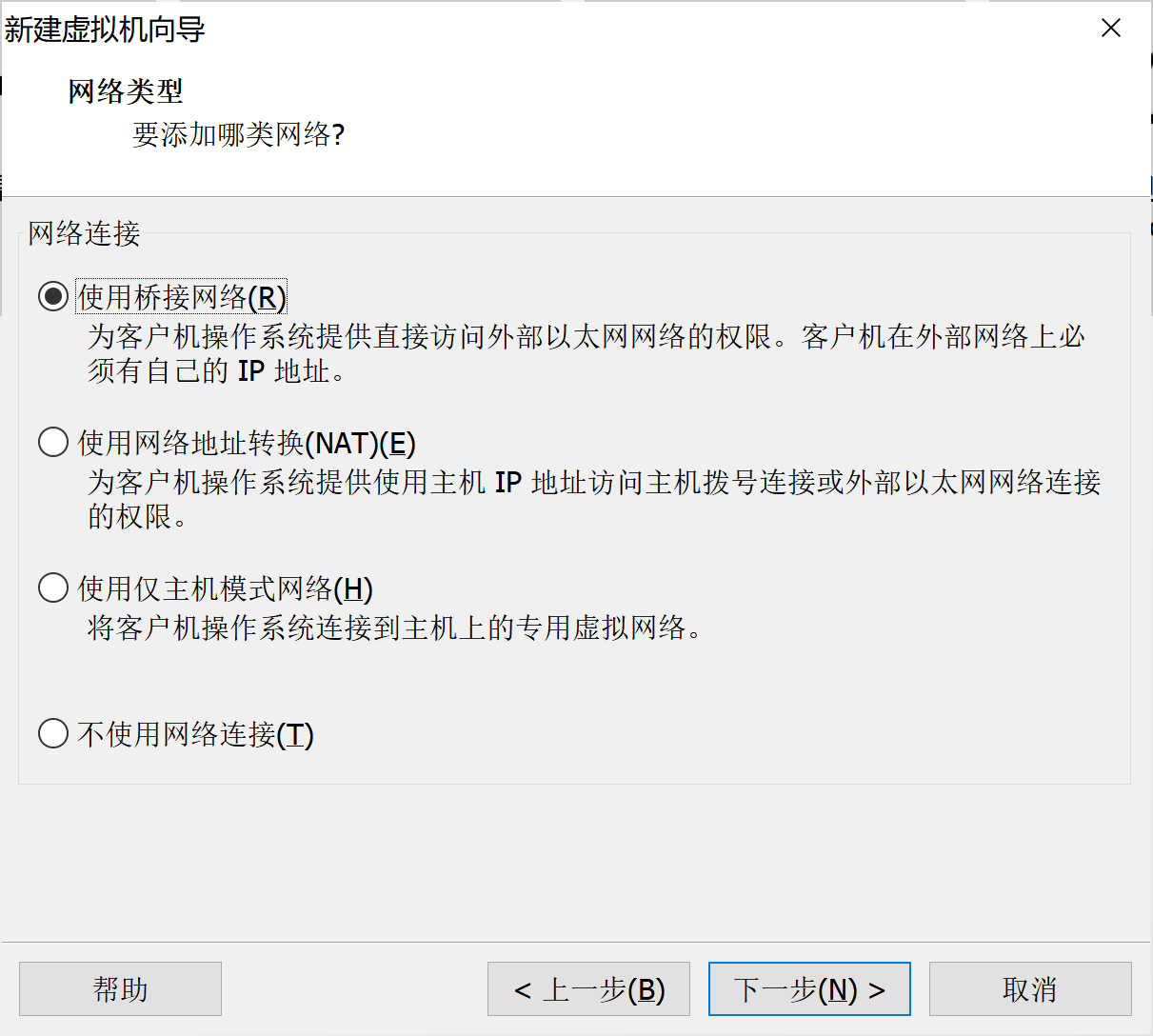
进入'选择I/O控制器类型',保持默认选项,然后点击'下一步'

进入'选择磁盘类型',保持默认选项,然后点击'下一步'

进入'选择磁盘',选择'创建新虚拟磁盘',然后点击'下一步'
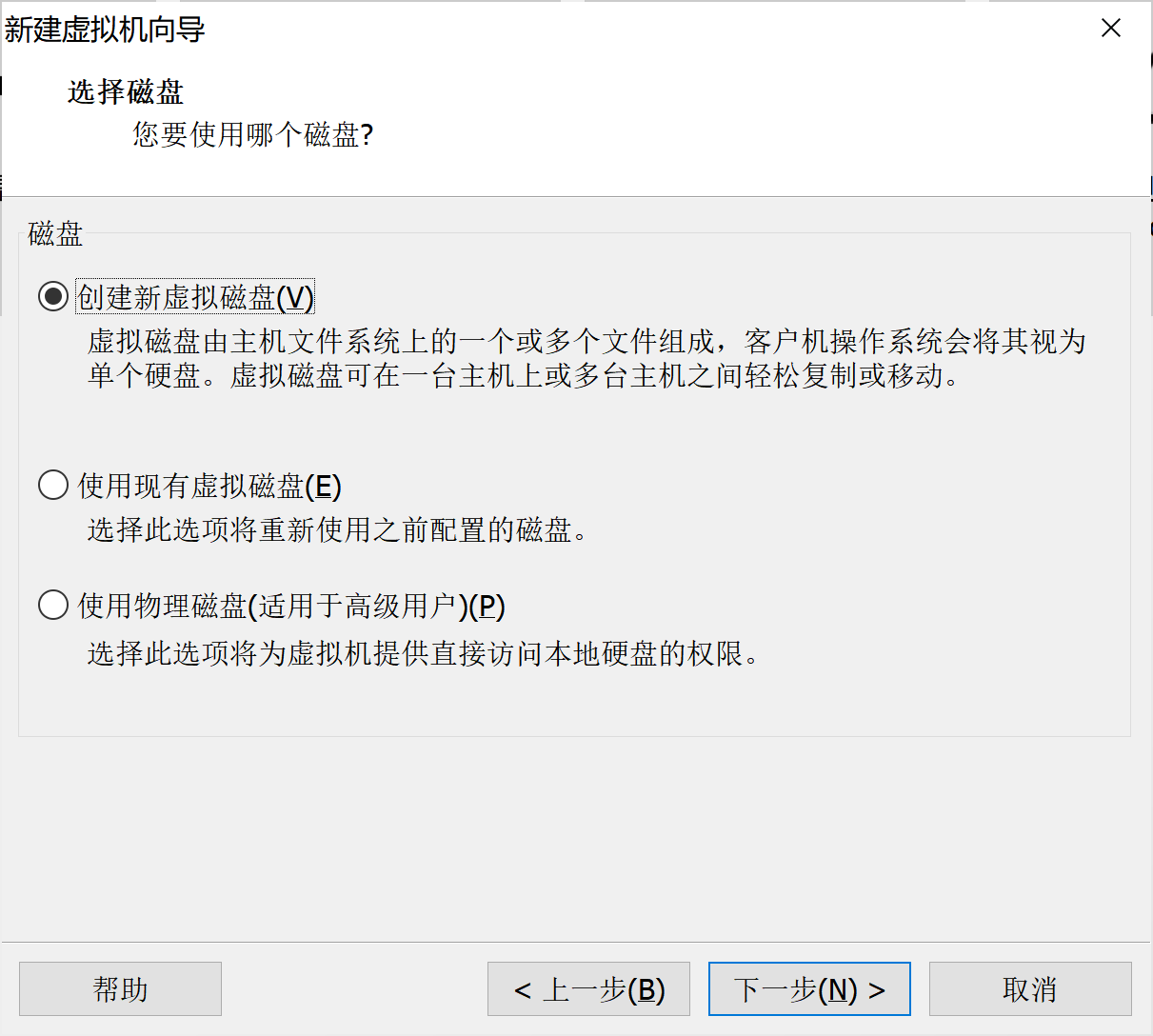
进入'指定磁盘容量',保持默认设置就可以了,然后点击'下一步'

进入'磁盘文件',保持默认设置就可以了,然后点击'下一步'

进入最后一步,点击'完成'
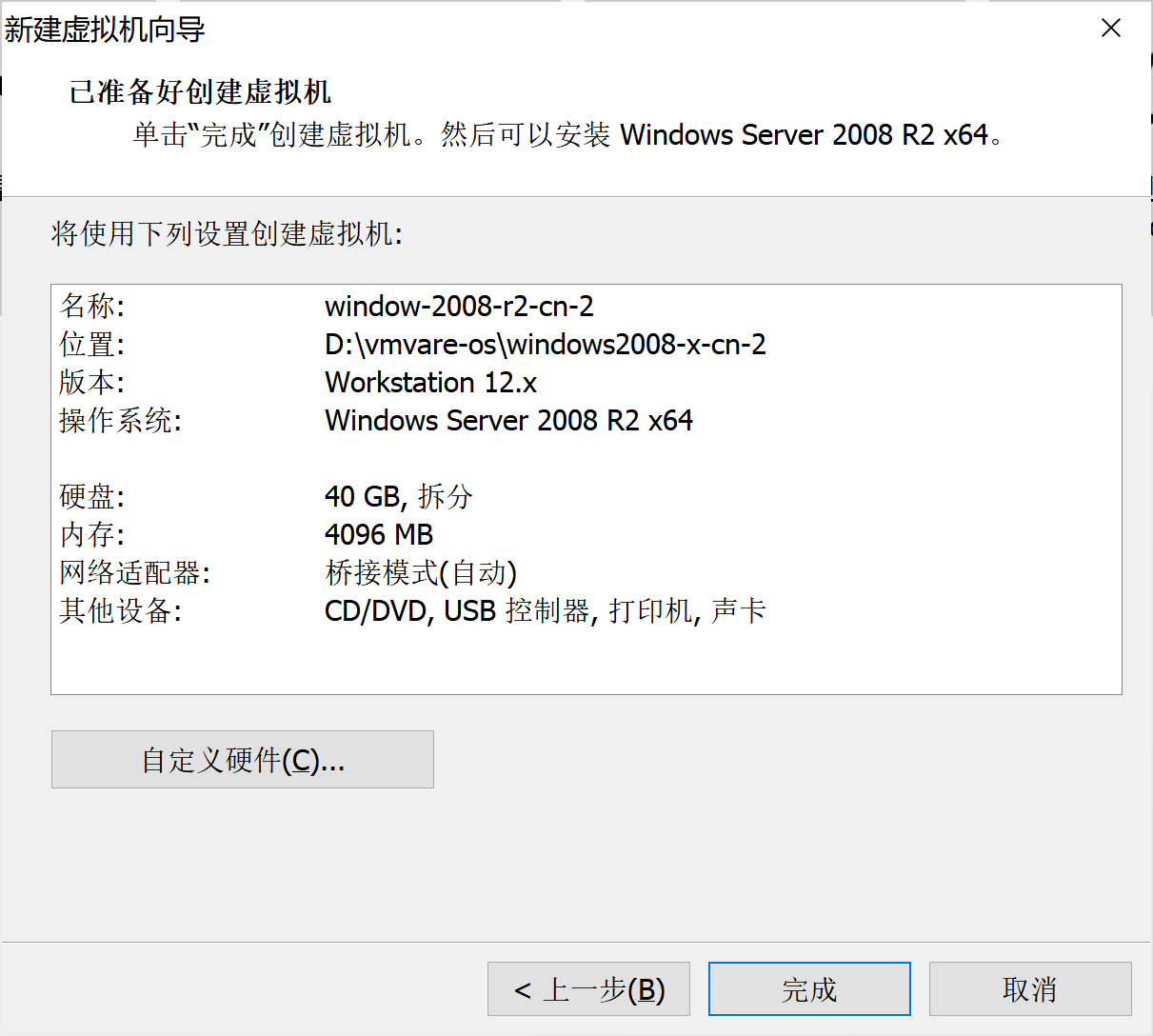
这样虚拟机实例的主要设置就完成了

然后点击'编辑虚拟机设置',其中'CD/DVD'选择'使用ISO映像文件',然后找到事先准备好的iso文件
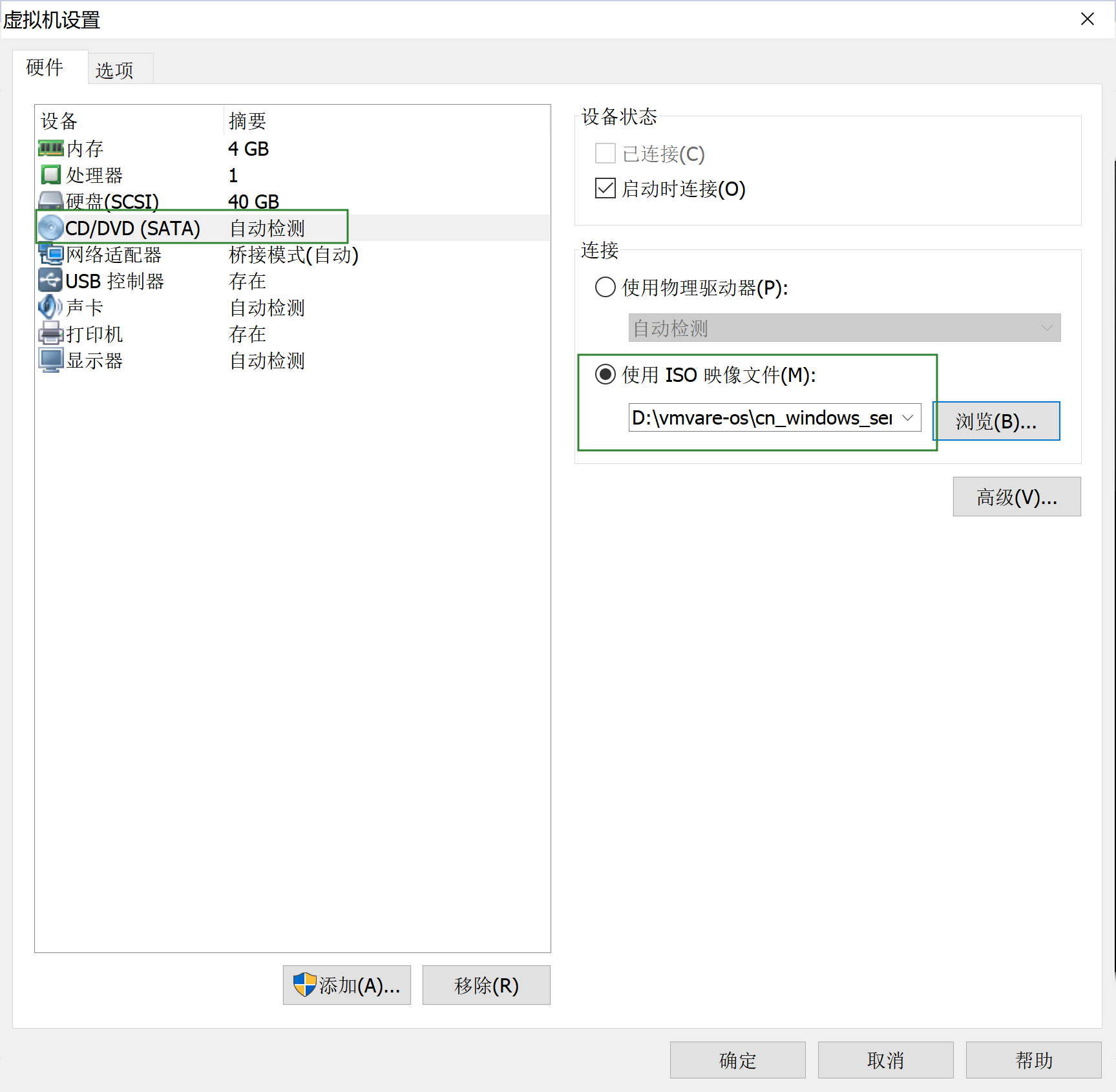
然后建立一个主机到虚拟机系统的共享文件夹,用来传递文件,切换到'选项','文件夹共享'中选择'总是启用',然后选中'在Windows客户机中映射为网络驱动器',这样在虚拟机操作系统中就可以看到一个独立的磁盘,用来存放共享文件夹,然后添加一个主机的文件夹作为共享文件夹,然后点击'确定'

安装系统完毕后,可以看到虚拟机中Z盘就是用来共享文件的,其中Z:vmware-sharingdata为共享文件夹,vmware-sharingdata是刚刚在'文件夹共享'中设置的,对应主机的D:vmware-sharingdata。如果主机要传文件到虚拟机只需要,将文件放到D:vmware-sharingdata文件夹中,然后虚拟机系统在Z:vmware-sharingdata拿到这个文件,反之同理。为什么使用这种方式传文件而不是使用拖拽文件的方式呢,对于稍大的文件,拖拽文件可能导致虚拟机卡死,所以尽量不要使用这种方式传文件。