如何完全删除虚拟机内某个系统:选中该虚拟机内系统——右键——管理——从磁盘中删除。
如何安装?以下只讲解安装步骤:
1.打开虚拟机
2.选项卡——转到“主页”选项卡
3.点击创建新的虚拟机。如果已经有拷贝的安装好的文件,请选择打开虚拟机即可
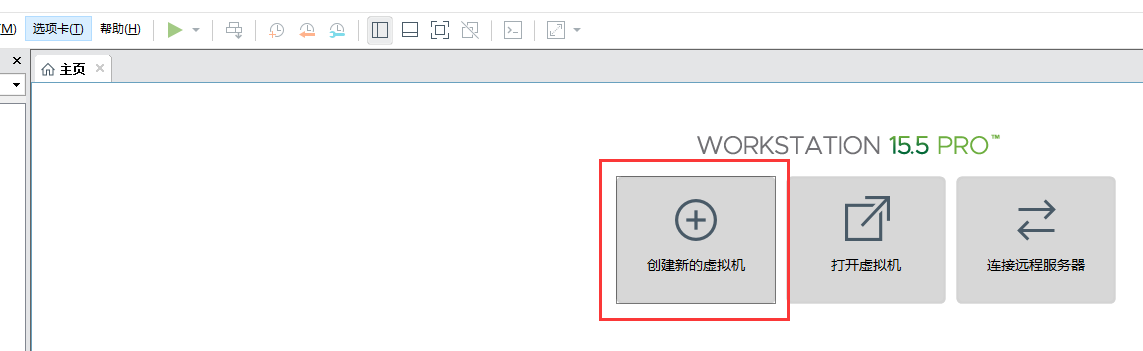
4.

5.
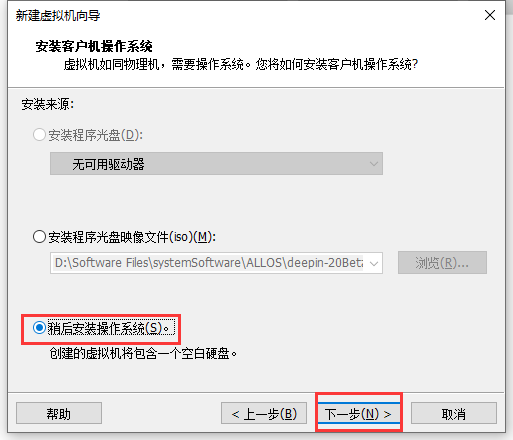
6.因为我们要安装CentOS 7操作系统,所以选择如下
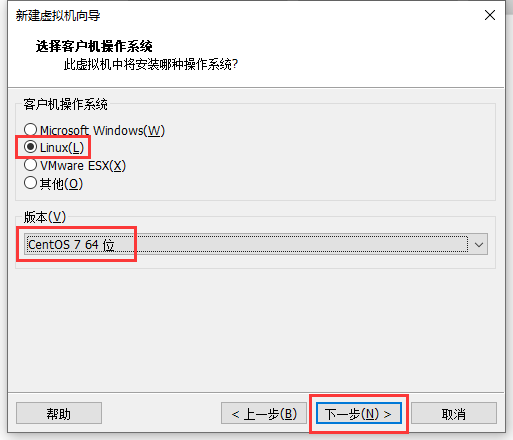
7.首先虚拟机名称,类似于左上角椭圆里的名称,后期也可以随便改;位置就是当前系统安装时的保存位置,当成一个普通软件一样就行了。目录里可以包含中文、空格等,其他符号不知道,但建议以上都不带
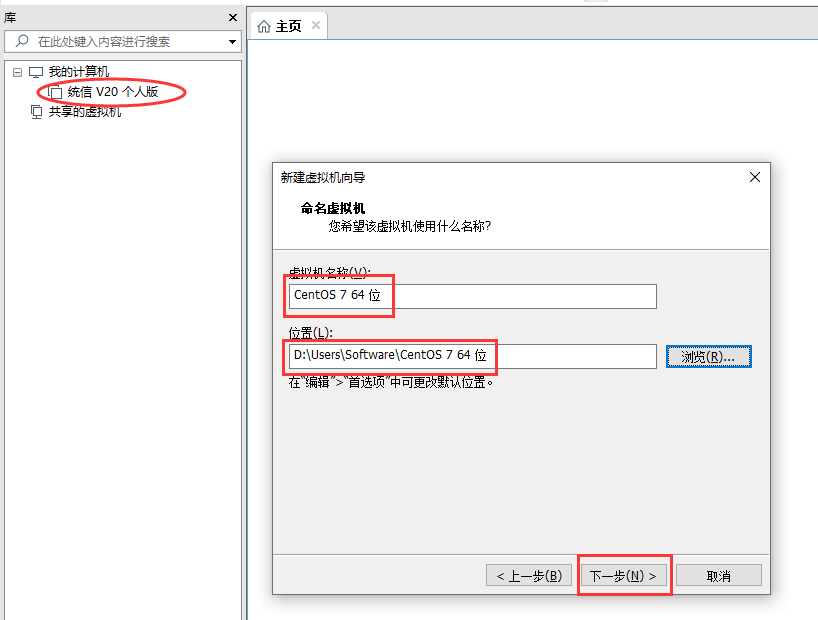
8.

9.点击自定义硬件或点击完成之后再点击编辑虚拟机设置也可
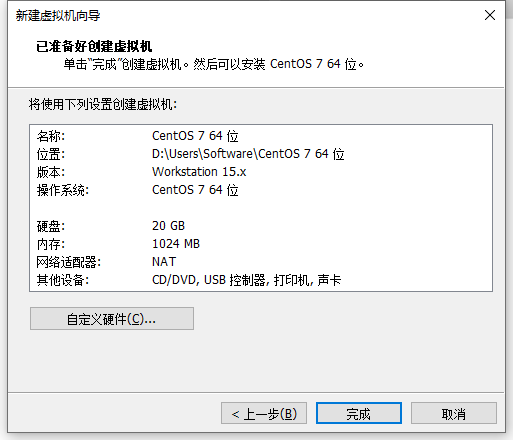
10.自定义硬件或编辑虚拟机设置,就是来设置虚拟机的,一般硬件设施的分配不要超过本地电脑的一半。网络适配器选择就是默认的NAT,桥接模式和NAT可以这样理解:桥接模式下,虚拟机系统相当于一个独立的设备,你本地电脑同一级别、连同一个路由器,可以上网,和本地电脑可以ping通;NAT模式下,相当于你的本地电脑开了热点,然后虚拟机连了热点上网。在CD/DVD选项——连接——使用ISO镜像文件——浏览——找到你下载好的CentOS的系统文件,然后确定
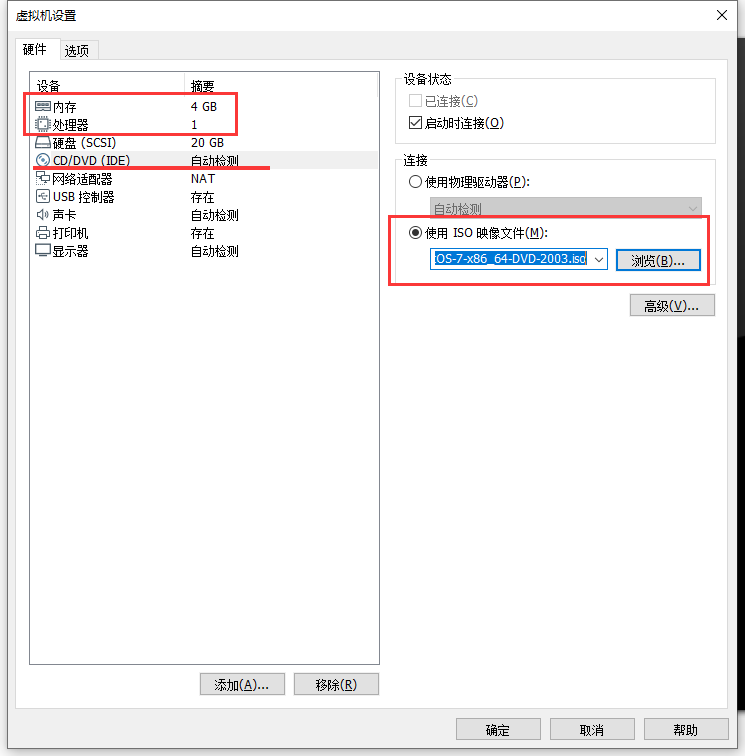
11.至此,一台电脑配置好了,接下来启动虚拟机系统,进行第一次使用前的系统安装。
12.点击开启此虚拟机
13.如果出现下图,说明本地电脑主板未开启虚拟化。英特尔处理器提示Inter VT-x,AMD处理器提示AMD-V,都可能会出现未开启虚拟化的情况
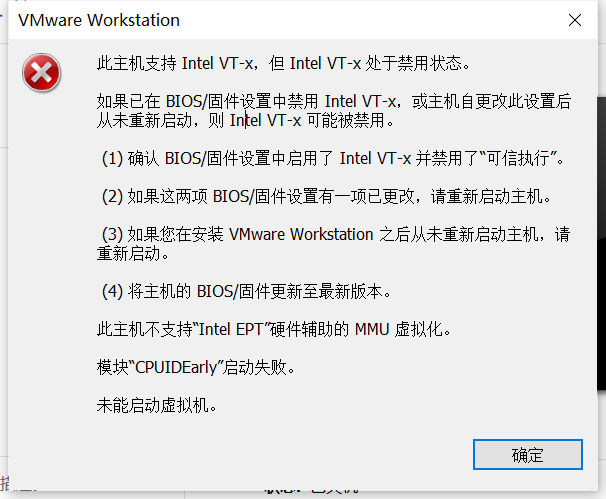
14.此时请百度如何打开interVT-x/ADM-V,会有详细步骤,注意不同电脑快捷键不一样,参照下图

15.正常进入下一步骤,出现下图界面,准备正式安装开始
16.鼠标点黑色区域,然后鼠标指针消失,说明鼠标已经从本地电脑进入到虚拟机电脑内,按键盘的上下键↑↓,选中第一项(字体变为白色表示选中),回车。如果想要鼠标指针再次出现,也就是回到外面的系统,点击ctrl+alt
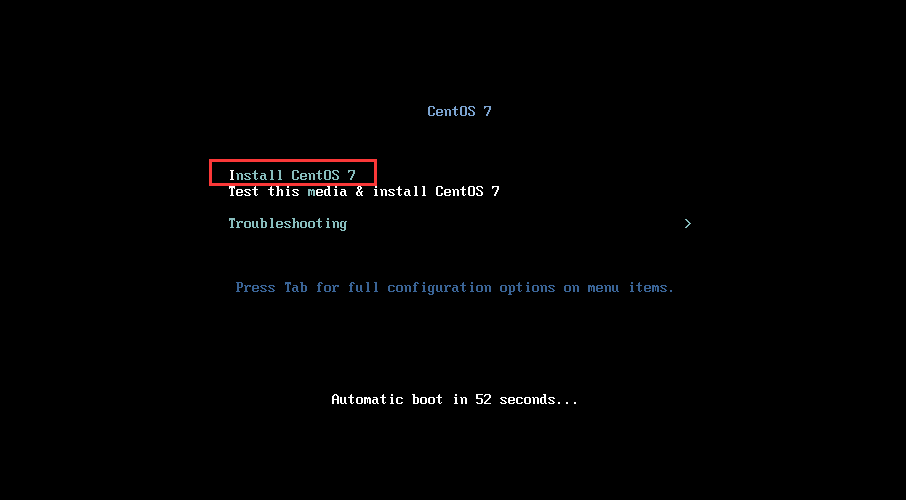
17.左侧下拉到最后,找到中文

18.会自动检测部分选项,以及需要设置部分选项
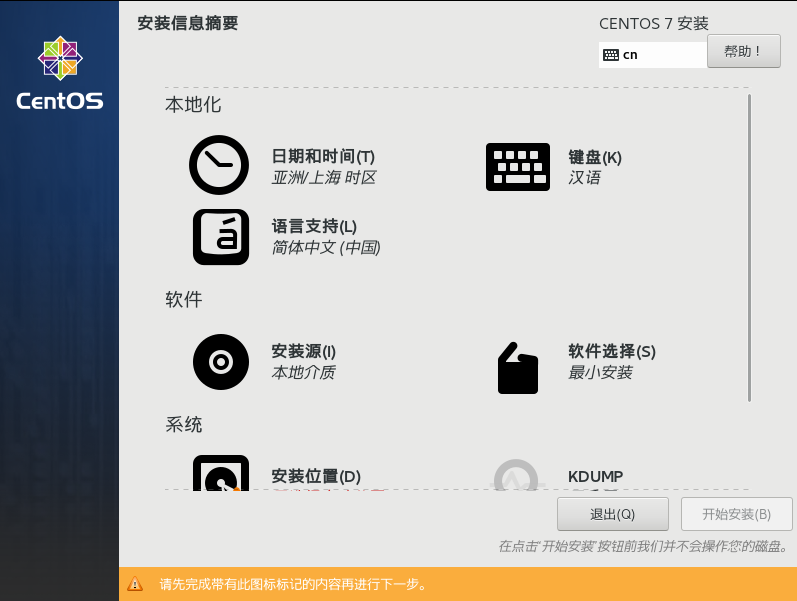
19.点击软件选择,选择如下,然后点击左上角完成
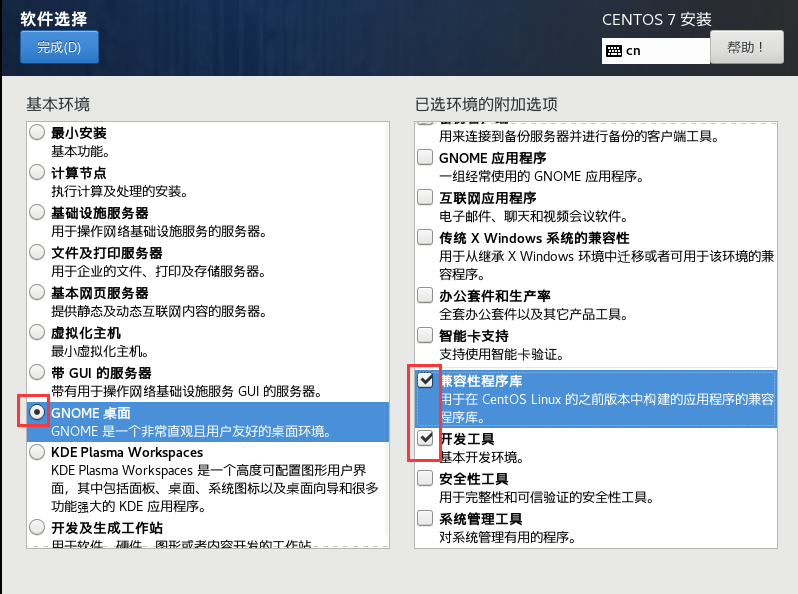
20.点击安装位置,直接点完成即可
21.点击网络和主机名,右上角打开以太网
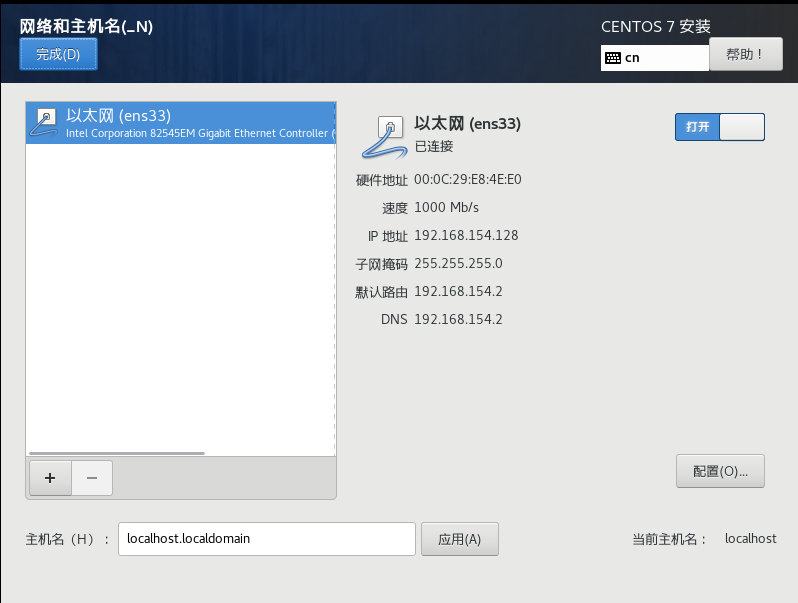
22.开始安装
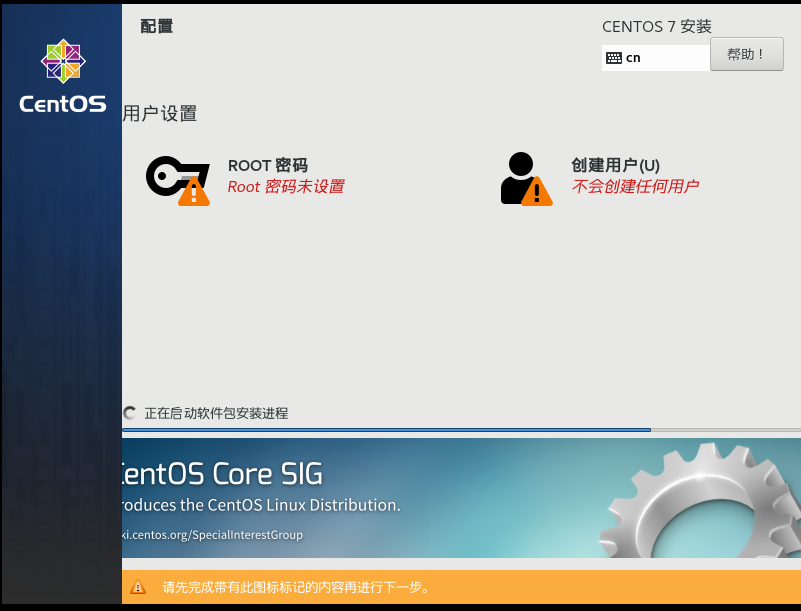
23.设置ROOT密码和创建用户,密码不要瞎起,完成需要连点两次。必须创建新用户且设置密码,其中ROOT用户是最高管理员,新建的用户可以是管理员或普通用户没啥影响
24.读条完毕如下图,然后重启。这个读条较为消耗时间,时间长短取决于你系统安装位置的磁盘性能,固态肯定快很多。
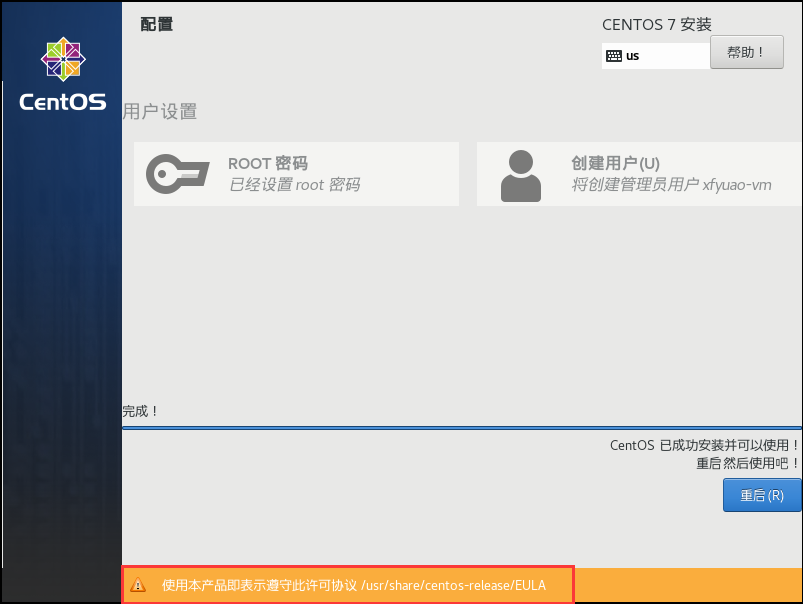
25.接受协议,该页面注意检查网络是否开启
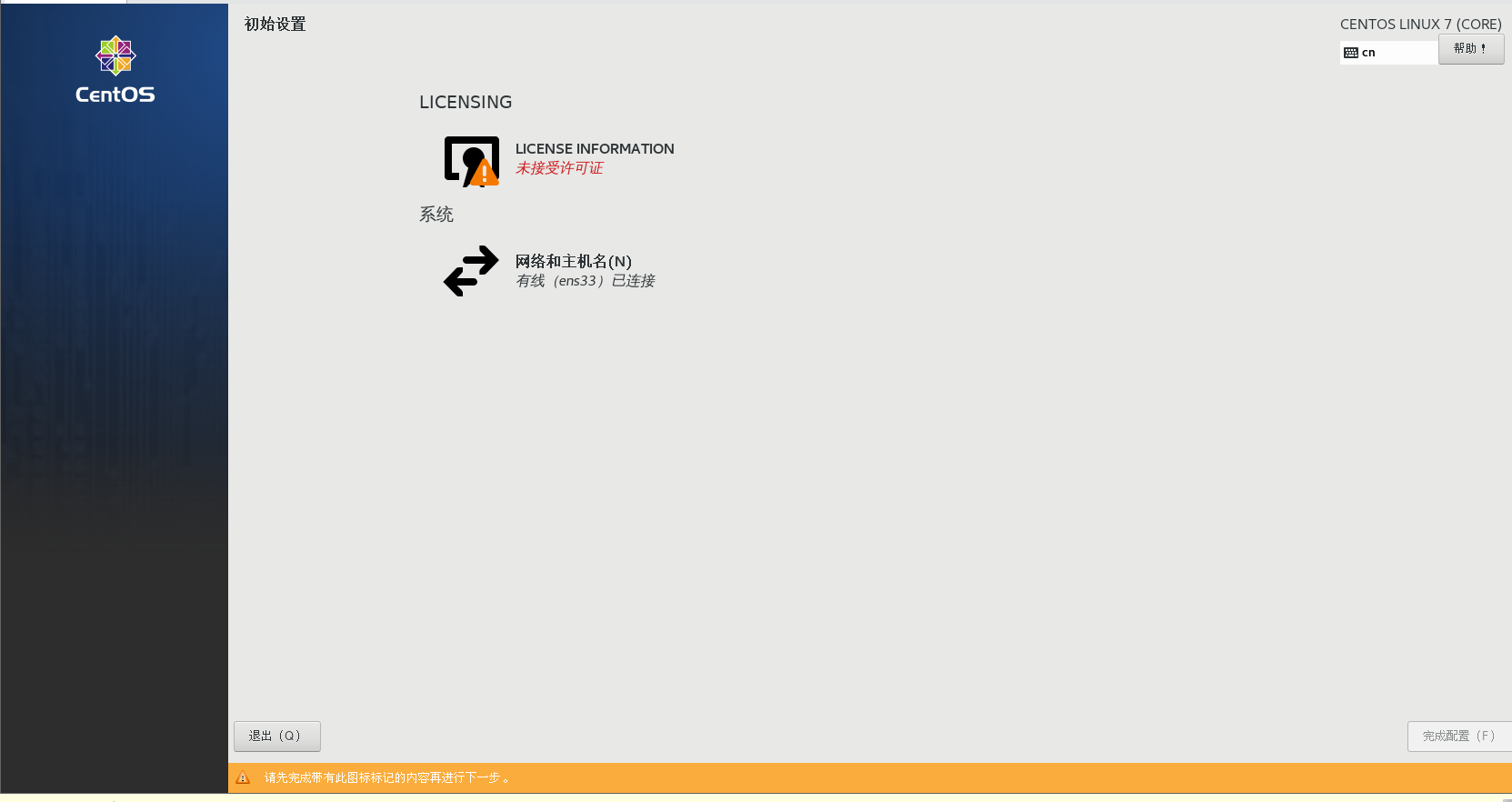
26.点击未列出可以登录ROOT用户,一般情况下不要登录ROOT用户

27.系统内基本设置
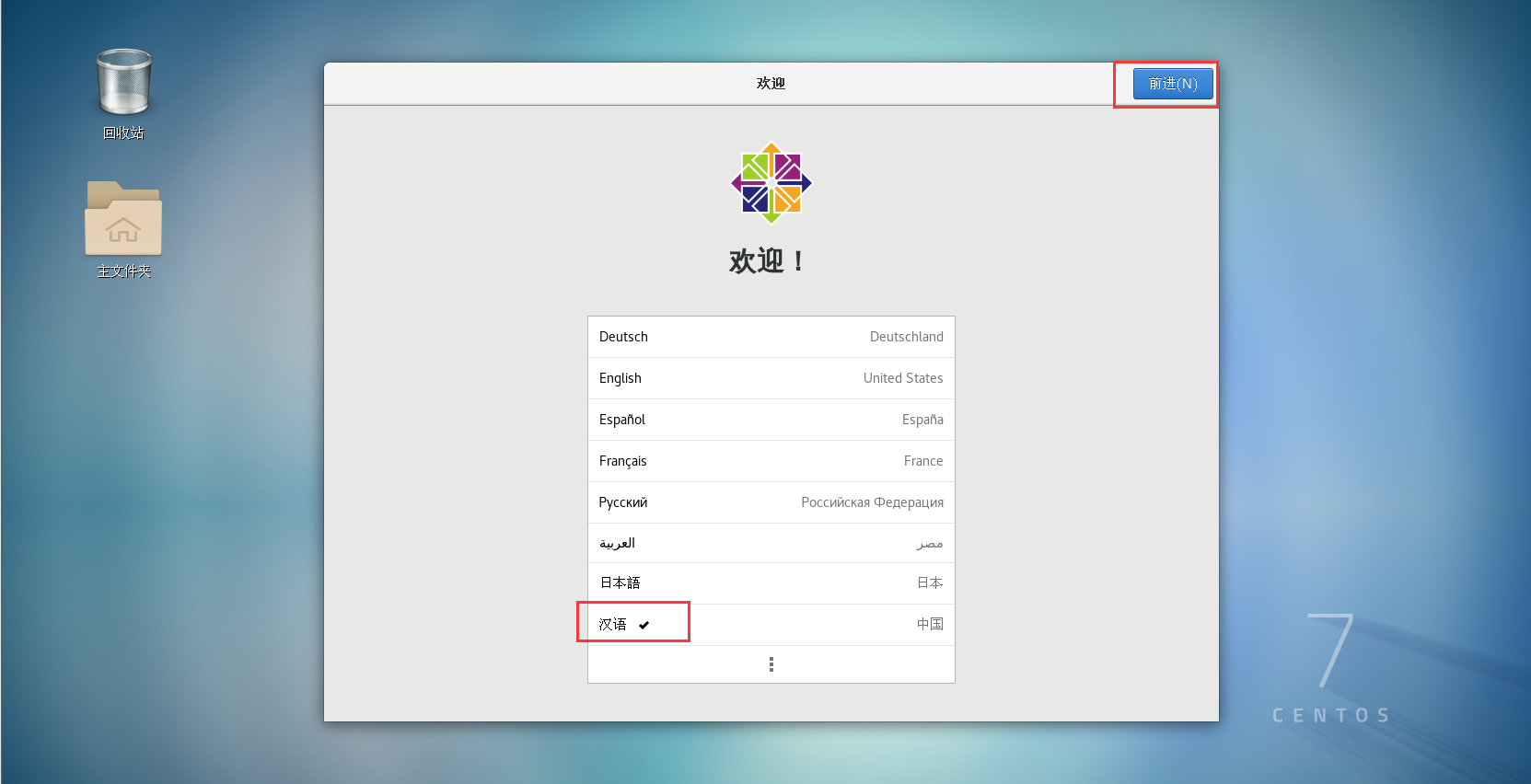
28.
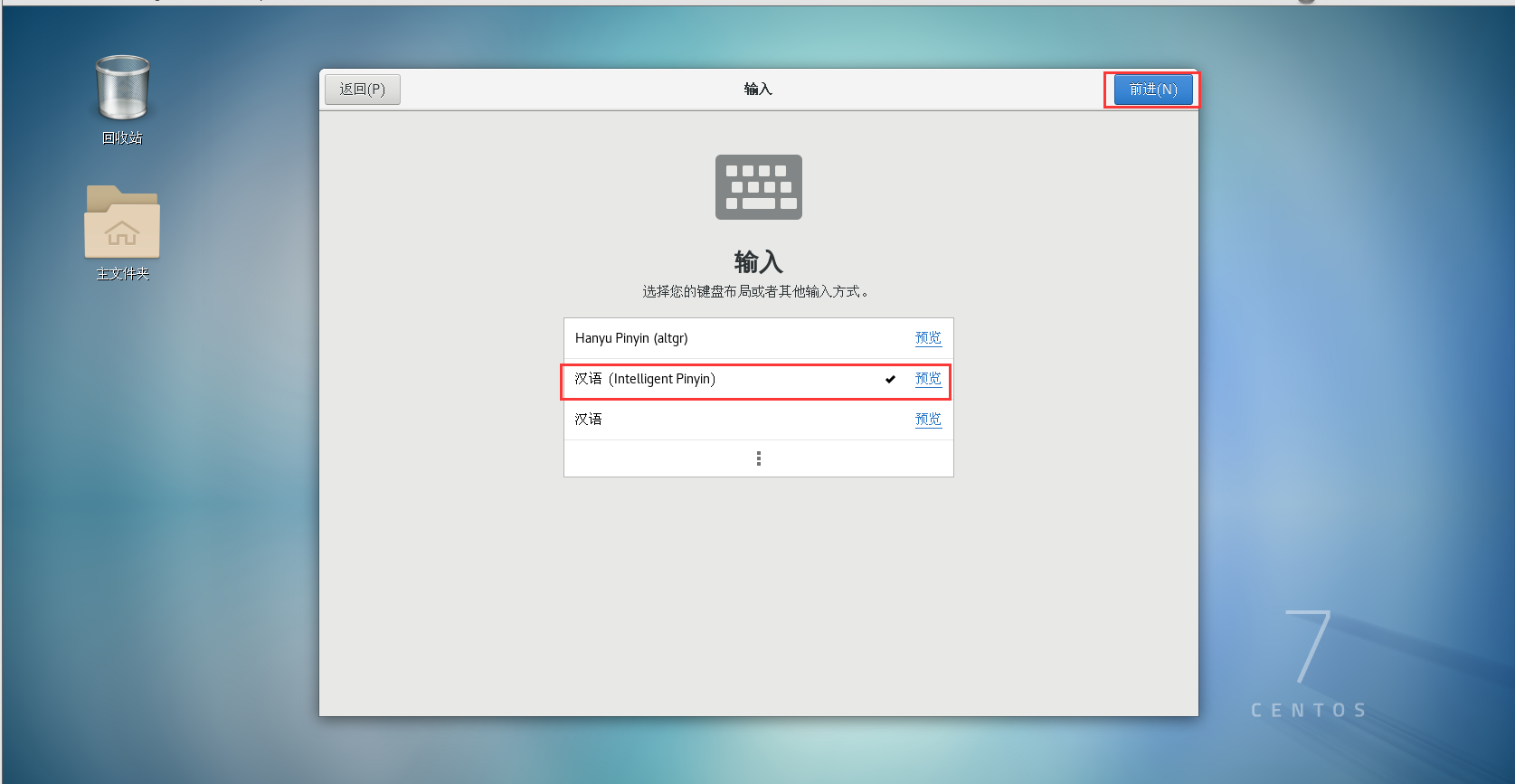
29.其他自选