http://www.cnblogs.com/xfangs/
欢迎在本文下方评论,小方很需要鼓励支持!!!
本系列教程仅供学习交流
前言
在上一篇文章中,我们实现了ViewPager的基本功能,按照计划,制作咱们的电子书阅读app需要使用ViewPager插入两页视图,一个用来显示当前书架,一个用来展示不同的分类。这一节,我们将在被标记为find的页面上实现分类选项。
涉及组件或框架:RecyclerView、Glide


首先·布局
同样的,在这里,小方因为水平有限只能简单介绍RecyclerView的基本使用方法,涉及到更深奥的操作部分,就无能为力了。
1 <?xml version="1.0" encoding="utf-8"?> 2 <LinearLayout xmlns:android="http://schemas.android.com/apk/res/android" 3 android:orientation="vertical" android:layout_width="match_parent" 4 android:layout_height="match_parent"> 5 6 <android.support.v7.widget.RecyclerView 7 android:id="@+id/recyler_view_find_book" 8 android:layout_margin="8dp" 9 android:layout_width="match_parent" 10 android:layout_height="match_parent"/> 11 12 </LinearLayout>
没有复杂的步骤,我们只需要把RecyclerView加入到之前ViewPager的两个布局之一中,就完成了整个列表布局。
当然,你也许会遇到一些意外。

这是说明我们还没有引入RecyclerView这个库,进入Design界面,从左边的组件中找到RecyclerView,单击,将会弹出选择框。
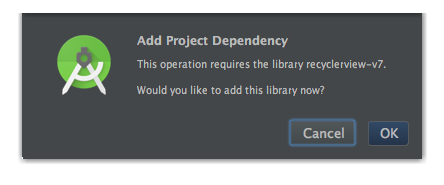
在加入了库之后,我们就能看到RecyclerView正确无误的显示在界面上了。

适配器
这次我们工作的主战场在上一节提到的Fragment,也就是ViewPager的两个页面之一。
回顾一下代码。
1 public static class FindBooksFragment extends Fragment { 2 3 public FindBooksFragment() { 4 } 5 6 @Override 7 public View onCreateView(final LayoutInflater inflater, ViewGroup container, 8 Bundle savedInstanceState) { 9 10 View rootView = inflater.inflate(R.layout.pager_book_find, container, false); 11 12 return rootView; 13 } 14 15 }
之前说了,ViewPager会在创建这个页面的时候调用onCreateView这个函数,所以我们在这里进行初始化操作。
在这之前,我们需要先完成RecyclerView的适配器,同样的,这里适配器起到将数据和页面结合到一起的作用,具体地说,假设一个列表中的项目可以分为三类,我们就为这三类元素分别设计布局,然后将每一项的数据传给适配器,适配器可以根据数据选择对应的布局,然后把每一项显示出来。
首先,新建一个类。

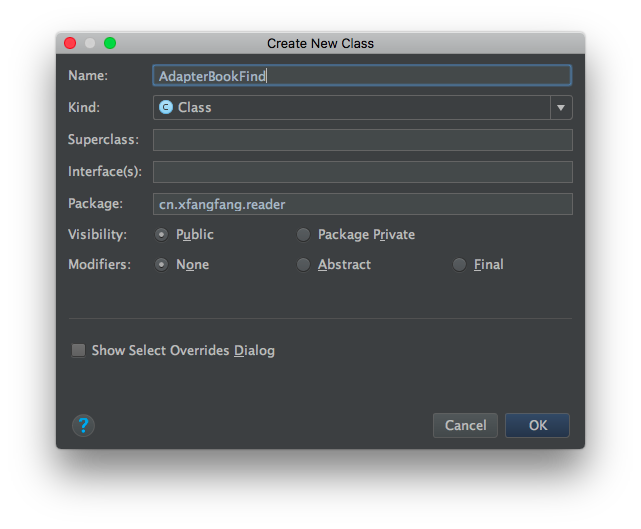
关于RecyclerView的适配器,网络上已经有很多博客描述了, 随意找一篇看的过去的文章,先大体了解一下。
。。。搜索时间。。。
了解过后,我们知道需要为列表项写布局,这在前面也间接提到了。
那么,新建一个布局文件
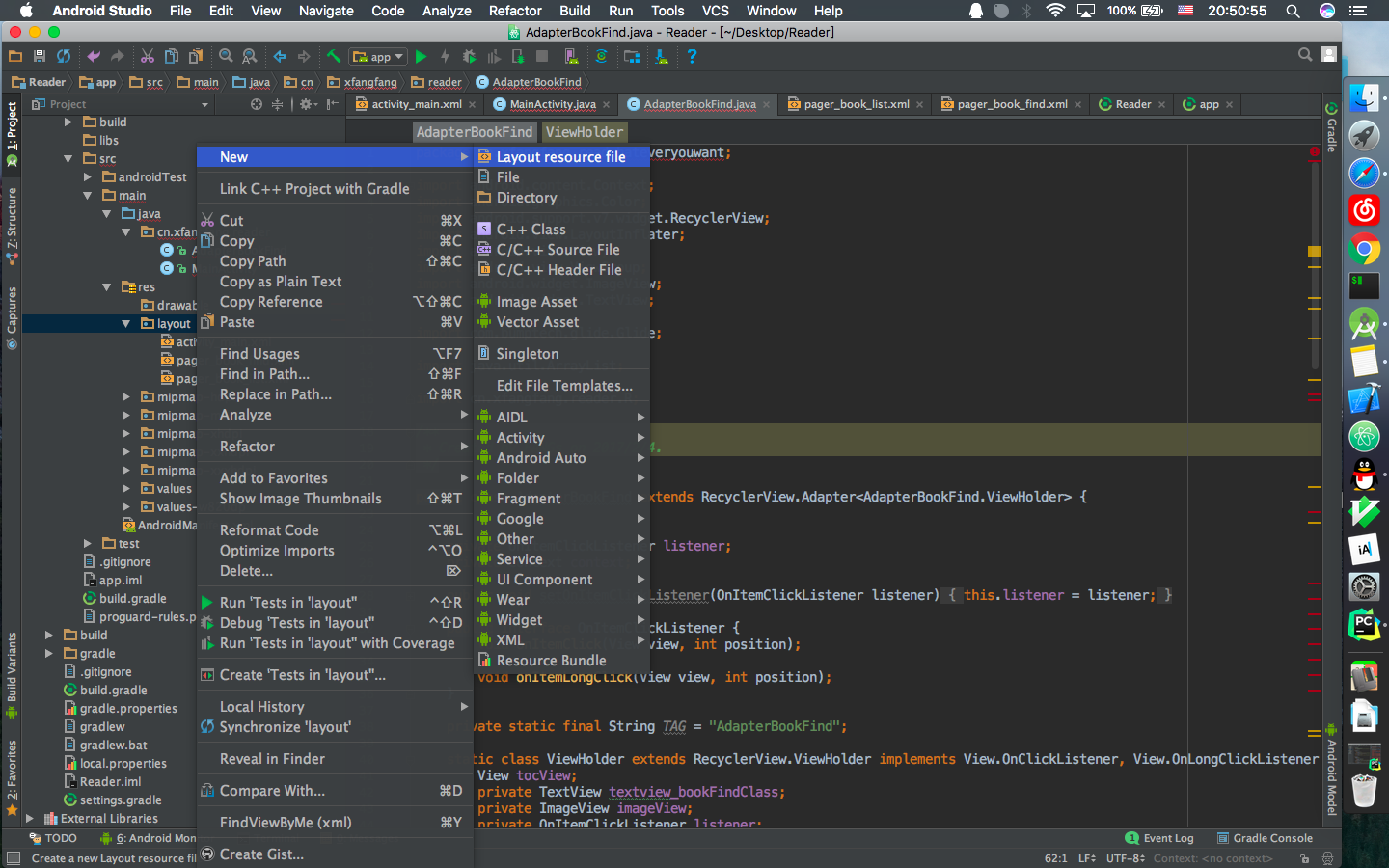
book_find_item.xml
1 <?xml version="1.0" encoding="utf-8"?> 2 <android.support.v7.widget.CardView xmlns:android="http://schemas.android.com/apk/res/android" 3 xmlns:tools="http://schemas.android.com/tools" 4 android:id="@+id/bookFind_cardview" 5 android:layout_width="match_parent" 6 android:layout_height="wrap_content" 7 android:layout_margin="4dp" 8 android:foreground="?android:attr/selectableItemBackground" 9 android:clickable="true"> 10 11 <ImageView 12 android:id="@+id/bookFind_image" 13 android:layout_width="match_parent" 14 android:layout_height="150dp" 15 android:scaleType="centerCrop" 16 tools:src="@color/cardview_dark_background"/> 17 18 <TextView 19 android:id="@+id/bookFind_class" 20 android:layout_width="match_parent" 21 android:layout_height="match_parent" 22 android:background="#00000000" 23 android:textColor="#FFFFFF" 24 android:textStyle="normal|bold" 25 android:textSize="14sp" 26 android:gravity="center" 27 tools:text="123"/> 28 29 </android.support.v7.widget.CardView>
在这里,我们又使用了一个新的组件,CardView,它体现了安卓最新设计风格,恰到好处的圆角、逼真的阴影、点击特效、等等,有多种属性可供调整。
尤其要说的是上面代码中加粗的字体,一个新的命名空间 tools ,在使用它之前,我们首先要在最外层的部件上声明。

只要打出前面几个字母,android studio 就会自动补全好。
tools 命名空间提供了测试的效果,以他为名号的属性在程序运行期间是被忽略的,只供测试预览使用,使得开发更加方便了。下图就是我们预览时得到的效果,

当程序运行起来时, 还会是如图所示的样子吗?
(必然不是)
制作好了布局文件,我们就可以开始对适配器进行编写了。
首先制作一个接口,用来获取点击事件。
1 private OnItemClickListener listener; 2 3 public void setOnItemClickListener(OnItemClickListener listener) { 4 this.listener = listener; 5 } 6 7 public interface OnItemClickListener { 8 void onItemClick(View view, int position); 9 void onItemLongClick(View view, int position); 10 }
然后在适配器的类中再新建一个类。
1 static class ViewHolder extends RecyclerView.ViewHolder implements View.OnClickListener, View.OnLongClickListener { 2 View tocView; 3 private TextView textview_bookFindClass; 4 private ImageView imageView; 5 private OnItemClickListener listener; 6 7 public ViewHolder(View itemView, OnItemClickListener l) { 8 super(itemView); 9 tocView = itemView; 10 textview_bookFindClass = (TextView) itemView.findViewById(R.id.bookFind_class); 11 imageView = (ImageView) itemView.findViewById(R.id.bookFind_image); 12 listener = l; 13 itemView.setOnClickListener(this); 14 itemView.setOnLongClickListener(this); 15 } 16 17 18 @Override 19 public void onClick(View v) { 20 if (listener != null) { 21 listener.onItemClick(v, getAdapterPosition()); 22 } 23 } 24 25 @Override 26 public boolean onLongClick(View v) { 27 if (listener != null) { 28 listener.onItemLongClick(v, getAdapterPosition()); 29 } 30 return false; 31 } 32 }
可能略显复杂,这个类的作用是缓存列表项,具体比较低层的东西小方就不太清楚了,上网搜了搜,就不现学现卖了,欢迎有兴趣的同学一起讨论。
ViewHolder 类继承自 RecyclerView.ViewHolder,为了实现点击监听,还要接入两个接口,一个是单击的接口,一个是长按的接口。
从构造函数开始一点一点理解,构造函数接收两个参数,一个是每一项的View,一个是每一项的点击监听器。初始化组件之后,设置监听器,按照之前设置的接口的设定,将View和位置传给借口。
如果还不是很清楚,那么先将代码复制过去,使用次数多了,自然就理解了。
然后,在AdapterBookFind这个类中,完成它的构造函数,这里是根据需要自行设定的,在这里我们需要将分类名称传给适配器,显示在每一项上,所以传送了一个字符串列表。你也可以根据自己的需要传送想要传送的数据。
1 private ArrayList<String> myCategory; 2 3 public AdapterBookFind(ArrayList<String> category) { 4 this.myCategory = category; 5 }
下面我们需要重写一个函数,用来获取一个ViewHolder的实例。
1 private Context context; 2 @Override 3 public ViewHolder onCreateViewHolder(final ViewGroup parent, int viewType) { 4 View view = LayoutInflater.from(parent.getContext()).inflate(R.layout.book_find_item, parent, false); 5 context = parent.getContext(); 6 final ViewHolder holder = new ViewHolder(view, listener); 7 8 return holder; 9 }
在这里,我们又声明了一个叫做context的变量,并初始化,具体作用后面再表。
1 @Override 2 public int getItemCount() { 3 return myCategory.size(); 4 }
类似ViewPager的适配器一样,我们同样需要重写取数目的函数,根据数据返回一个值。
马上就到最后一步了,我们将要对列表的每一项设置不同的内容。
1 @Override 2 public void onBindViewHolder(final ViewHolder holder, int position) { 3 holder.textview_bookFindClass.setText(myCategory.get(position)); 4 5 switch (position) { 6 case 0: 7 Glide.with(context).load(R.mipmap.ic_launcher).into(holder.imageView); 8 break; 9 case 1: 10 Glide.with(context).load(R.mipmap.ic_launcher).into(holder.imageView); 11 break; 12 case 2: 13 Glide.with(context).load(R.mipmap.ic_launcher).into(holder.imageView); 14 break; 15 case 3: 16 Glide.with(context).load(R.mipmap.ic_launcher).into(holder.imageView); 17 break; 18 case 4: 19 Glide.with(context).load(R.mipmap.ic_launcher).into(holder.imageView); 20 break; 21 case 5: 22 Glide.with(context).load(R.mipmap.ic_launcher).into(holder.imageView); 23 break; 24 case 6: 25 Glide.with(context).load(R.mipmap.ic_launcher).into(holder.imageView); 26 break; 27 case 7: 28 Glide.with(context).load(R.mipmap.ic_launcher).into(holder.imageView); 29 break; 30 default: 31 32 break; 33 } 34 holder.imageView.setColorFilter(Color.parseColor("#55555555")); 35 36 }
因为我们的布局文件中只有两个组件能体现数据的内容,TextView和ImageView。
第三行是根据不同的位置选择不同的字符串进行设置,没有难度。
在说switch之前,我们先来看最后一行
holder.imageView.setColorFilter(Color.parseColor("#55555555"));
给imageView设置滤色,因为我想要在图片之上显示一个白色的文字,适当的使图片变暗,能凸显文字。
switch当然也能看得懂,但是出现了一个陌生的东西 Glide。
实际不难理解,这个switch的作用还是根据不同的位置选择不同的文件进行显示,我们当然可以使用ImageView自带的方法来设置图片,但是ImageView只能设置本地或者APK之中的图片资源,对于网络图片或者诸多不支持的图片类型(如GIF)就毫无办法,不仅如此,当本地图片较大时,还会不可避免的出现卡顿现象。
这时候Glide出现了,它能快速加载各种图片,根据显示大小自动对图片进行压缩,同样一条语句,如果传入图片链接还能加载网络图片,并缓存。
Glide.with(context).load(R.mipmap.ic_launcher).into(holder.imageView);
如上面代码所示的一句话,就能加载APK资源中的一张图片,这里我们只有图标一个文件,所以将图标文件传给了imageView。
不过如果你只是把刚刚的代码复制粘贴到你的工程,你的程序应该会报错,显示没有找到Glide这个东西,这是因为Glide不是官方提供的,我们需要手动引入。

找到上面那个文件。

加入最后一行,选择同步。
这样,我们就引入了Glide。
整合
1 public static class FindBooksFragment extends Fragment { 2 3 public FindBooksFragment() { 4 } 5 6 private RecyclerView recyclerView; 7 private StaggeredGridLayoutManager staggeredGridLayoutManager; 8 private AdapterBookFind bookAdapterBookFind; 9 10 @Override 11 public View onCreateView(final LayoutInflater inflater, ViewGroup container, 12 Bundle savedInstanceState) { 13 14 final ArrayList<String> bookClass = new ArrayList<>(); 15 bookClass.add("//玄幻"); 16 bookClass.add("//武侠"); 17 bookClass.add("//都市"); 18 bookClass.add("//历史"); 19 bookClass.add("//游戏"); 20 bookClass.add("//科幻"); 21 bookClass.add("//女生"); 22 bookClass.add("//所有"); 23 24 View rootView = inflater.inflate(R.layout.pager_book_find, container, false); 25 recyclerView = (RecyclerView) rootView.findViewById(R.id.recyler_view_find_book); 26 27 staggeredGridLayoutManager = new StaggeredGridLayoutManager(2, StaggeredGridLayoutManager.VERTICAL); 28 recyclerView.setLayoutManager(staggeredGridLayoutManager); 29 bookAdapterBookFind = new AdapterBookFind(bookClass); 30 recyclerView.setAdapter(bookAdapterBookFind); 31 32 bookAdapterBookFind.setOnItemClickListener(new AdapterBookFind.OnItemClickListener() { 33 @Override 34 public void onItemClick(View view, int position) { 35 Log.e(TAG, "onItemClick: 111" ); 36 } 37 38 @Override 39 public void onItemLongClick(View view, int position) { 40 Log.e(TAG, "onItemLongClick: 222" ); 41 } 42 }); 43 44 return rootView; 45 } 46 47 private static final String TAG = "FindBooksFragment"; 48 49 }
首先初始化我们的字符串列表。StaggeredGridLayoutManager是我们列表的布局管理器,安卓提供了三种布局管理器,用来实现不同的列表效果,多行列表,瀑布流列表,不同的滑动方向都可以进行设置,大家可以百度其他的布局管理器。
所以在27-30行,我们分别为RecyclerView设置了列表管理器和适配器,32行开始,为适配器设置点击监听器,咱们暂时不设置功能,使用log工具将其输出在Android Monitor(log语句有快捷键)。
效果
运行程序,你将见到

我们又完成了新的一节,现在可以尝试更换不同的图片,尝试使用网络图片(不要忘记加入网络访问权限)。
未完待续...下一篇文章讲述使用 litePal 完成书架,敬请期待!!!
