VS2015简体中文版安装
导航
- 介绍
- 解决安装先决条件
- 安装 VS2015
- 创建桌面快捷方式
- 启动 VS2015
- 命令启动VS2015
- 配置 VS2015
- 启动完成
- Visual Studio的功能添加和删除
- Visual Studio的卸载
介绍 返回顶部
由于安装在不同的操作系统中会遇到不同错误的提示
所以,不会在本篇文章中介绍 Visual Studio2015 在不同操作系统的安装方法。
| 如果在安装过程中遇到了问题 请在百度中搜索相关问题解决。 |
这里只以Windows 8.1 32位 操作系统作演示。
由于在系统中装VS2015,即使不装在C盘同样也会极大增加C盘空间,所以我是装在虚拟机中的,
并且每次重装系统都要重装一次。
介绍下我的电脑硬件信息
l操作系统是Windows 8.1 32位 并且是新装的纯净系统
l内存 2GB
lCPU 2核
l可用磁盘空间 30GB
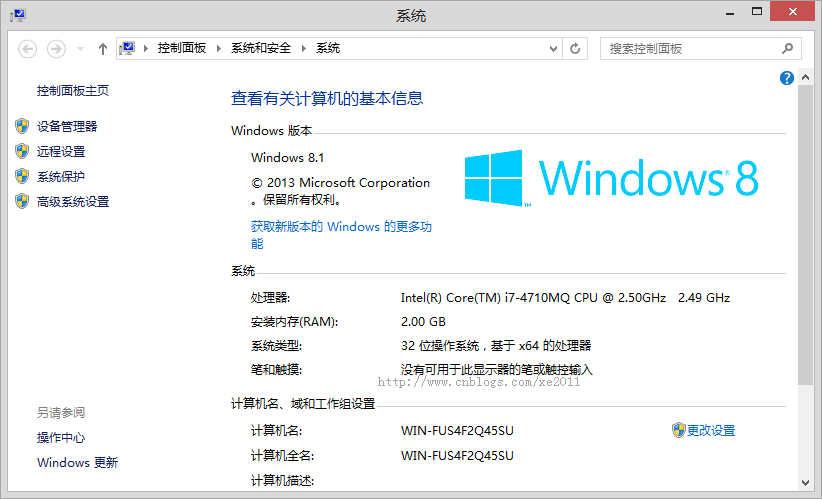
解决安装先决条件 返回顶部
双击vs_enterprise运行安装向导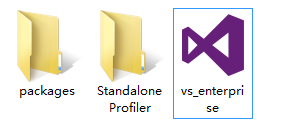
安装程序启动中
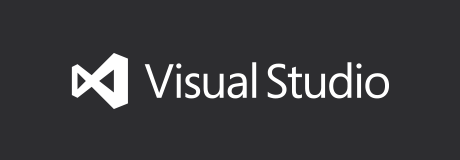
运行安装向导后提示了信息,如下
需要先解决这个问题 Win8.1 Update(KB2919355)
|
1.下载 clearcompressionflag.EXE 下载后要先运行clearcompressionflag 2.下载 Windows8.1-KB2919442-x86.msu 安装 KB2919355之前必须要先安装 KB2919442 3.如果您的系统是64位的WIN8.1请下载这个 Windows8.1-KB2919442-x64.msu,如果是32位系统的请跳过此步骤 |
下载完成后,请先安装第1步,再安装 第2步,再安装第3步,再安装第4步
此安装过程略。
| 微软官方Win8.1 Update(KB2919355) 离线更新包下载地址:32位 | 64位 |
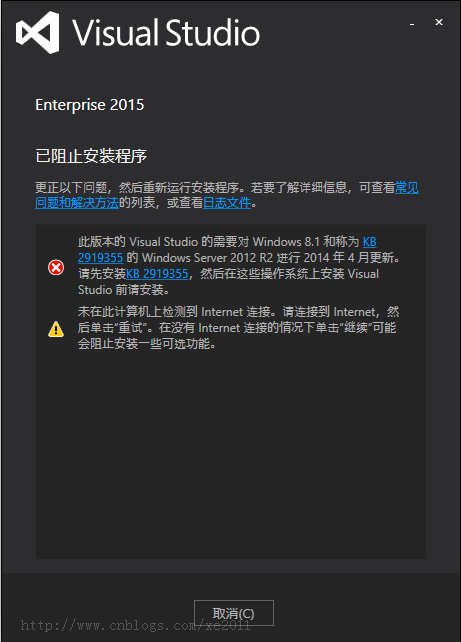
安装 VS2015 返回顶部
下面开始安装
双击vs_enterprise运行安装向导
安装程序启动中
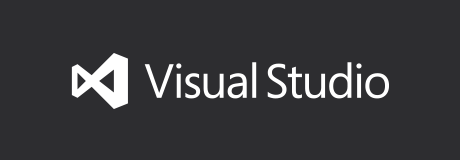
这个界面不一定会出现,我是在虚拟机中安装的,加载速度有点慢,显示出了这个界面。
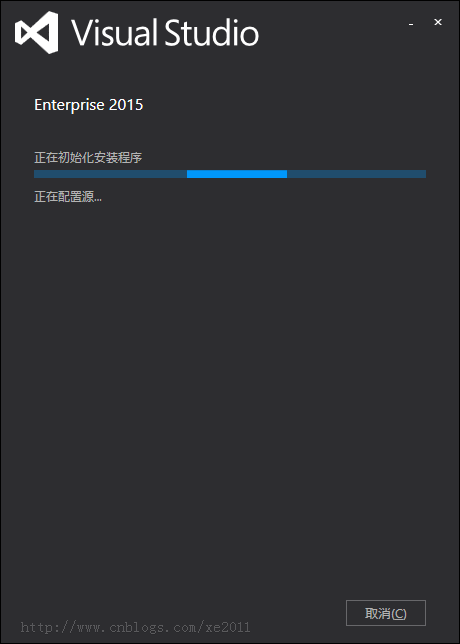
路径最好选择默认
确保目标磁盘至少有10GB的剩余空间
选择自定义选项
单击下一步
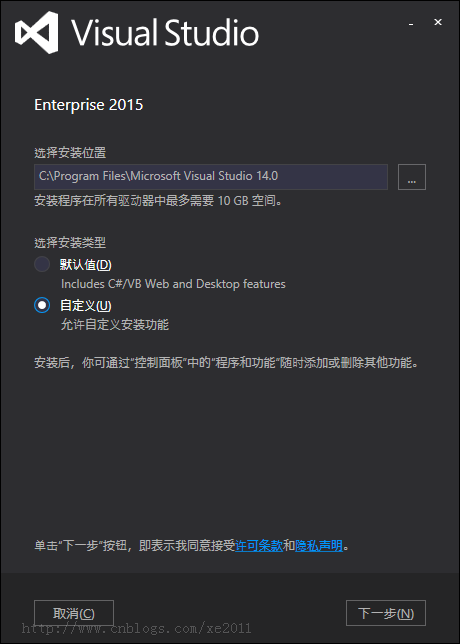
全选,需要目标磁盘空间37GB
这里只安装C#的,所以什么也不选,如果选择了请把它取消掉,目标磁盘只要5GB空间
即使什么也没选,VS也会把那些必须安装的部分安装,事实上,在VS2015中,必须安装的东西用户没权限不安装。
如果要安装C++的话。请在编程语言里面把C++的选上。
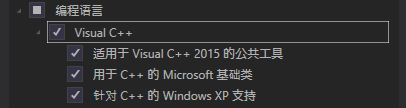
单击安装
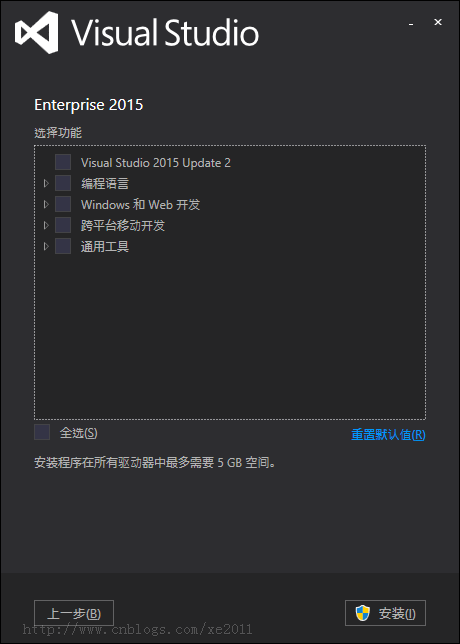
开始安装中,请耐心等待...
安装过程大概30分钟左右。
如果全选的话,安装时间大概12个小时左右
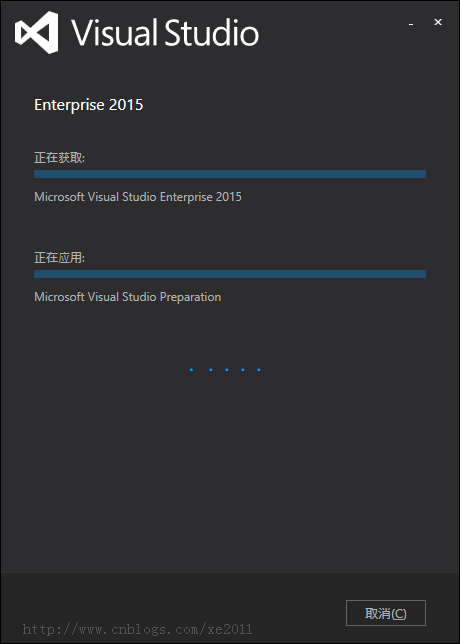
如果电脑是第一次安装完成后,会要求重启。那么请先重启电脑。
如果不是第一次安装安装完成则显示
为了补上这张图,这张图因为手点的太快了没截图,为了这张截图我把VS重新安装了一遍。
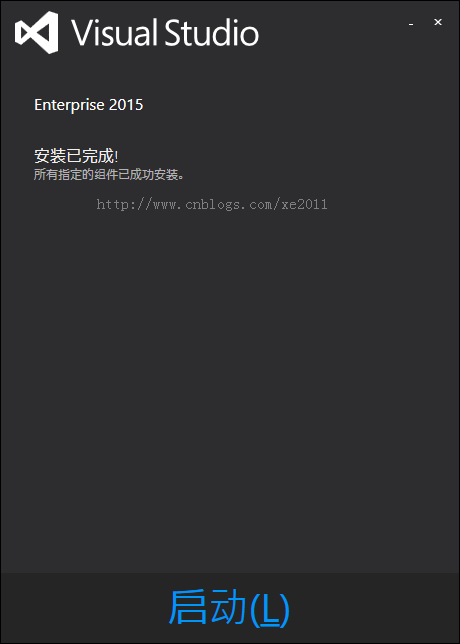
创建桌面快捷方式 返回顶部
重启完成后,发现桌面上没有创建Visual Studio的快捷方式。为了方便需要在桌面上创建一个快捷方式。
单击开始按钮切换到桌面上(最左边的那个按钮)
![]()
单击右上角的搜索按钮(注意红框中的那个按钮)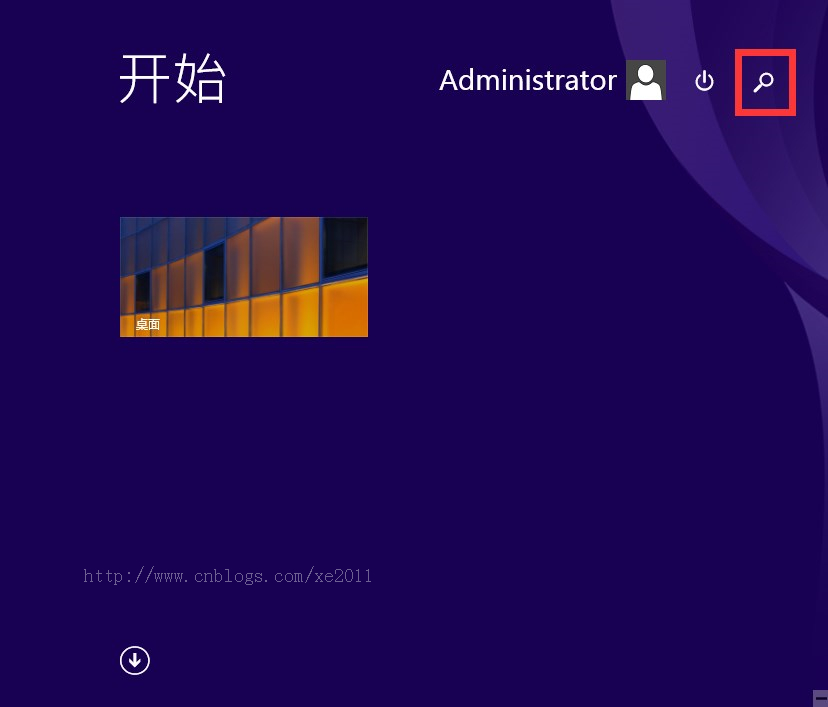
在搜索栏中 输入 visual
可以看到下面有个Visual Studio 2015,这就是我们要找的文件
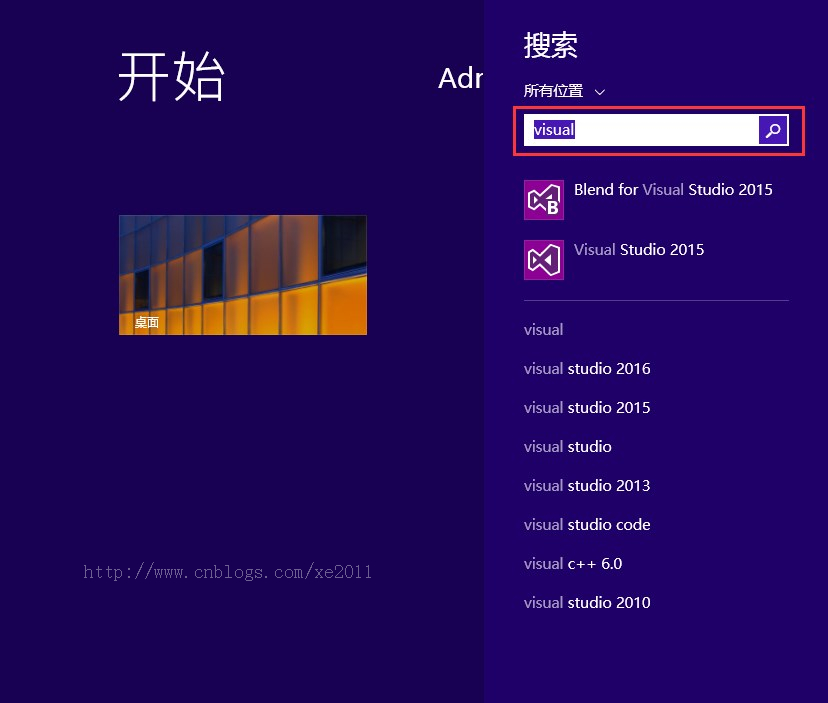
选中Visual Studio 2015 右键固定到 “开始屏幕”
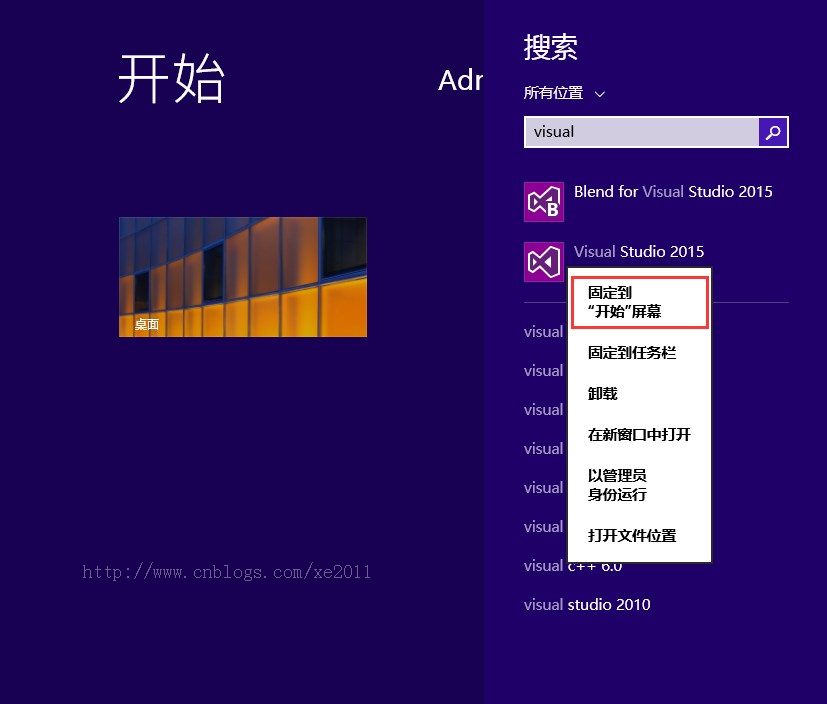
完成
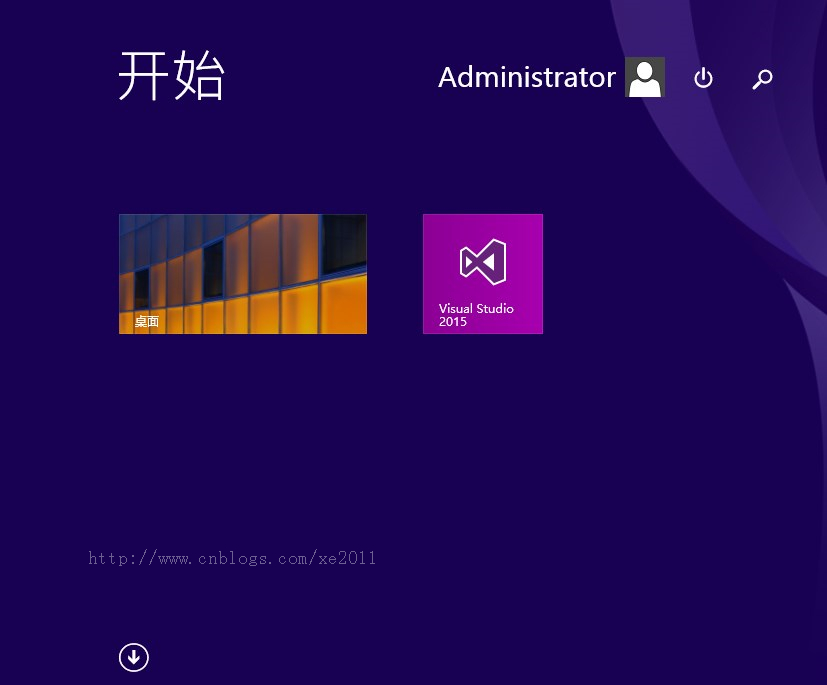
VS2015的快捷方式在目录 C:ProgramDataMicrosoftWindowsStart MenuPrograms
可以把它复制到桌面上
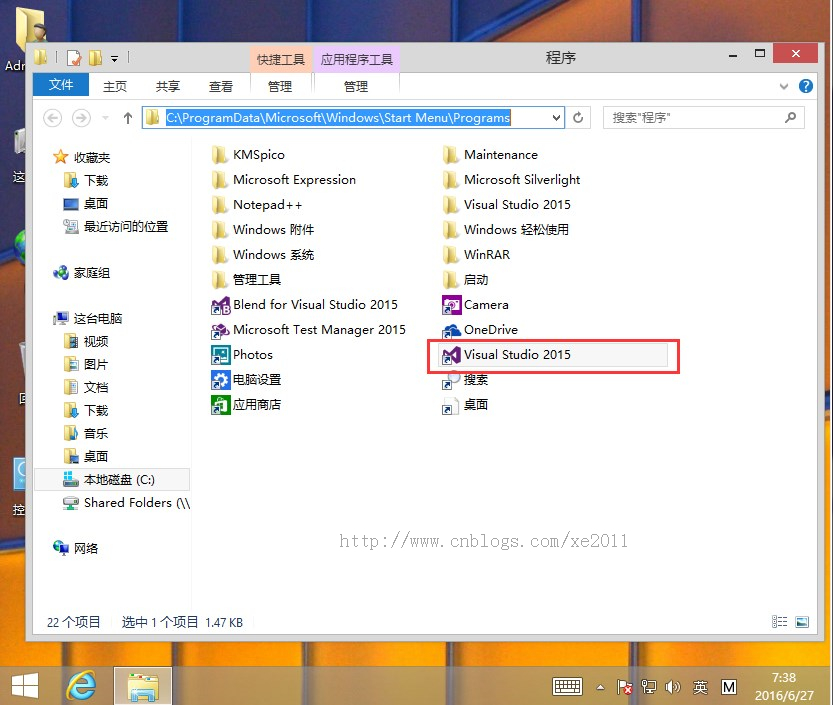
快捷键已复制到桌面上
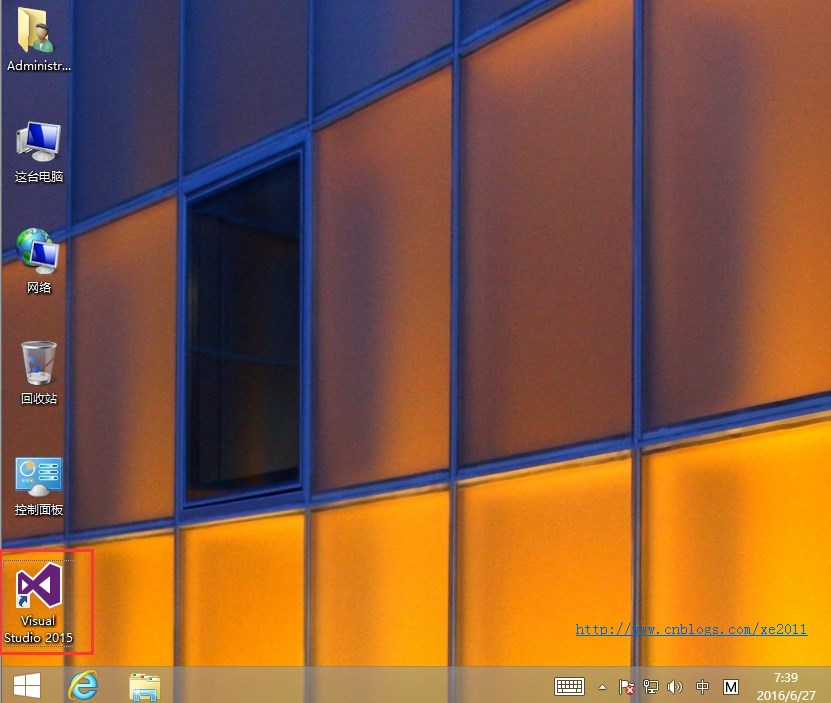
启动 VS2015 返回顶部
双击打开
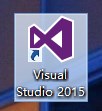
启动VS2015界面
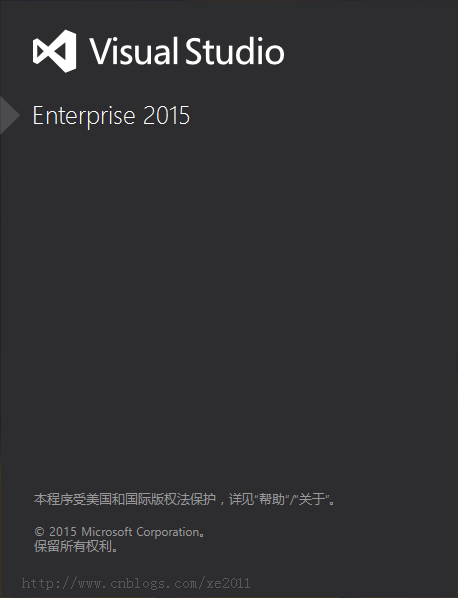
稍等片刻后出现,下面的界面
点 以后再说
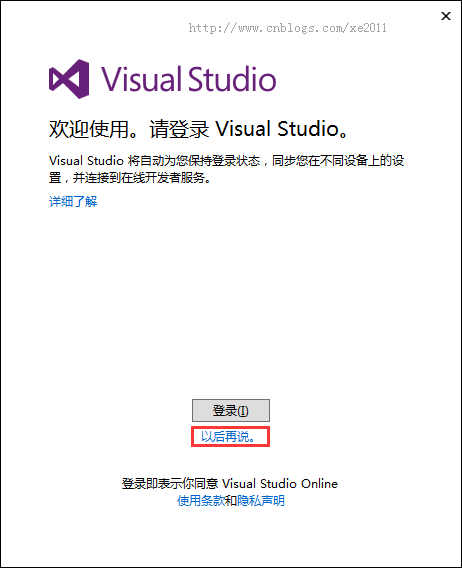
配置 VS2015 返回顶部
在弹出的界面里,请如下配置
开发设置选择:Visual C# 如果你是学其他语言的就设成你想要的语言
颜色主题:蓝色
单击 启动VisualStudio(S)
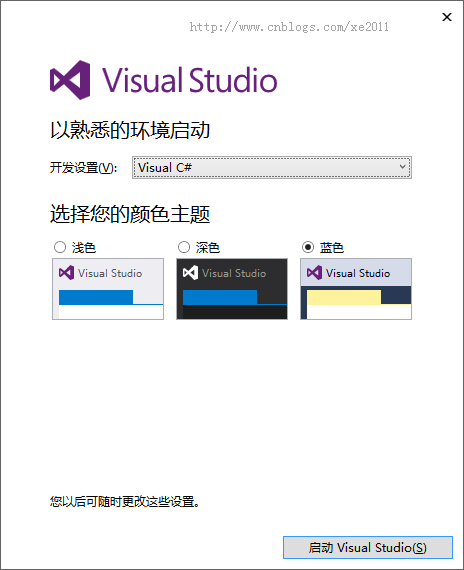
请耐心等待..
第一次使用做准备,此过程大概要用几分钟
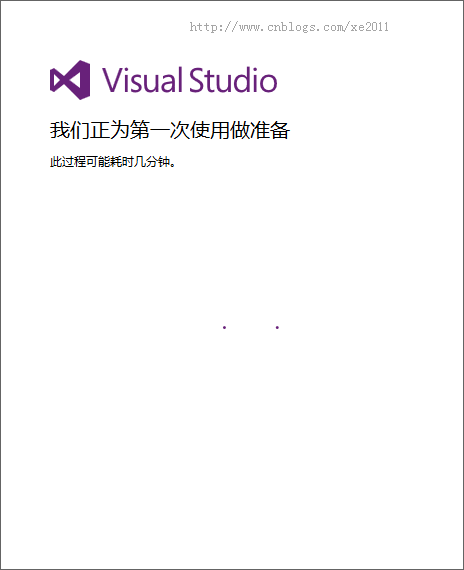
启动完成 返回顶部
这是启动完成后的Visual Studio 2015的界面
到此安装已经完成了
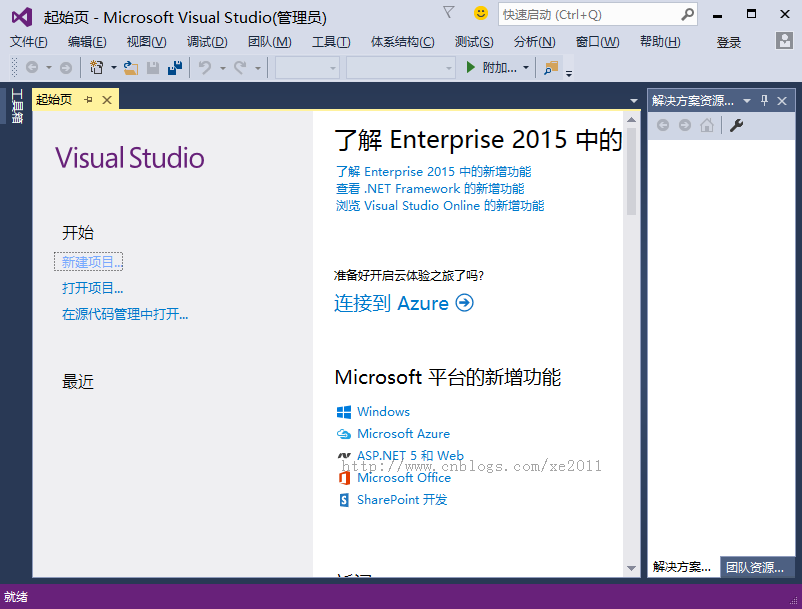
命令启动VS2015 返回顶部
还有一种启动Visual Studio的方法,当Visual Studio安装完成后,可以通过命令输入devenv 启动。
按Win + R 调出,如下图所示。
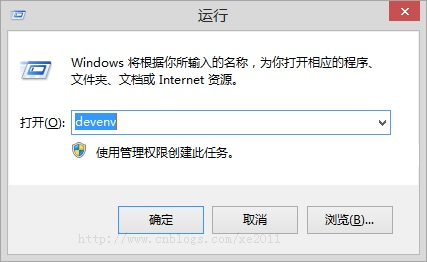
Visual Studio的功能添加和删除 返回顶部
当发现VS中有没有安装的功能,可以添加和删除功能、卸载软件,而不用重新再安装一次。
| 在 控制面板程序程序和功能 |
打开 程序和功能
找到 Mircosoft Visual Studio Enterprise 2015
选中它,右键 更改(C)
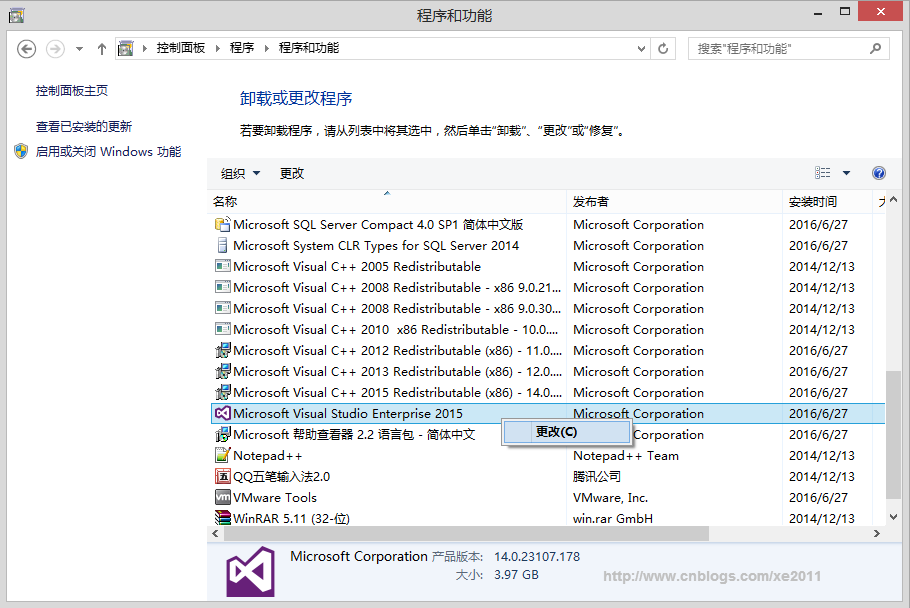
弹出的界面如下
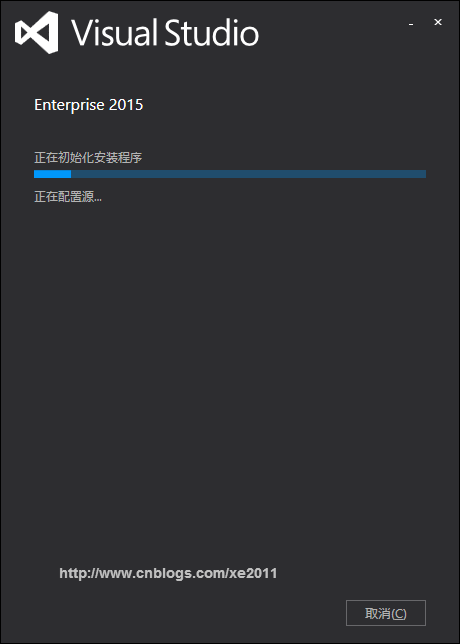
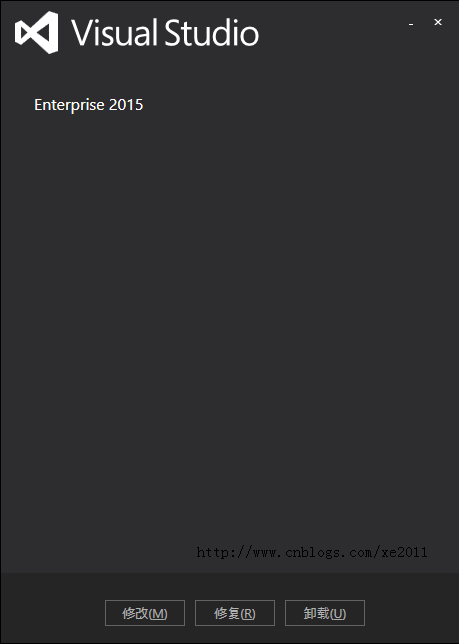
Visual Studio的卸载
MSDN介绍
MSDN 全称 Microsoft Developer Network 是微软的一个期刊产品,专门介绍各种编程技巧。有不会用的地方可以在这里面查询。
同时它也是独立于Microsoft Visual Studio制作的唯一帮助。
目前大部分文章存放在MSDN的网站上,任何人可以免费参阅。
MSDN 这是微软公司面向软件开发者的一种信息服务。 MSDN主页 http://msdn.itellyou.cn/
MSDN的安装 返回顶部
MSDN 有2种形式的,一种是离线版本的,安装好之后不需要网络也可以查看,缺点内容不能及时更新。
另一种的MSDN是网络版本的,可以查看最新的帮助内容,需要网络,不需要安装。
这是VS2015的MSDN帮助文档: https://msdn.microsoft.com/zh-cn/library/dd831853.aspx
这里讲下如何安装离线的MSDN帮助文档。
首先确保VS2015已经运行了,在Visual Studio 2015中,在帮助(H)菜单中,单击菜单 添加和删除帮助内容(C)
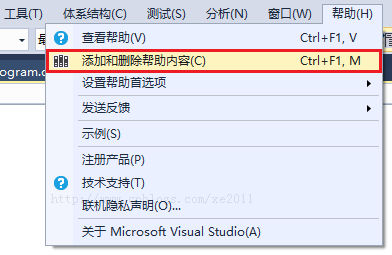
打开后里面只有默认的Mircrosoft帮助查看器2.0的帮助文档。
因为MSDN2015的离线版本的帮助文档非常大,解压后有14GB,然而它不像VS一样每次系统重装软件就失效了,所以明智的做法是把MSDN安装在非系统盘里。
第一步 移动默认存储路径
注意右边有个 移动(V)... 按钮
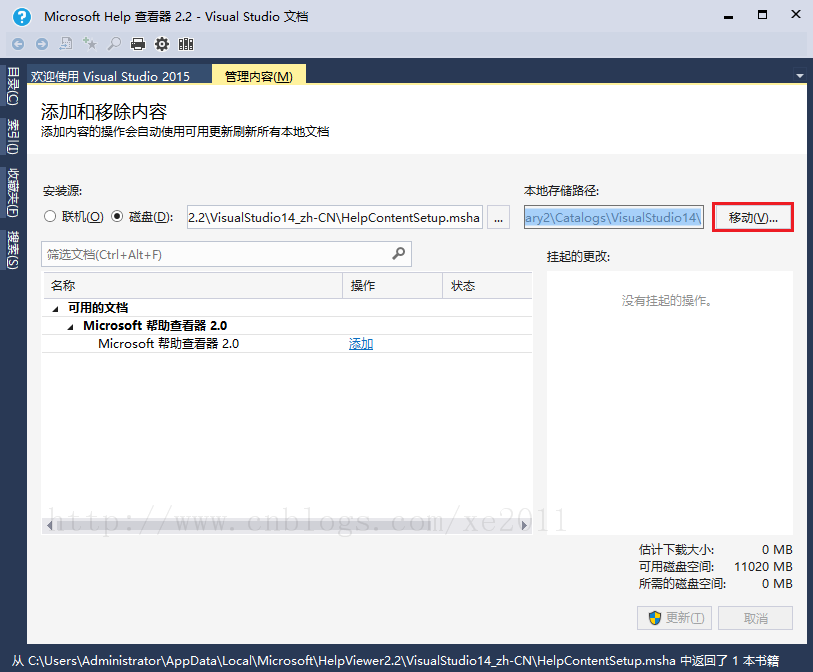
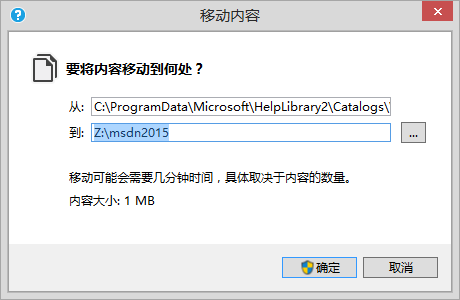
单击是
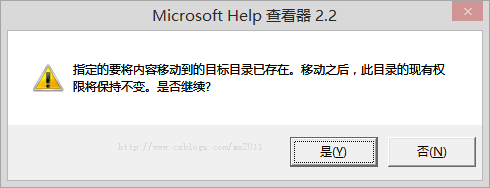
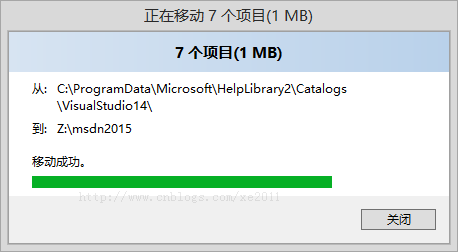
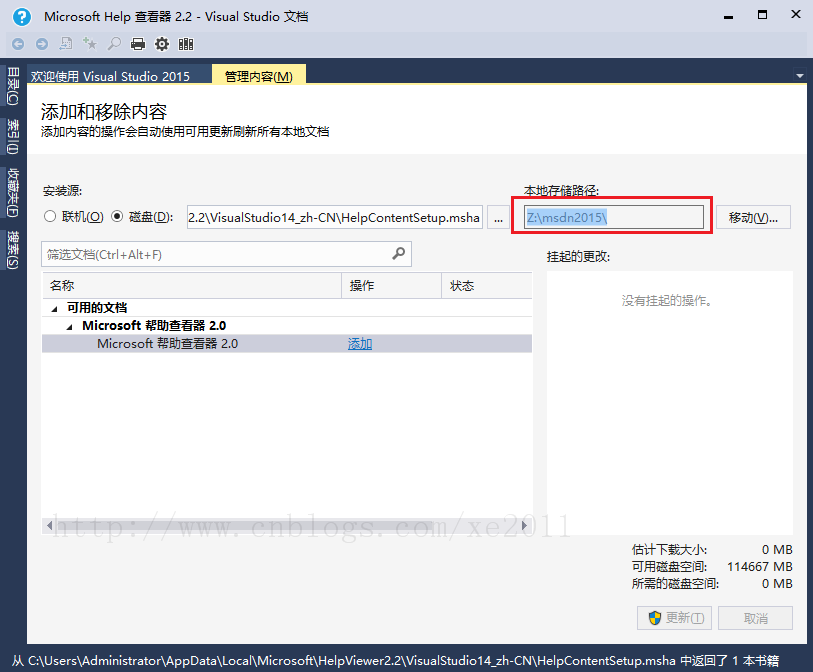
返回顶部
第二步 剪切粘贴帮助文档
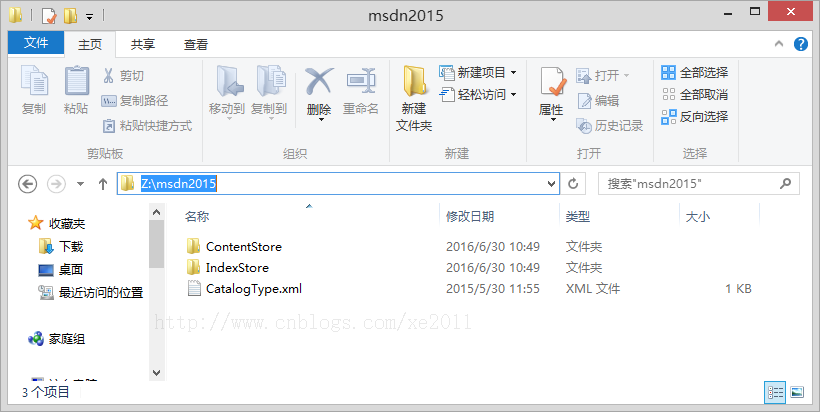
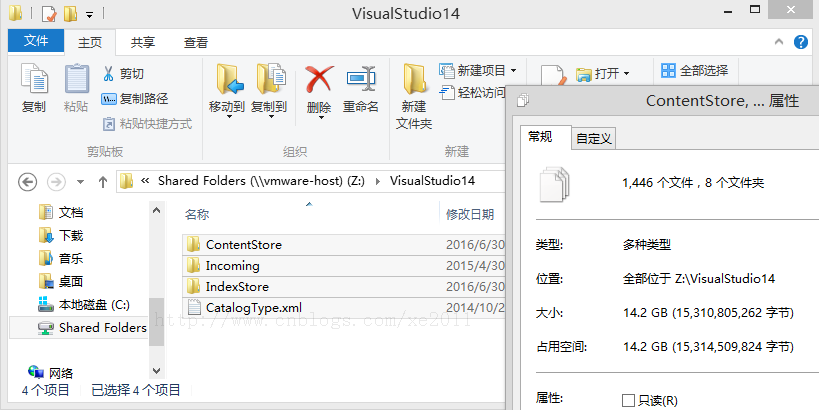

返回顶部
替换完成后,重新打开MSDN帮助文档查看器(如果当前已经打开了请关了重开)
打开后切换到管理内容,
列表中就是已经安装的帮助文档,后面有移动按钮,不想要的点它可以删除,然后点更新按钮,更新帮助文档。
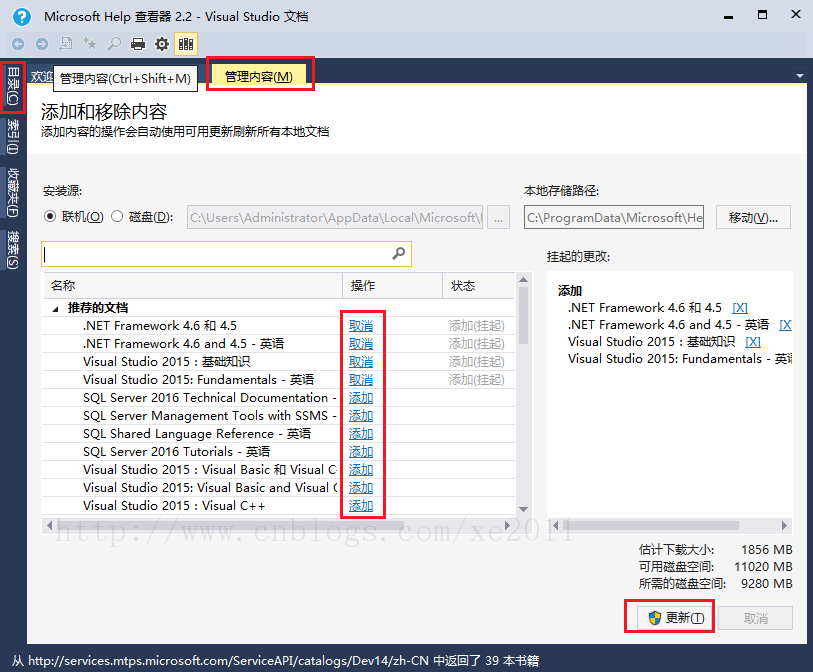
左侧有目录标签单击后就能查看已经安装的帮助文档
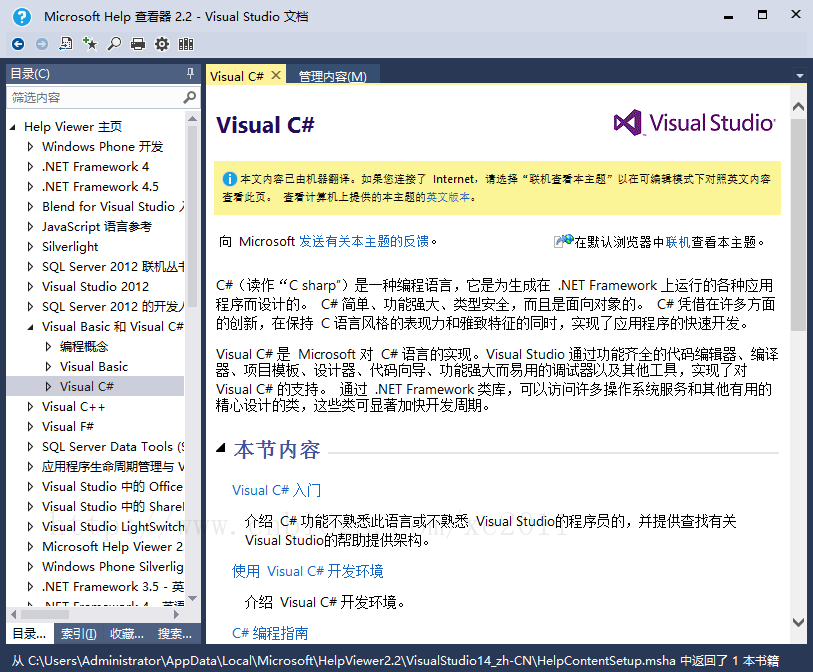
这样MSDN就安装好了。
启动MSDN 返回顶部
启动界面
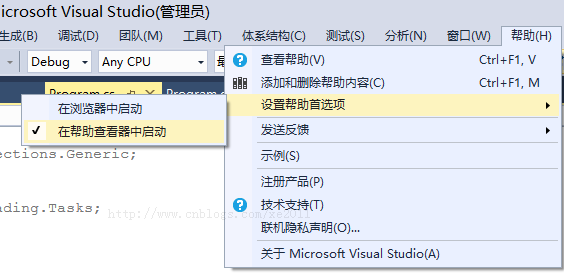
安装好后MSDN会发现每次启动它的时候会卡上几秒。
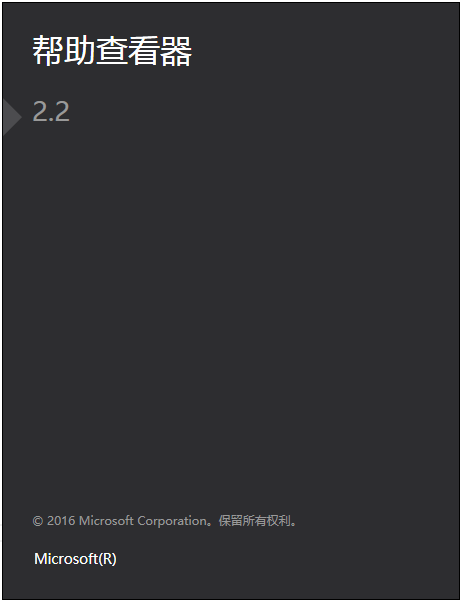
启动完成后
提示可以使用快捷方式打开帮助文档,快捷键是F1
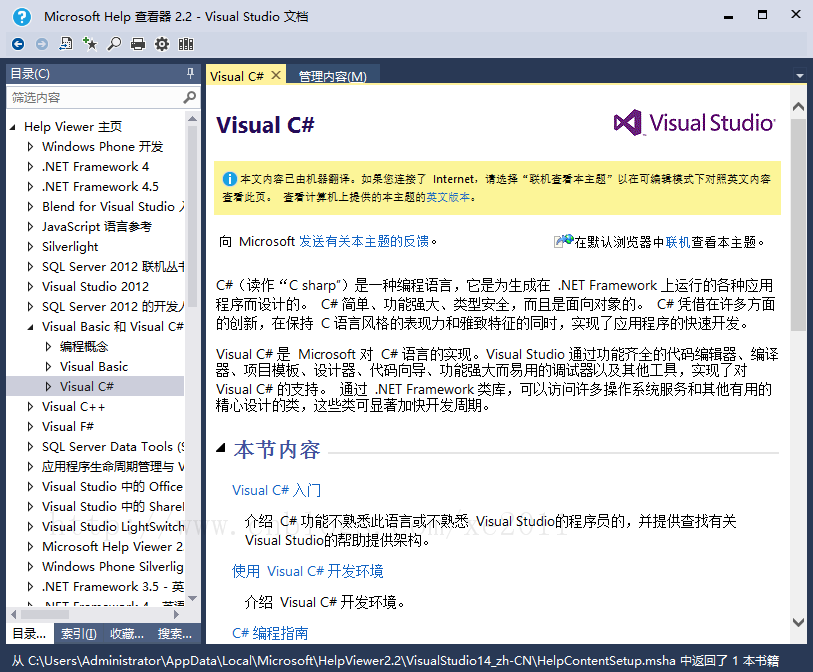
资源打包下载 返回顶部
暂不提供下载
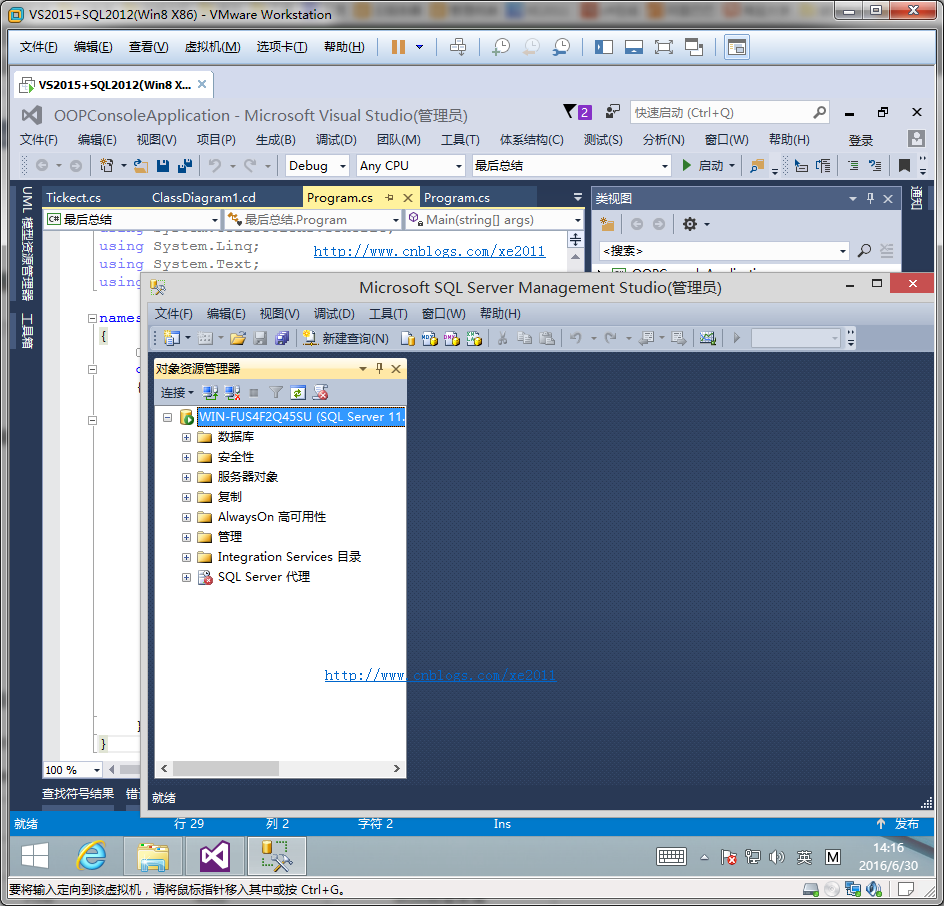
镜像信息
lWin8 32位 默认操作系统,占用硬盘40G,剩余空间10GB
lVisual Studio 2015 已安装(未安装第三方插件 )
lSQL 2012 已安装
lMsdn 2015 未安装
lwin-rar 已安装
机器配置 返回顶部
你的电脑需要什么样的配置才能加载本镜像呢?
如果你的电脑不能满足最低配置,就不用试了。
|
|
最低配置 |
推荐配置 |
|
操作系统 |
WIN7、WIN8、WIN10 |
WIN7、WIN8、WIN10 |
|
内存 |
4GB |
8GB或者更高 |
|
CPU |
4核 |
8核或者更多 |
|
硬盘 |
50GB剩余空间 |
大于符合最低配置就行 |
|
虚拟机 |
VMware® Workstation 12 Pro 12.1.1 build-3770994 |
VMware® Workstation 12 Pro 12.1.1 build-3770994 |
虚拟机的配置 返回顶部
虚拟机也是要占用硬件资源的
我用的虚拟机软件是 VMware® Workstation 12 Pro 12.1.1 build-3770994
内存分 2 GB,处理器分 2 CPU
分1G也是可以的不过 虚拟机跑起来会非常慢