VMWare安装
安装包如下
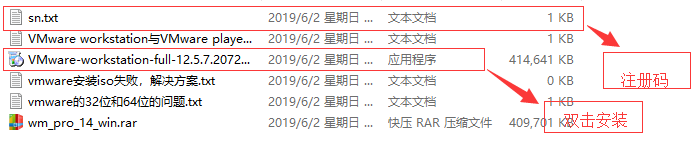
无脑 下一步
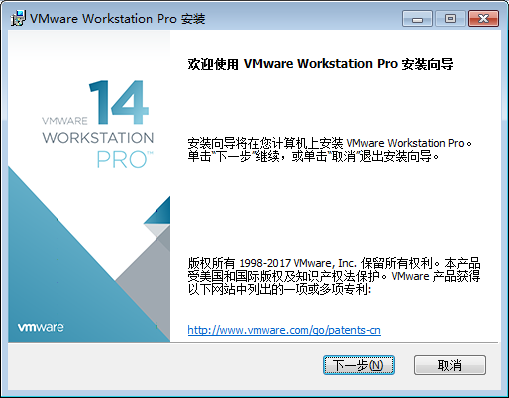
接受条款
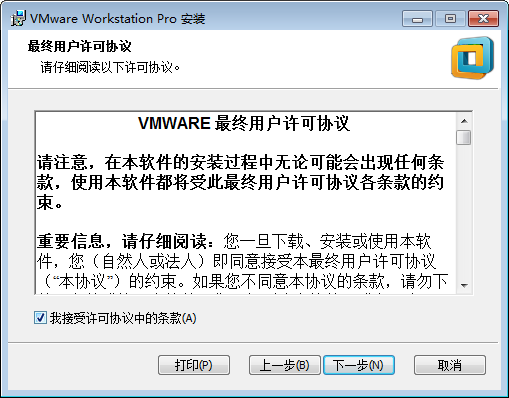
选择安装目录,不建议有中文目录和空格目录。下一步
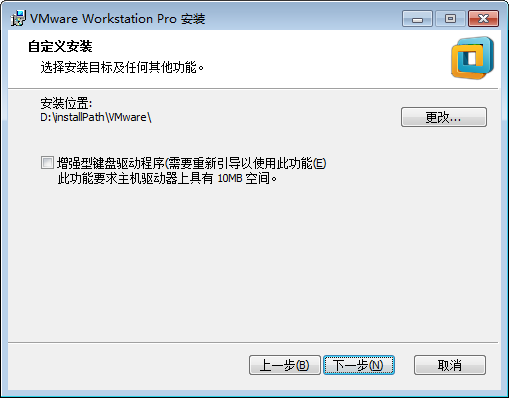
下一步

这两个选项根据可以爱好习惯选择,下一步

安装
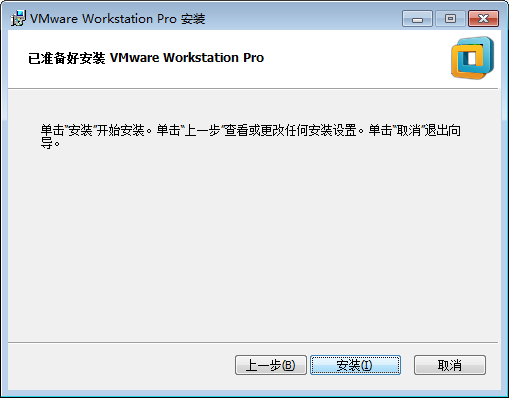
完成
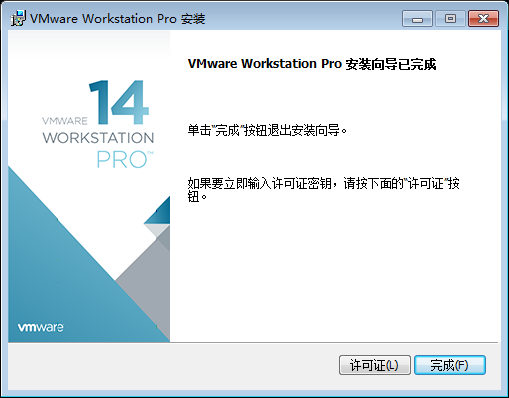
在第一次启动该软件时,需要输入注册码(也可自行到百度上找):
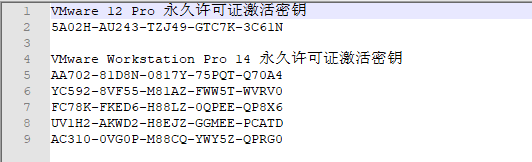
Centos安装图解
系统镜像:安装的是centos7

在VM上安装centos7,文件--->新建虚拟机

选择典型安装,下一步

选择centos的映像文件,下一步
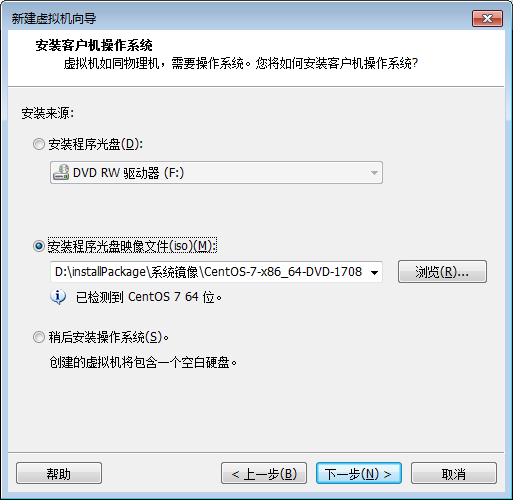
设置虚拟机的名字,并设置centos的安装目录
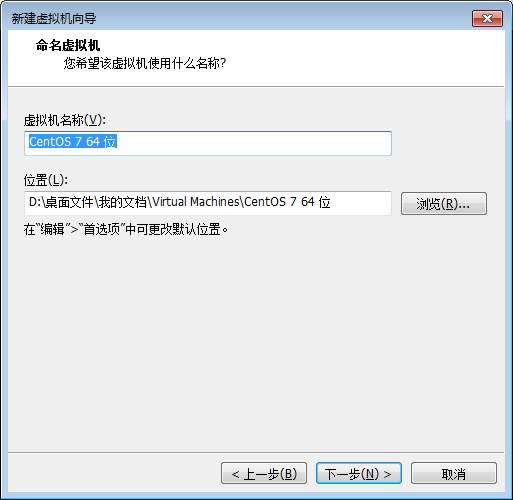
采取默认的配置,下一步

完成
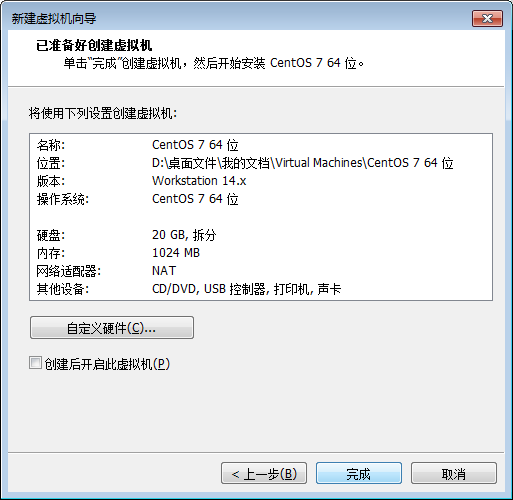
开启此虚拟机
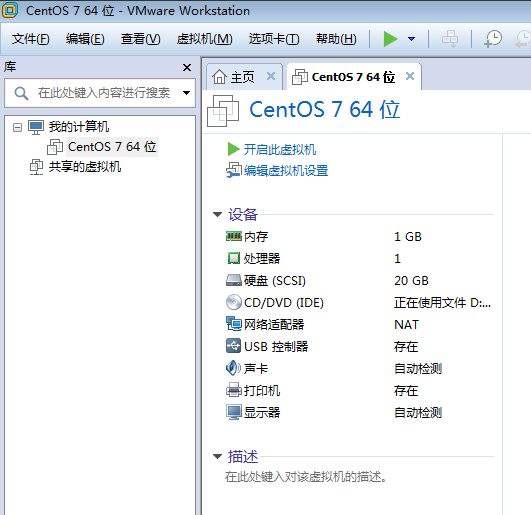
选择默认的:test this media & install centos 7,回车
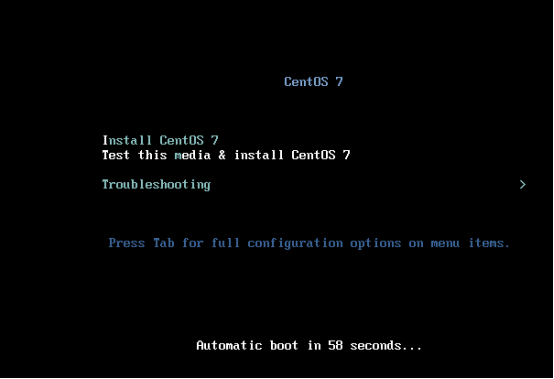
安装过程中,不用操作

选择中文,简体中文,继续

点击安装位置
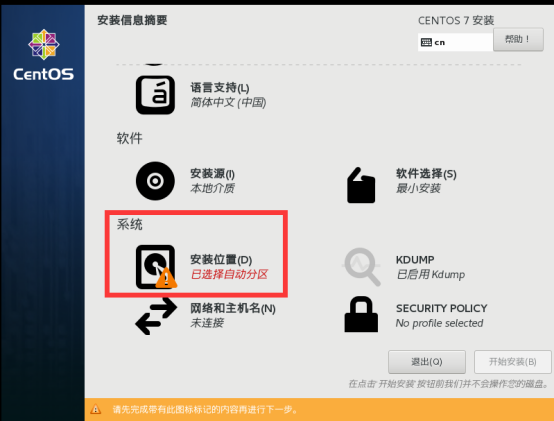
点击完成

开始安装
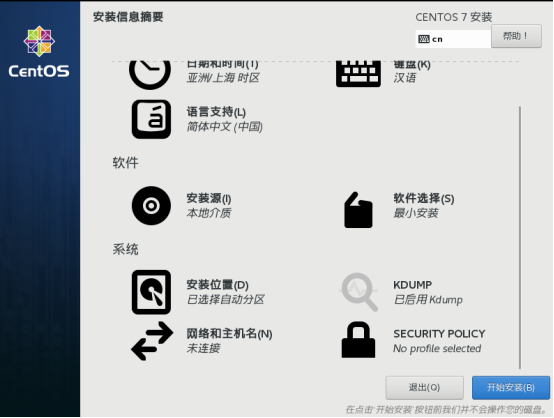
点击root密码

设置Root密码,点击完成

正在安装中...
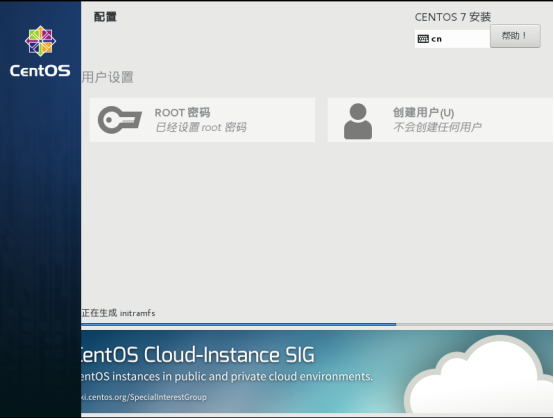
重启
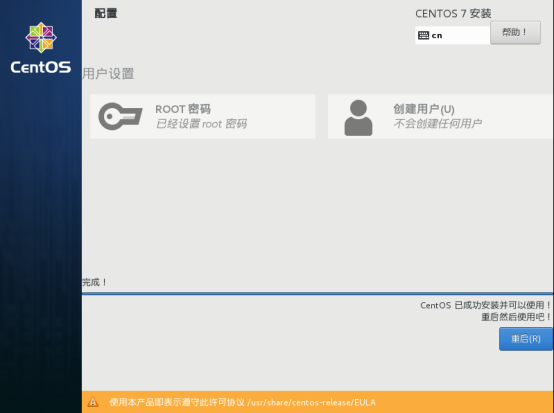
启动成功

输入用户名root,回车,再输入密码(注意密码是不可见的),如果密码正确,则进入系统
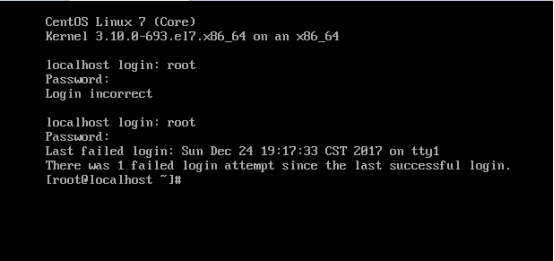
安装完了,可以尽情的使用了
使用XShell和WinSCP工具
1.解释说明
(1)XShell是远程连接centos的工具,命令
(2)WinSCP是远程连接centos的工具,作用实现文件传输作用
2.在centos中,输入命令ifconfig,查看centos的IP地址,远程连接使用

默认IP没有进行网络配置,ens33中没有IP地址
进入到修改网络设置的界面cd /etc/sysconfig/network-scripts/,回车,如下图

使用vi编辑器编辑该文件,vi ifcfg-ens33 回车
点击insert进入编辑模式,修改最后一行 ONBOOT=yes

按esc健,单后输入:wq 回车,保存退出
重启网络服务
service network restart
再次检测,输入ifconfig,查看是否有ID地址
SecureCRTPortable是远程连接centos的工具,命令
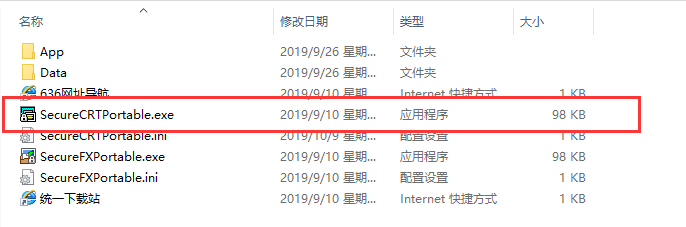
连接
输入IP
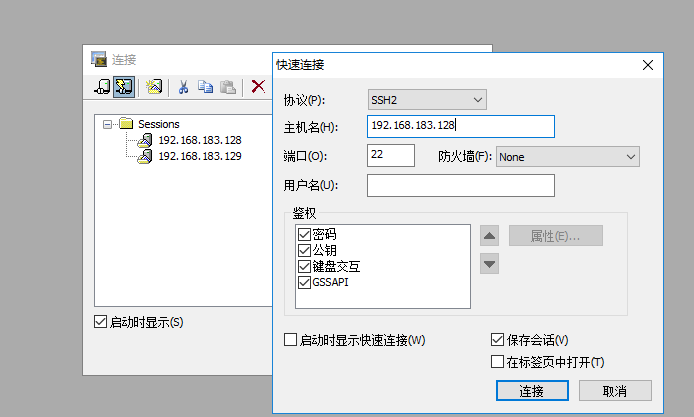
第一次连接它会然你输入用户名和密码,只要输入你虚拟机设置好的用户名和密码就OK了

WinSCP
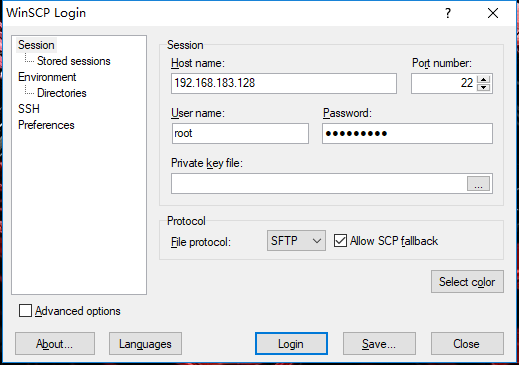
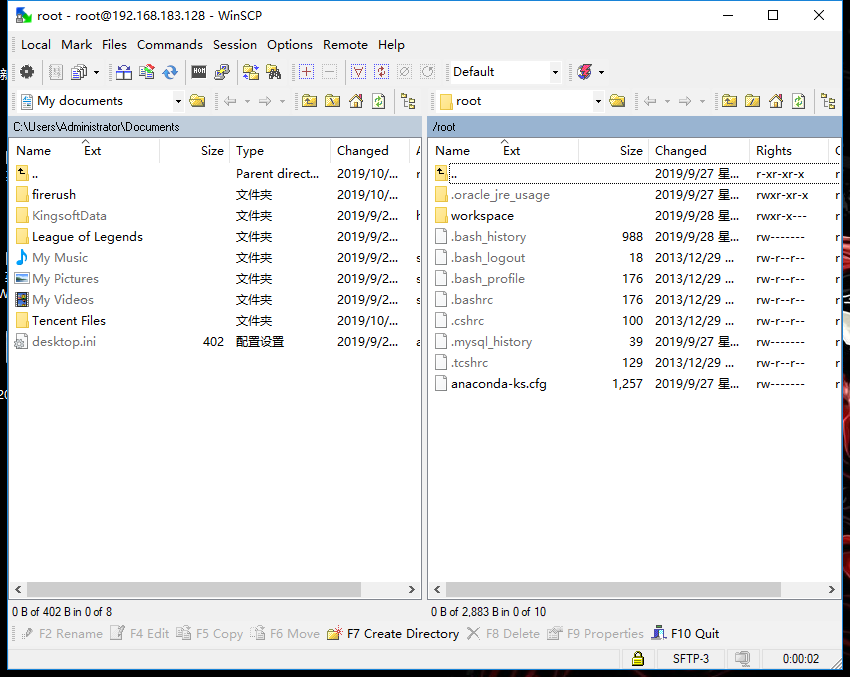
JDK安装
下载centos版本的JDK,不建议下载最新版本1.9,因为最新版的没有包含jre。
下载路径:http://www.oracle.com/technetwork/java/javase/downloads/index.html
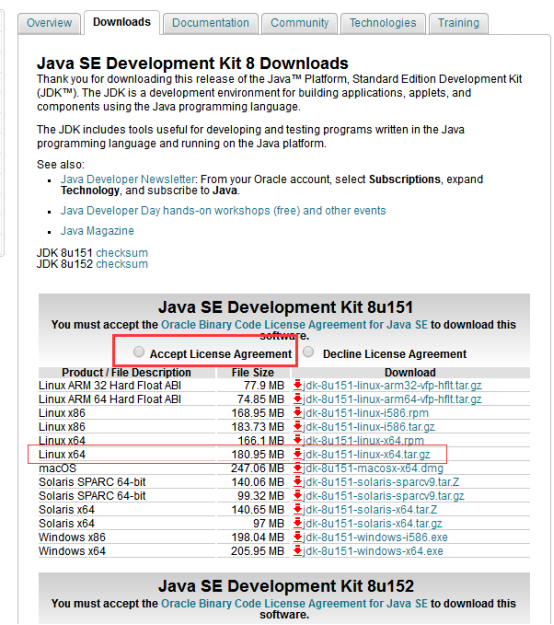
我这里选择linux X64,因为我的centos是64位的,查看自己的centos信息
在xshell中输入命令uname -a,即可获取自己centos的版本信息

下载完JDK,如下如。一定要注意,一般如果jdk为64位的,则文件名中有x64的字样
通过WinSCP将window中下载的JDK的安装包,传输到centos中
首先在centos中创建一个文件夹,用来保存JDK,Tomcat,MySQL等软件安装包,我这里叫做soft
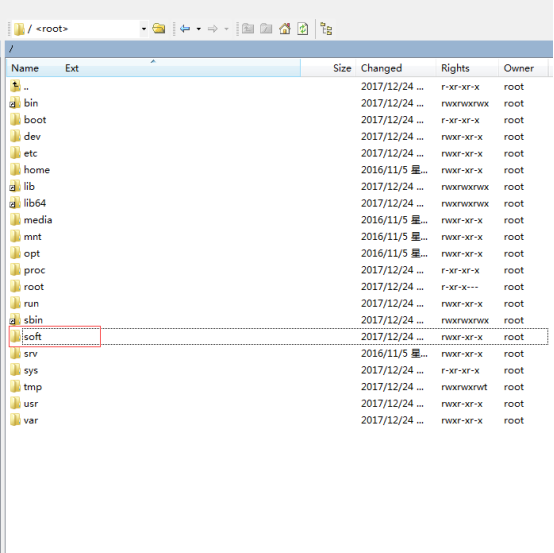
左边区域,选择window中jdk的目录,右边选择soft目录,将jdk进行拖拽即可
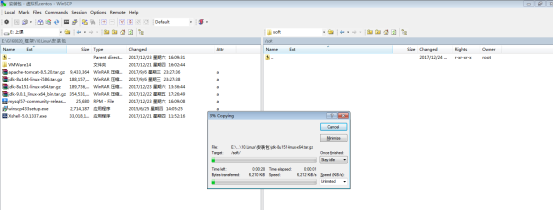
进如到soft 目录,使用 cd soft,查看该目录下所有的文件使用ls,可以看到有我们需要的JDK
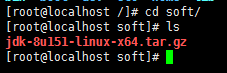
解压,使用命令 tar -axvf 安装包

回车,如图,解压过程中
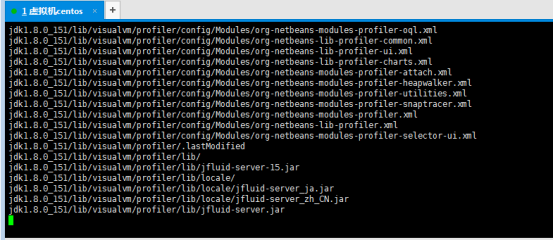
解压完成后,可以使用ls,继续查询该目录下所有的文件,可以看到有一个jdk1.8.0_151,证明解压成功

首先可以先检测一下,该默认的centos中是否有jdk
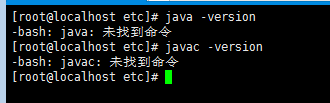
如图,则证明该centos没有jdk
配置环境变量,需要修改/etc/profile文件,使用命令
Vi /etc/profile,点击insert进入编辑模式:在文件末尾处添加如下内容:
export JAVA_HOME=/soft/jdk1.8.0_151
export JRE_HOME=${JAVA_HOME}/jre
export CLASSPATH=.:${JAVA_HOME}/lib:${JRE_HOME}/lib
export PATH=${JAVA_HOME}/bin:$PATH
点击esc,然后输入:wq保存退出
使配置文件生效,使用命令 source profile

再次检测java -version,javac -version
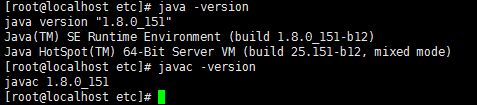
如果有显示版本号,则证明JDK环境变量已经搭建成功
一. Tomcat安装图解
官方网站下载tomcat:
网址:http://tomcat.apache.org/

使用WinSCP工具将安装包,发送到centos中的soft目录,如下图所示
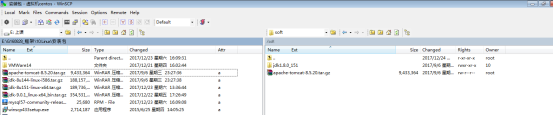
使用命令解压
tar -zxvf 安装包名
配置Tomcat,修改catalina.sh文件,文件内容如下
export JAVA_HOME=/soft/jdk1.8.0_151
export JRE_HOME= /soft/jdk1.8.0_151/jre
export TOMCAT_HOME=/soft/apache-tomcat-8.5.20
export CATALINA_HOME=/soft/apache-tomcat-8.5.20
启动tomcat
两种方式启动:
<1>. ./startup.sh 这种方式没有日志,但是可以后台运行Tomcat
<2> ./catalina.sh 这种方式启动tomcat,会有日志,一般在开发环境下使用
访问,在浏览器中输入
http://IP地址:8080
可能访问不到,有可能是防火墙的问题,需要设置
将端口8080加入到防火墙中
firewall-cmd --zone=public --add-port=8080/tcp --permanent
更新防火墙规则
firewall-cmd --reload
查看防火墙中已打开的端口
firewall-cmd --zone=public --list-ports
重新访问即可
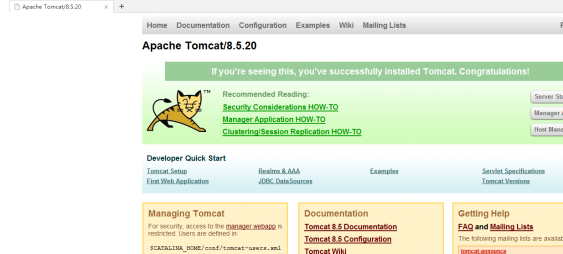
MySQL安装图解
官方网站下载安装包:
网址:https://dev.mysql.com/downloads/repo/yum/
安装包如下:

通过WinSCP将安装包发送到centos的soft中,如下图
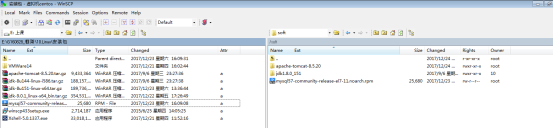
将rpm包安装上,使用命令 rpm -Uvh 安装包

如果安装成功,则会在/etc/yum.repos.d会多了两个mysql的repo文件,如下图

打开文件mysql-community.repo,内容如下
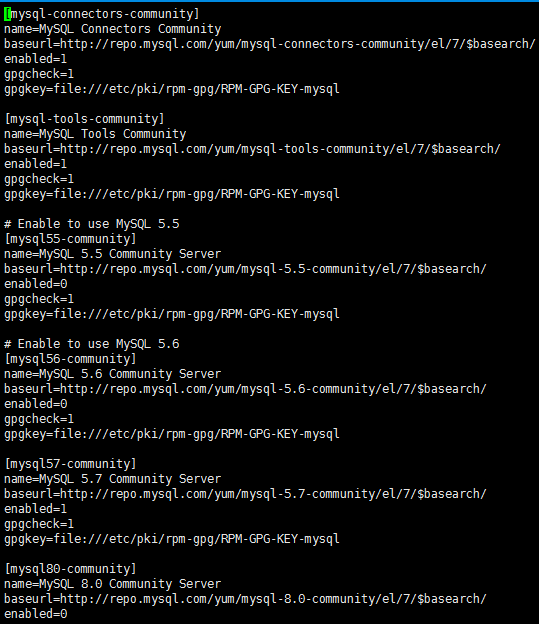
如果想要使用哪一个版本,则在相对应的版本下面修改
Enabled=1
安装MYSQL,使用命令 yum install mysql-community-server

中间会有一个步骤,选择填写Y,回车即可
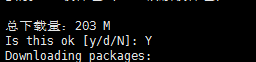
该过程需要到网络上下去,时间比较久。
出现如下图,则安装完毕
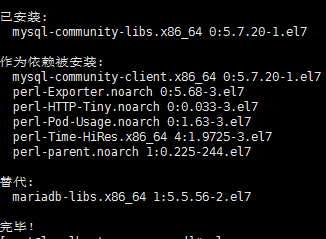
下载完成后,启动服务
命令:service mysqld start

检测mysql是否正在启动
命令:systemctl|grep mysql

默认密码
默认密码是保存在/var/log/mysqld.log文件中,如下图

修改密码
用原密码登录mysql,使用命令:mysql -u root -p,如下图

输入密码,回车
修改命令:set password=password(‘新密码’),提示

这是因为密码的规则,设置简单规则
set global validate_password_policy=0;

再次修改,即可


修改user表中root用户的host字段为%,使用命令
Update user set host=’%’ where user=’root’
重新启动MySQL
service mysqld restart

通过Navicat访问centos中的mysql。
主机名为:centos服务器的ip地址
用户名、密码为centos服务器中mysql的用户名和密码

部署Web项目
将WEb项目打包成war文件
使用WinSCP将war包传输到centos的soft/tomcat/webapps中
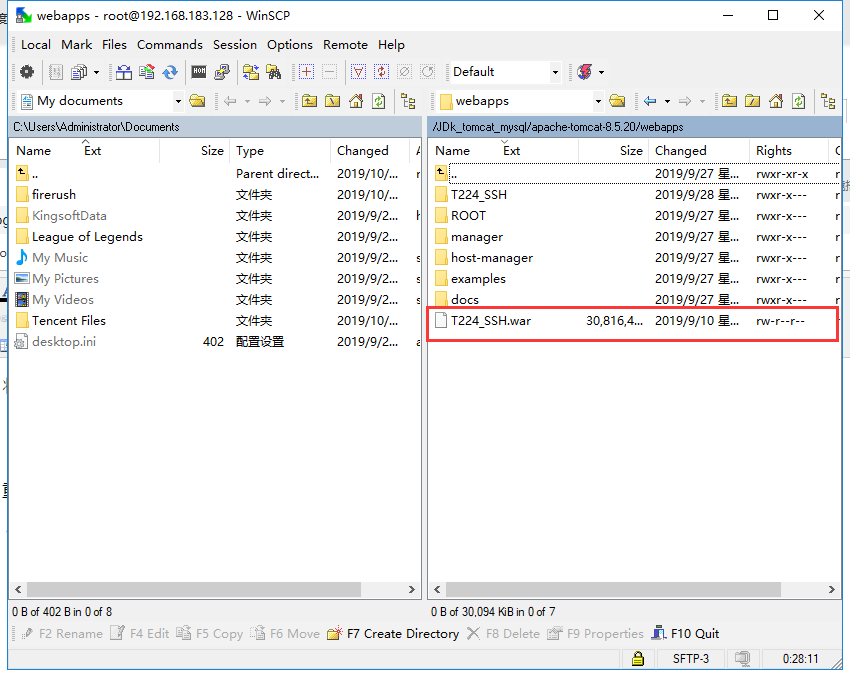
重新启动tomcat即可
报错的信息都在tomcat的logs日志文件中,我们要学会看logs日志文件,解决错误
