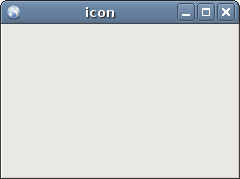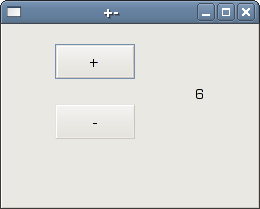在这一章节中,我们将开始编写第一个GTK+程序。
超级简单的例子
我们要“制造”一个超级简单的GTK+程序。就是显示一个空白的窗口。
#include <gtk/gtk.h>
int main( int argc, char *argv[])
{
GtkWidget *window;
gtk_init(&argc, &argv);
window = gtk_window_new(GTK_WINDOW_TOPLEVEL);
gtk_widget_show(window);
gtk_main();
return 0;
}
这个例子就是为我们显示了一个空白的窗口。
gcc -o simple simple.c `pkg-config --libs --cflags gtk+-2.0`
这就是我们用来编译这个例子的命令。下面我们将对这个简单的程序进行详细的解读。
gtk_init(&argc, &argv);
这就是在初始化整个GTK+程序,是每一个GTK+程序必不可少的部分。
window = gtk_window_new(GTK_WINDOW_TOPLEVEL);
这里我们首先生成了一个构件—— GtkWindow. 这个窗口构件的种类是GTK_WINDOW_TOPLEVEL. . Toplevel 窗口拥有一个标题栏和边框。他们同意由窗口管理器进行管理。
gtk_widget_show(window);
在我们生成了一个窗口构件以后,必不可少的是,我们需要用这句语句来显示构件。
gtk_main();
这句代码语句将进入“主循环”。 在这一点上,GTK+程序将安静的等待“事件”(event)的发生,以便做出相应的反应。
生成一个窗口
如果我们不安排窗口的摆放位置的话,那么窗口管理器将为我们给这个窗口“安一个家”。在下个例子中,我们将走进“窗口”。
#include <gtk/gtk.h>
int main( int argc, char *argv[])
{
GtkWidget *window;
gtk_init(&argc, &argv);
window = gtk_window_new(GTK_WINDOW_TOPLEVEL);
gtk_window_set_title(GTK_WINDOW(window), "Center");
gtk_window_set_default_size(GTK_WINDOW(window), 230, 150);
gtk_window_set_position(GTK_WINDOW(window), GTK_WIN_POS_CENTER);
gtk_widget_show(window);
g_signal_connect_swapped(G_OBJECT(window), "destroy",
G_CALLBACK(gtk_main_quit), NULL);
gtk_main();
return 0;
}
在我们上面的这个例子,我将深入了解窗口构件(window widget),为窗口构件设置标题和大小。
gtk_window_set_title(GTK_WINDOW(window), "Center");
gtk_window_set_title() 这个函数就可以为window设置一个标题,如果我们不用这个函数的话,GTK+将用源文件的名字来作为窗口的标题。
gtk_window_set_default_size(GTK_WINDOW(window), 230, 150);
上面这个代码片段为window设置了 230x150 像素的大小。值得注意的是,我们这里提到的大小是指主窗口的大小;而不包括窗口管理器提供的修饰或者装饰的部分。
gtk_window_set_position(GTK_WINDOW(window), GTK_WIN_POS_CENTER);
这段代码把窗口设定在显示器的中央。
g_signal_connect_swapped(G_OBJECT(window), "destroy",
G_CALLBACK(gtk_main_quit), NULL);
在之前的例子中,我们没有设置窗口的关闭,当我按下右上角的“X”时。我们可以看到,如果是从命令行的方式来运行例子程序的话,默认情况下窗口程序并不会对你刚刚的动作作出反应(当然,最新的窗口管理器,譬如X11会强行关闭)。我们必须要明确为这个例子程序连接上一个关闭的信号(the destroy signal),就是 gtk_main_quit() 这个函数。
应用程序图标的制作
在下面的例子中,我们会进行应用程序图标的制作。大多数的窗口管理器都会把图标放置在标题栏的左上方和任务栏上。
#include <gtk/gtk.h>
GdkPixbuf *create_pixbuf(const gchar * filename)
{
GdkPixbuf *pixbuf;
GError *error = NULL;
pixbuf = gdk_pixbuf_new_from_file(filename, &error);
if(!pixbuf) {
fprintf(stderr, "%s
", error->message);
g_error_free(error);
}
return pixbuf;
}
int main( int argc, char *argv[])
{
GtkWidget *window;
gtk_init(&argc, &argv);
window = gtk_window_new(GTK_WINDOW_TOPLEVEL);
gtk_window_set_title(GTK_WINDOW(window), "icon");
gtk_window_set_default_size(GTK_WINDOW(window), 230, 150);
gtk_window_set_position(GTK_WINDOW(window), GTK_WIN_POS_CENTER);
gtk_window_set_icon(GTK_WINDOW(window), create_pixbuf("web.png"));
gtk_widget_show(window);
g_signal_connect_swapped(G_OBJECT(window), "destroy",
G_CALLBACK(gtk_main_quit), NULL);
gtk_main();
return 0;
}
上面的就是为一个填加上图标的窗口程序了.
gtk_window_set_icon(GTK_WINDOW(window), create_pixbuf("web.png"));
函数gtk_window_set_icon() 是为窗口设置图标用的。函数 create_pixbuf() 作用是从一个png图象文件中生成 GdkPixbuf 类型数据。
pixbuf = gdk_pixbuf_new_from_file(filename, &error);
根据官方公布的文档说明,函数 gdk_pixbuf_new_from_file() 一个文件中加载图象数据,从而生成一个新的 pixbuf。 至于文件中包含图象的格式,是由系统自动检测的。如果该函数返回值是NULL的话,程序就会出现错误。
增加 和 减少
下面我们将用一个简单的示例,来完成了“GTK+程序设计初级教程”的第一阶段,在这里我们用到了三个构件:两个按钮和一个标签。这个标签将保存一个整数,两个按钮会分别增加和减少这个数。
#include <gtk/gtk.h>
gint count = 0;
char buf[5];
void increase(GtkWidget *widget, gpointer label)
{
count++;
sprintf(buf, "%d", count);
gtk_label_set_text(label, buf);
}
void decrease(GtkWidget *widget, gpointer label)
{
count--;
sprintf(buf, "%d", count);
gtk_label_set_text(label, buf);
}
int main(int argc, char** argv) {
GtkWidget *label;
GtkWidget *window;
GtkWidget *frame;
GtkWidget *plus;
GtkWidget *minus;
gtk_init(&argc, &argv);
window = gtk_window_new(GTK_WINDOW_TOPLEVEL);
gtk_window_set_position(GTK_WINDOW(window), GTK_WIN_POS_CENTER);
gtk_window_set_default_size(GTK_WINDOW(window), 250, 180);
gtk_window_set_title(GTK_WINDOW(window), "+-");
frame = gtk_fixed_new();
gtk_container_add(GTK_CONTAINER(window), frame);
plus = gtk_button_new_with_label("+");
gtk_widget_set_size_request(plus, 80, 35);
gtk_fixed_put(GTK_FIXED(frame), plus, 50, 20);
minus = gtk_button_new_with_label("-");
gtk_widget_set_size_request(minus, 80, 35);
gtk_fixed_put(GTK_FIXED(frame), minus, 50, 80);
label = gtk_label_new("0");
gtk_fixed_put(GTK_FIXED(frame), label, 190, 58);
gtk_widget_show_all(window);
g_signal_connect(window, "destroy",
G_CALLBACK (gtk_main_quit), NULL);
g_signal_connect(plus, "clicked",
G_CALLBACK(increase), label);
g_signal_connect(minus, "clicked",
G_CALLBACK(decrease), label);
gtk_main();
return 0;
}
这个示例代码完的功能是:增加和减少对象GtkLabel的值。
g_signal_connect(plus, "clicked",
G_CALLBACK(increase), label);
我们把回调函数increase()和增加按钮进行了连结。还有值得注意的是我们把label作为回调函数调用的参数。 这样的话就可以在回调函数increase()中对label进行处理。
count++; sprintf(buf, "%d", count); gtk_label_set_text(label, buf);
在“增加”的回调函数中,增加数字。 然后在label中的数字就会随之增加。