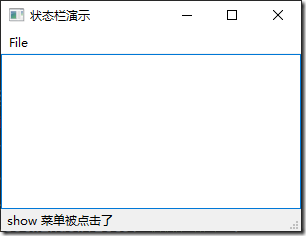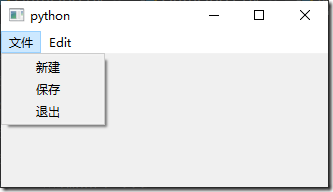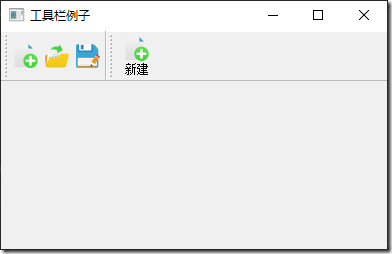菜单栏
'''
创建和使用菜单
'''
import sys,math
from PyQt5.QtWidgets import *
from PyQt5.QtGui import *
from PyQt5.QtCore import *
class Menu(QMainWindow) :
def __init__(self):
super(Menu,self).__init__()
bar = self.menuBar() # 获取菜单栏
file = bar.addMenu("文件")
file.addAction("新建")
save = QAction("保存",self)
save.setShortcut("Ctrl + S")
file.addAction(save)
save.triggered.connect(self.process)
edit = bar.addMenu("Edit")
edit.addAction("copy")
edit.addAction("paste")
quit = QAction("退出",self)
file.addAction(quit)
def process(self,a):
print(self.sender().text())
if __name__ == '__main__':
app = QApplication(sys.argv)
main = Menu()
main.show()
sys.exit(app.exec_())工具栏
'''
创建和使用工具栏
工具栏默认按钮:只显示图标,将文本作为悬停提示展示
工具栏按钮有3中显示状态
1. 只显示图标
2. 只显示文本
3. 同时显示文本和图标
'''
import sys,math
from PyQt5.QtWidgets import *
from PyQt5.QtGui import *
from PyQt5.QtCore import *
class Toolbar(QMainWindow) :
def __init__(self):
super(Toolbar,self).__init__()
self.initUI()
def initUI(self):
self.setWindowTitle("工具栏例子")
self.resize(300,200)
tb1 = self.addToolBar("File")
new = QAction(QIcon('./images/new.png'),"new",self)
tb1.addAction(new)
open = QAction(QIcon('./images/open.png'),"open",self)
tb1.addAction(open)
save = QAction(QIcon('./images/save.png'),"save",self)
tb1.addAction(save)
tb2 = self.addToolBar("File1")
new1 = QAction(QIcon('./images/new.png'),"新建",self)
tb2.addAction(new1)
tb2.setToolButtonStyle(Qt.ToolButtonTextUnderIcon)
tb1.actionTriggered.connect(self.toolbtnpressed)
tb2.actionTriggered.connect(self.toolbtnpressed)
def toolbtnpressed(self,a):
print("按下的工具栏按钮是",a.text())
if __name__ == '__main__':
app = QApplication(sys.argv)
main = Toolbar()
main.show()
sys.exit(app.exec_())状态栏
'''
创建和使用状态栏
'''
import sys,math
from PyQt5.QtWidgets import *
from PyQt5.QtGui import *
from PyQt5.QtCore import *
class StatusBar(QMainWindow) :
def __init__(self):
super(StatusBar,self).__init__()
self.initUI()
def initUI(self):
self.setWindowTitle("状态栏演示")
self.resize(300,200)
bar = self.menuBar()
file = bar.addMenu("File")
file.addAction("show")
file.triggered.connect(self.processTrigger)
self.setCentralWidget(QTextEdit())
self.statusBar = QStatusBar()
self.setStatusBar(self.statusBar)
def processTrigger(self,q):
if q.text() == "show" :
self.statusBar.showMessage(q.text() + " 菜单被点击了",5000)
if __name__ == '__main__':
app = QApplication(sys.argv)
main = StatusBar()
main.show()
sys.exit(app.exec_())