Amazon目前提供为期一年的免费VPS服务,可到地址http://aws.amazon.com 进行申请。
现在对账号申请成功后,对VPS主机配置CentOS的过程做个图文介绍
1、创建实例(Instance):创建一个实例,就是创建一个VPS主机。VPS主机目前支持Windows和Linux。在创建实例页面中,AWS -- Amazon Web Service,选择EC2,这个是亚马逊云服务器,如下图:
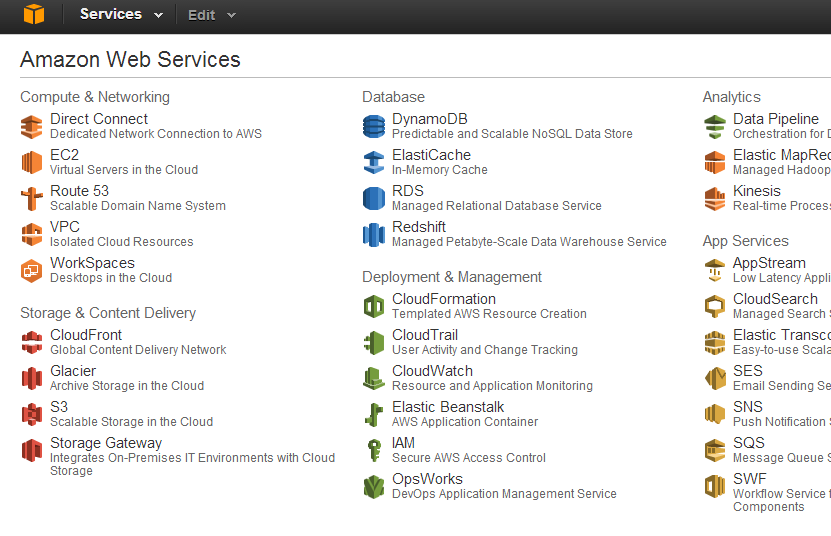
图1: 选择Computer & Newworking 中的EC2,开始创建虚拟云服务器
2、查找需要的操作系统:
对服务器来说,第一步自然是安装操作系统,AWS提供了许多内容,名字为AMI,对于AMI,注意在右边的窗格中有四个选项:Quick Start,My AMIs, AWS Marketplace,Community AMIs,由于自己需要安装CentOS 6.5, 在Quick Start中没有找到合适的内容,在Community AMIs中,CentOS有着太多的选项,即使使用“CentOS6.5”来筛选,也还有53项可选(如下图),所以,不要选择Community AMIs的选项

图2:建议不要选择Community AMIs的方式来安装CentOS
选择“AWS Marketplace”,虽然这个选项有集市的意思,但里面许多东西是免费的,注意有Free字样的软件就OK。在搜索框里搜索“CentOS”,有可能的话,选择左边窗格中“Free tier only”选项,搜索结果如下图:
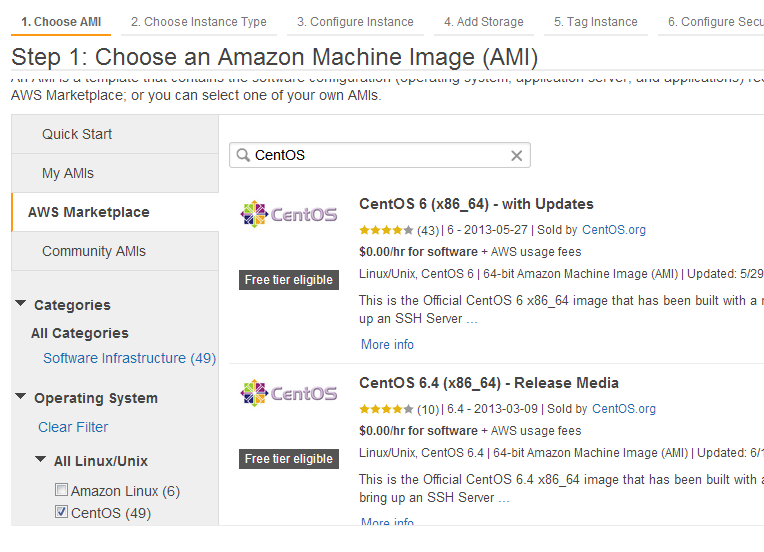
图3:推荐使用AWS Marketplace,注意只筛选那些免费的AMI(注意有“Free tier eligible”)字样
下拉网页,直到出现了CentOS 6.5,如下图:
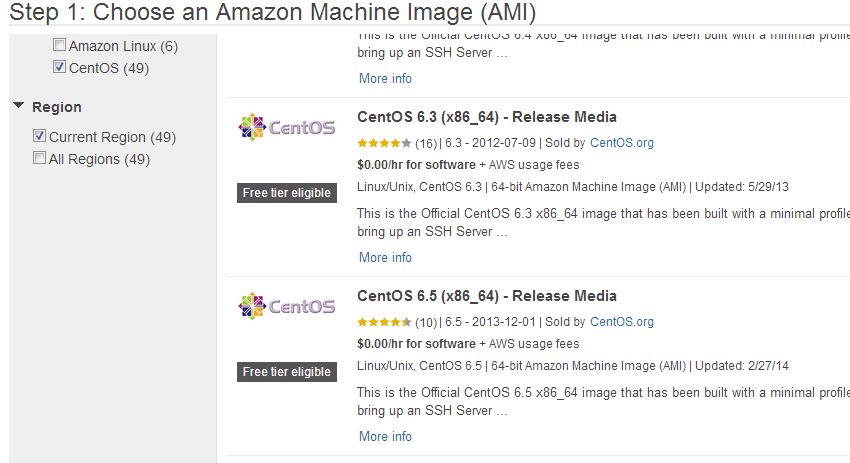
图4:找到CentOS 6.5了,上有“$0.00/hr for software + AWS usage fees”,完全免费
在找到的选项右边点击“Select”按钮(上图没有显示)
3、选择实例类型
选择好操作系统,下一步,是选择实例类型(Instance Type),这个默认的是t1.micro,免费的那个
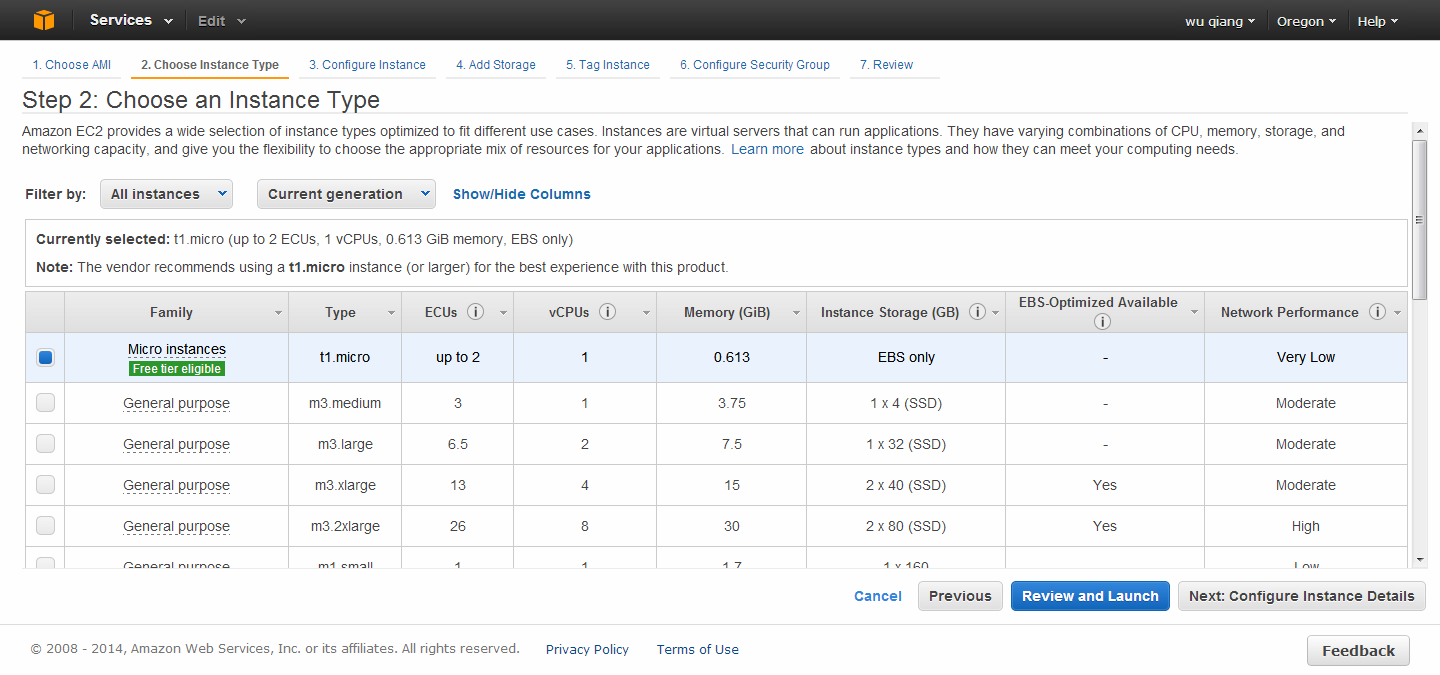
图5:保持默认选项
4、配置实例
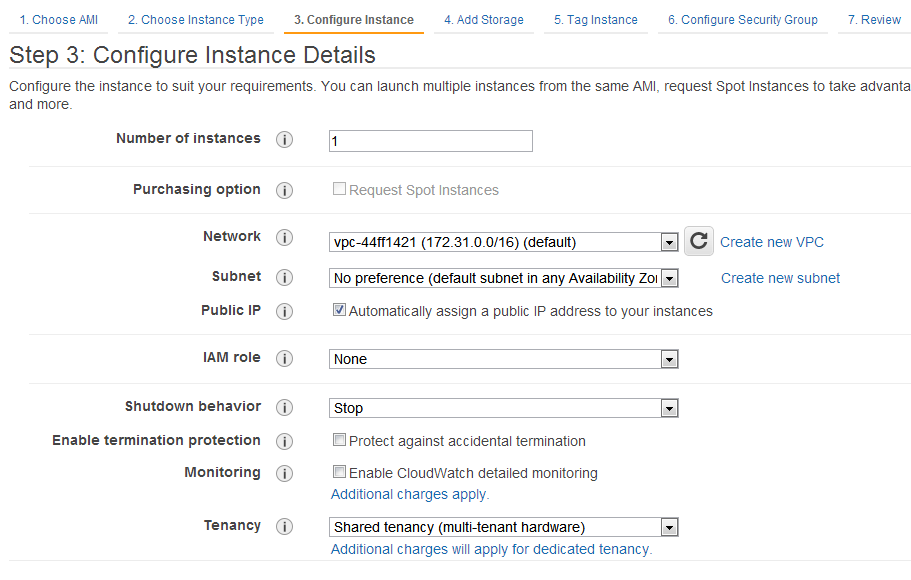
图6:实例的配置也保持默认
5、添加硬盘容量,免费容量最多可以设置到30G,如下图:

图7:容量默认是8GB,免费容量最大可以设置到30GB,按需要设置吧,其它配置不要动
6、设置标签,感觉这个东西就象是Windows中为盘符设置一个卷标(Label),不过它是以名值对的方式表现出来的,可以用自己喜欢的方式来命名,包括名字和值,将来管理时,可以快速找到自己配置的VPS资源,如下图,自己配置的:

图8:配置Tag,即使不配置,也没有问题
7、配置Security Group
默认是SSH,端口号22,没有问题,从任何地方都可以访问,可以改为只有自己的PC所在的网址可以访问,在Source选项中,将“AnyWhere”下拉,选择“My IP”
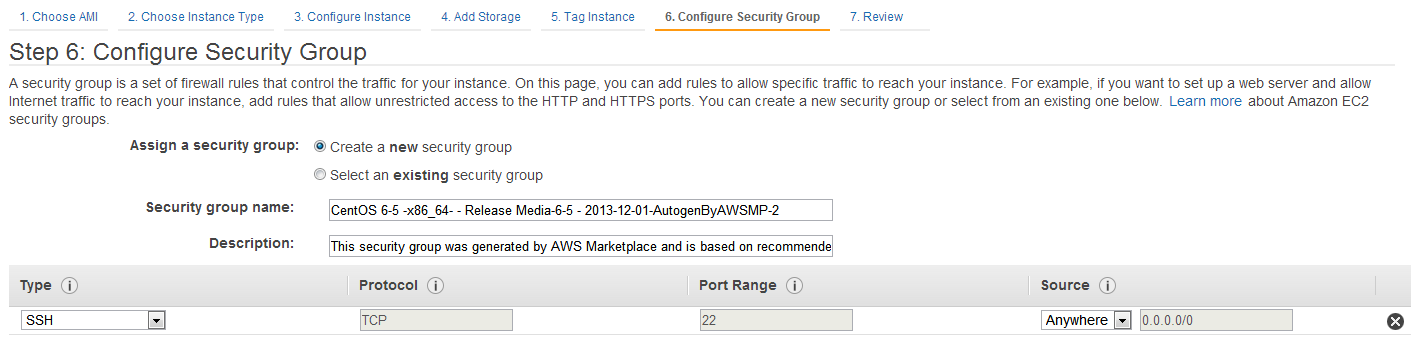
图9:为安全起见,可以将Source进行设置,限制访问IP
8、审核并创建
进入到这个界面,是将以往6步的设置显示一下,在创建之前,注意审核一下是否有收费项目,保证免费(哈哈!)
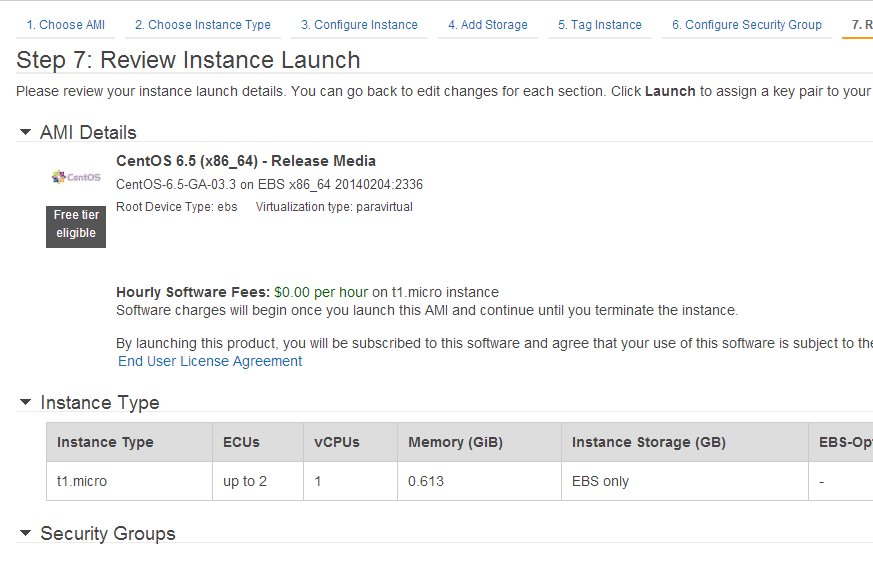
图10 以后安装的AMI多了,要注意“Hourly Software Fees”,保证都是$0.00,这样才免费
检查无误后,单击右下角“Launch”按钮,一个VPS服务器创建成功。