1. 下载安装nginx:
nginx官网下载地址:http://nginx.org/en/download.html
下载任一版本(我下载的是stable1.12.1版本)解压到D:wnmp ginx(自己决定目录)目录下,运行解压后目录下的nginx.exe,访问
http://localhost或http://127.0.0.1,出现以下界面说明nginx已安装成功:
 ]
]
若出现403 forbidden,可能是80端口被占用,在命令行执行如下命令查看:netstat -ano | findstr "80"
若80端口确实被其他进程占用,可以修改nginx配置文件D:wnmp ginxconf ginx.conf,找到listen 80,把80改成其他没被使用的端口号
例如listen 8080,然后重启nginx访问http://localhost:8080即可。
2. 下载安装并配置php:
关于php的安装和配置,可以参考我的另一篇博文——windows7搭建wamp环境,除了这里安装路径为D:wnmpphp,其它操作都一样,
这里不再赘述。
3. 配置nginx支持php:
修改nginx配置文件D:wnmp ginxconf ginx.conf:
(1)
location / {
root html;
index index.html index.htm;
}
改为:
location / {
root D:/wnmp/nginx/html;
index index.html index.htm index.php;
}
(2)
#location ~ .php$ {
# root html;
# fastcgi_pass 127.0.0.1:9000;
# fastcgi_index index.php;
# fastcgi_param SCRIPT_FILENAME /scripts$fastcgi_script_name;
# include fastcgi_params;
#}
改为:
location ~ .php$ {
root D:/wnmp/nginx/html;
fastcgi_pass 127.0.0.1:9000;
fastcgi_index index.php;
fastcgi_param SCRIPT_FILENAME $document_root$fastcgi_script_name;
include fastcgi_params;
}
4. 测试nginx是否成功支持php:
这里和apache不同,需要同时开启php和nginx。
(1)命令行开启php:

(2)命令行开启nginx:

(3)创建php文件并访问:
创建并编辑一个php文件放在D:/wnmp/nginx/html目录下,例如:新建一个phpinfo.php文件,内容:
<?php phpinfo(); ?>
访问http://localhost/phpinfo.php(若不是使用80端口记得要加上端口号访问),出现以下界面说明nginx已成功支持php:
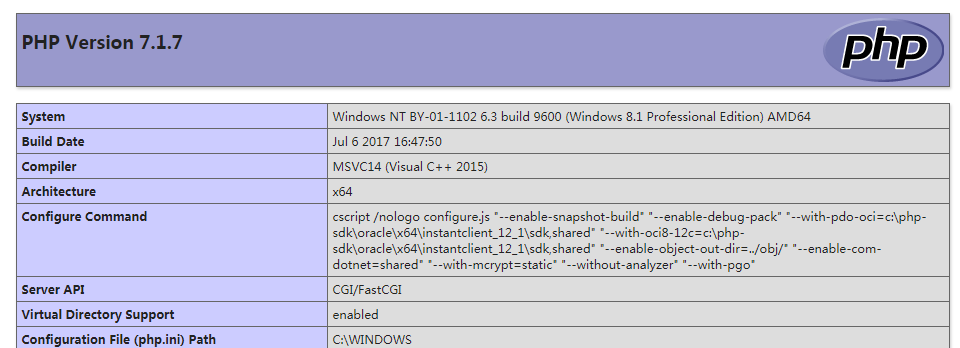
鉴于这种需要同时开启php和nginx的方式比较麻烦,而且开启php的cmd窗口还不能关闭,关闭窗口的话php也会关闭,可以使用一种比较便捷的方法来同时启动和关闭php与nginx。
注:以下内容引用自https://www.inbeijing.org/archives/1181。
首先需要下载一个RunHiddenConsole文件,然后新建两个bat批处理文件,内容如下:
start_nginx.bat:
@echo off
REM set PHP_FCGI_CHILDREN=5
set PHP_FCGI_MAX_REQUESTS=1000
echo Starting PHP FastCGI…
RunHiddenConsole D:/wnmp/php/php-cgi.exe -b 127.0.0.1:9000 -c D:/wnmp/php/php.ini
echo Starting nginx…
RunHiddenConsole D:/wnmp/nginx/nginx.exe -p D:/wnmp/nginx
stop_nginx.bat:
@echo off
echo Stopping nginx…
taskkill /F /IM nginx.exe > nul
echo Stopping PHP FastCGI…
taskkill /F /IM php-cgi.exe > nul
exit
将这两个文件保存在和RunHiddenConsole文件相同的目录下,以后点击start_nginx.bat文件即可同时开启php与nginx,点击stop_nginx.bat则将它们同时关闭。
附上此三个文件下载链接(同样来自https://www.inbeijing.org/archives/1181,在此对博主表示感谢!):
http://www.inbeijing.org/wp-content/uploads/2015/06/RunHiddenConsole.zip
5. 下载安装mysql:
同样参考我的另一篇博文——windows7搭建wamp环境,这里亦不再重复描述。
至此,wnmp开发环境成功搭建完成!