下面是我做的一个LR负载测试实例,希望和大家讨论下^_^,一起学习。在此,只说设置虚拟用户,设置场景以及分析运行结果。
硬件环境:硬盘 160G,cpu 1.70GHz,内存2G
软件环境:IE6.0, xp sp2,.Net Framework 2.0,Sql Server 2005
网络环境: 100M带宽
测试工具:LR8.1英文版,
设置虚拟IP (在此次测试中没有用到虚拟IP,只是在这顺便写出来)
首先,load Generator机器必须使用固定的IP,不能使用动态IP,确定网络中不冲突的IP地址。
1、开始—程序—loadrunner—tools—ip wizard.
说明:增加新IP选择第一项;使用保存的文件增加IP选择第二项;释放已经设置的IP选择第三项。
点“下一步”,此处是输入web server的IP地址,不输入,直接点‘下一步’。说明:使用remove按钮可以删除选定的虚拟IP。
2、点add按钮,
说明:“检查新IP是否已经存在”选项并没有起作用,根据输入的IP的第一个值和数量,自动添加到虚拟IP列表中,例如:192.168.1.111,则增加的虚拟IP是:192.168.1.111、192.168.67.112、192.168.1.113、192.168.1.114。点ok按钮,点“完成”按钮。
附:使用Save as可以将本次增加的IP保存成.ips文件,下次再使用时就可以直接选择此文件了。
现在需要重启计算机。
(重新启动计算机后,设置的虚拟IP都生效了,此时使用ping会发现都能ping通,并且本机的IP也被改成了第一个虚拟IP地址。确认虚拟IP是否都生效的方法:在运行中输入cmd,在命令窗口录入ipconfig/all,然后就能看到已经生效的所有IP。)
使用虚拟IP(以手动方案为例)
在controller中,选择 Scenario—Enable IP Spoofer,此项设置允许使用IP欺骗。按Generators按钮,设置虚拟用户生成器,将虚拟IP地址都添加进去,并连通。连接成功的虚拟用户生成器会在工具栏中显示。然后设计方案,运行方案。
使用虚拟IP测试完成后 ,打开IP Wizard,释放所有虚拟IP,重新启动计算机。
场景要求:
1、 每个网页打开的时间为4s-6s ^_^
2、 每45s增加2个用户,然后每45s减少2个用户(根据实际情况进行设置)
3、 持续时间为60分钟
4、 每个用户迭代次数为2次,(在这我们设置了4s的思考时间)
场景设置
1、 开始—程序—loadrunner
2、 直接选择第二个run load test,在此我们使用默认第一个,第一个是手动场景,(第二个是面向目标场景),添加录制好了的脚本,点击add。
3、 现在我们进行运行时间设置。
a、 在打开对话框中,选择第一个,运行逻辑(run logic), 在这里面输入我们要设置的迭代次数,这里我们设置为2。
b、 下面我们选择步(pacing)的设置,在此我们选择通过此节点可以控制迭代之间的时间。可以将此时间指定为随机时间。这将准确模拟用户在操作之间等待的实际时间设置,但在随机时间间隔下,您看不到实际用户在重复操作之间等待恰好为 60 秒的情况。(也就是选择第三个)。
c、 现在进行日志(log)的设置,“日志”设置指示运行测试时要记录的信息详细级别。开发期间,出于调试目的,可以选择启用某级别的日志记录,但验证脚本可以正常工作后,仅可以启用或禁用错误日志记录。

d、 现在进行思考时间设置(think time),思考时间有2种,一种是忽略思考时间,一种是重播思考时间。由于在现实中是不可能没有思考时间的,如果不设置思考时间,脚本就会快速的通过,所以我们可以设置思考时间的百分比,或者选中,来限制我们的思考时间,在此我们设置思考时间为10s。
e、 点击OK关闭运行时间设置。
4、 更改组名以及 Vuser 数。双击场景卡中的脚本。将打开“组信息”(add group)对话框。在“组名”框中,输入一个名称,例如 xzchinamobile _agent。在“Vuser 数量”框中,输入 10。这是将在localhost 负载生成器中运行的 Vuser数。
5、 现在到场景设计界面上来了,在界面上我们可以看到当前选择的脚本以及保存的位置。现在我们点击来编辑场景。
6、 计划名就由我们自己改了哈,不过我比较懒,没改过J。在场景编辑计划页面上选择按场景计划,然后按照场景要求在下面的选项卡中分别设置。不过要把下面的勾起,因为初始化表示为负载测试的运行准备 Vuser 和负载生成器。加压前初始化 Vuser 可以减少 CPU 消耗并有助于提供更加真实的结果。至于持续时间这块也一直困扰了我一段时间,后来找资料才弄清楚,如果设置了持续时间,测试将运行该持续时间内必需实现的迭代次数,而不管测试的运行时设置中设置的迭代次数。并且是加压完成后运行那么久的时间。
7、 现在我们设置虚拟用户加压过程,
,选择第一个就表示同时加载所有的虚拟用户。我们这里选择第二个,定期启动 Vuser 允许您检查站点上 Vuser 负载随时间逐渐增加,并可以帮助您确定系统响应时间减慢的准确时间点。最后就按照上面的要求设置虚拟用户。
8、 设置完场景后,单击OK,完成场景设计。 然后界面上的,来到运行主界面上。也可以直接点击界面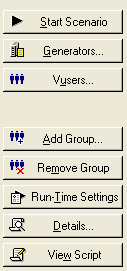 上的
上的 直接运行。
直接运行。
9、 现在就等运行结果啦。也可以点击运行界面上的查看用户运行情况。
个人经验总结
通过一段时间的学习发现,结合LR自带的使用手册,以及在网上找的N多资料,然后多动手操作。慢慢的LR的一些操作步骤就会做的,所谓熟能生巧就是这回事情,至于分析结果这块所涉及的东西很多,这个要靠长期的经验的积累和学习。不过一份付出一份收获,只要记到一个“勤”字。总会有意想不到的收获的。加油!