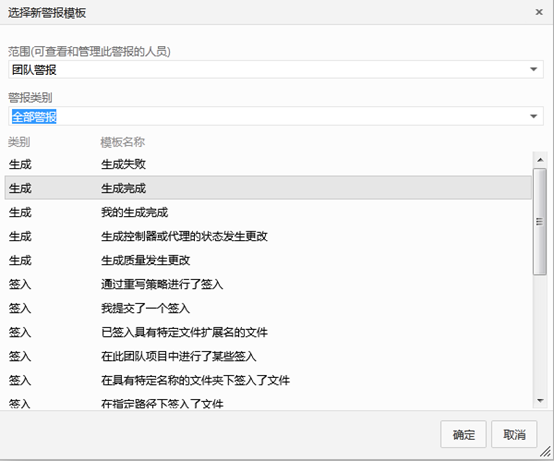1 上传新代码工程
在源代码管理资源管理器中,切到上传目录,将需要上传的代码拖拽至源代码资源管理器文件夹空白处:

弹窗提示要上传的文件,点击“完成”:

可以在源代码资源管理器中看到需要上传的代码:
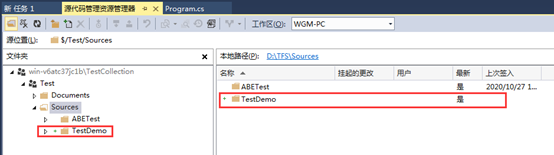
选中文件夹,右键-》签入挂起的更改:

在资源管理器-》挂起更改中,填写注释、点击“签入”开始上传代码:
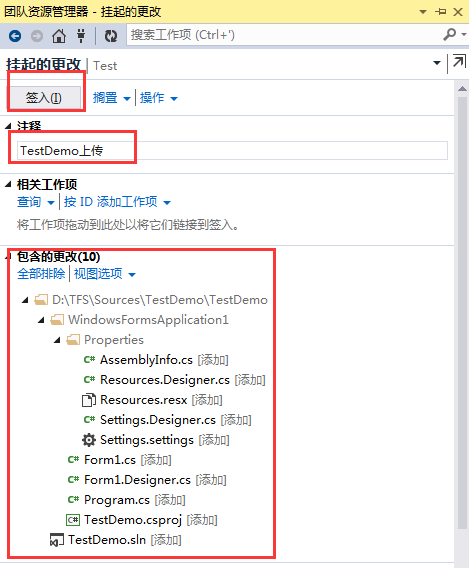
上传完成:
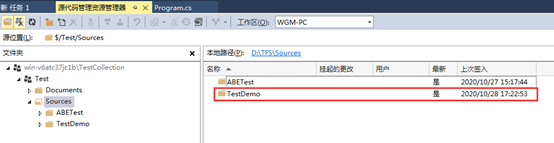
如果有第三方插件,需要一并上传。
2 创建任务
2.1 TFS网页创建任务
工作-积压工作界面,点击左侧迭代周期,可在右侧“积压工作”中看到情景,点击标题左边的加号,弹出新增任务界面:
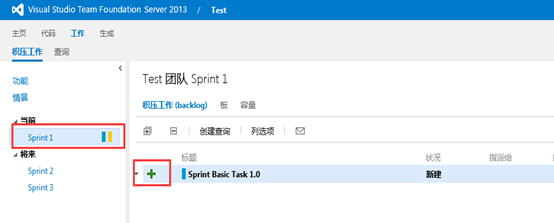
标记:点击“添加”,可以给当前任务设置标签,初次使用时,系统中没有标签,手动输入即可,再次新建任务时,可以选择之前添加过的标签。
标记下一行输入框为任务标题:输入任务标题
指派给:下拉选择框,选择任务执行人
优先级别:设置该任务的优先级别,1为最高优先级
投入(小时):设置任务需要投入时间
初始估计:设置初始估计完成任务的总时间
剩余:设置任务剩余的时间,一般由任务执行人按当前完成情况设置
已完成:设置任务剩余的时间,一般由任务执行人按完成情况设置
说明:填写具体的任务描述
附件:如果有与任务相关的文件,可以上传文件,图片、文档等都可以上传
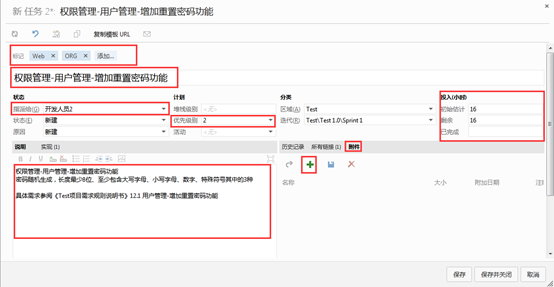
如果要设置未来的工作任务,可以在迭代项选择未来的迭代周期:
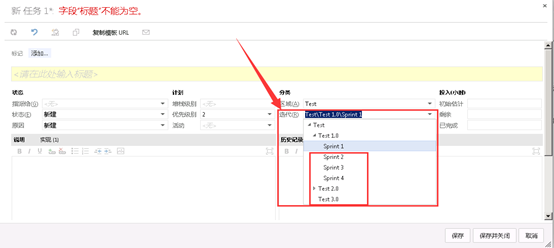
设置完成后,任务执行人可以在挤压工作或任务版中查看自己的任务、剩余时间等信息:
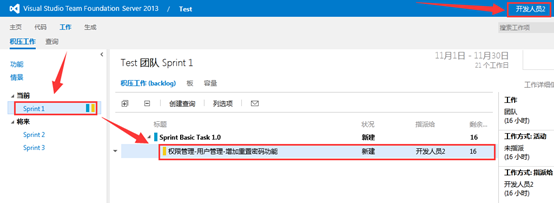
在工作任务版中,可以拖拽任务。拖拽至活动,代表任务正在进行;拖拽至已关闭,代表工作任务已完成:
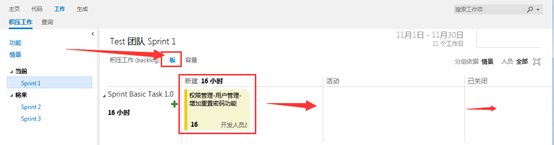
2.2 VS中创建任务
VS工具栏中点击  新建任务图标,打开新建任务界面:
新建任务图标,打开新建任务界面:

任务信息填写内容、方式与网页版相同:
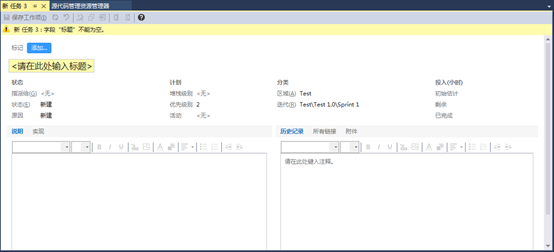
3 创建Bug
3.1 TFS网页创建Bug
在网页积压工作页,情景-》积压工作-》新建,类型选Bug,输入标题,添加:
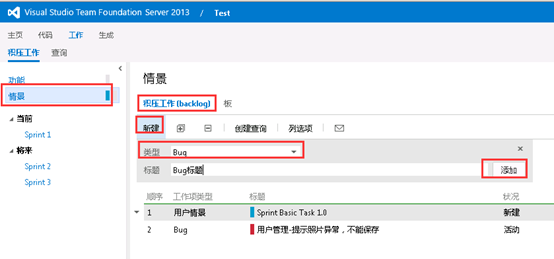
添加后,可在列表中看到,但是只有标题没有Bug描述,双击打开:
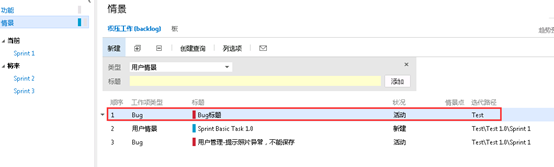
指派Bug修复人员、优先级别、严重级别、迭代路径、重现步骤等信息,如有截图等附件需要上传,在“附件”栏上传文件:
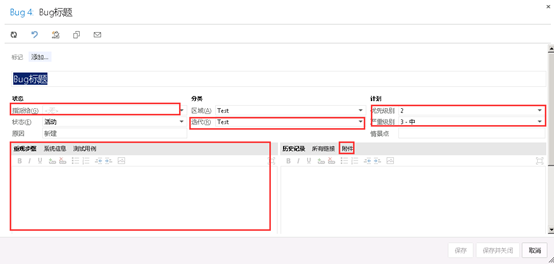
3.2 VS中创建Bug
在VS工具栏,点击  新建按钮下拉选项中的Bug,打开创建Bug界面:
新建按钮下拉选项中的Bug,打开创建Bug界面:
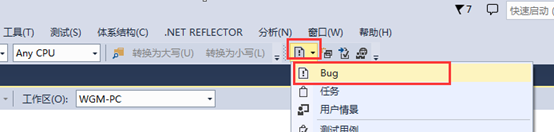
填写标题、指派修正Bug人员、设置优先级、严重级别、重现步骤等信息,如有截图等附件需要上传,在“附件”栏上传文件:
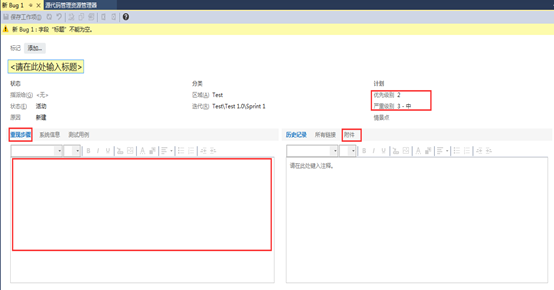
4 设置预警
TFS支持在代码有变动时,发送邮件提示更改内容。
4.1 设置邮箱
打开TFS Web门户网站,右上角点击姓名-》我的配置文件:

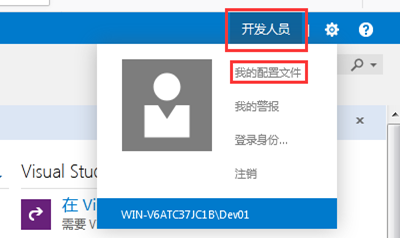
设置“首选电子邮件”,填写用于接收预警邮件的邮箱,保存:
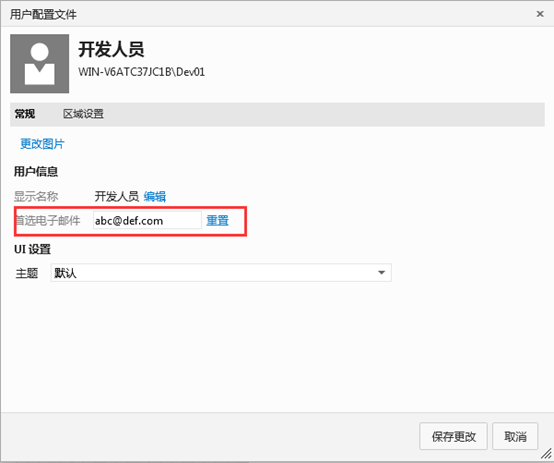
4.2 设置预警规则
右上角点击“我的警报”,打开预警设置界面:
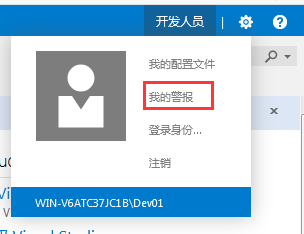
一般基本预警全勾选即可:
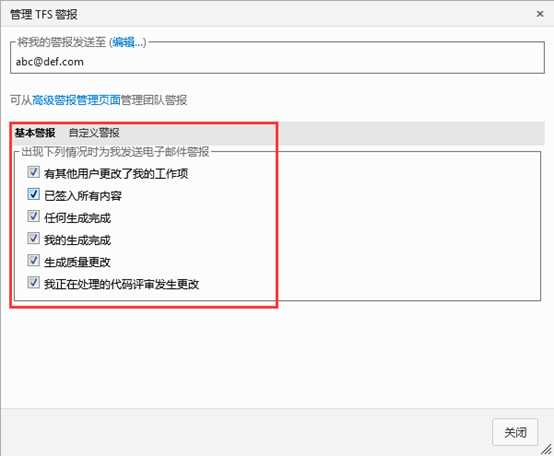
如果代码有变动,可以收到邮件提示,邮件正文如下:
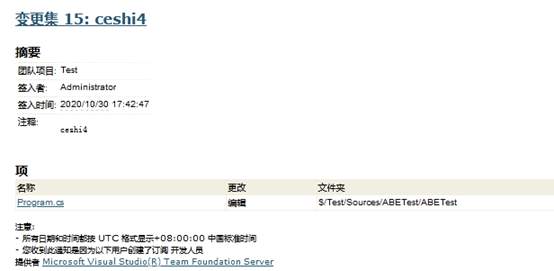
如果要自定义预警内容,可以点击右上角 ,打开管理界面
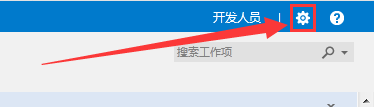
切到“警报”页签,新建报警规则: