SFTP
在 Win 下常用 Xftp 软件来和远程服务传递文件,但是要是在项目开发的时候频繁的将远程文件拖到本地编辑然后再传回远程服务器,那真是麻烦无比,但是Sublime中SFTP插件,它让这世界美好了许多。Sublime下的SFTP,只要 Ctrl+S 即可同步本地到服务器。
它主要功能就是通过 FTP/SFTP 连接远程服务器并获取文件列表,可以选择下载编辑、重命名、删除等等操作,点下载编辑之后,可以打开这个文件进行修改。修改完成之后,保存一下会自动上传到远程的服务器上面。
使用这个插件之后,工作流程就变成了:使用 SFTP 插件打开文件 -> 使用 sublime 编辑修改文件 -> 保存文件 -> 刷新页面。效率提升了至少一倍以上,下面就来介绍一下具体的使用方法。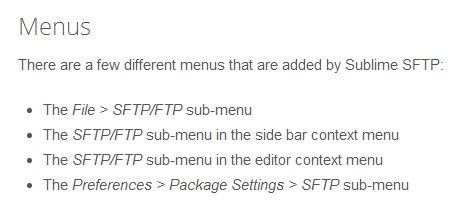
Sublime SFTP主要有两种工作方式:
- Server: 连接远端服务器,访问远端服务器上的文件。一般用来修改远端服务器上的一些文件
- Remote: 映射本地文件夹到远端的文件夹,既可以用来上传我们本地的文件夹到远端的服务器上,也可以把远端服务器上的整个文件夹 download 的我们指定的文件夹中。常用来在本地开发项目使用。
1、安装
摁下 shift + ctrl + p 键,呼出面板,使用 Package Control 这个插件安装。输入 “install” 敲击回车,再输入 “sftp” 即可安装这个插件。安装完之后,就要开始配置服务器使用了。
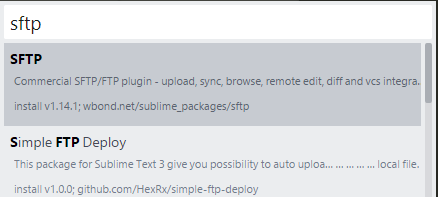
2、连接远端服务器(Server)
安装完插件之后,重启sublime text 就可以在 “文件” 菜单,找到 “SFTP/FTP” 选项,点击配置:
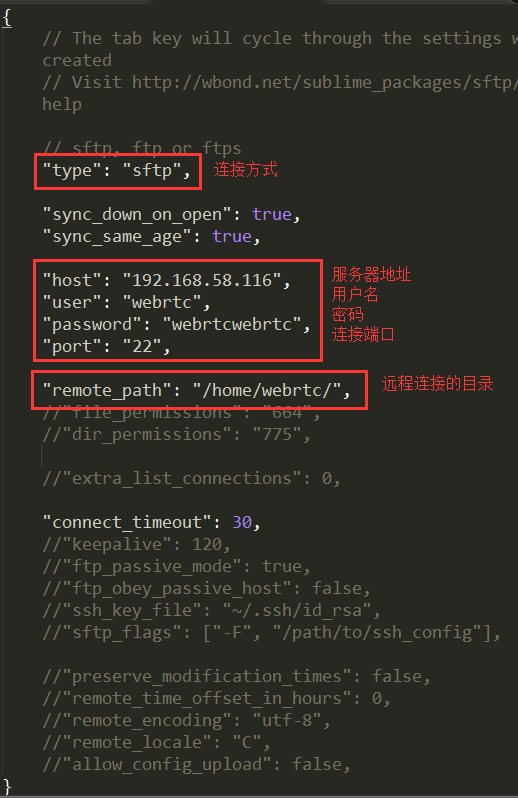
一般就是配置一下我箭头所指的六个参数,包括连接方式、服务器地址、用户名、密码、端口等。如果你的服务器还有其他配置,你也可以对照注释设置一下。还会设置一下“路径”。
存储配置文件在 Packages/User/sftp_servers 文件夹内,文件名用于在服务器列表中显示,所以文件名中不能包含空格。
配置完成之后,我们保存,然后输入一个名字作为标识。
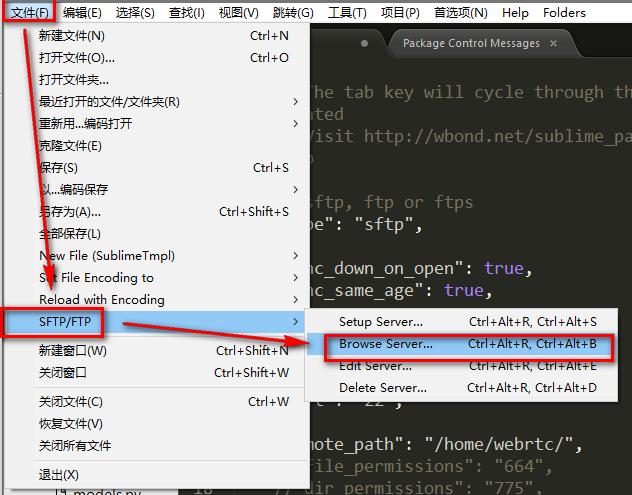

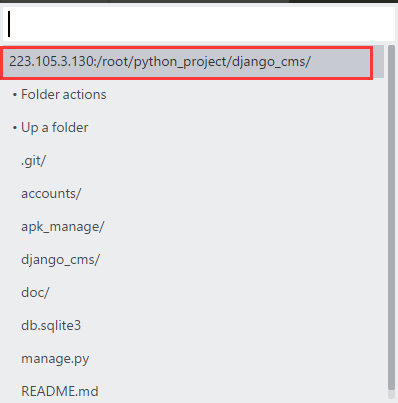
就可以根据你自己的需要,对文件编辑、重命名什么的了。点击编辑之后,会在本地打开,然后可以修改。摁下 ctrl + s 保存文件的时候,就会自动上传文件。
如果需要查看服务器上的别的文件,或者需要更多的功能,可以直接在当前文件中右击,选择 “SFTP/FTP” 就会弹出更多选项可以使用,没法截图所以不再赘述。更多的功能,就交给你自己探索了!
3、remote
和远端同步能只存在于侧边栏中的文件夹的右键菜单中。也就是说我们如果要使用远程的同步功能,就必须把我们要操作的文件夹加入到 sublime text 的侧边栏中。
配置信息存储在一个命名为 sftp-config.json 的文件中,存储着配置文件的文件夹可以被映射到配置文件中 remote_path 参数指定的远端的制定路径。
右键打开侧边栏文件夹的菜单,选择 Map to Remote (如果你想将远程的项目down到本地,最好在本地新建一个跟项目文件夹同名的文件夹,然后将这个空文件夹拖到sublime 的侧边栏中,然后再在这个文件夹上右击)。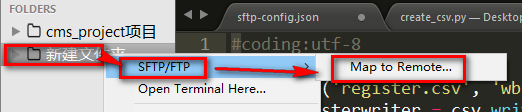
sftp-config.json 的新文件,这个文件包含了到远端的配置信息。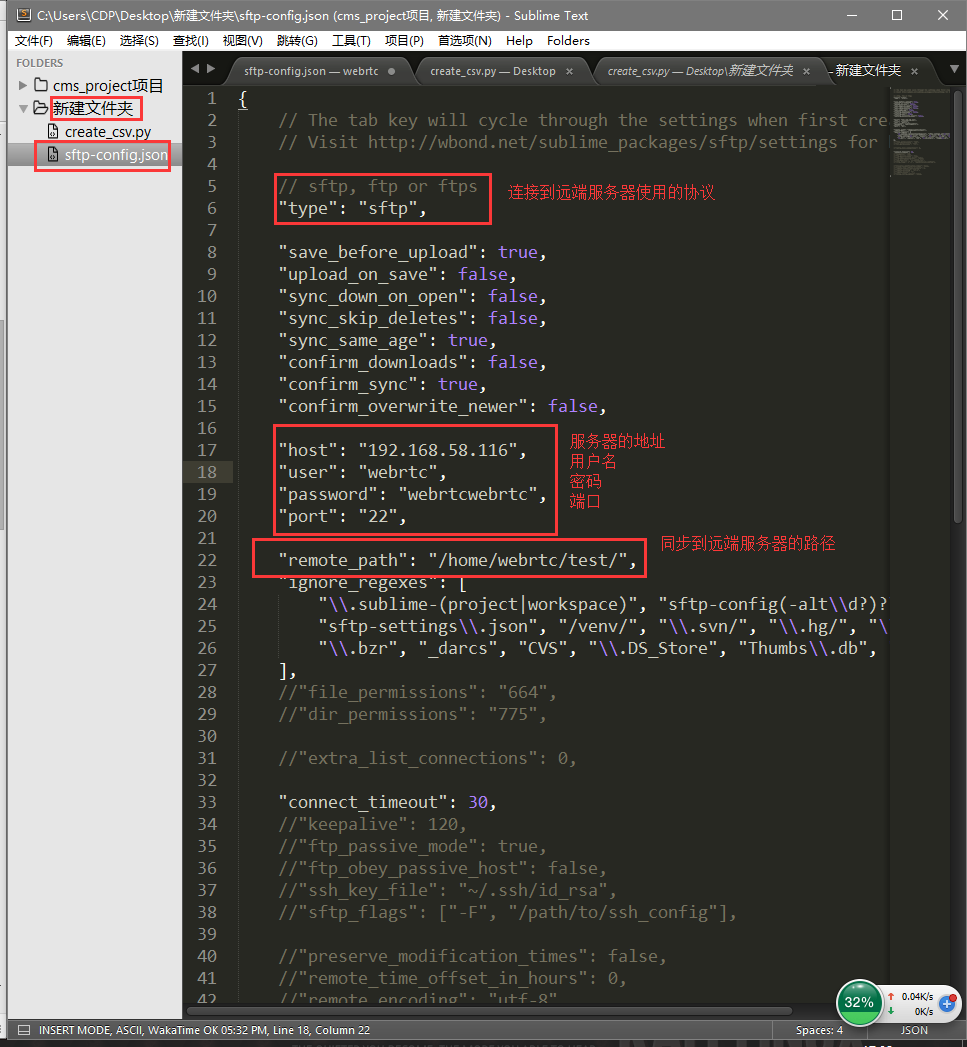
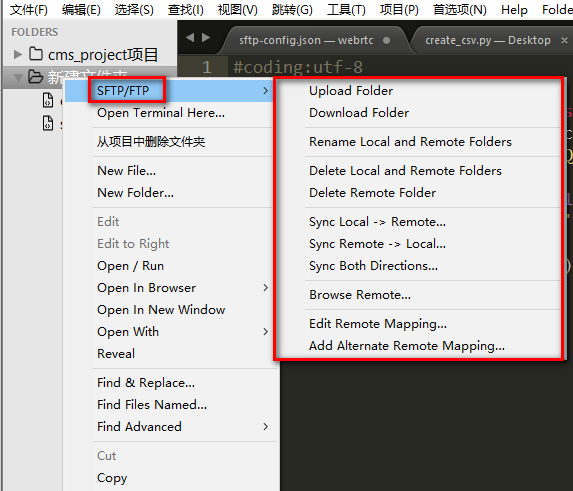
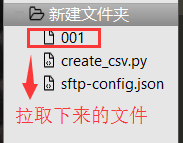

4、配置文件参数信息
具体配置信息可以参见 官方文档说明
5、激活
使用过程中会遇到一个问题就是,在使用了几次之后会一直弹出来一个框,提醒你这不是免费服务需要你购买,你可以求助于万能的百度,也可以花钱去官网购买。此处我们只介绍激活方法。
注册方法是:
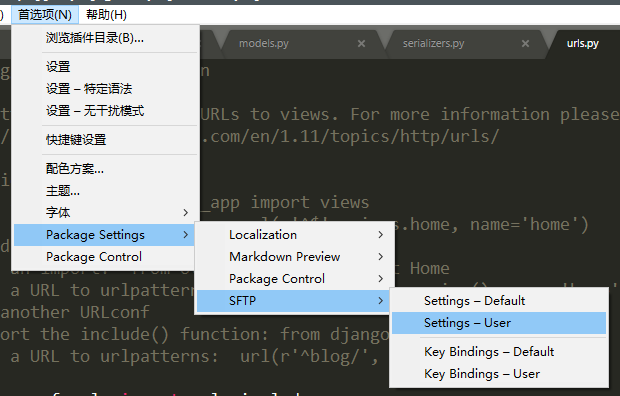
我的进去之后是空白,什么东西都没有,这时候可以粘贴我们的注册码。
粘贴之后,保存退出即可