在本文中,我将带着大家一步一步的通过图文的形式来演示如何在Visual Studio Code中进行.NET Core程序的开发,测试以及调试。尽管Visual Studio Code的部分功能还达不到Visual Studio的水平,但它实际上已经足够强大来满足我们的日常开发。而且其轻量化,插件化以及跨平台的特性则是VS所不具备的。而且Visual Studio Code还可以通过社区来创建一系列的扩展来增强其功能,且社区已经足够活跃。我们可以期待更多很酷的扩展和功能来增强VS Code,这将使在这个轻量级,跨平台编辑器中的开发.NET Core应用程序更加流畅和有趣。赶紧跟着博主一起开始今天的文章吧!
为什么要写这篇文章?
因为上篇文章也说了,.NET Core已经全面跨平台了,而且我们也在尝试使用Linux了,但是上篇CentOS开发ASP.NET Core入门教程 中使用的CLI进行.NET Core开发的话,感觉很不适应。毕竟从.net过度过来的我们已经习惯了使用Microsoft的Visual Studio进行开发。那么有没有一款媲美Visual Studio的开发工具可以让我们能够在Linux系统上进行高效的.NET Core开发呢?答案是肯定的,因为微软已经开发了一个名为Visual Studio Code的跨平台和开源的文本编辑器。Visual Studio Code是如此强大和令人惊叹,因为它提供了内置的智能提醒,调试功能和Git支持。而且Visual Studio Code提供了强大的插件扩展功能。使得你可以在插件扩展库里面找到满足你需求的插件。如果你没有在他们的扩展库中找到它,那么你还可以自己创建一个插件并使用它。很酷,对吗?那就开始吧!
安装
这部分,我们将讲解如何进行Visual Studio Code的安装,配置以便进行.NET Core的开发
准备工作
- 安装.NET Core SDK。具体的安装方式大伙可以点击这里进行查看并进行安装。因为微软的东西都比较傻瓜式,所以这里就不演示了。
- 安装Visual Studio Code。您可以从此处 然后根据您的操作系统进行选择下载,不同操作系统的安装过程可能会有所不同 您可以在此处 查看Visual Studio Code的安装说明。还是 因为微软的东西都比较傻瓜式,所以这里就不演示了。
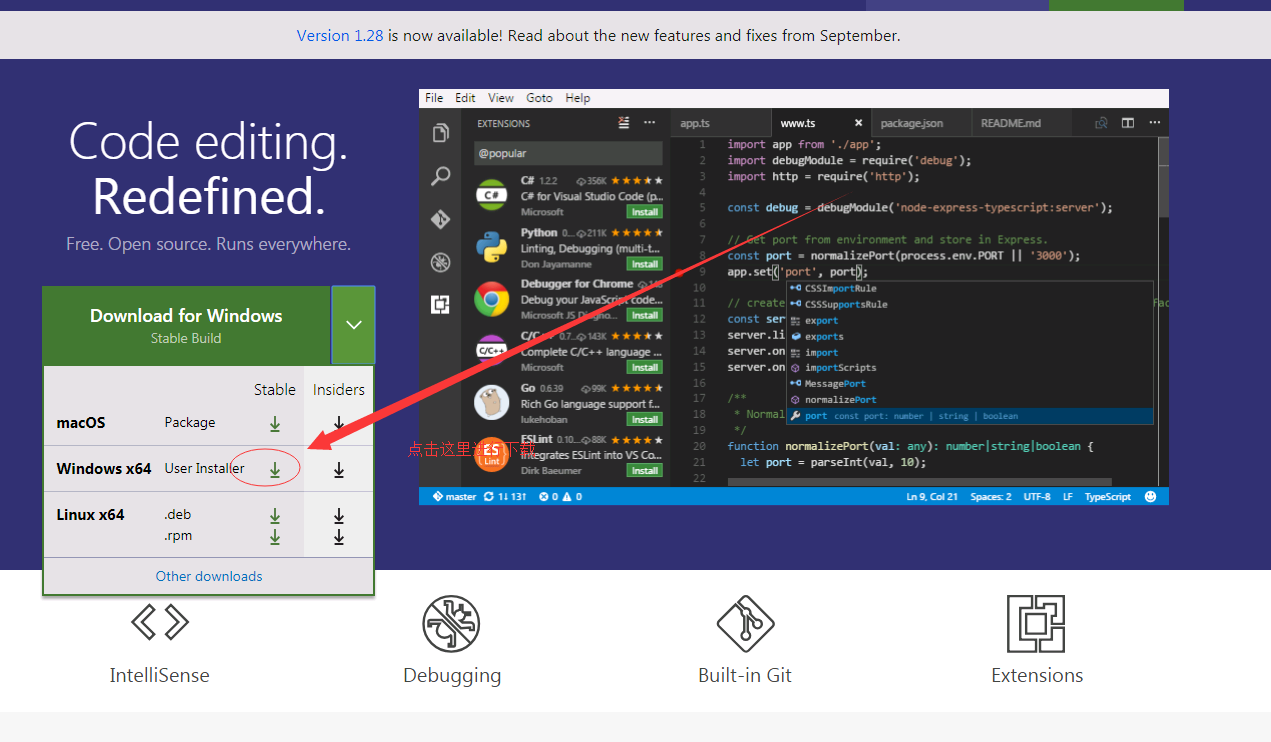
- 在Visual Studio Code 中安装C# 扩展以便让Visual Studio Code 支持C#的开发,当然你也可以安装其他语言的扩展来进行其他编程语言的开发,比如说python,go等等。为了安装c#的扩展,你可以通过Visual Studio Code左侧工具栏中的Extensions图标或使用键盘快捷键Ctrl + Shift + X打开Extensions视图。在搜索框中搜索C#并从列表中安装扩展程序。如下图所示:
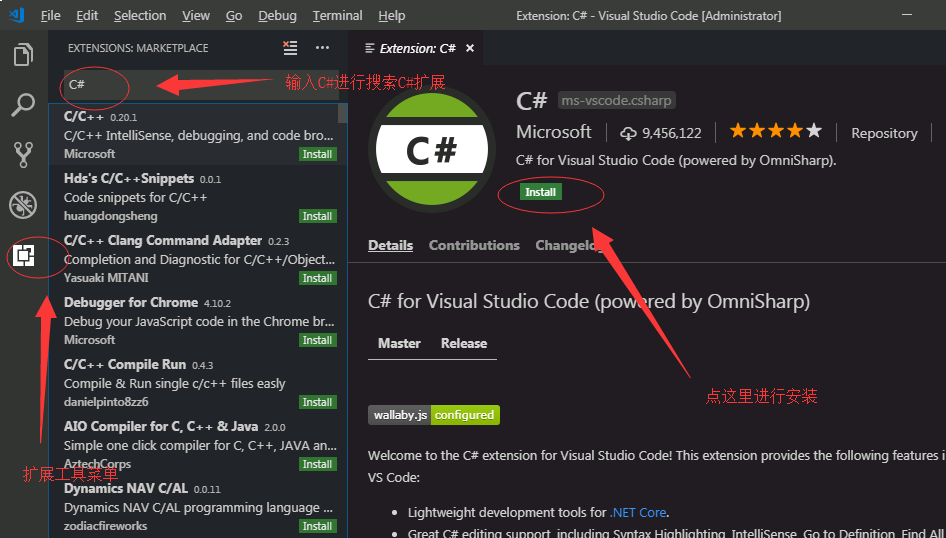
这里需要注意下,安装完成之后,需要重启下Visual Studio Code才能够使用C#扩展功能。
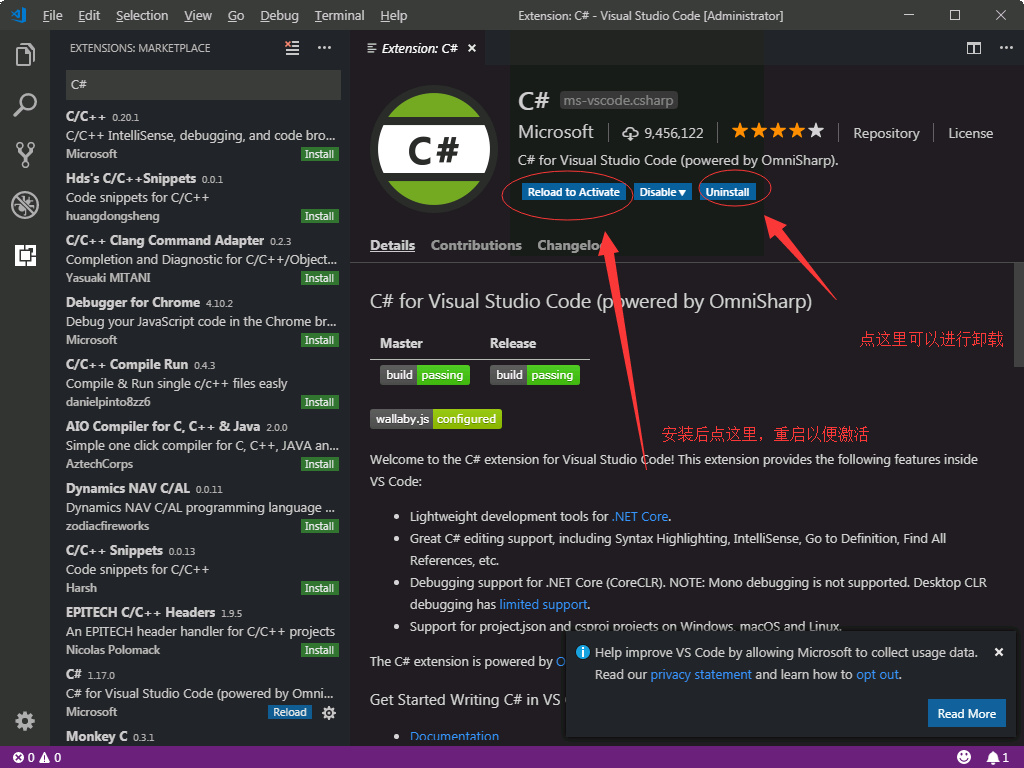
重启之后会出现如下的界面,表示已经安装好了C#扩展
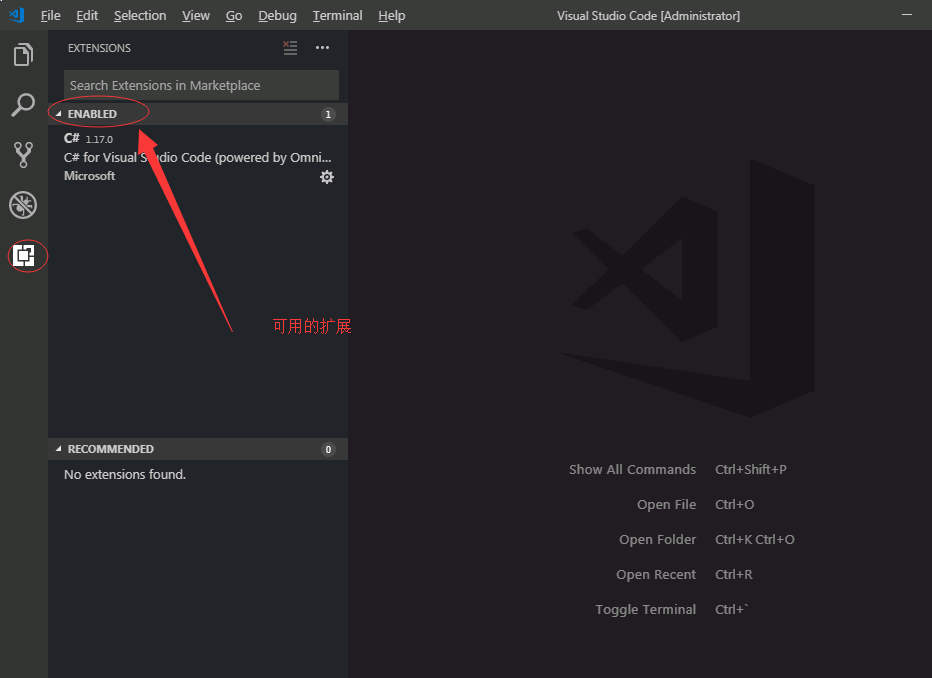
使用Visual Studio Code开发基本的.NET Core程序
既然环境都已经准备好了,那么现在我们就开始使用Visual Studio Code开发一个.NET Core应用程序吧!
- 在电脑上一个位置创建一个名为DotNetCoreSample的空文件夹,然后右键单击该文件夹,从弹出的菜单中选择“使用Visual Studio Code打开”。这将打开Visual Studio Code,并将选定该文件夹作为工作区。当然也可以通过下图所示的步骤来打开这个文件夹,这个按照你的习惯来操作就好。
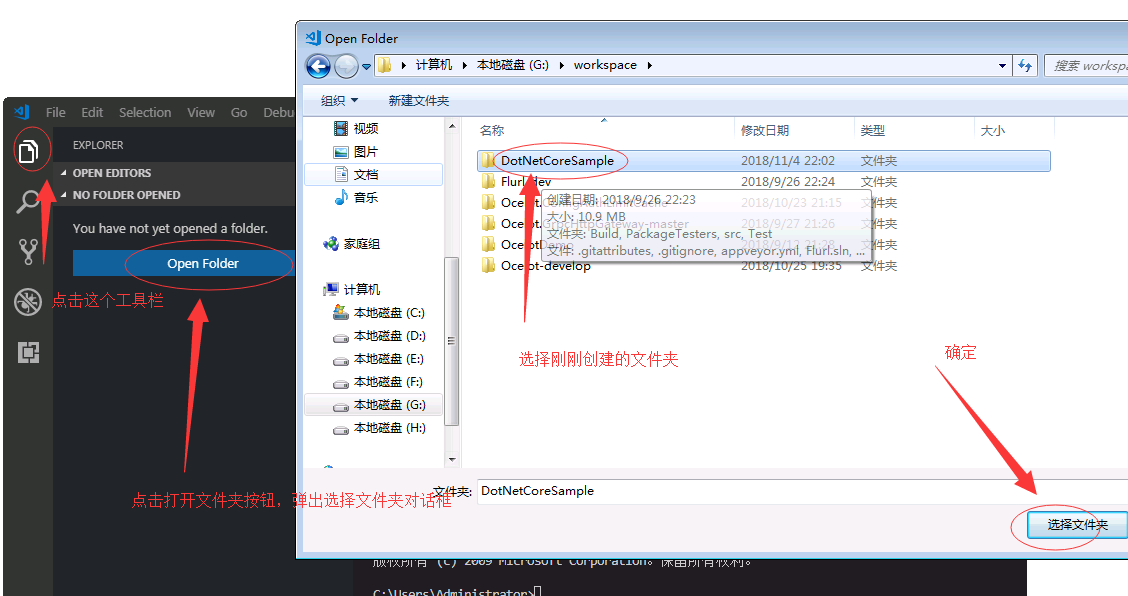
- 使用`Ctrl+Shift+`` 快捷键在 Visual Studio Code 中快速打开终端,如下图所示:

- 接下来我们使用
dotnet new console --name DotNetCoreSample命令来在这个打开的终端里面创建一个基础的控制台程序并进行restore。如下图所示

- 接下来我们打开生成的Program.cs 文件,Visual Studio Code会安装OmniSharp插件,然后会在右下角弹出如下图所示的是否需要生成用来构建以及调试的资产文件的询问窗口,这里点击“是”就会帮我们生成“launch.json”以及“task.json”文件,这些文件将有助于使用Visual Studio代码构建和调试应用程序 。
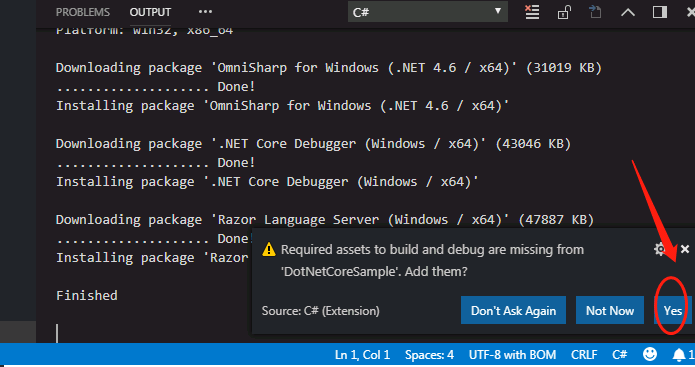
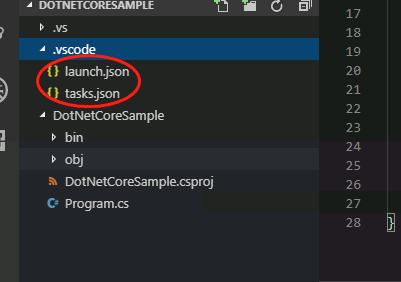
- 下面我们修改下Program.cs 文件中的内容,添加下面这行代码。然后保存文件,并把鼠标移动到终端,然后终端cd到我们的项目目录
cd DotNetCoreSample。输入dotnet run然后按下Enter键,可以看到如下所示的内容:
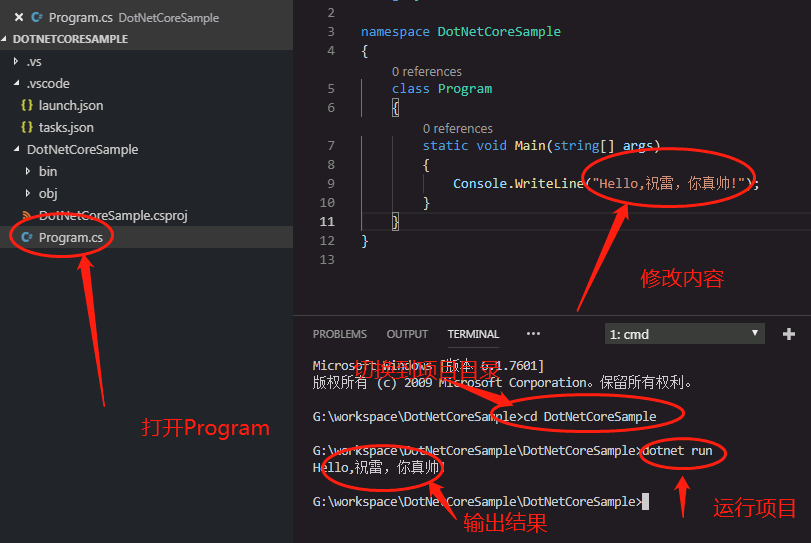
Visual Studio Code中vscode-solution-explorer解决方案管理器插件的使用
可能很多.neter朋友们刚开始使用Visual Studio Code的时候很不适应各种命令行dotnet命令来创建项目以及解决方案。幸运的是,Visual Studio Code扩展中提供了类似于Visual Studio的解决防范资源管理的插件来解决这个问题。下面我们一步一步的看下如何使用此插件吧!
- 打开Visual Studio Code扩展,然后输入vscode-solution-explorer,然后如下图所示进行安装。
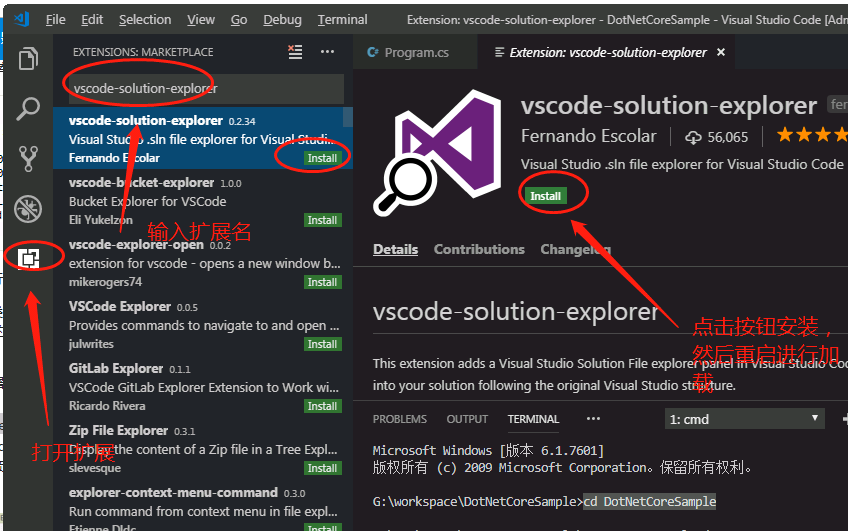
- 安装后插件后,VS Code Explorer左侧栏中将多了一个显示名为“SOLUTION EXPLORER”的新窗格。
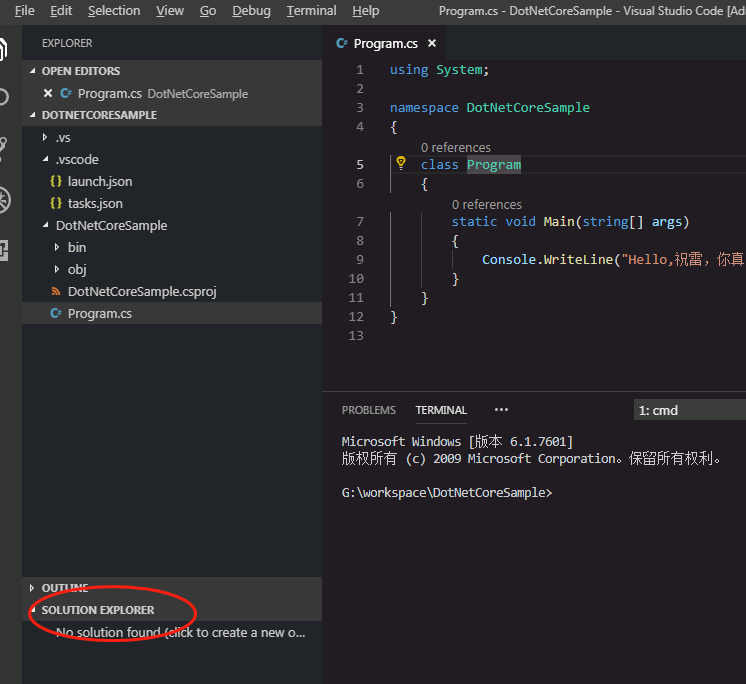
- 接下来我们使用它来创建解决方案,并在解决方案中添加项目吧。我们按下快捷键Ctrl + Shift + P,然后选择“Create a new empty solution ” VS Code 将提示我们输入一个解决方案的名称。我们输入一个SimpleCalculator 作为解决方案的名称。
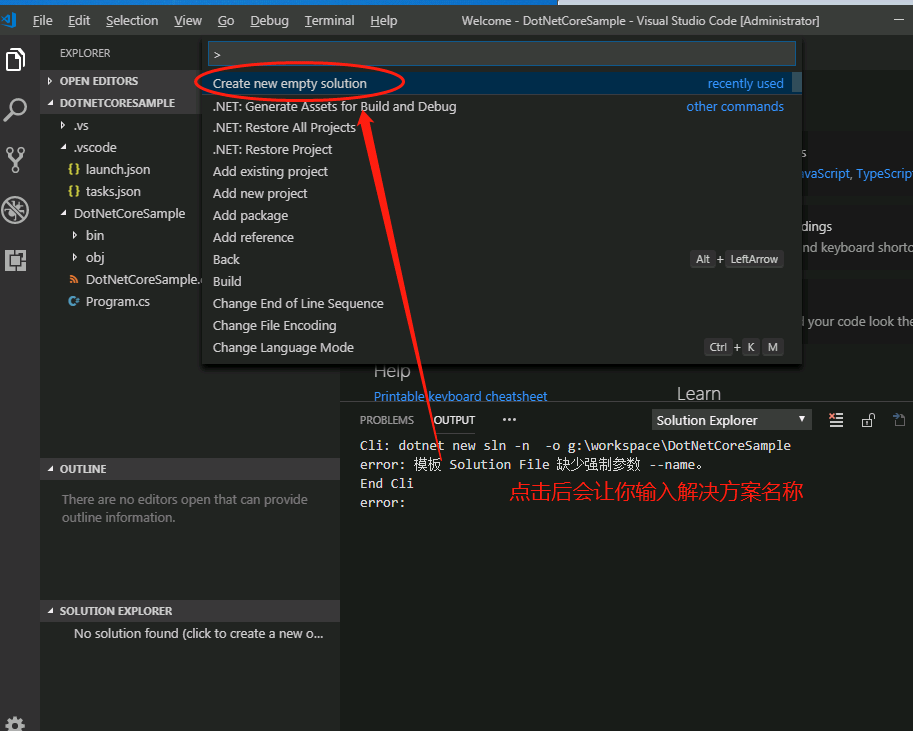
- 现在,VS Code将使用我们提供的名称创建一个空的解决方案。在后台,我们安装的扩展将执行dotnet new sln 命令。您可以在“SOLUTION EXPLORER”窗格中看到空白解解决方案。然后此扩展程序将询问你是否创建模板文件夹请参见下图。如果允许,它将在.vscode / solution-explorer 目录中添加一些模板。
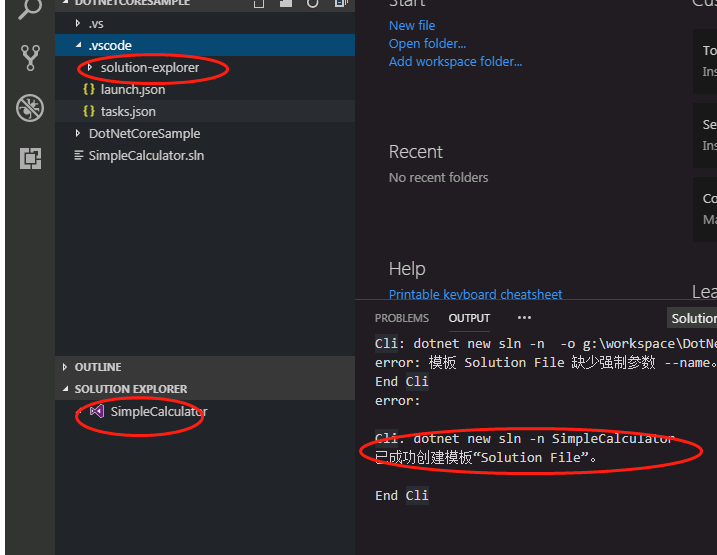
- 现在,让我们向这个空白的解决方案中添加类库和控制台应用程序。右键单击解决方案(在Solution Explorer窗格中),然后从上下文菜单中选择Add new project选项。这将列出.NET CLI提供的可用项目类型(请参见下图)。选择“类库”选项。
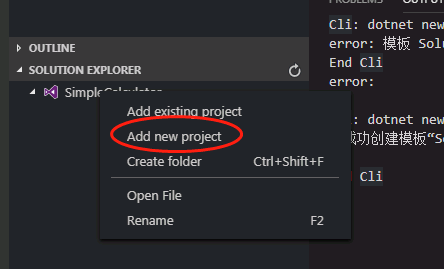
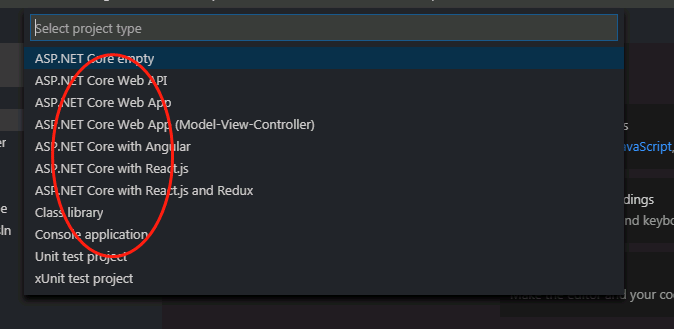
- 系统将询问您将使用哪种语言。选择C#,编辑器将提示输入项目名称。 像我们之前给出的那样给出MathOperations的名称。类库已添加到解决方案中。
- 重复相同的步骤并添加名为“Calculator ”的控制台应用程序。请记住从项目模板中选择控制台应用程序。
- 现在我们需要在控制台应用程序中添加类库项目的引用。右键单击控制台应用程序项目,然后从上下文菜单中选择“添加引用”选项。由于解决方案中只有两个项目,扩展程序将自动添加另一个项目的引用。如果有两个以上的项目,我们需要从列表中选择项目。
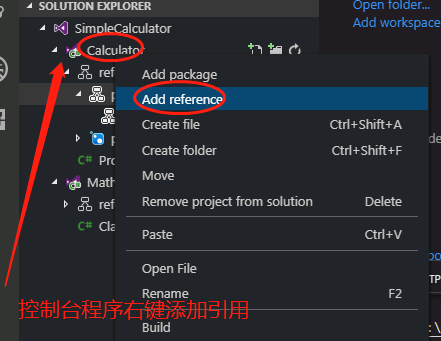
- 导航到类库目录MathOperations。将Class1.cs 类文件重命名为MathOperations.cs。在类中添加一个两个数字的简单简单加法的方法,代码如下:
public static class MathOperation { public static int Add(int num1, int num2) => num1 + num2; }
- 修改导航到Calculator控制台程序并在
Program.cs文件中使用类库中的方法。这里大家可以使用Shift + Alt + F快捷键格式化代码。如下所示:
static void Main(string[] args) { int num1 = 10; int num2 = 20; int sum = MathOperation.Add(num1, num2); // Method from class library Console.WriteLine($"{num1} + {num2} = {sum}"); Console.ReadLine(); }
- 现在,右键单击解决方案资源管理器树中的控制台应用程序项目,然后从上下文菜单中选择“运行”选项。您可以看到.NET CLI将在后台运行应用程序。并在Output窗口中输出结果,如下图所示。
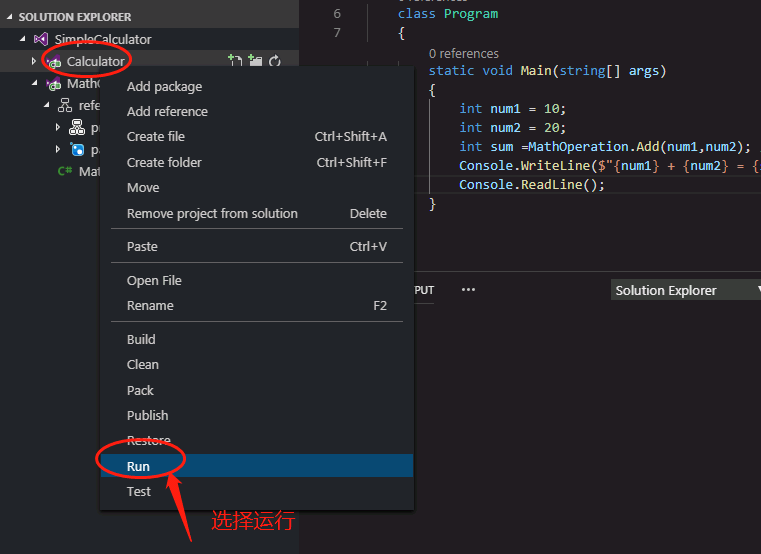
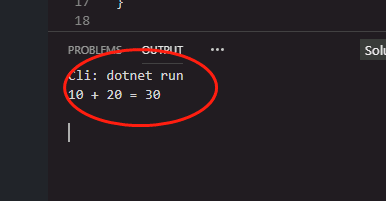
Visual Studio Code在.NET Core应用程序中运行测试插件
单元测试是软件开发不可或缺的一部分。这里我不打算详细解释单元测试,因为有很多在线资源。我只给大家介绍如何在.NET Core应用程序中包含单元测试以及可用于运行单元测试的Visual Studio Code的扩展。
- 首先让我们该写下数学运算的类库方法
public static class MathOperation { public static int Add(int num1, int num2) => num1 + num2; public static int Subtract(int num1, int num2) => num1 - num2; public static int Multiply(int num1, int num2) => num1 * num2; public static int Divide(int num1, int num2) => num1 / num2; }
- 现在,我们需要在解决方案中添加一个单元测试项目。
我们可以使用.NET CLI或上面提到的Solution Explorer扩展来添加单元测试项目。要通过Solution Explorer扩展添加项目,请右键单击解决方案,然后 从上下文菜单中选择“ 添加新项目 ”。从项目模板中选择xUnit Test Project 并命名为 MathOperationTests。创建测试项目后,将MathOperations类库的引用添加到测试项目中。
如果您使用的是.NET CLI,则需要运行以下命令。
dotnet new xunit -n MathOperationTests dotnet add MathOperationTestsMathOperationTests.csproj reference MathOperationsMathOperations.csproj dotnet sln SimpleCalculator.sln add MathOperationTestsMathOperationTests.csproj
- 将UnitTest1.cs重命名为OperationTests.cs。也要在代码中更改类名。现在我们将为类库方法添加一些测试。
public class OperationTests { [Fact] public void AddTwoNumbers_ReturnsSum() { var num1 = 10; var num2 = 20; var result = MathOperation.Add(num1, num2); Assert.Equal(30, result); } [Fact] public void SubtractTwoNumbers_ReturnsDifference() { var num1 = 20; var num2 = 10; var result = MathOperation.Subtract(num1, num2); Assert.Equal(10, result); } [Fact] public void MultiplyTwoNumbers_ReturnsProduct() { var num1 = 10; var num2 = 20; var result = MathOperation.Multiply(num1, num2); Assert.Equal(200, result); } [Fact] public void DivideTwoNumbers_ReturnsQuotient() { var num1 = 20; var num2 = 10; var result = MathOperation.Divide(num1, num2); Assert.Equal(2, result); } }
- 现在,我们需要运行我们创建的测试。我们为此使用.NET CLI。打开终端。导航到MathOperationTests目录。输入dotnet test命令。我们将获得以下输出。
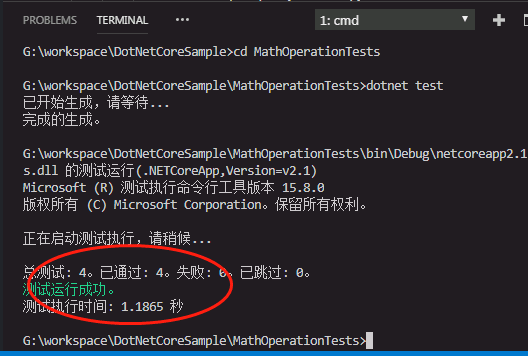
- 如您所见,输出信息量较少。如果我们在Visual Studio中有类似于Test Explorer的东西来执行我们的单元测试并查看结果,那将会很好。好消息是有一个名为
.NET Core Test Explorer的Visual Studio Code插件。下面按照下图所示在Visual Studio代码中安装此扩展吧。这里不过多说明了
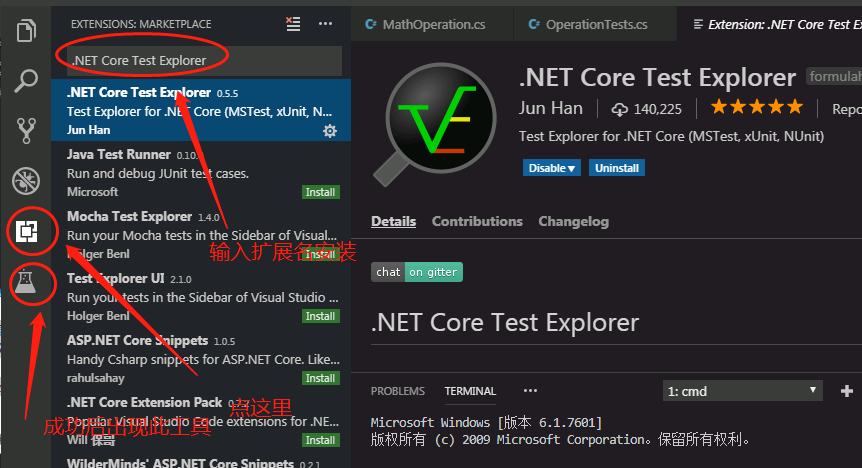
- 安装扩展程序后,您可以在左侧活动栏中看到一个烧杯图标。单击该图标,您将看到测试的侧栏面板,其中列出了项目中发现的单元测试。测试项目将显示在按命名空间和类分组的树视图中。您还可以看到每个测试的“运行”按钮和顶部的“全部运行”按钮。单击Run All按钮,您可以看到正在执行的所有测试及其结果。
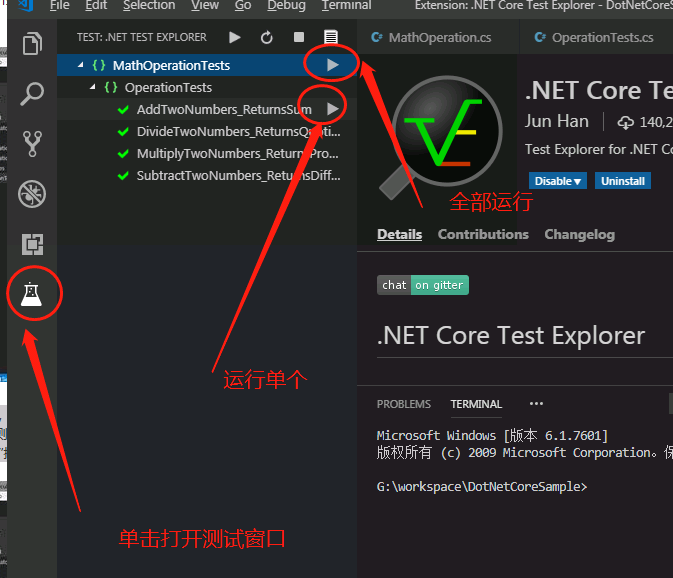
- 我们可以看到所有测试都已通过,并在测试资源管理器窗格中标有绿色勾号。现在让我们让测试失败。我将更改Add方法的逻辑以使测试失败。
public static int Add(int num1, int num2) => num1 - num2;//这里有bug
- 现在再次运行测试。我们可以看到我们对Add方法的测试失败,并在test explorer窗格中用红色符号标记。
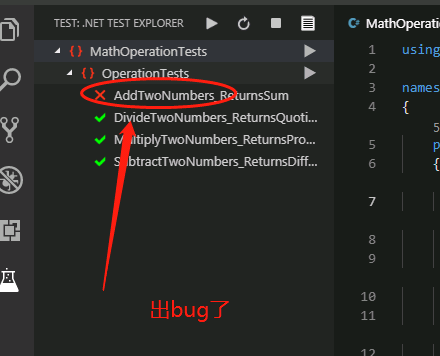
- 如果我们导航到我们编写的测试方法,我们可以看到它现在在Assert方法中有一个红色的波浪下划线。如果我们将鼠标悬停在该波浪线上,将显示一个信息框,显示测试的实际值和预期值。VS代码的底部面板(终端所在的面板)的“ 问题”选项卡中显示相同的信息。这可以在下图中看到。
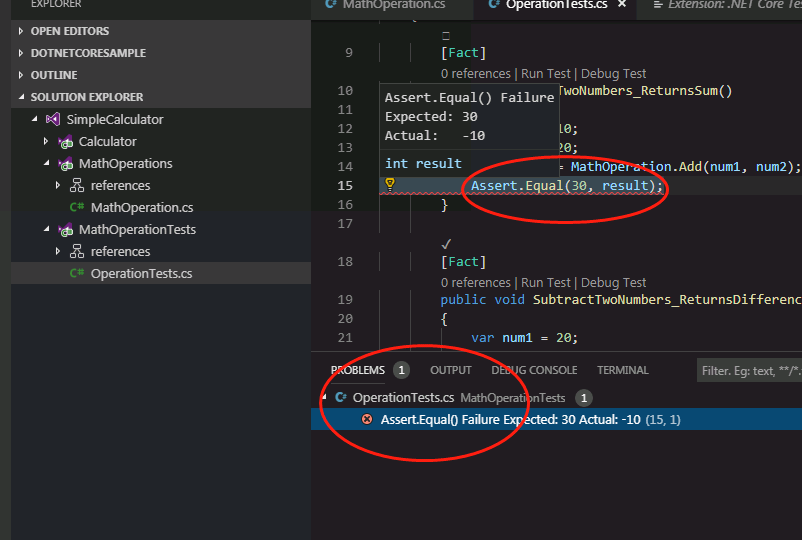
- 修复错误并再次运行测试,以便所有测试都通过,我们可以再次看到绿色标记。
Visual Studio Code中顺畅的调试.NET Core应用程序
在这部分,我们将了解如何在Visual Studio Code中顺畅的调试.NET Core应用程序。为了在Visual Studio Code中调试.NET Core应用程序,我们需要为VS Code安装C#扩展。(上面我们已经安装过了)
- 我们首先在Calculator控制台程序的Program.cs文件中加入断点。与Visual Studio类似,我们可以通过单击源代码文件的左边距,或者将光标放在一行代码上并按F9,在源代码中设置行断点。断点在编辑器的左边缘显示为红点。
- 要开始调试,请按F5。这将自动将调试器附加到我们的Calculator应用程序来启动应用程序。我们可以看到执行在我们设置的断点处停止,这有助于我们在调试时了解当前的程序状态。
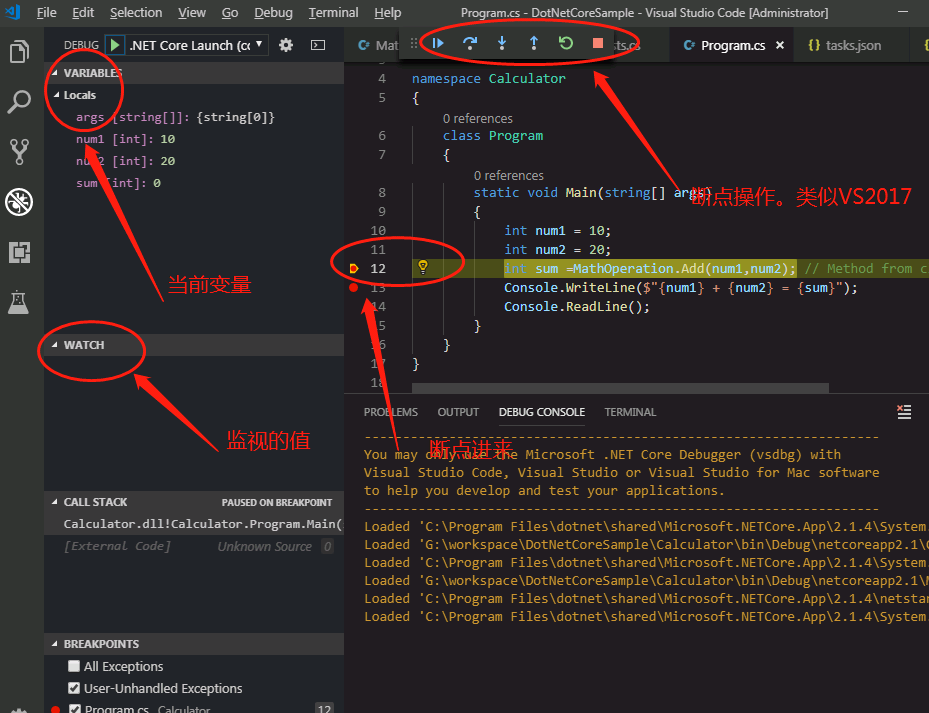
这里需要注意下,需要修改launch.json中的对应路径以及项目名称为Calculator。

- 我们可以看到VS Code的Debug视图在编辑器的左侧打开。Debug视图显示与调试相关的所有信息。我们还可以注意到编辑器顶部出现了一个调试工具栏。调试时,调试工具栏可用于代码导航选项。这里调试试图的大部分功能跟vs2017差不多,因此这里不做过多地阐述了。
总结
在本文中,我已经为大家一步一步的通过图文教程解释了如何在Visual Studio Code中进行.NET Core程序的开发,测试以及调试。赶紧下载一个试试吧!你会发现你会越来越喜欢他的!
本文参考:https://www.c-sharpcorner.com/article/create-a-net-core-development-environment-using-visual-studio-code2/