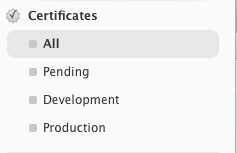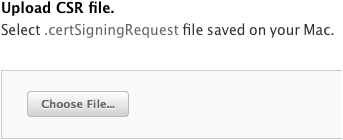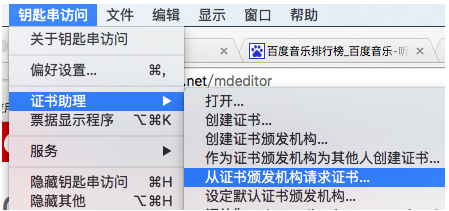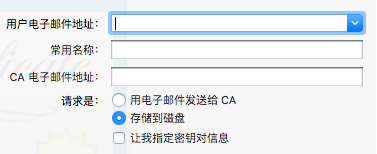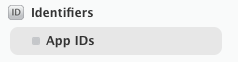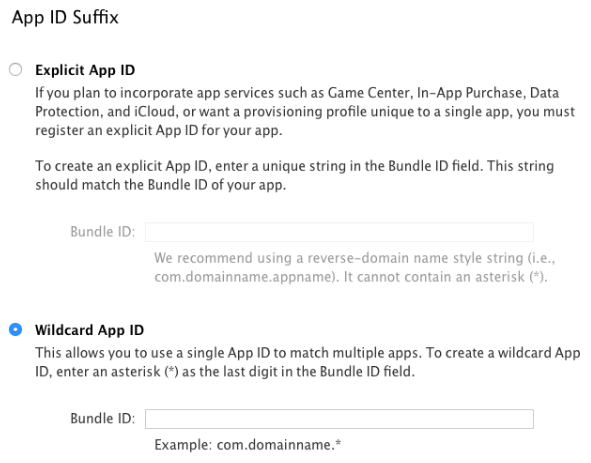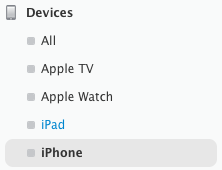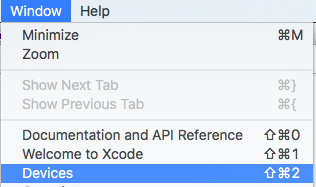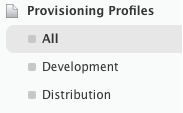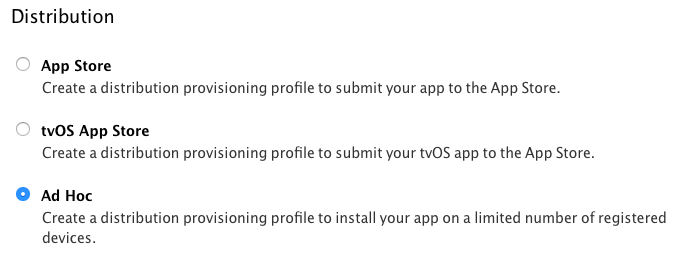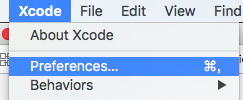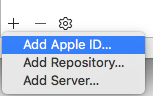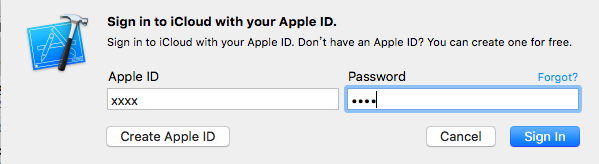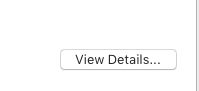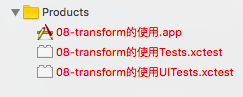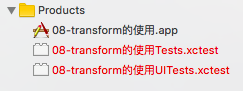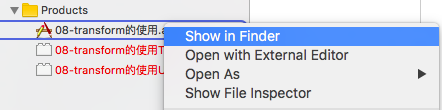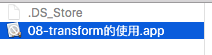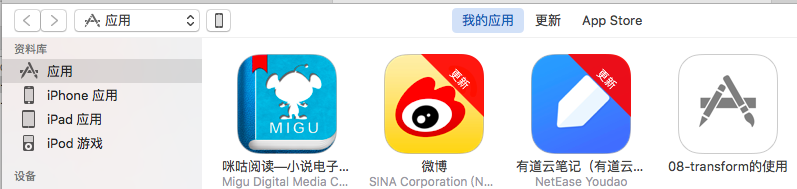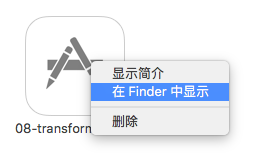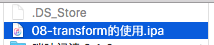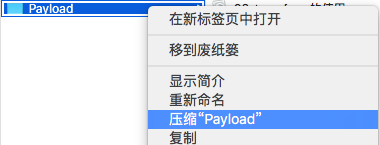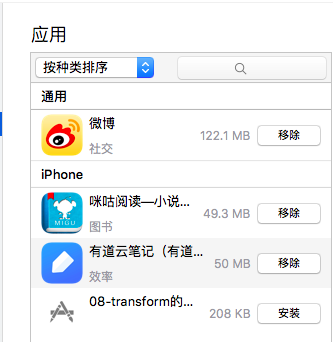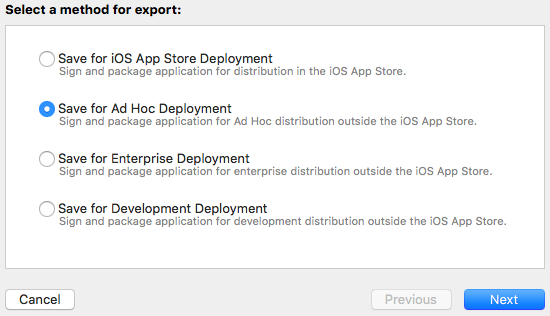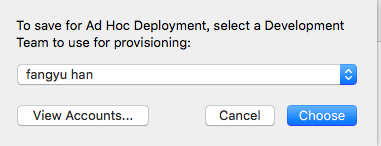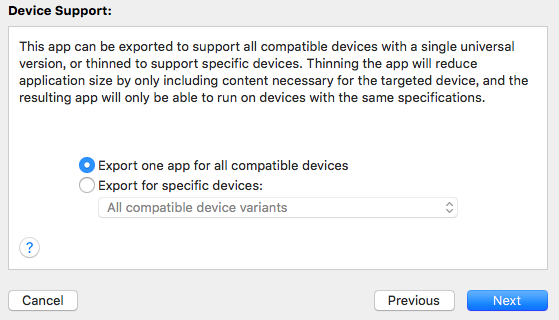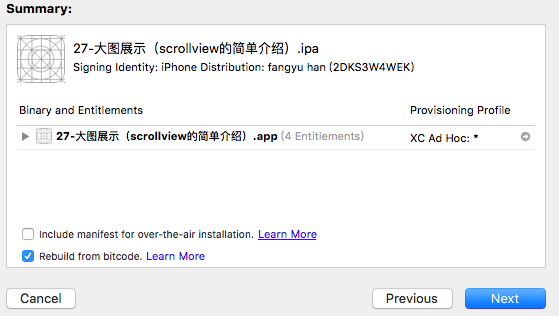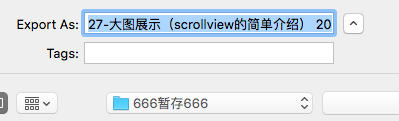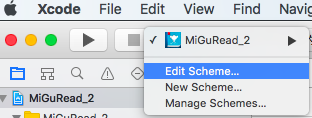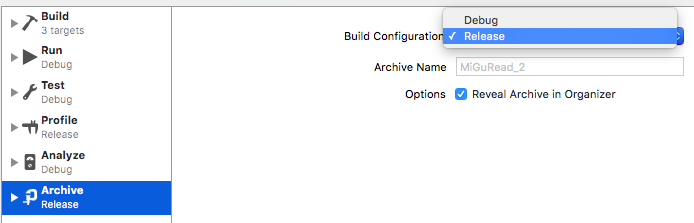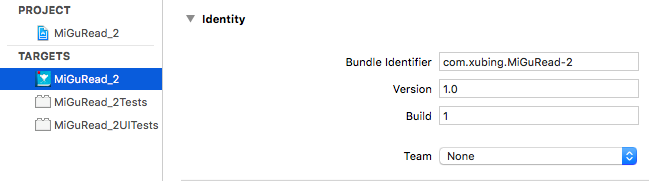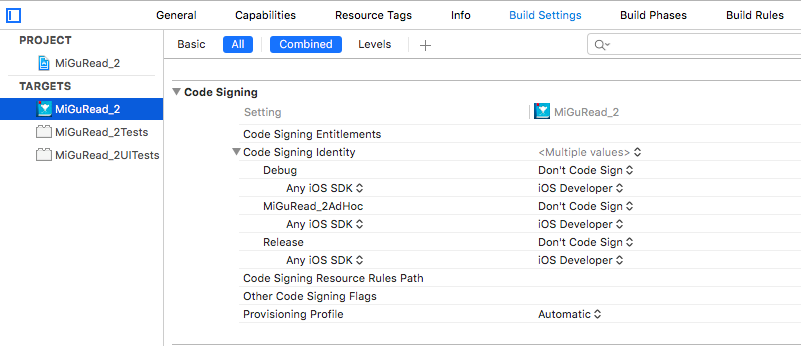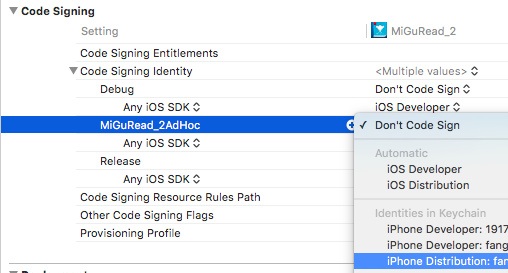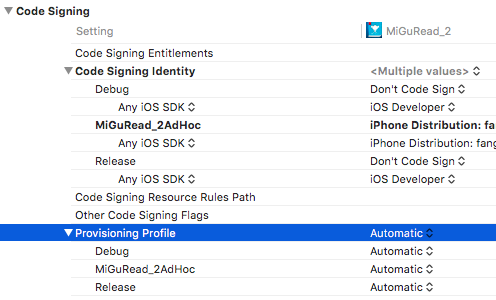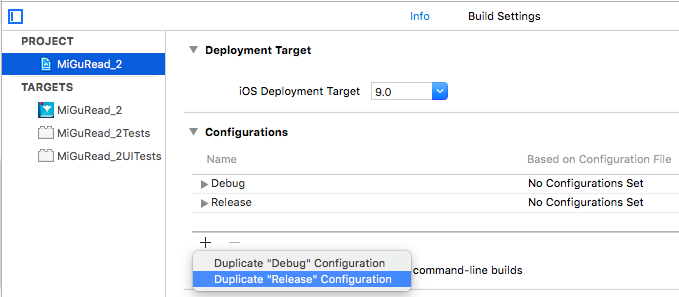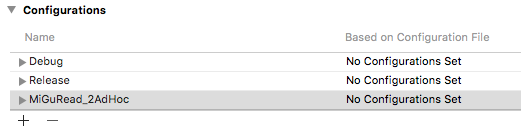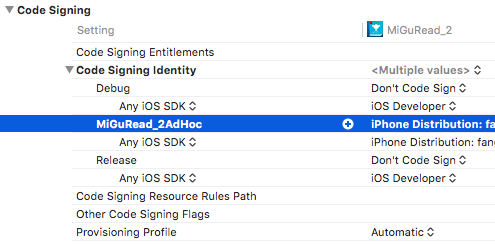一、概述
(1)iOS开发中,应用程序打包 = ipa = 安装在手机上。(注意,并不是所有的ipa都可以随意安装)
(2)如果想让用户可以安装ipa,必须在打包程序的时候说清楚 哪一个应用程序可以安装到哪一台设备上。
(3)一般要想打包(测试或发布),必须成为苹果开发者。
(4)下面的打包环境:Xcode 7.3.1、iOS 9.3.2。
二、打包(生成ipa测试包)步骤
第1步:配置发布证书和AdHoc描述文件
(1)登陆苹果开发者主页 https://developer.apple.com,选择Account,然后选择 Certificates, Identifiers & Profiles,点击Certificates:
(2)点击右上角的加号:
(3)然后 continue,再选择 App Store and Ad Hoc:
(4)之后,一路 continue,直到需要我们上传 CSR 文件:
(5)创建CSR,即证书请求文件。首先,在钥匙串访问中,如下图从证书颁发机构请求证书:
(6)然后,将CSR文件存储到磁盘,其中的用户电子邮件可以随便写,也可以写你的真实邮箱,其余两项也无特殊要求,可不写。
(7)最后,将CSR文件上传到苹果服务器。此时苹果服务器会自动生成,签名后的CER文件(ios_distribution.cer),然后 Download 到本地磁盘,并双击该CER文件,即可完成安装。 安装之后,可到 钥匙串访问->登录->证书 中查看该证书是否有效。
(8)AppID = Bundld ID 用来在App Store上全球唯一标识每一个应用程序的。注册AppID, 告诉苹果哪一个APP需要调试。
(9)点击Identifiers ->点击加号
(10)其中的 App ID Description 可以随便写
(11)在 App ID Suffix 中,有两个选项可以填写bundle ID,如下图:
<1> Explicit App ID:填写一个精确的ID,如果需要做远程推送/游戏中心/内购等功能,必须填写准确的bundle ID。
<2> Wildcard App ID:填写一个模糊的ID,,如果不需要做远程推送/游戏中心/内购等功能,直接填写模糊的bundle ID即可,这样可以提升我们的开发效率,
所以在开发中,为了保证方便,使用AppID时,可以使用通配符*,替代所有的应用程序。
<3> 之后,一直 continue 即可。
(12)点击Devices,告诉苹果哪一台设备可以进行真机调试
(13)点击右上角的加号:
(14)在Xcode中,点击window->Devices,获取设备的UDID
(15)填写设备的描述和设备的UDID注册设备
<1> 使用设备的唯一标示符号制定,哪些真机能够调试开发。
<2> 普通的开发者账号,一个账号只能注册100台设备,苹果并没有提供删除设备ID的功能,仅仅只能禁止某台设备调试(禁用后,名额仍然会被占用),被禁止的设备会在下一次付费时被清空(第二年),从而释放名额。
<3> 每一个设备的唯一标示符号,能够唯一准确的定位到一台设备,只能在”添加设备时”使用。
<4> 如果程序中使用了唯一标示符号,将无法上架。
(16)描述文件(Profiles),即告诉系统哪一台电脑的哪一个应用程序可以在哪一台设备上运行。 点击Provisioning Profiles :
(17)点击加号
(18)然后按照提示一步一步往下走,选择对应的证书、AppID、Devices,告诉系统哪一台电脑/哪一个APP/哪一个设备可以调试。
注意,选择对应的证书时,选择的是:Ad Hoc
(19)最终得到 xxxxxx.mobileprovision文件,下载到本地磁盘,双击,保存到Xcode 中。
(20)注意点
<1> 检查证书的状态,可到 钥匙串访问->登录->证书 中查看该证书是否有效。若无效,则可能现象为“ WWDCRA 无效 或 此证书的签发者无效”,解决方案可以参考如下文章: iOS 探讨之 WWDCRA 无效 or “此证书的签发者无效”
<2> 生成AdHoc描述文件的时候要注意勾选所有的设备,只有被描述文件包含的设备才能进行相应的测试。如果是企业账号的话则不需要添加设备的UDID。
<3> 打包ipa时的CER证书,名字为:ios_distribution.cer;
真机调试时的CER证书,名字为:ios_development.cer;
知识点补充:
在苹果开发者主页中配置好需要的证书之后,也可以不用“下载到本地,然后再安装“,还有另一种解决方案,如下:
(1)Xcode->Preferences
(2)选择 Accounts,然后点击加号,然后选择“Add Apple ID“
(3)输入刚刚在苹果开发者主页中使用的 Apple ID,然后点击 Sign In。
(4)登录成功后,点击右下角的 View Details,如下:
(5)点击后,会有两项显示:
<1> Signing Identities,即签名证书
<2> Provisioning Profiles,即描述文件
在最下方,有一个 Download All 按钮,点击后,再点击 Done。即可将对应的证书和描述文件自动安装到对应的位置。
第2步:配置Xcode(即在Xcode中,设置有效的Archive配置)
此处方法众多,本人都亲自尝试过,先打包成ipa,再成功安装到手机上。
方法1:(前提是已经用开发者帐号,注册过相应的证书)
(1)Xcode->Preferences->Accounts,登录你注册过相应证书的 Apple ID 帐号。
(2)运行环境选择真机,此时项目工程下方中的 Products 中是全红的,如下:
(3)Command+B,然后显示如下:
(4)右键选中第一项,选择“Show in Finder“
(5)显示如下
(6)打开你的iTunes,然后选择“应用“,并直接将该app文件拖到iTunes中即可。
怎样验证此时该文件是ipa形式呢?如下图:
结果显示为:
说明我们的确得到了ipa文件。
备注:此处对(6)做个补充,即还有另一种方法得到ipa文件。
将(5)中得到的app文件,拷贝到一个新建文件夹中,该文件夹命名为“Payload“,然后右键选择“压缩Payload“,如下图:
我们将得到一个Payload.zip文件,将该文件重命名为Payload.ipa即可我们想要的ipa文件,然后将该ipa文件拖入到iTunes中即可(或直接双击该ipa文件)。
(7)然后,如下图,点击安装即可将该打包应用安装到手机上。
方法2:(前提是已经用开发者帐号,注册过相应的证书)
(1)Xcode->Preferences->Accounts,登录你注册过相应证书的 Apple ID 帐号。
(2)运行环境选择真机,此时项目工程下方中的 Products 中是全红的,如下:
(3)Xcode->Product->Archive,此时会直接跳转到“Xcode->Window->Organizer“界面,如下:
(4)点击 Export,并依次按下图顺序选择:
(5)最终得到ipa文件,如下图:
(6)直接双击该ipa文件,并在iTunes中将该应用安装到手机上即可。
方法3:(前提是已经用开发者帐号,注册过相应的证书)
(1)方法1和2中,Xcode可能已经默默帮我们做了很多配置,现在我们针对“要打包ipa测试包的任务“明确的做一些特定的配置。
(2)点击 Product->Scheme->Edit Scheme,或者通过如下快捷方式:
进入到如下界面,并点击Archive,确保Build Configuration 为 Release,如下:
(3)经过亲测,TARGETS->Identity->Team 可以不用选择注册相应证书时对应的 Apple ID 帐号,而且选择别的对应/非对应帐号也都没问题。(可能Xcode已经默默的帮我们选择了,所以,此步操作可做/可不做)
(4)选择 TARGETS->Build Setting->Code Signing,如下:
(5)找到 Code Signing Identity 中的 MiGuRead_2AdHoc,点击 Don't Code Sign,选择之前配置好的证书,因为是打包,此处应选择:iPhone Distribution: xxxxxx,其中Debug 和 Release里暂时不要改动。
(6)其中下方的 Provisioning Profile 可以使用默认的 Automatic,也可以指定对应的描述文件。(一般我们使用Automatic)
(7)执行方法2中的步骤(3)~(7)。
特别说明:此处步骤(5)中,网上有很多种设置方法;
(1)有的将Debug、Release 和 Provisioning Profile 都设置为了对应的证书;
(2)有的将上述打包ipa测试包的证书设置为了“iPhone Developer: xxxxxx“开发证书,但也打包成功了,但这其实是不匹配的,Xcode可能已经默默帮我们更正了。
(3)有的添加了AdHoc,这仅仅是为了区分,方便管理
<1> 先通过PROJECT->Info->Configurations,点击加号,并选择 Duplicate “Release” Configuration(这里一定要选择复制“Release”,因为打包/发布版本一定是release的)
添加后,如下:
<2> 重命名(即命名可以自定义),一般证书和描述文件取名时默认用项目名称+对应的功能缩写。(有时也直接命名为AdHoc)重命名后,如下:
<3> 选择 TARGETS->Build Setting->Code Signing,如下:
<4> 找到 Code Signing Identity 中的 MiGuRead_2AdHoc,点击 Don’t Code Sign,选择之前配置好的证书,因为是打包,此处应选择:iPhone Distribution: xxxxxx,其中Debug 和 Release里暂时不要改动。
<5> 选好之后,显示如下:
<6> 同样,其中的 Provisioning Profile 可以使用默认的 Automatic,也可以指定对应的描述文件。(一般我们使用Automatic)
<7> 执行方法2中的步骤(3)~(7)。
————————————————
版权声明:本文为CSDN博主「小僧_」的原创文章,遵循 CC 4.0 BY-SA 版权协议,转载请附上原文出处链接及本声明。
原文链接:https://blog.csdn.net/cyuyanenen/article/details/51925005