VMware安装CentOS
点“开启此虚拟机”,将打开虚拟机。
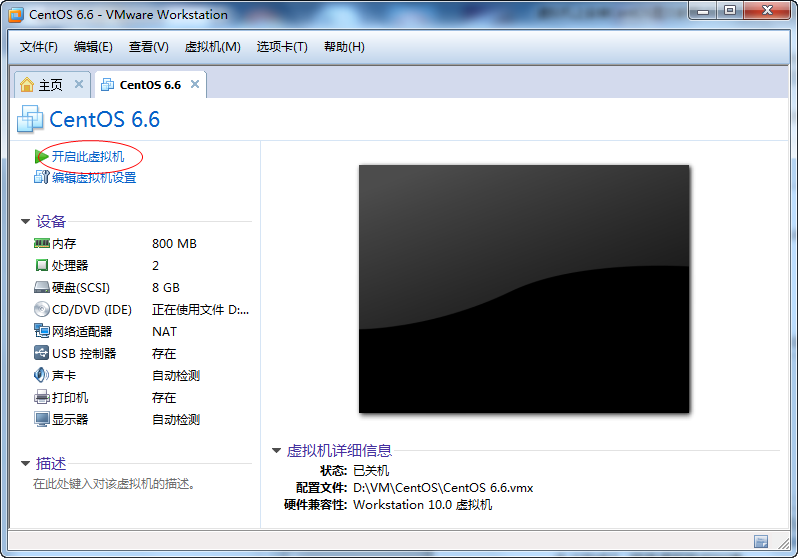
此时,虚拟机犹如一台独立的主机被加电开启,被该虚拟机指定了一个DVD光驱(即ISO文件),所以启动时安装盘被加载,进入CentOS系统的安装界面。
此时,你的主机会变得很卡,因为虚拟机占用了大量的内存和CPU资源。所以,只有配置比较高的电脑才适合使用虚拟机,低配置的电脑是不宜使用虚拟机的。
虚拟机会自动进入安装界面,

将鼠标移动窗口内,点一下,则VMWare将捕获鼠标,你的所有的鼠标和键盘操作都被发送给虚拟机了。如果想把焦点再回到主机,可以按Ctrl+Alt组合键。
在VMware窗口中, 移动鼠标的上下箭头键,选择第一项“Install or upgrade an existing system”,点回车,则开始安装过程。后续的安装过程就如同用一个安装光盘在一台真实的物理主机上安装,步骤是一样的。
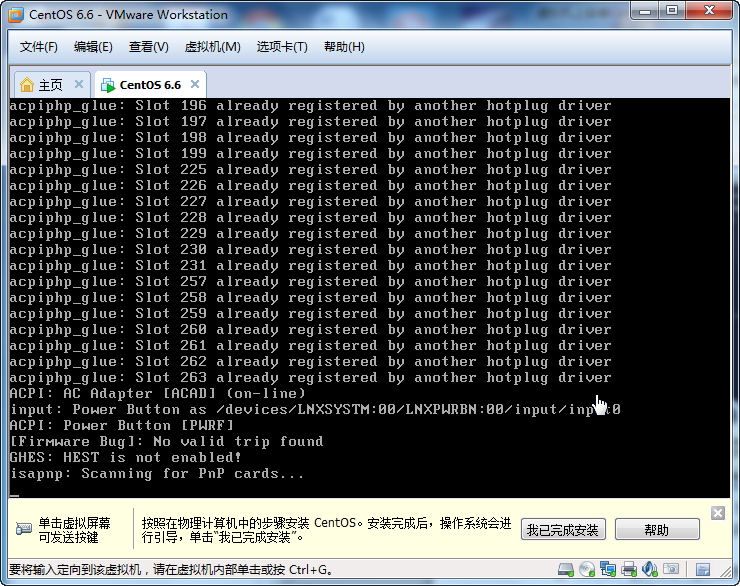
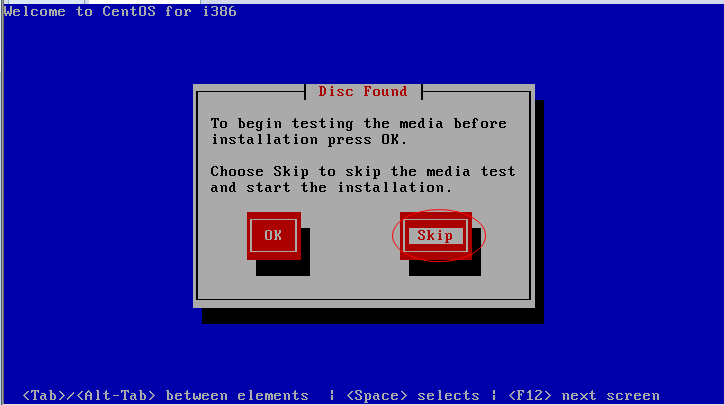
按键盘上的向右箭头键,选中“Skip”,按回车,
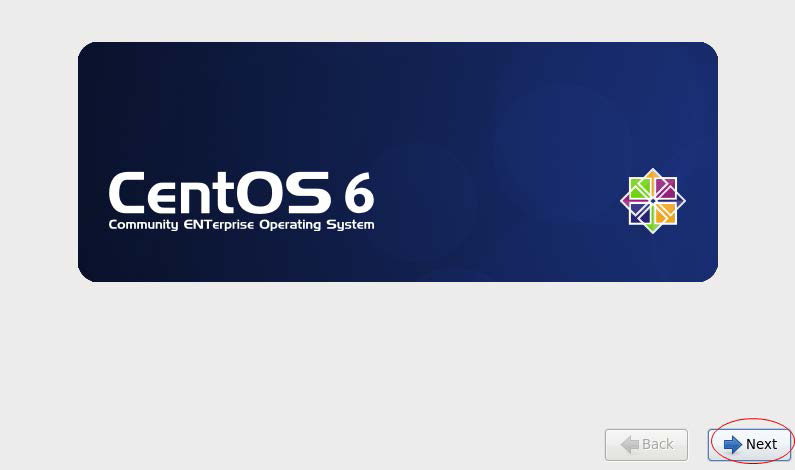
此时安装界面上出现了鼠标,移动鼠标,点击“Next”

选择“中文简单”(即在安装过程中使用中文显示),点Next
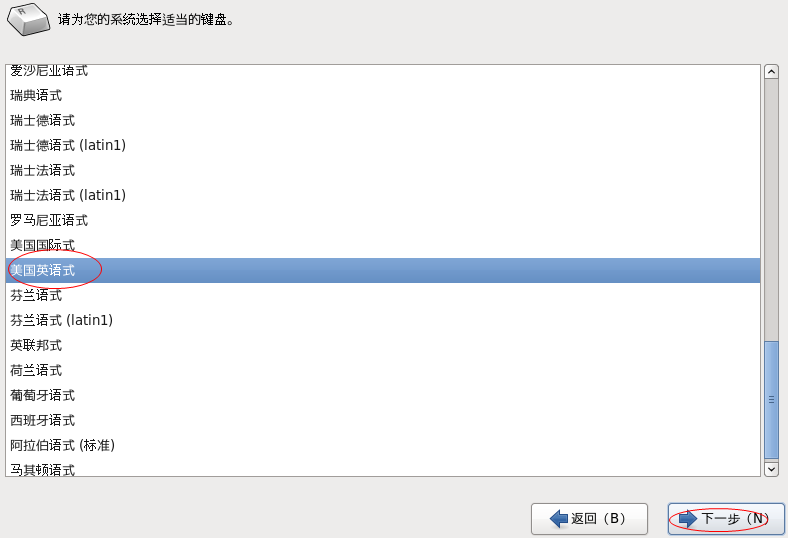
键盘布局保持默认的“美国英语式”,点“下一步”,

这一步是指定硬盘的类型。选择“基本存储设备”,点“下一步”
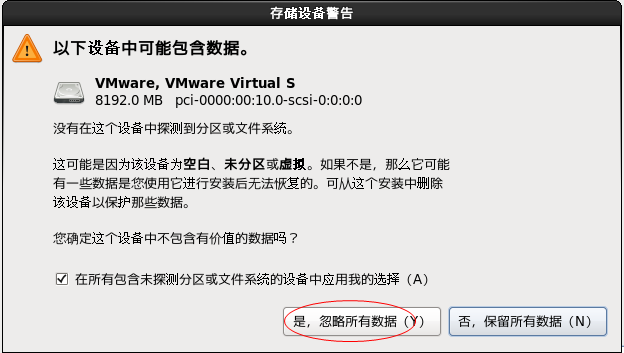
如果弹出了这个对话框,则选“是,忽略所有数据”按钮,
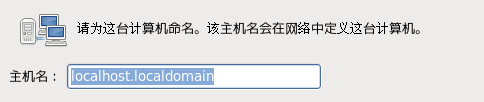
主机名,保持默认,点“下一步”,
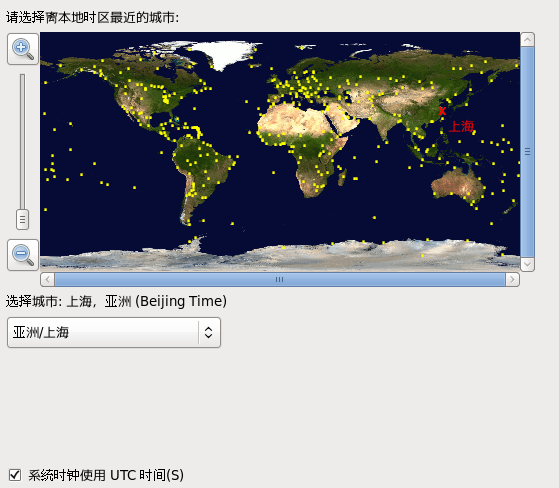
时区保持默认值“上海”,点“下一步”,
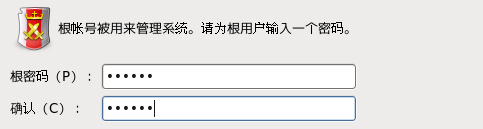
设置root用户的密码。root用户是linux系统下的超级管理员账号账户,具有完全的权限。
设置好之后,点“下一步”,

如果你的密码设置的简单,会弹出对话框提示。此时选择“无论如何都使用”,
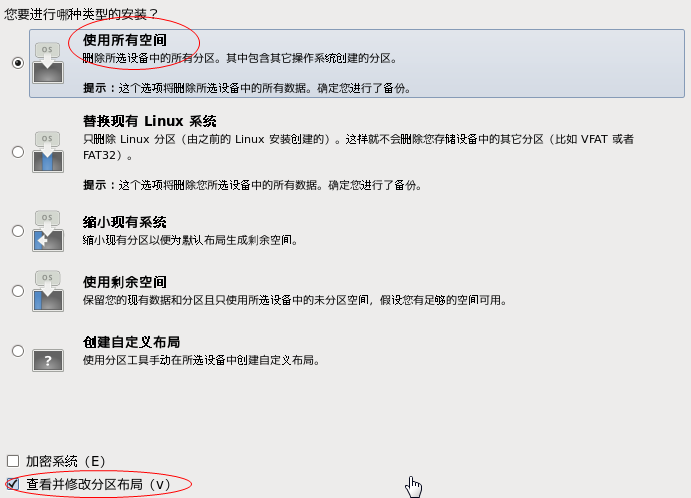
选择“使用所有空间”,点“下一步”,
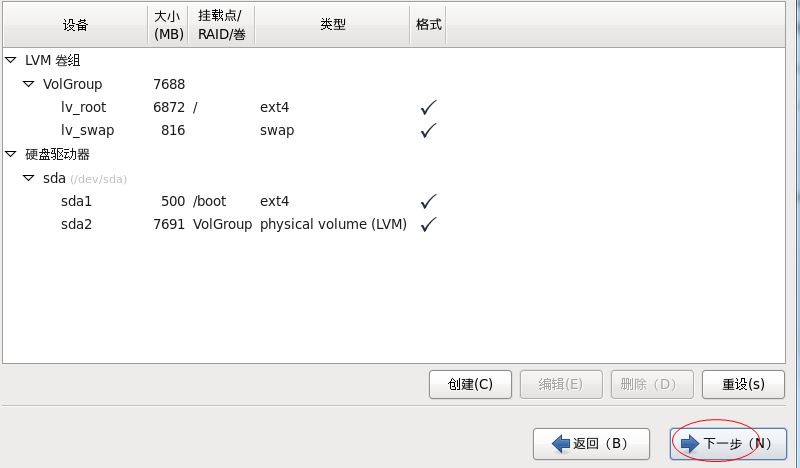
点“下一步”,
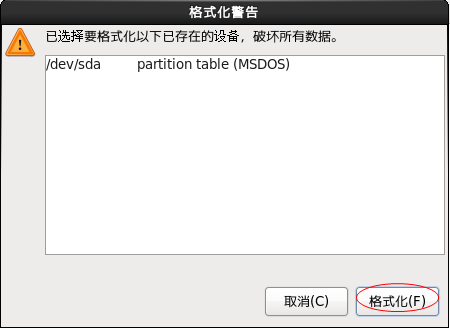
有可能会弹出这个对话框,点“格式化” (不用担心,所有的操作都只是在虚拟机上的操作,对真实主机没有影响)。

点“将修改写入磁盘”, 保持默认,点下一步,
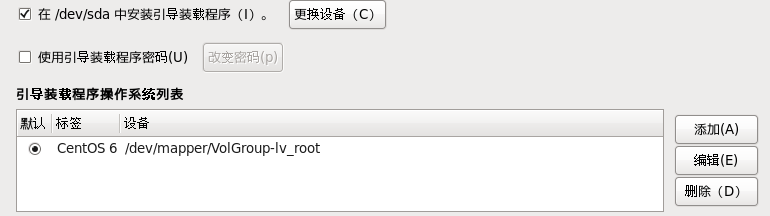
点下一步,
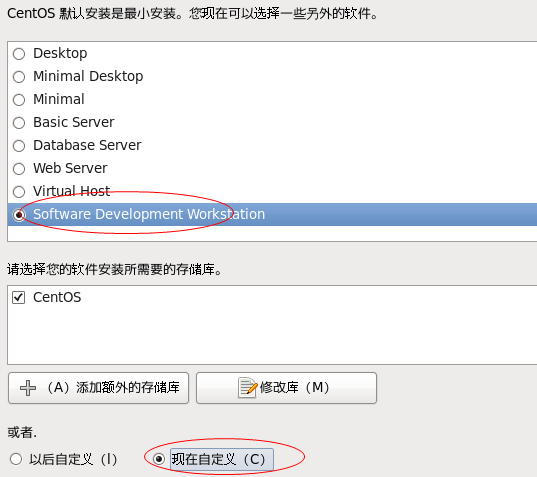
选择“Software Development Workstation”, “现在自定义”,点“下一步”,
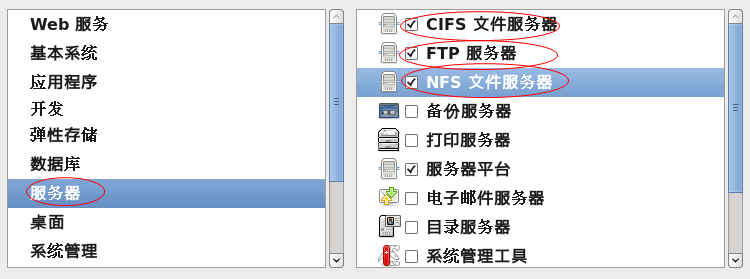
左侧点“服务器”,右侧选中CIFS , FTP, NFS这三项,
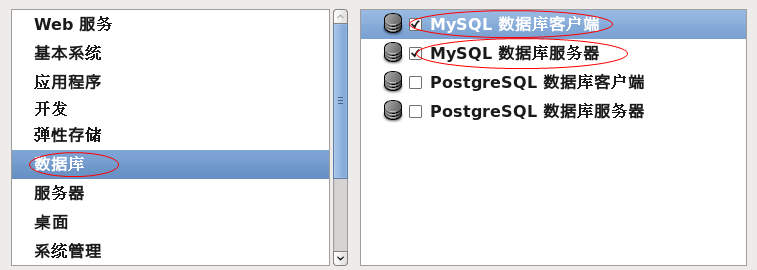
左侧点“数据库”,右键选中两项,
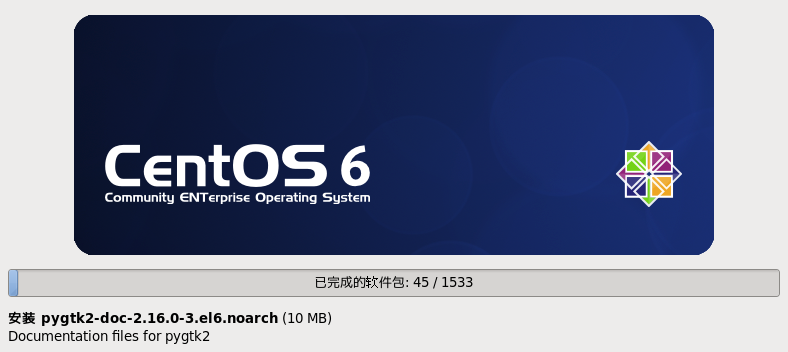
点“下一步”,进入一个长约30分钟的安装过程,
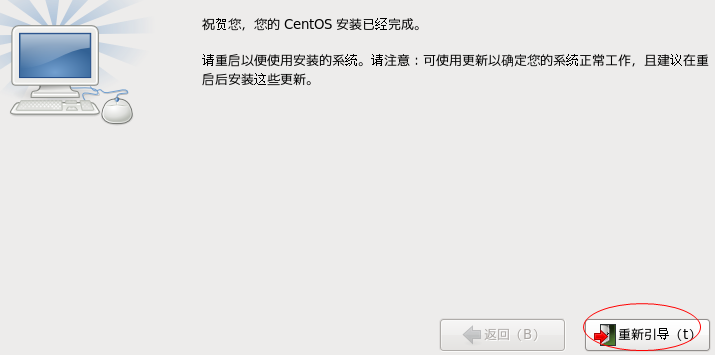
最后,安装完成。选择“重新引导”,CentOS系统将被重新启动。
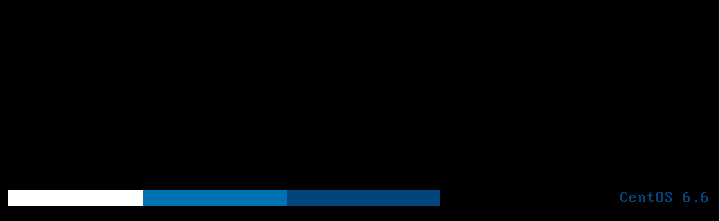
下面的过程是对CentOS的初始配置。
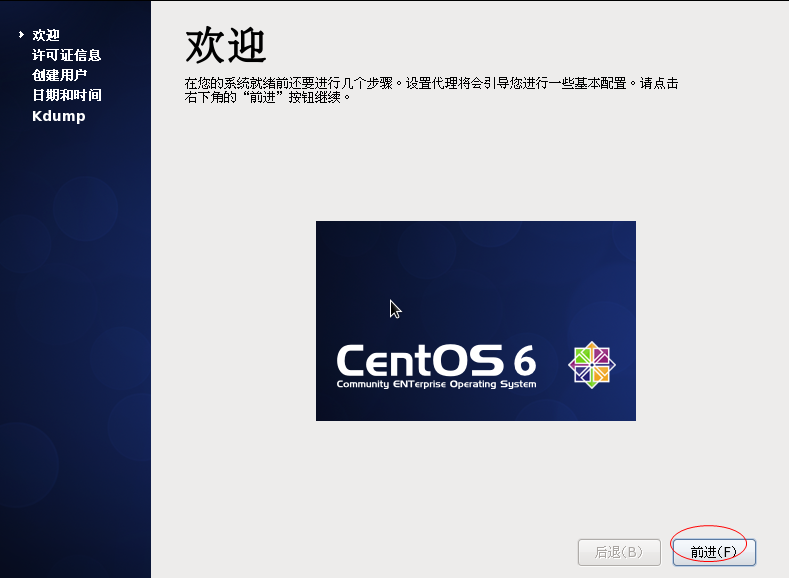
点“前进”,

点“前进”,

Linux是多用户的操作系统,此界面用于创建一个普通用户。如图所示,创建一个叫mytest的用户,并设置密码。
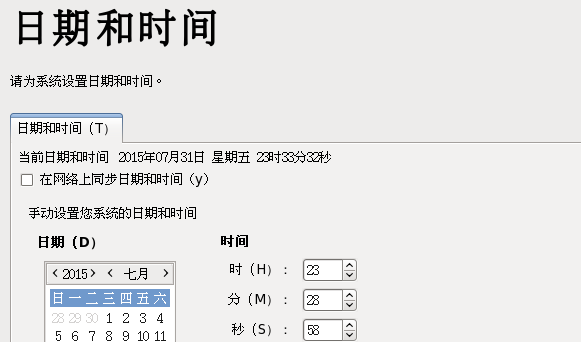
默认不变。点“前进”,
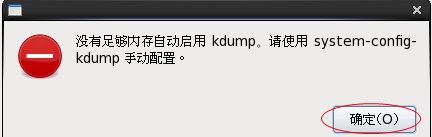
点“确定”,没有影响 。
点“完成”,结束初始化配置。此时CentOS再次重新启动。
进入正式的登录页面,如下图所示。
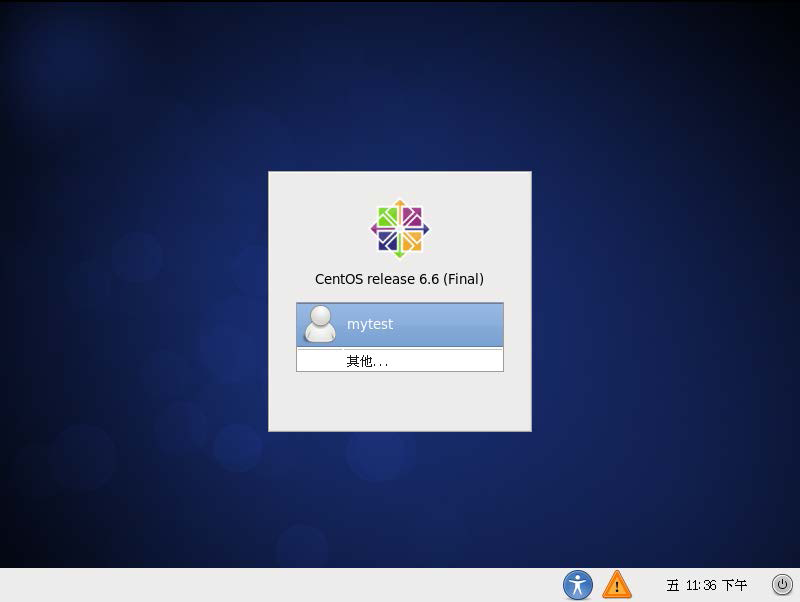
点mytest
输入用户mytest的密码(先前设置的密码),点“登录”,

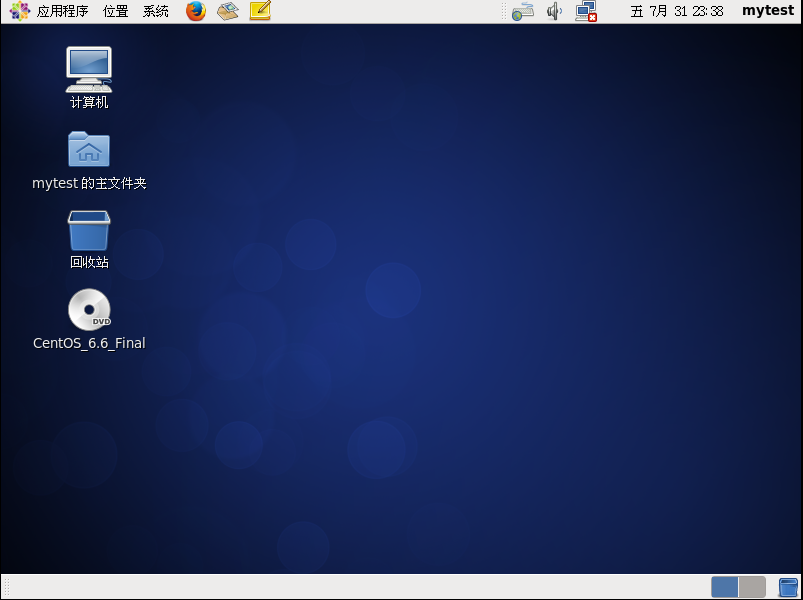
此时,CentOS系统安装完毕。当前拥有2个用户: root 和 mytest。
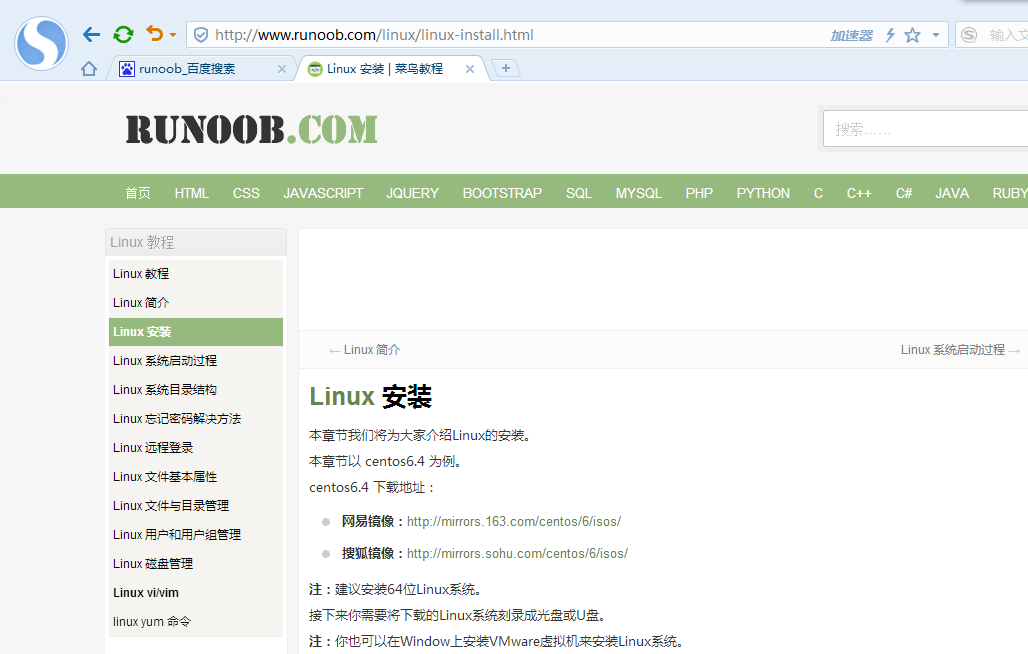
在某些网站,比如RUNOOB中有Linux安装教程,可以参考。