1,环境准备
准备:Vmware workstation环境
IP地址段规划
ESXI主机IP地址段
192.168.197.4-192.168.197.10
Vcenter Server集群IP地址段
192.168.197.11-192.168.197.20
Vmotion 迁移网络IP地址段
192.168.198.4-192.168.198.X
业务虚拟机IP地址段
192.168.197.21-192.168.197.253
业务侧网关:192.168.197.2
虚拟网络配置:192.168.197.0绑定NAT模式,192.168.198.0绑定任意一个二层网络
所有主机都开通CPU虚拟化
操作机:win7 64 ip地址192.168.197.3
ESXI主机不考虑做绑定的情况下,至少2个网络,按照以上IP规划,一个网卡跑业务和管理侧,一个网卡跑迁移网络
准备的包
ESXI包:VMware-VMvisor-Installer-201912001-15160138.x86_64.iso
Vcenter包:VMware-VCSA-all-6.7.0-15132721.iso
2,开始,准备3个主机,安装esxi,都配置2个网卡,一个网卡跑业务,一个网卡跑迁移。3个主机均开启cpu虚拟化。
安装第一台esxi
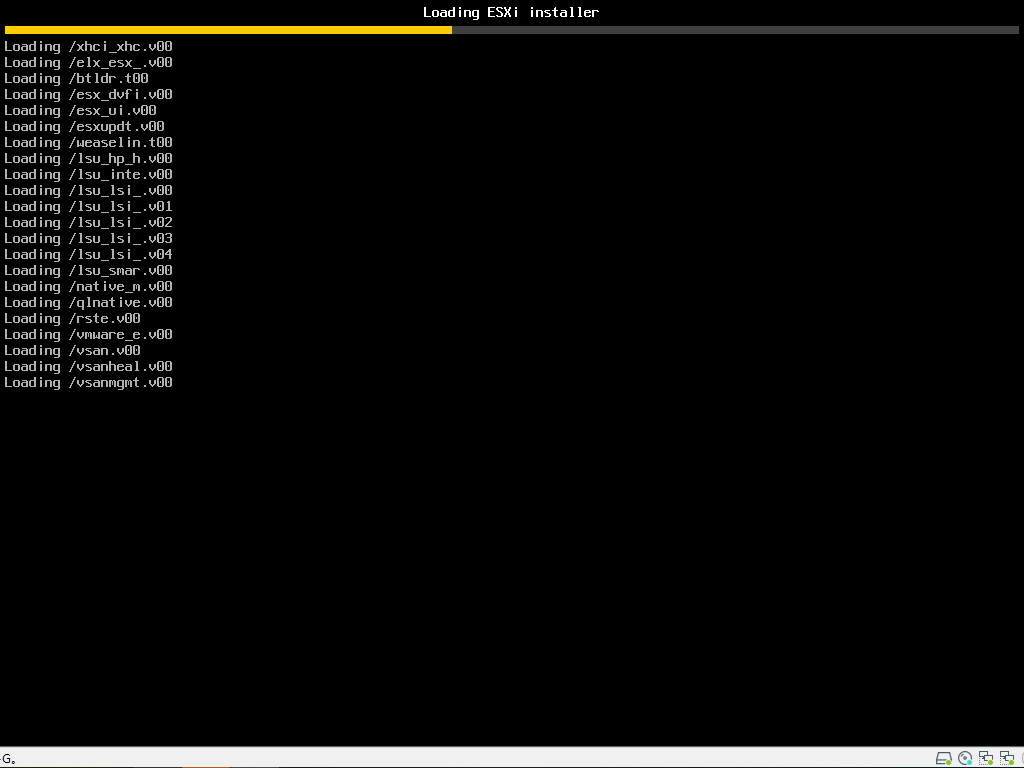
回车继续
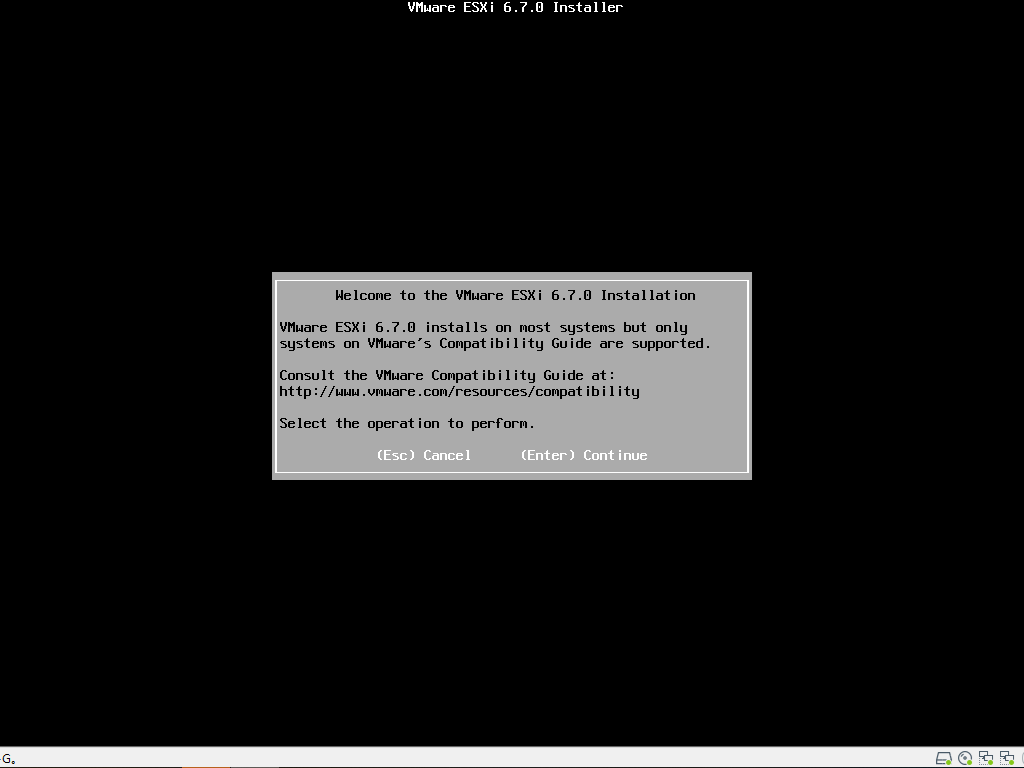
F11 同意协议
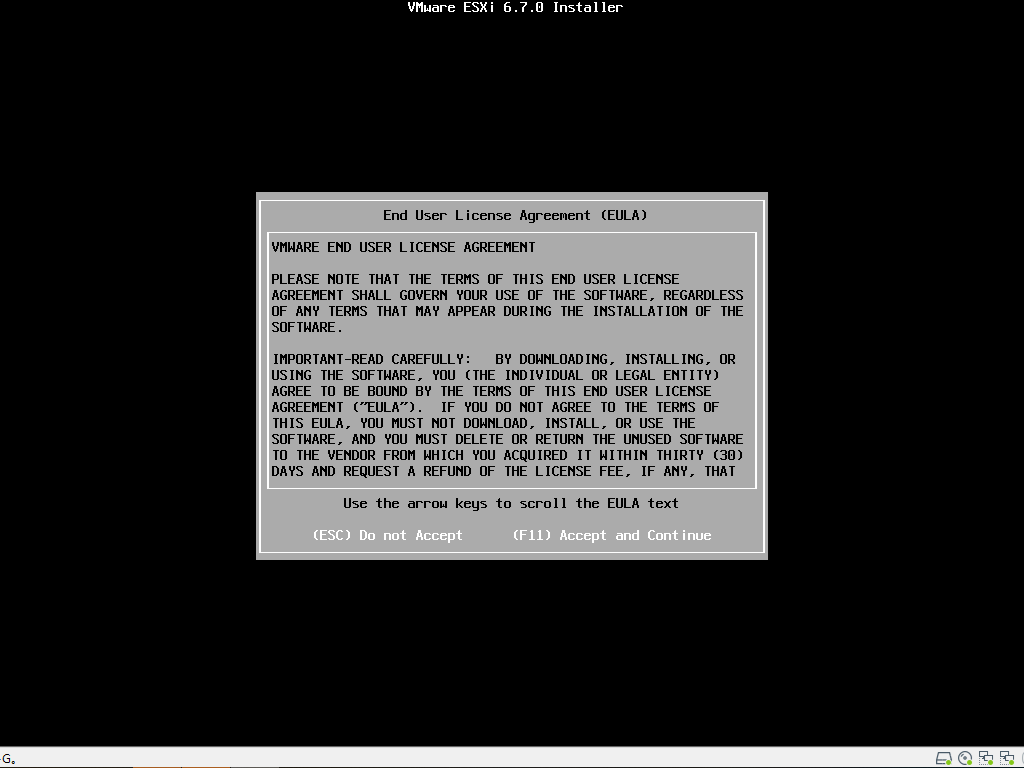
扫描存储
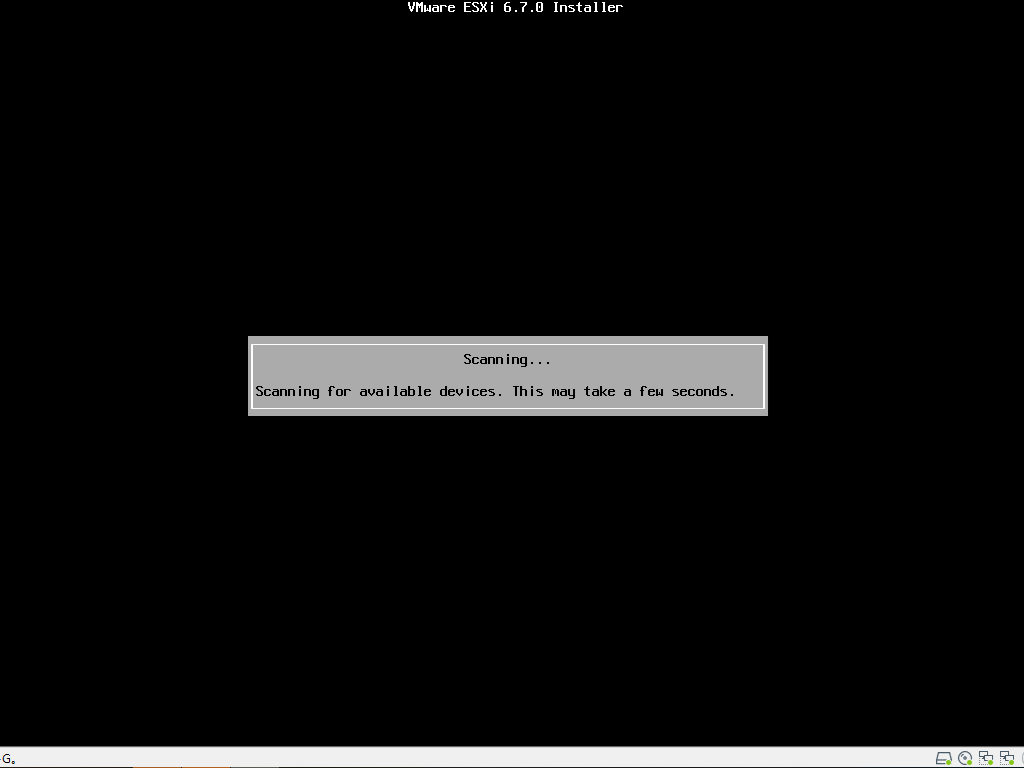
选择本地存储,回车确认

选择默认键盘

设置root密码,密码要符合复杂度要求
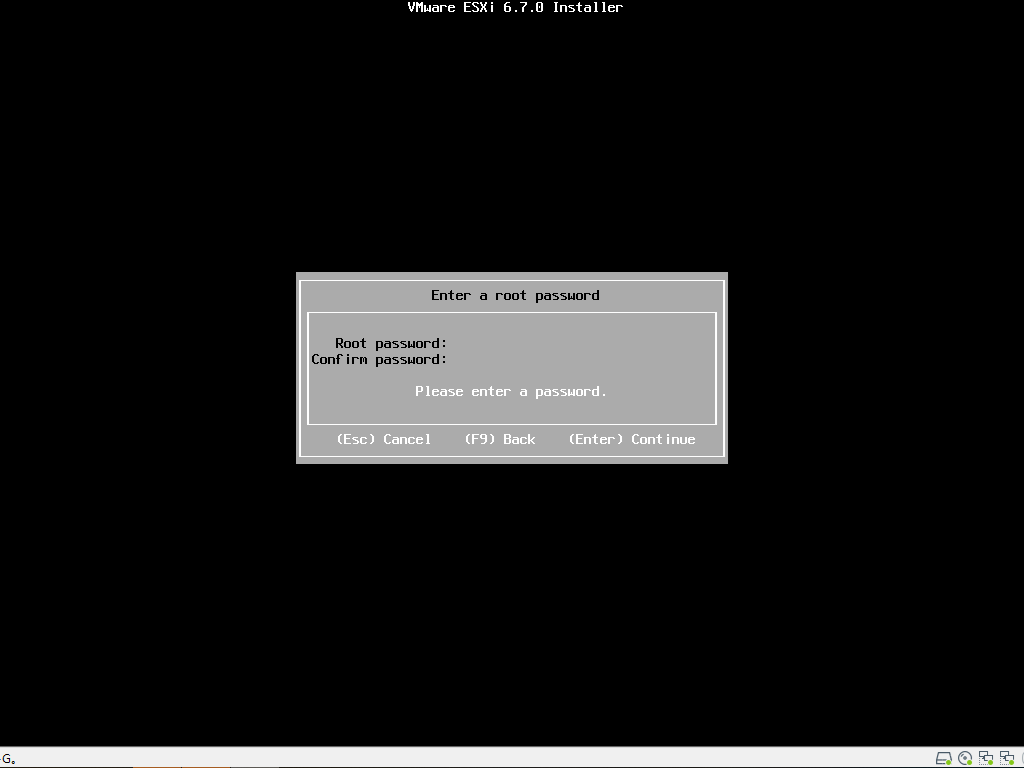
F11 开始安装
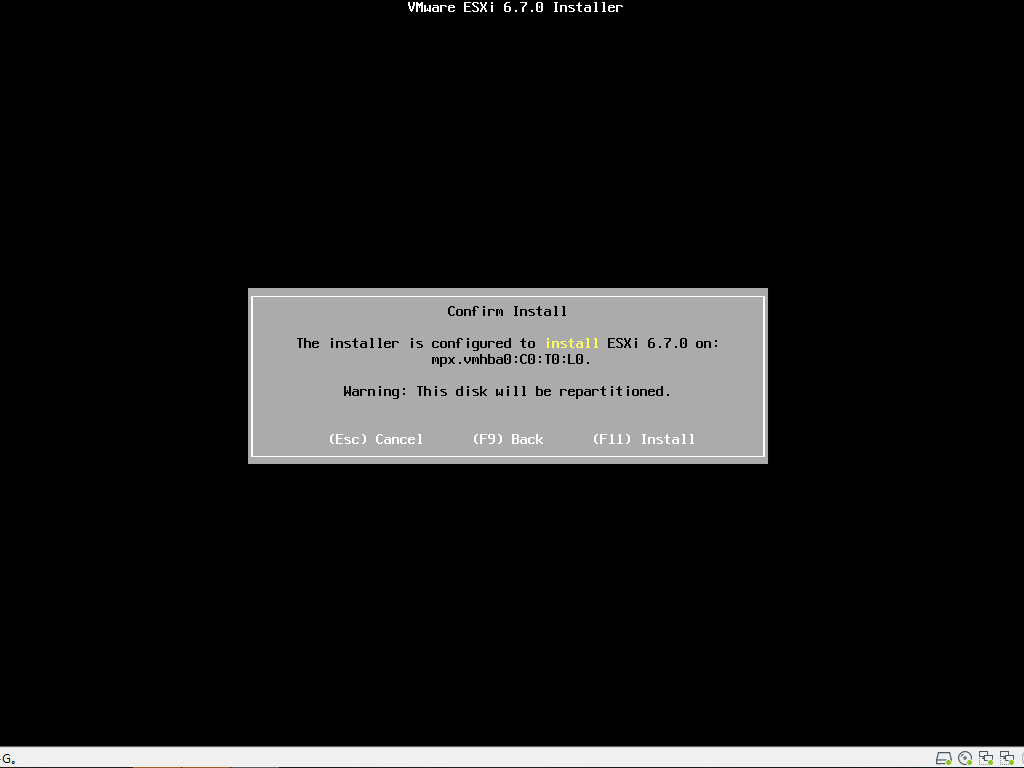
安装过程
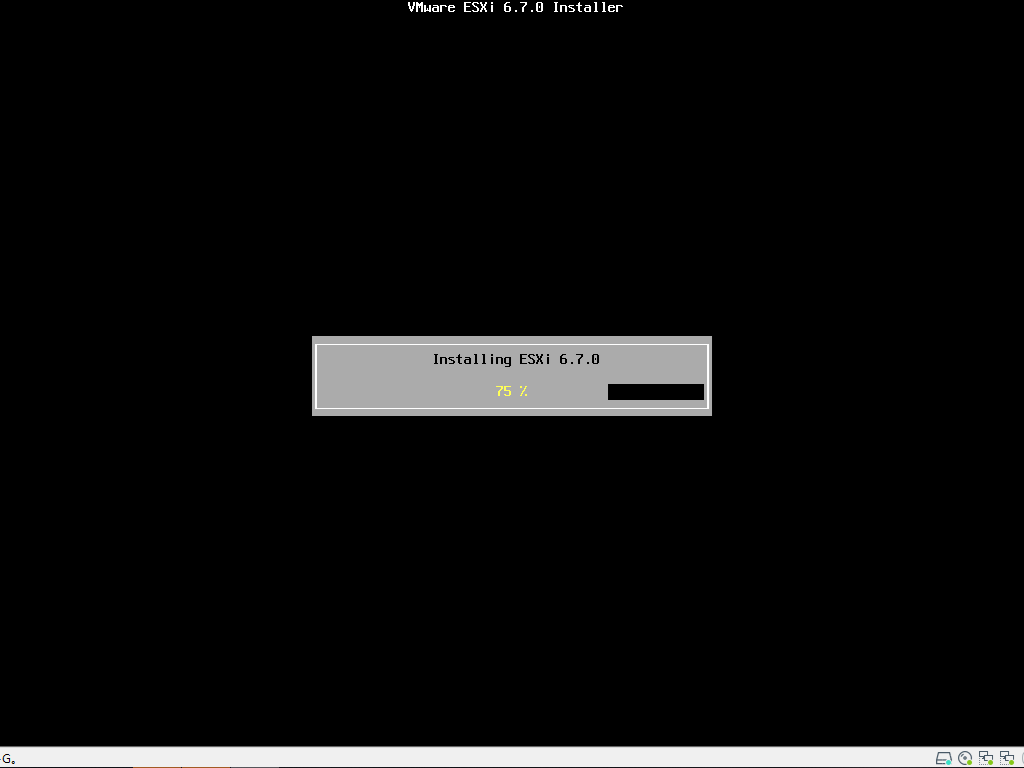
移除安装媒体并重启
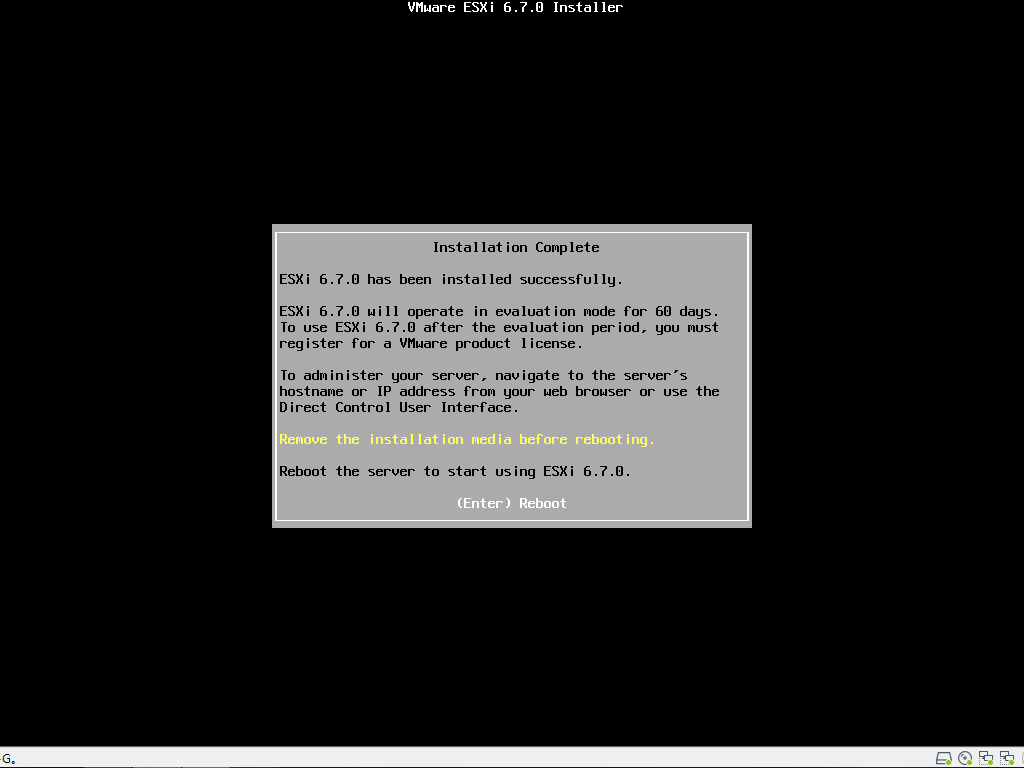
准备重启

启动后按F2输入root密码登陆
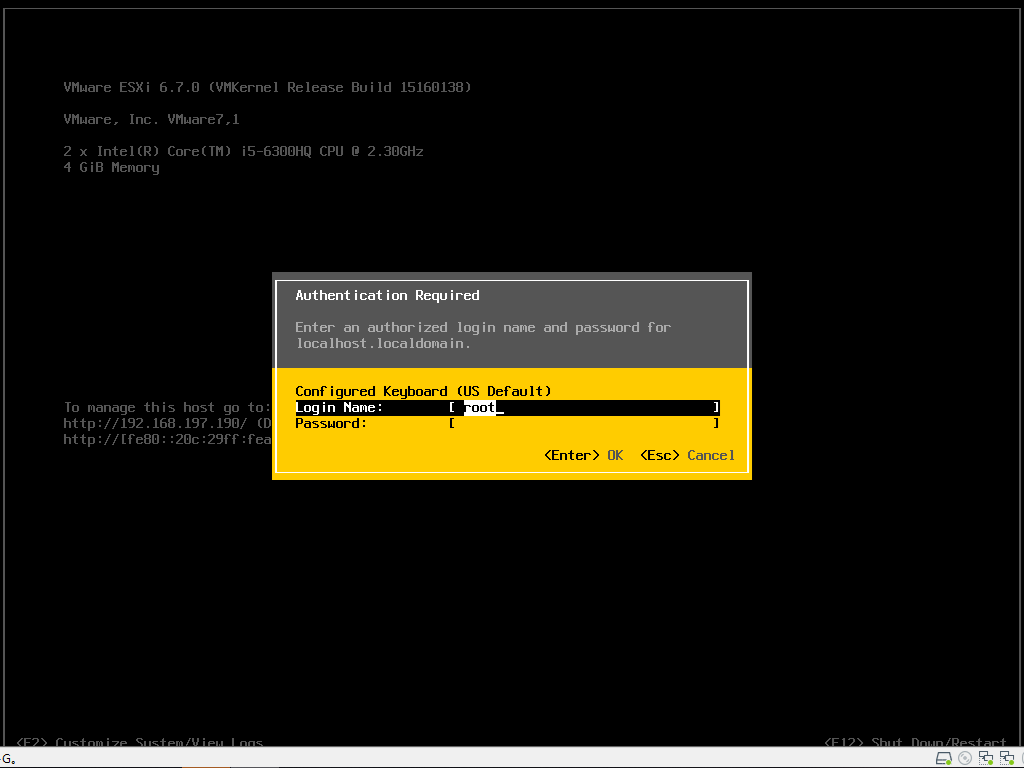
依次找到F2---Configure Managenment Network----Network Adapters 启用绑定在nat模式下的网卡,可以通过网卡的mac地址辨认。
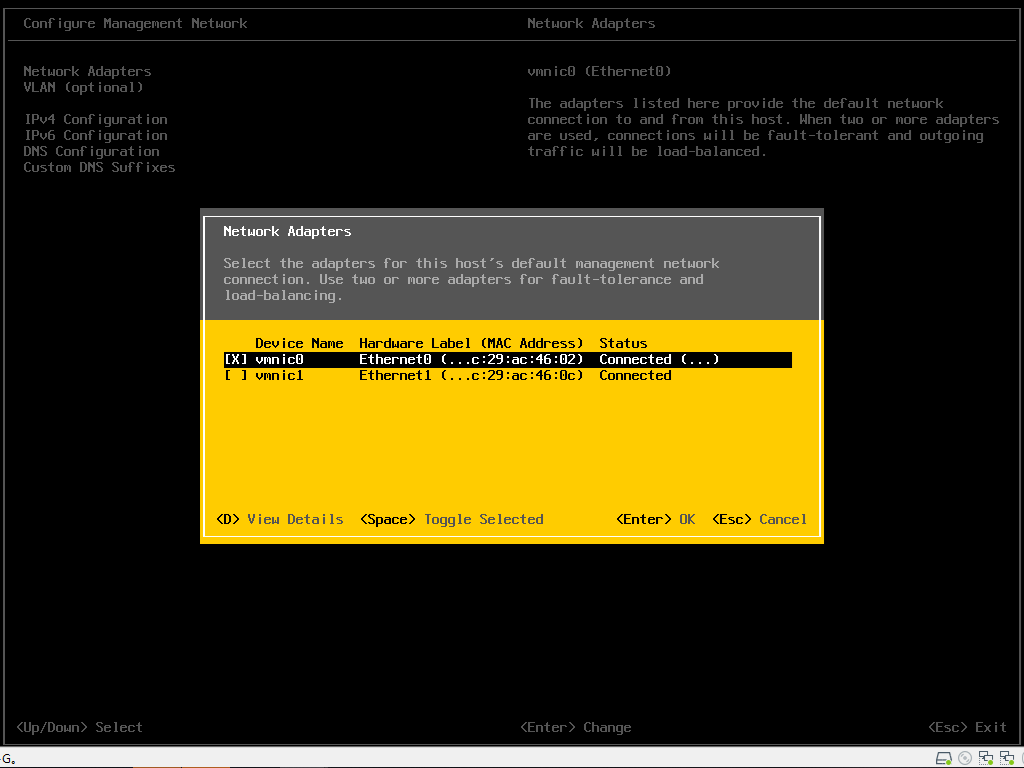
然后返回,再进入IPv4 Configuration,按照之前的IP规划,配置IP信息,第一台192.168.197.4,第二台是5,第三台是6

之后按回车保存,按esc退出,退出时提示是应用配置,按Y
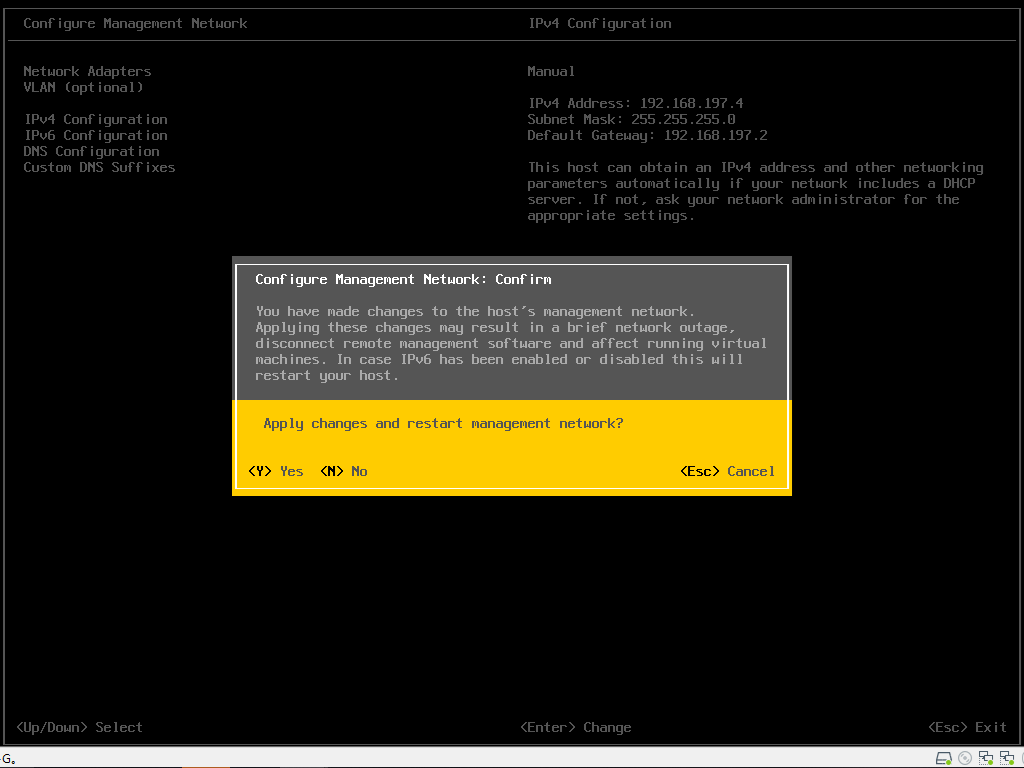
准备win7主机,开始安装vcenter,为尽可能的降低资源开销使用VMware-VCSA-all-6.7.0-15132721.iso包,这个包是linux下的vcenter
挂载VCSA包,找到vcsa-ui-installwin32目录下的installer,打开,并开启安装向导
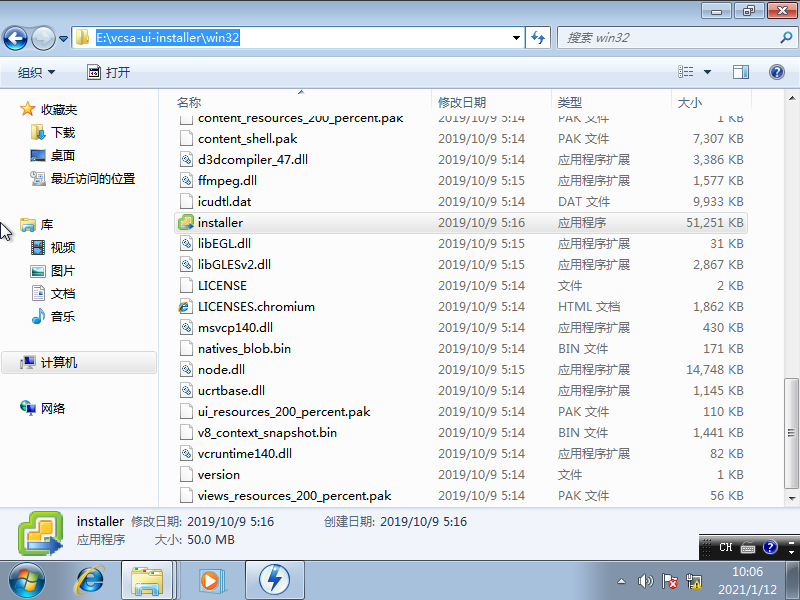
因看不懂鸟语,所以选择简体中文,选择安装
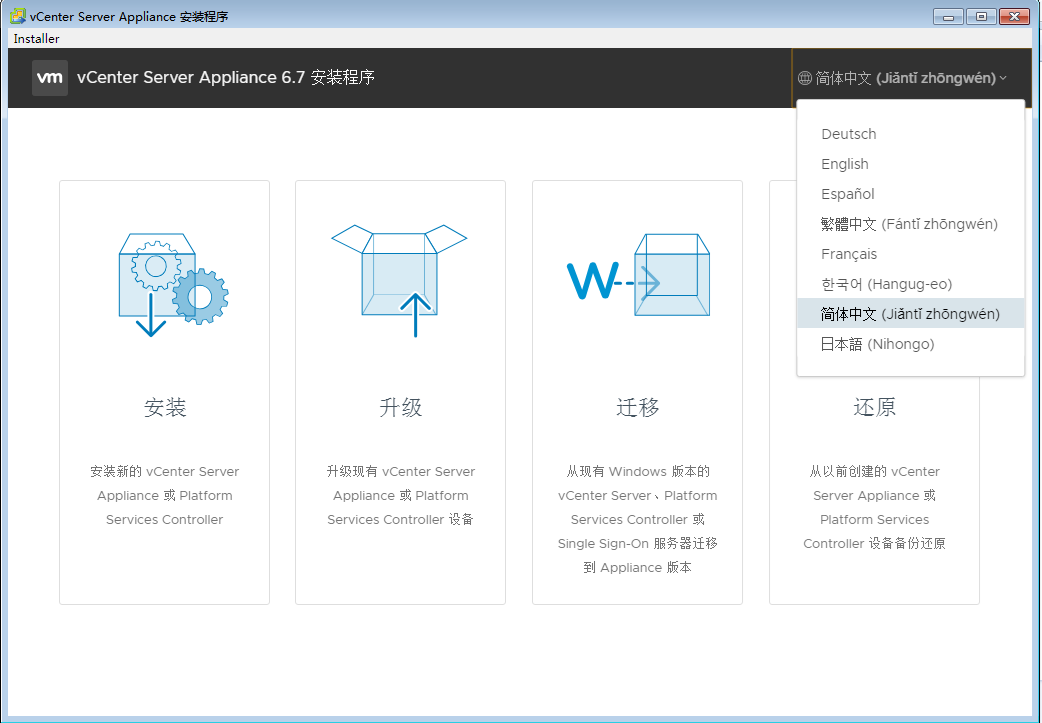
下一步

同意许可协议,下一步
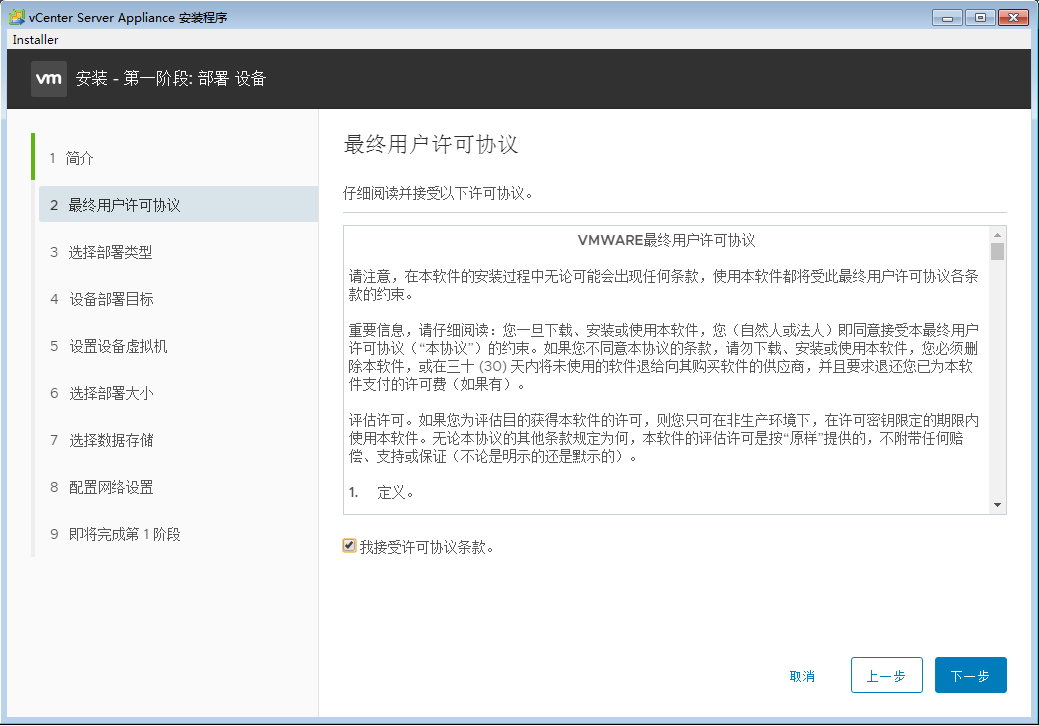
选择嵌入式部署,下一步
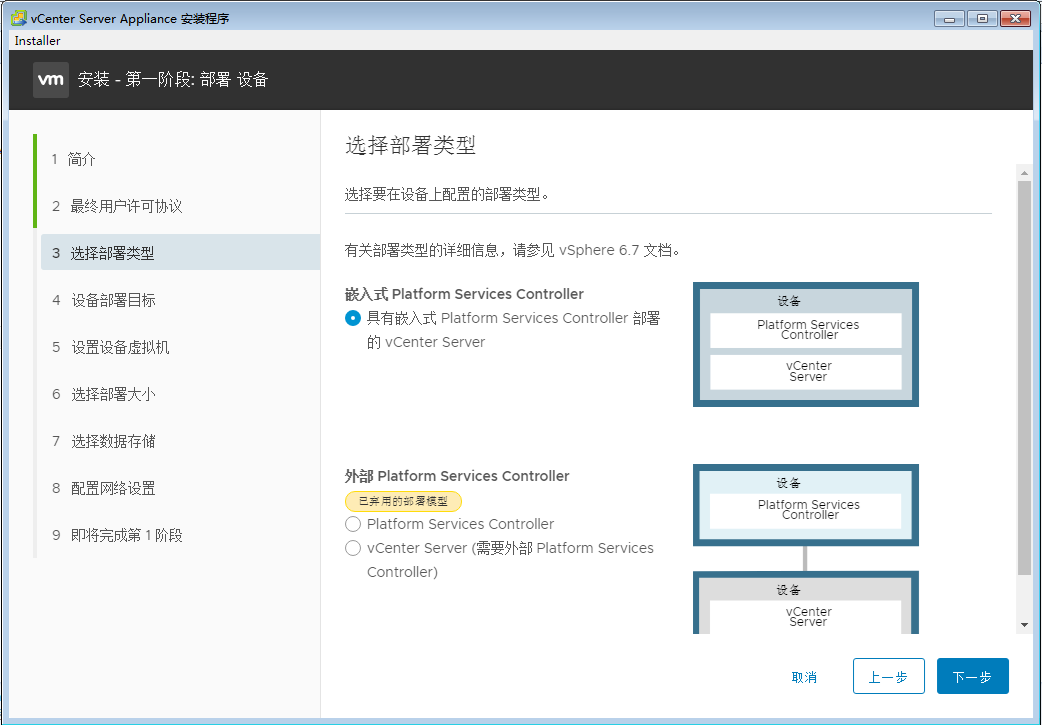
选择将vcenter部署到哪个esxi主机上,我们选择第一台,填入第一台的IP的鉴权信息
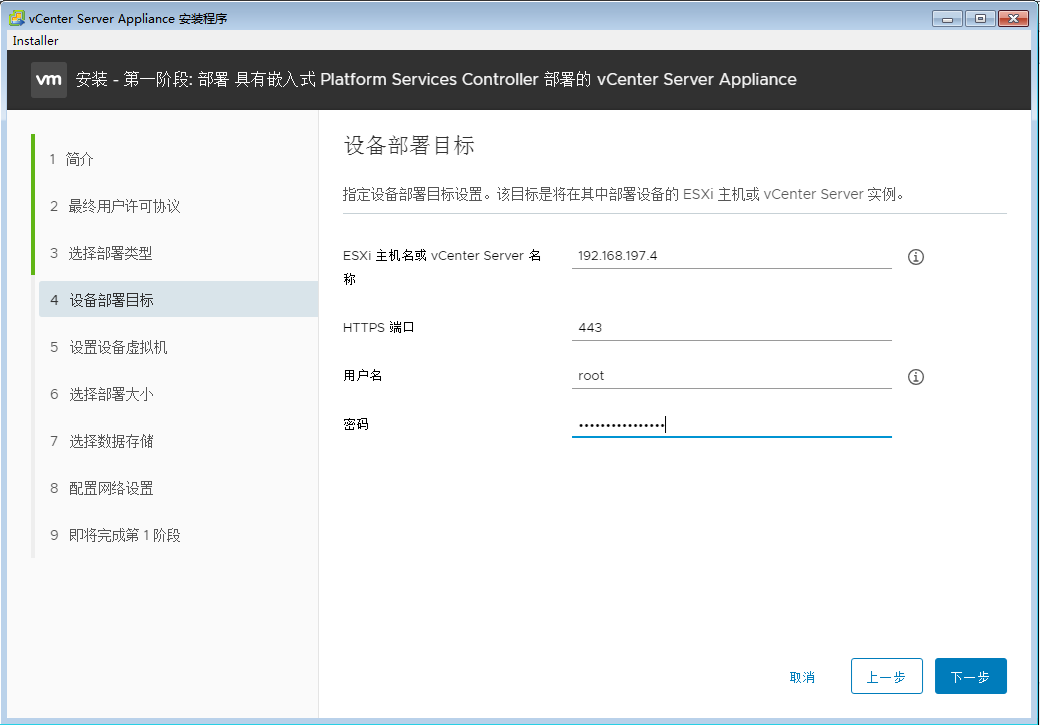
是
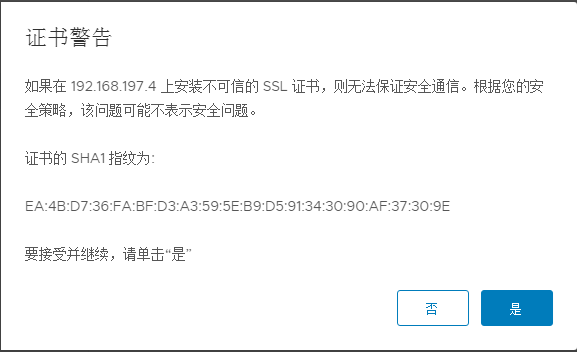
正在验证
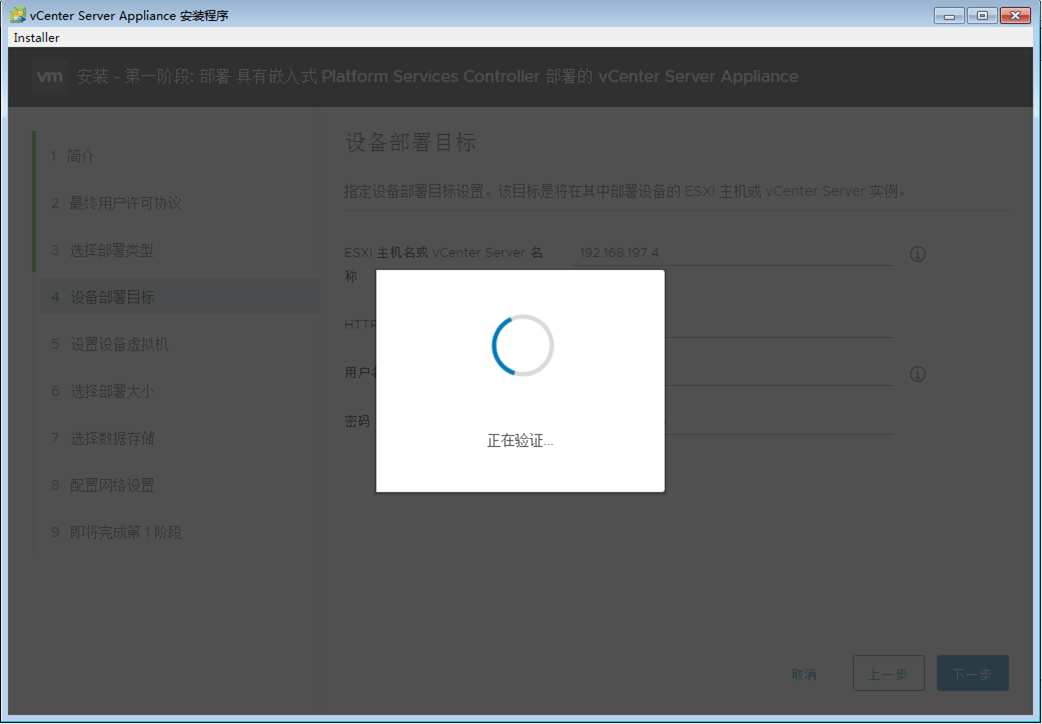
输入再esxi主机上创建的vcenter虚拟机名称和密码,名称我们保持默认,密码设置要注意复杂度,下一步
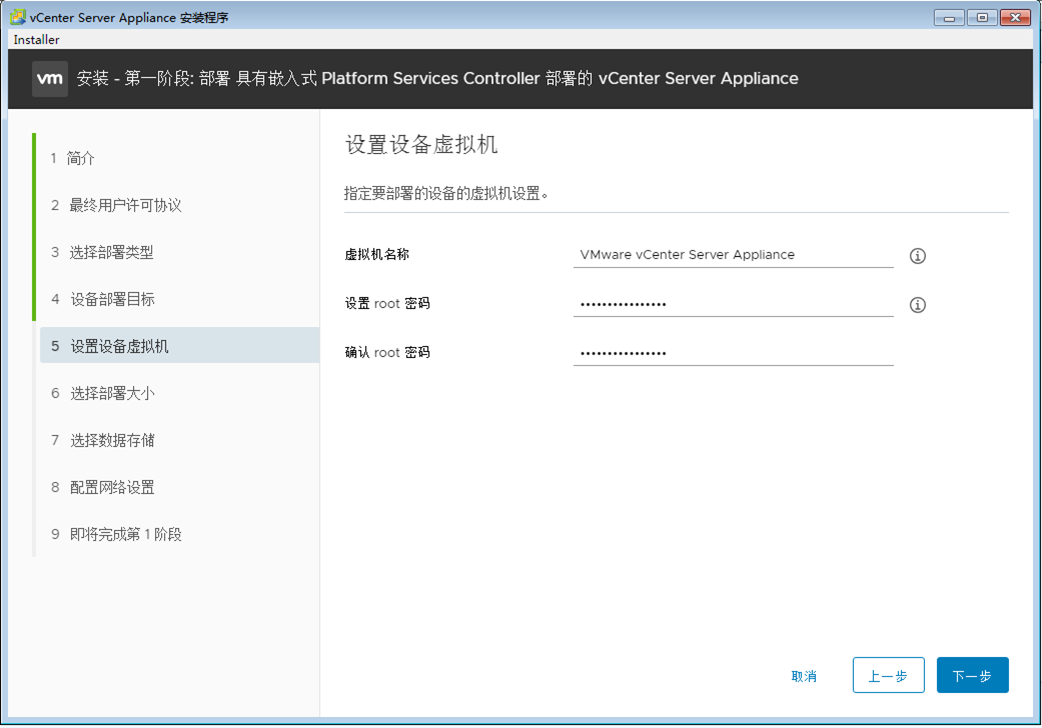
选择部署大小,我的笔记本资源有限,选择最最最最最最最最最最小的,下一步
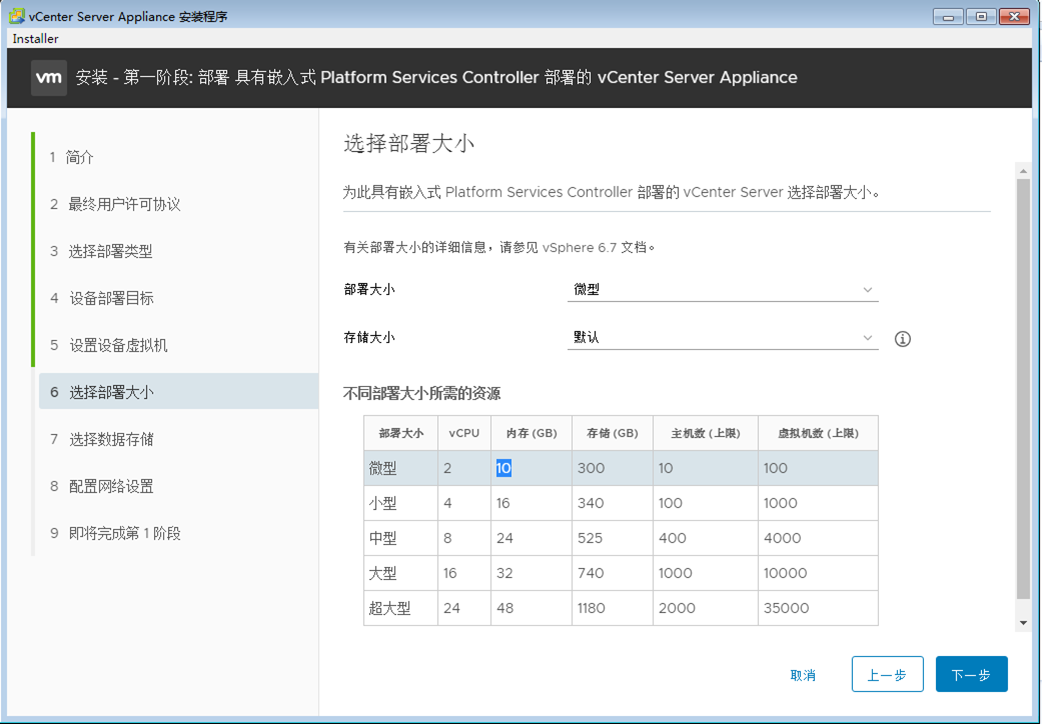
失败,提示我内存不足,我重启第一台esxi调整内存,直接调整到12G,继续

调整内存之后,需要返回上一步,重新验证
选择vcenter使用的存储,我们模拟环境,存储有限,所以我选择本地存储并启用精简磁盘模式,下一步
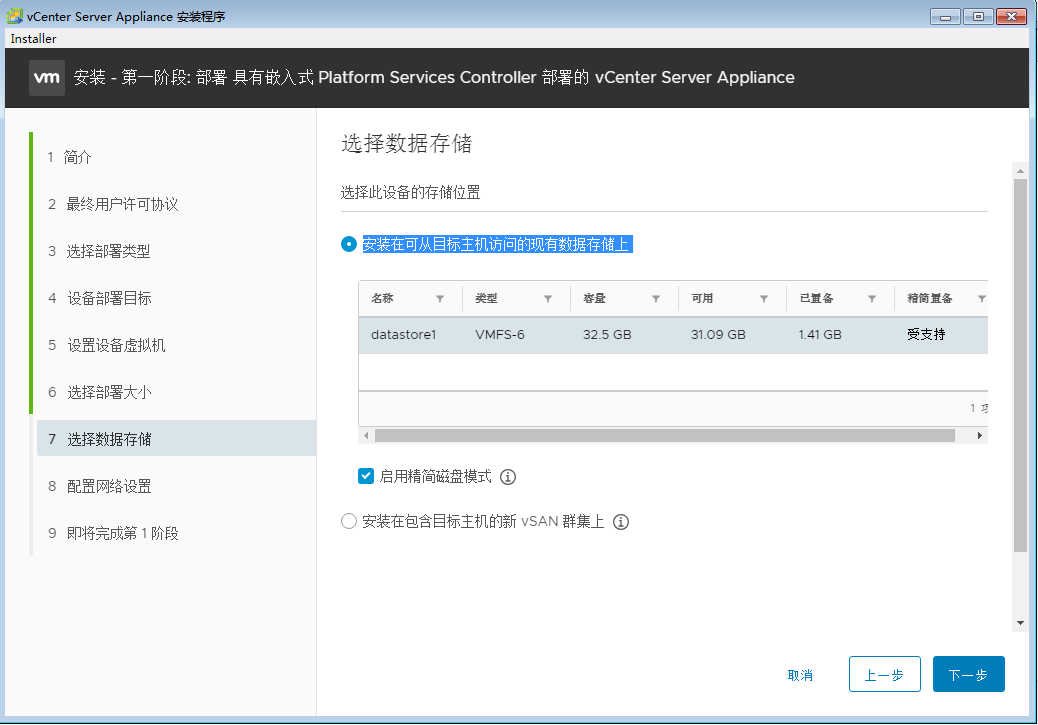
下面配置vcenter的网络配置,无DNS下需要将FQDN,IP和DNS服务器都配置为vcenter主机的IP地址即可。根据之前规划的,vcenter的地址为192.168.197.11,下一步

确认配置点完成,
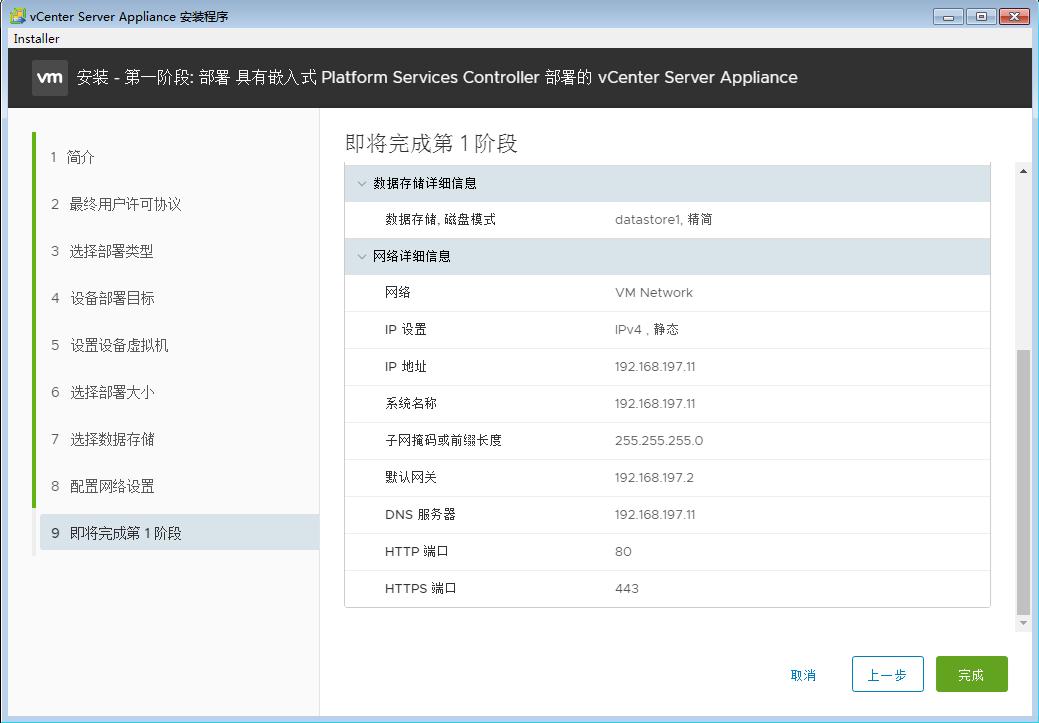
进入第一阶段,第一阶段会经历以下过程
正在初始化----部署设备----等待RPM安装启动----已安装vmware******.rpm-----
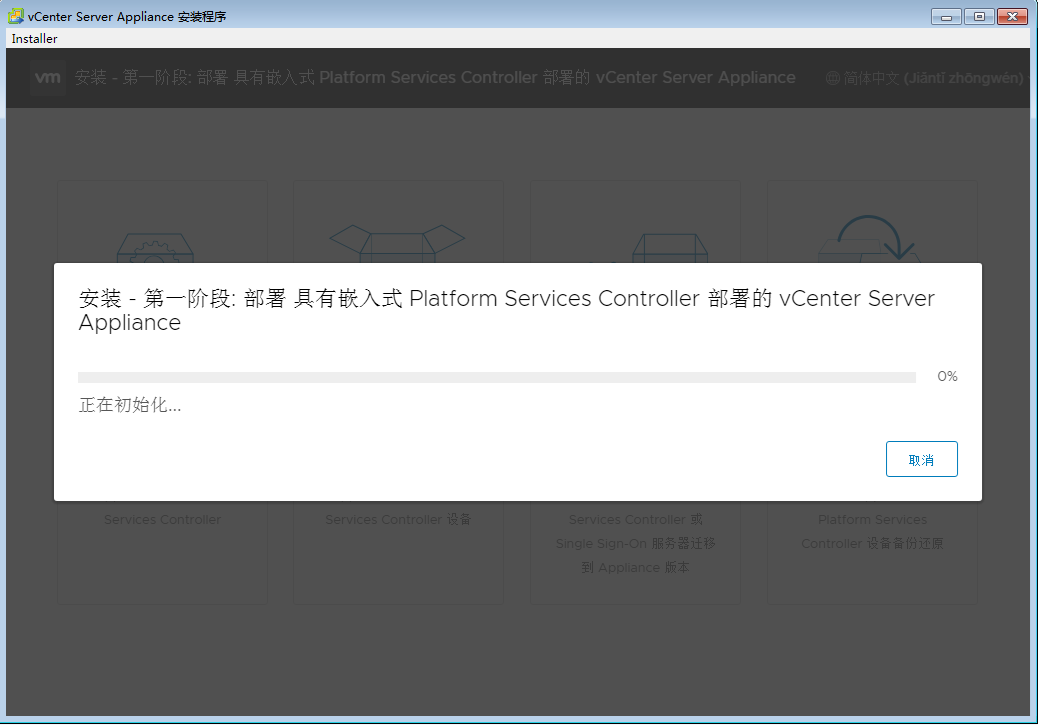
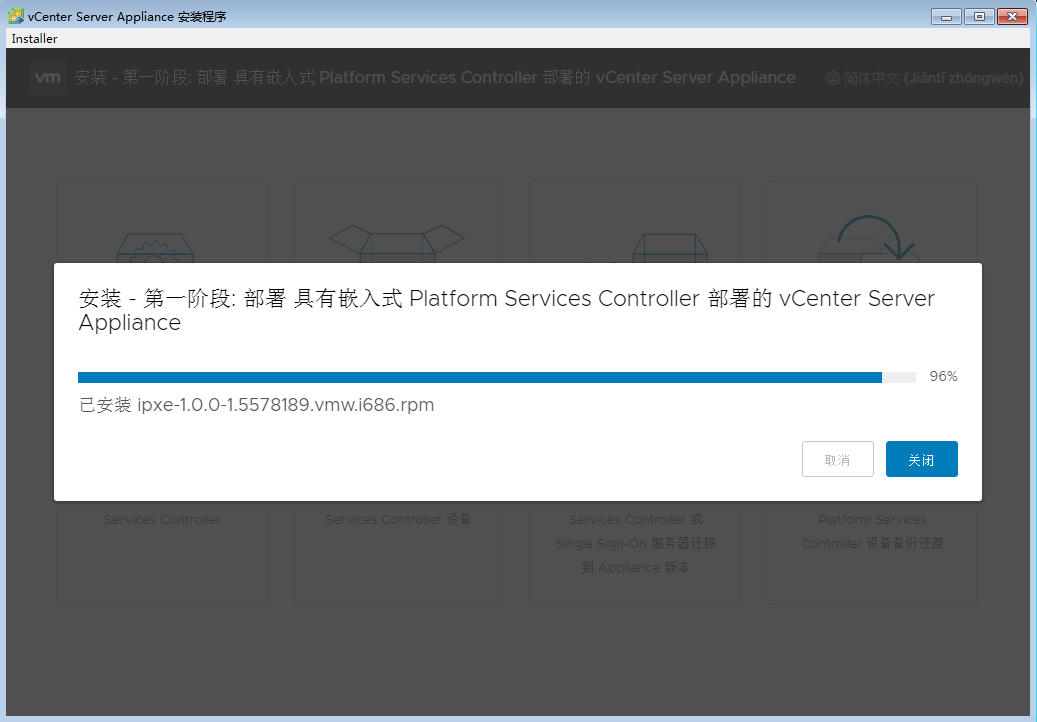
注意:不要点继续
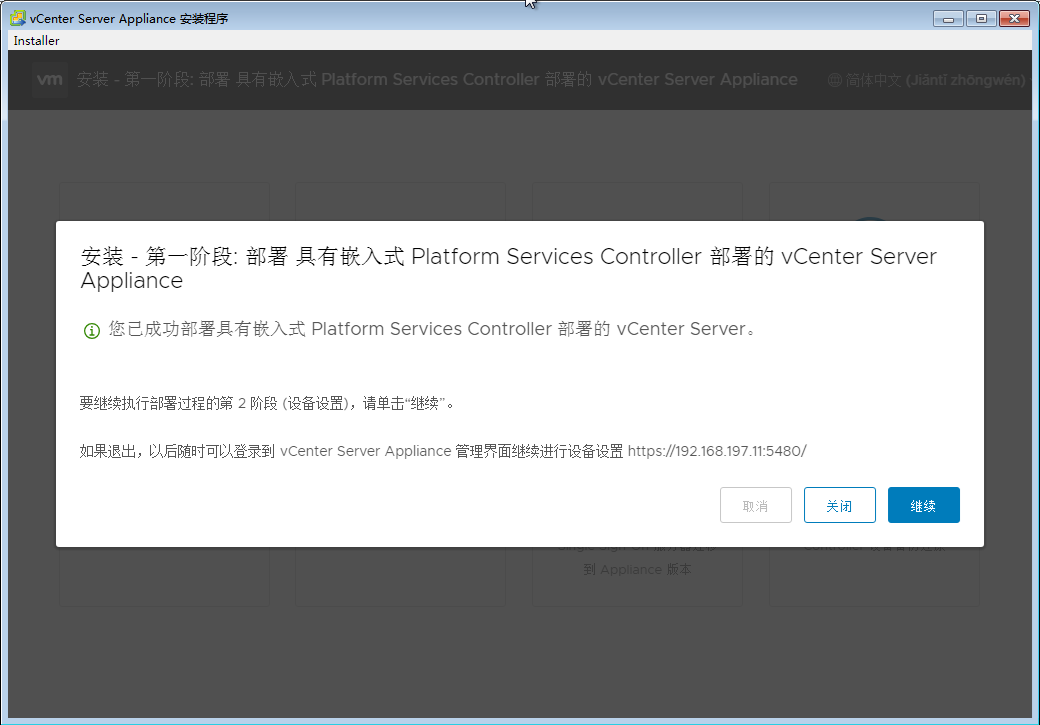
登陆web页面继续,这里不管他
使用https://192.168.197.11:5480/访问,点击设置
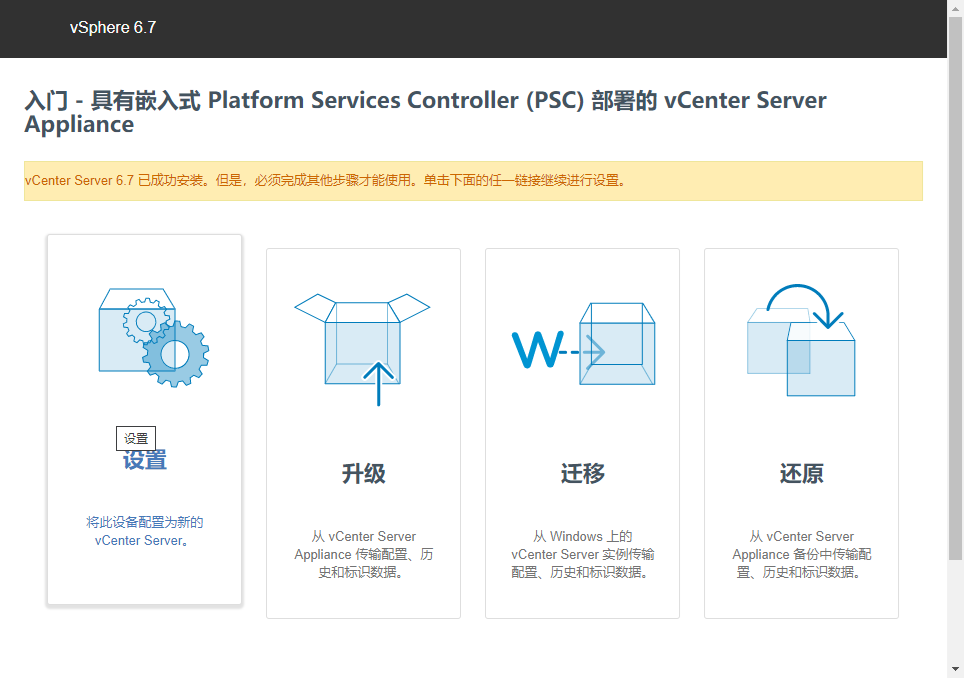
输入root密码
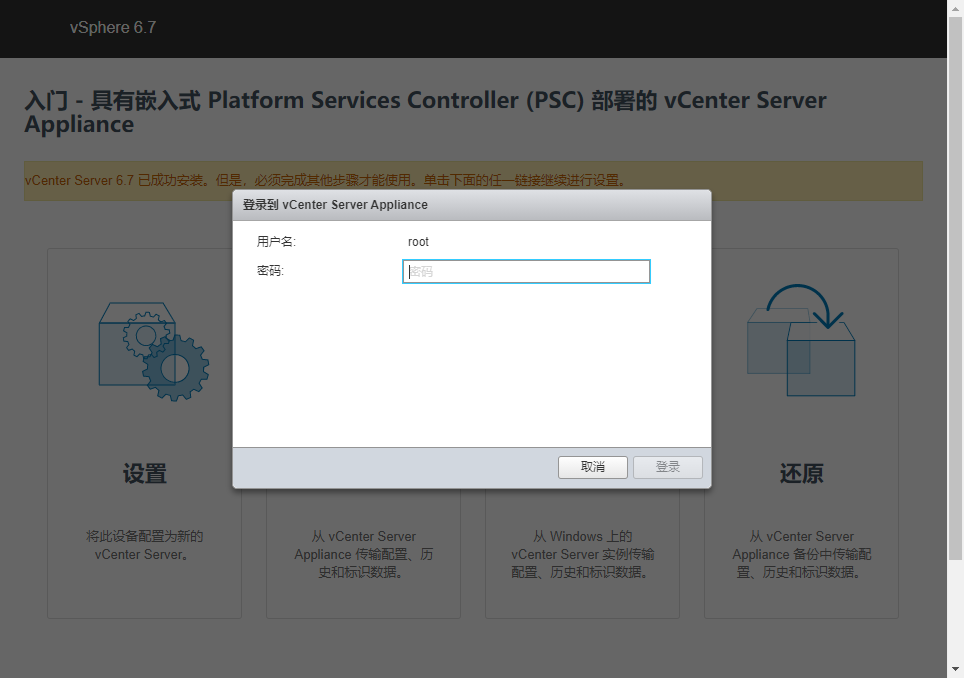
下一步
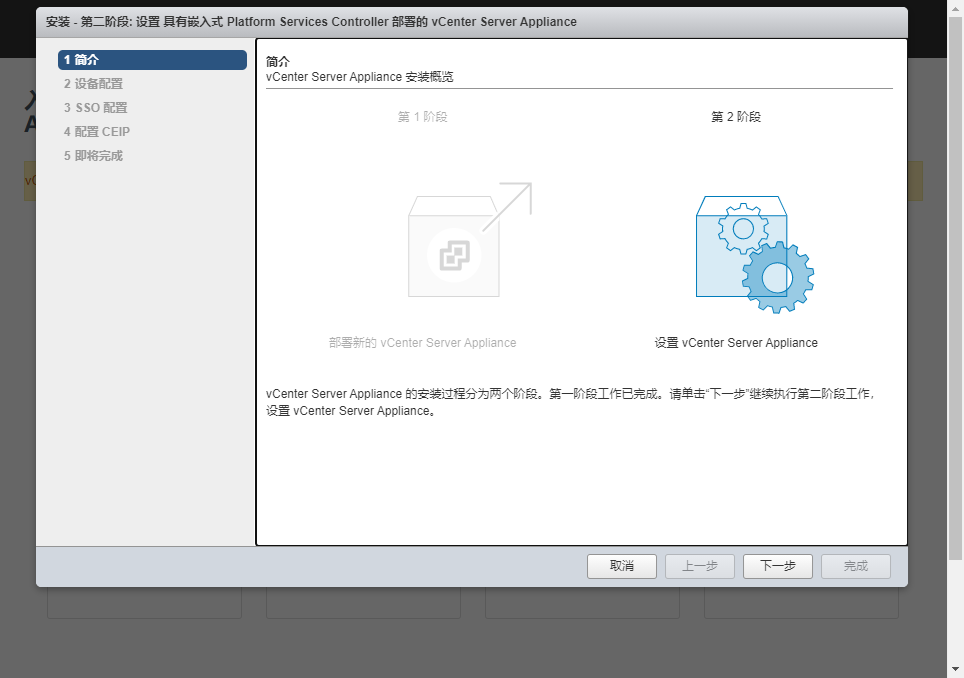
修改系统名称为vcenter的IP地址
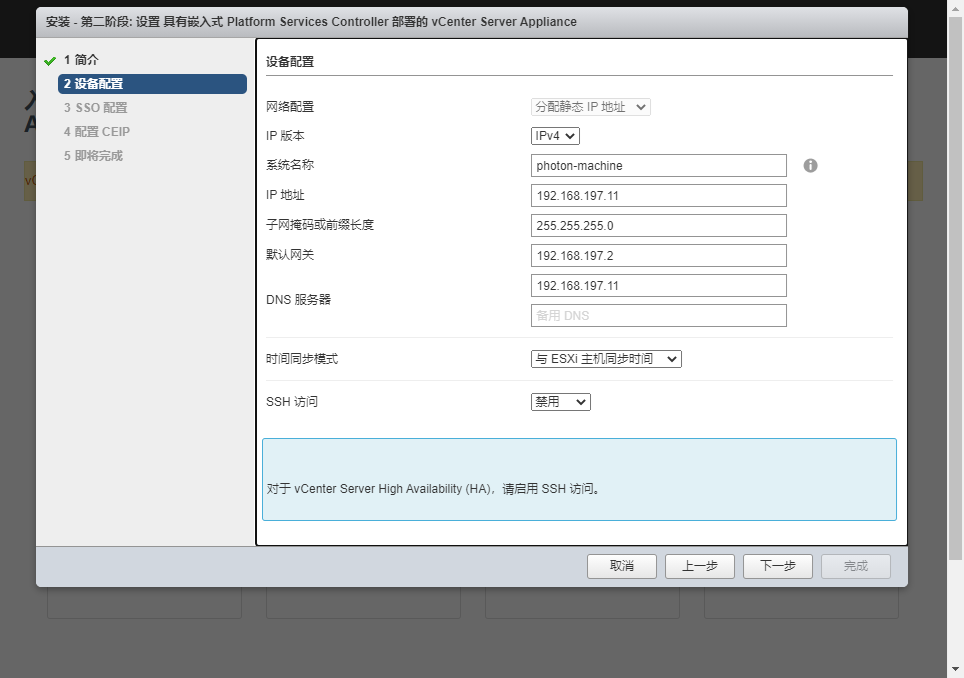
修改后,下一步
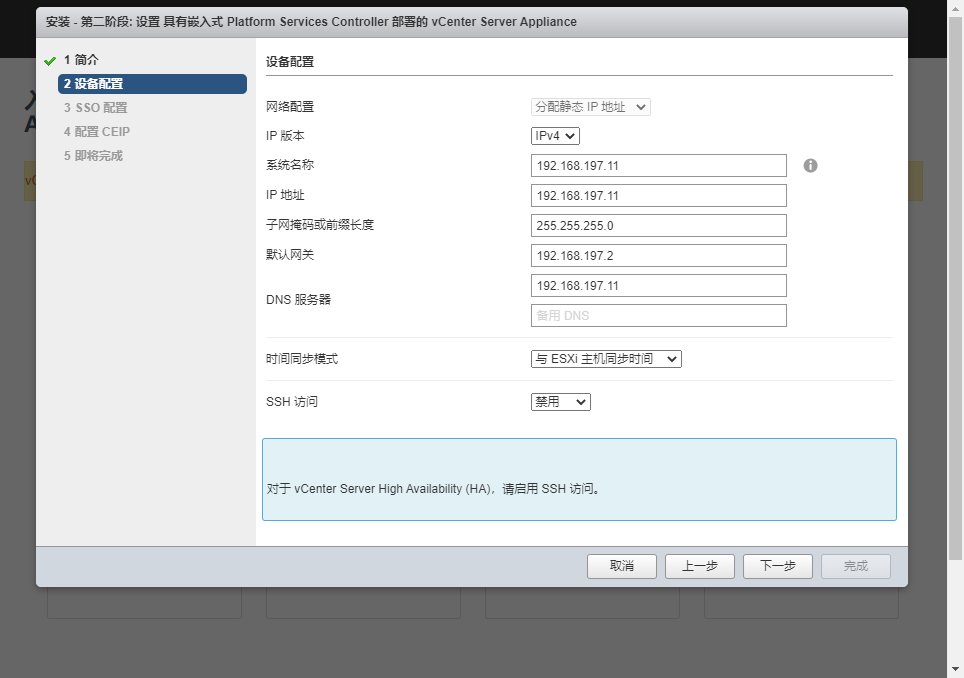
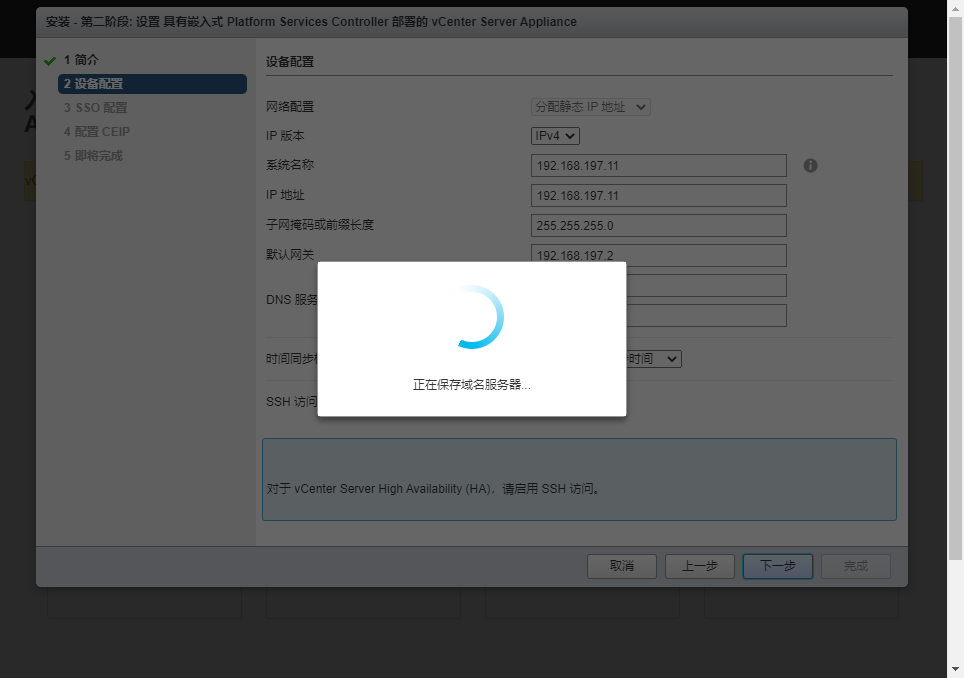
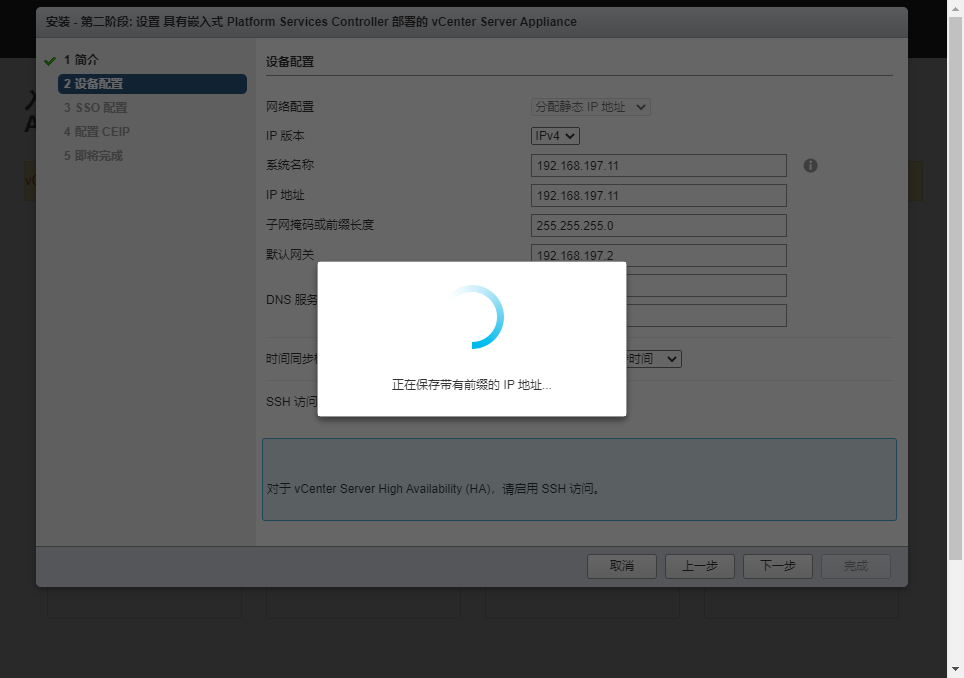
配置Single Sign-On域名和密码,下一步

脾气大,不加入改计划,下一步
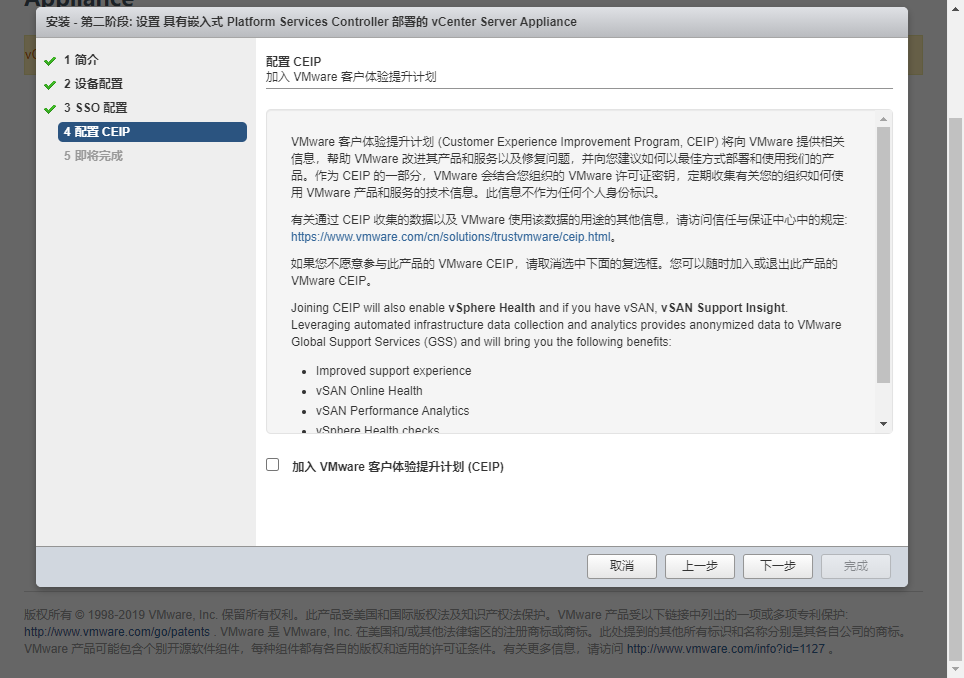
确认配置,点完成
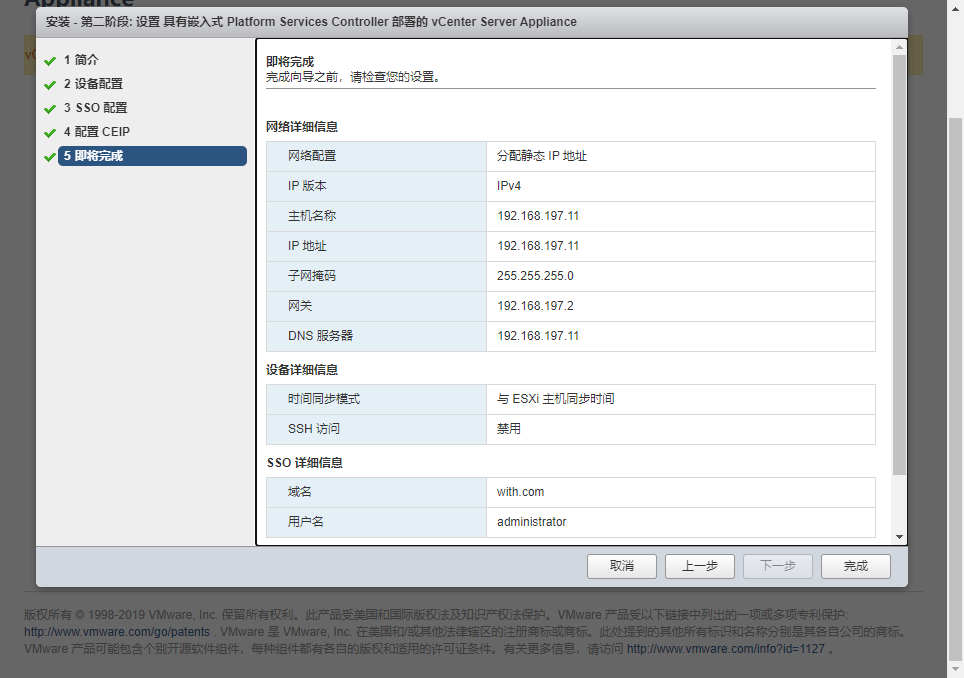
点确定
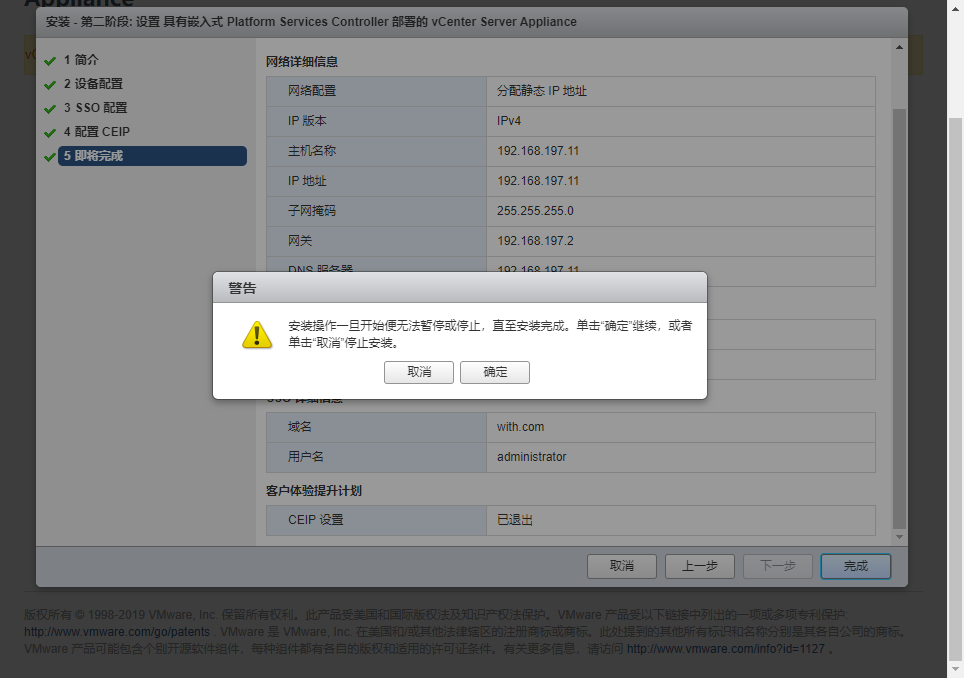
开始配置
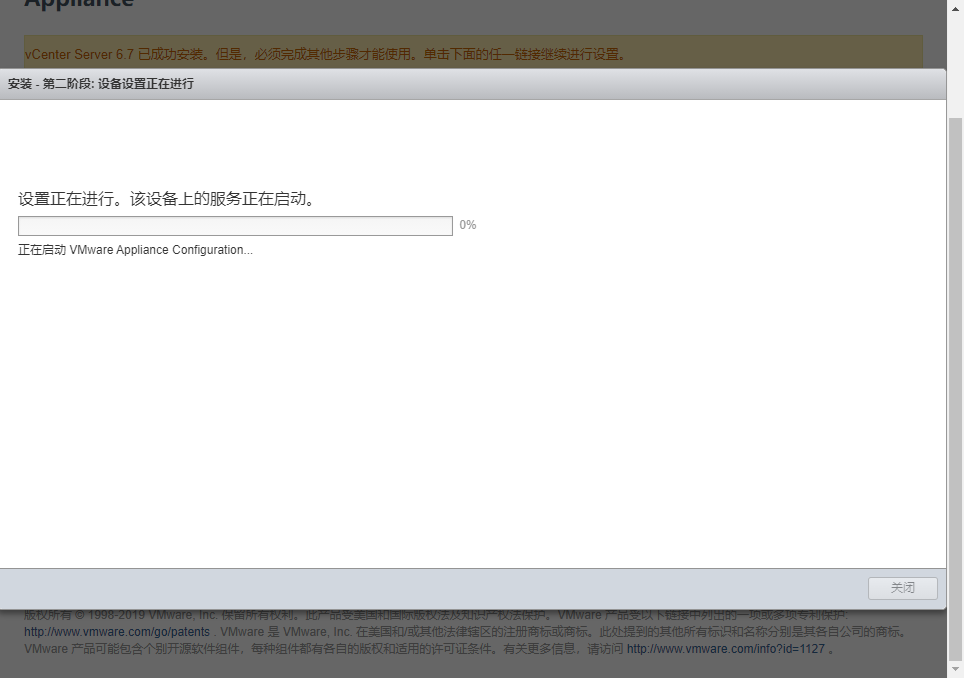
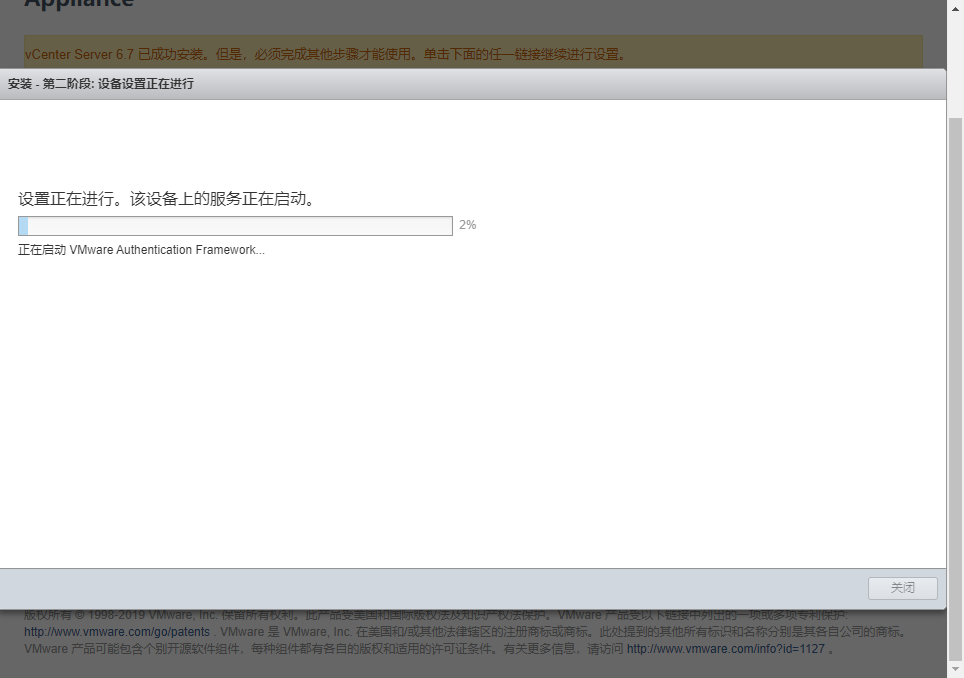
忘记切图了,最后点完成就行了。
然后使用浏览器访问192.168.197.11
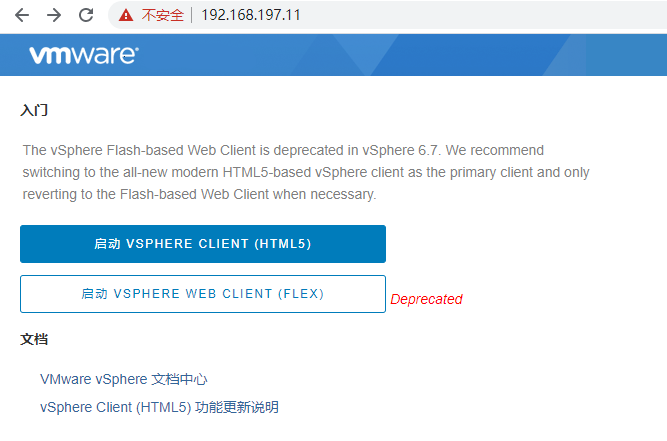
选择html5客户端,使用用户名搭配域名登陆
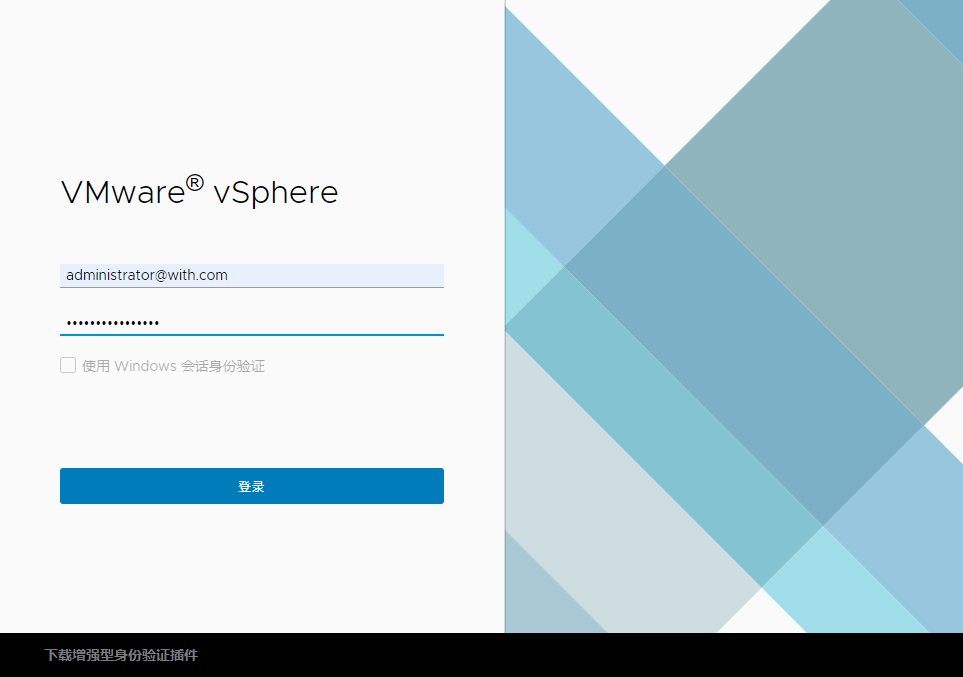
登陆后
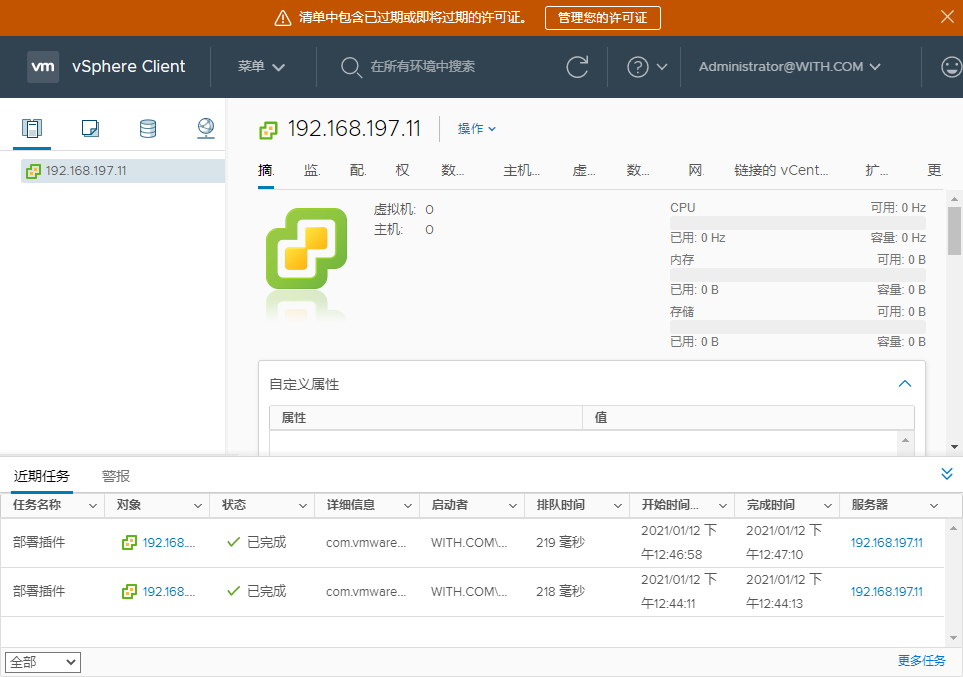
可以看到提示授权问题,现在导入授权
点管理您的许可证
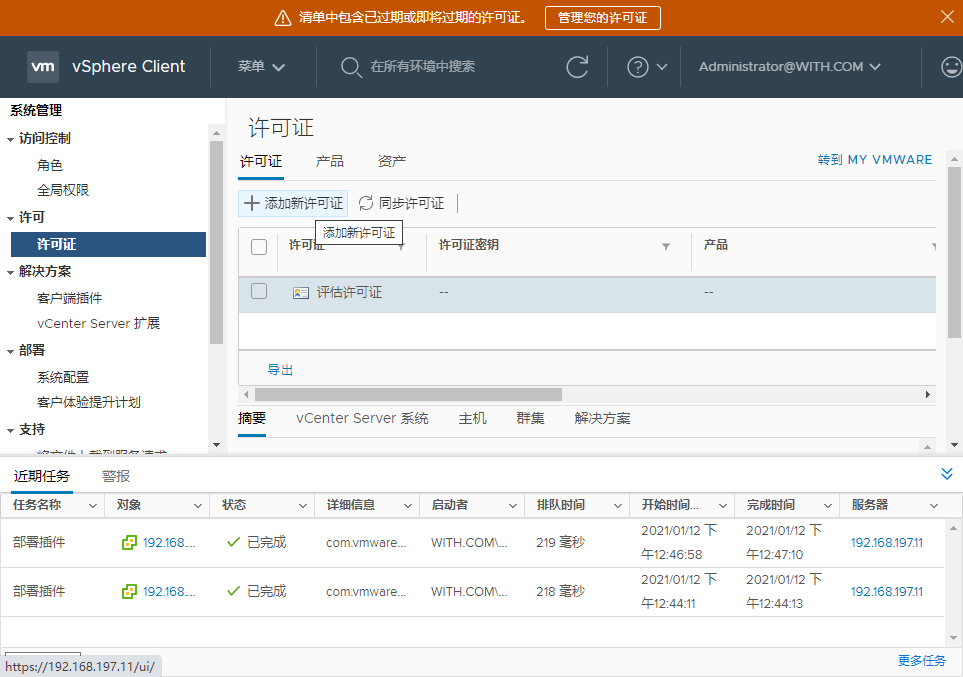
添加许可证,直至完成
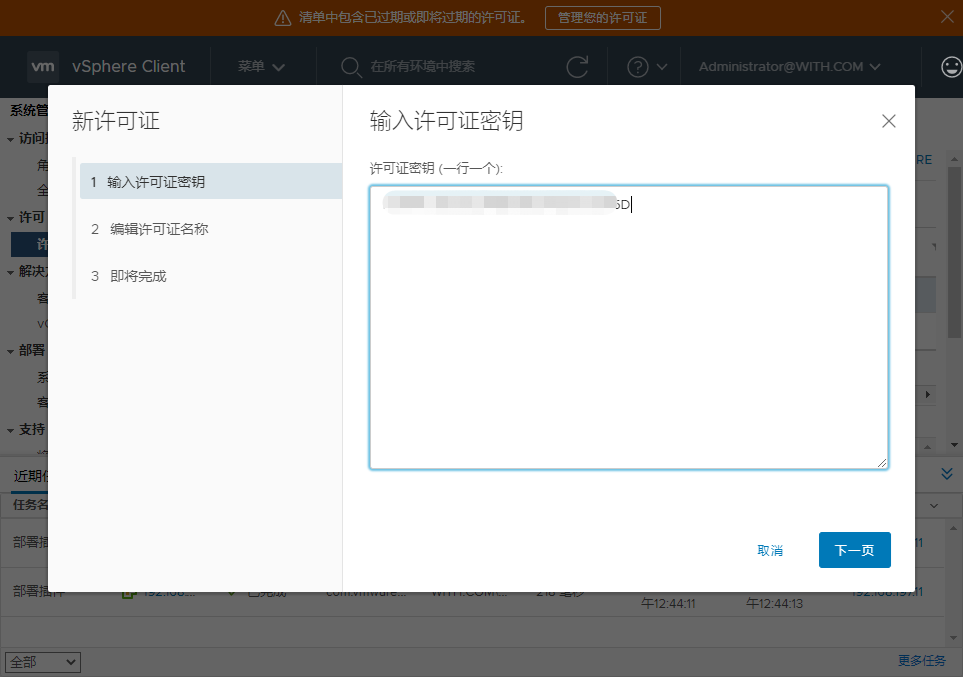
然后选择资产,点击分配许可证

添加许可证

下面数据中心,添加其他的 esxi主机
在主页,主机和集群中,右键vcenter主机,新建数据中心
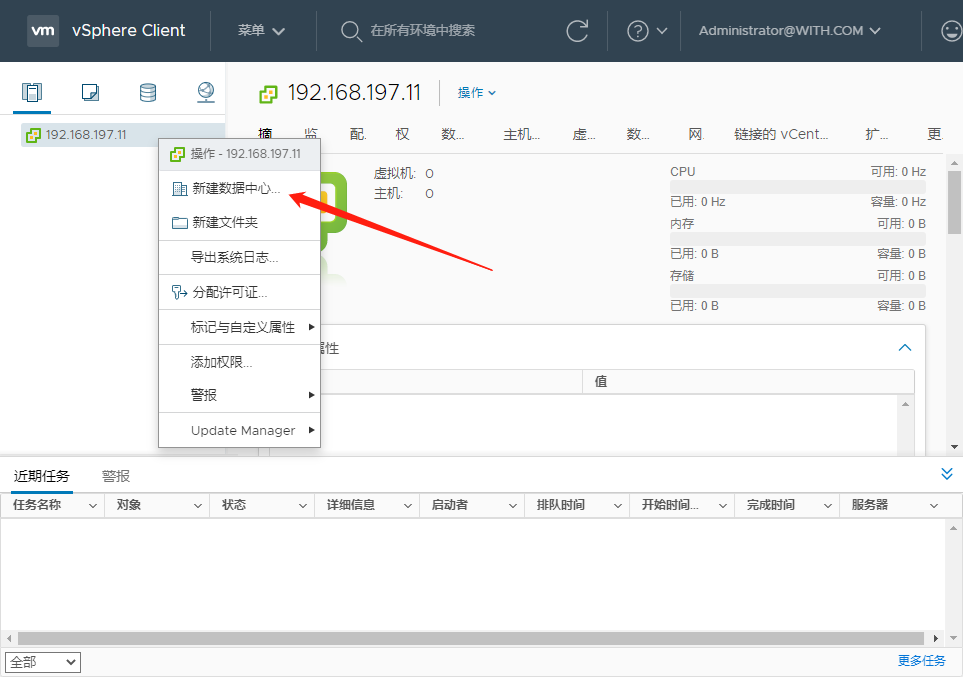
确定
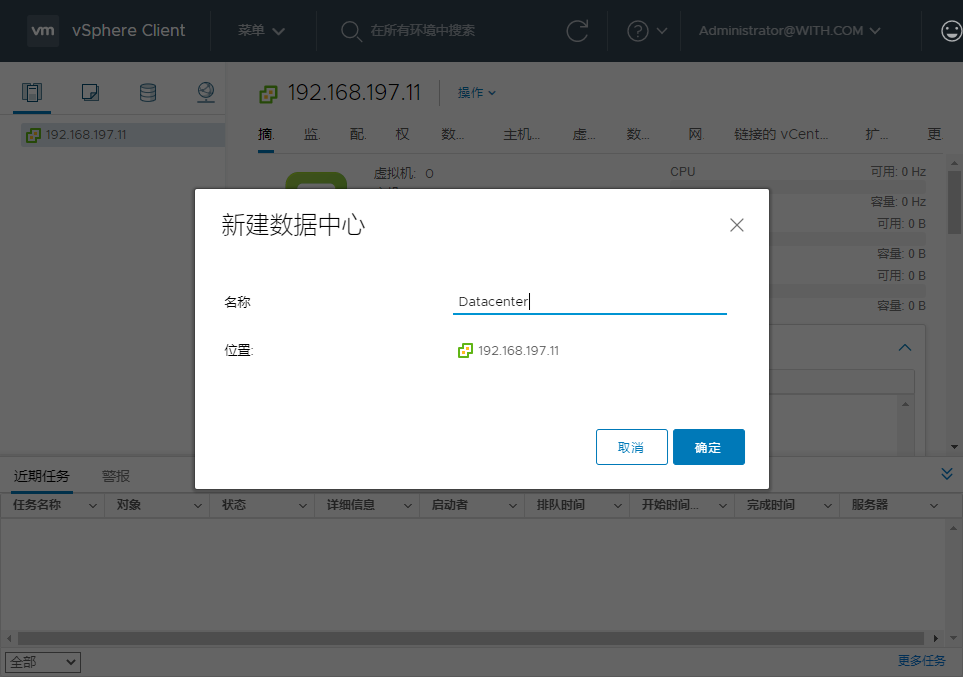
新建的数据中心名字,右键,新建集群
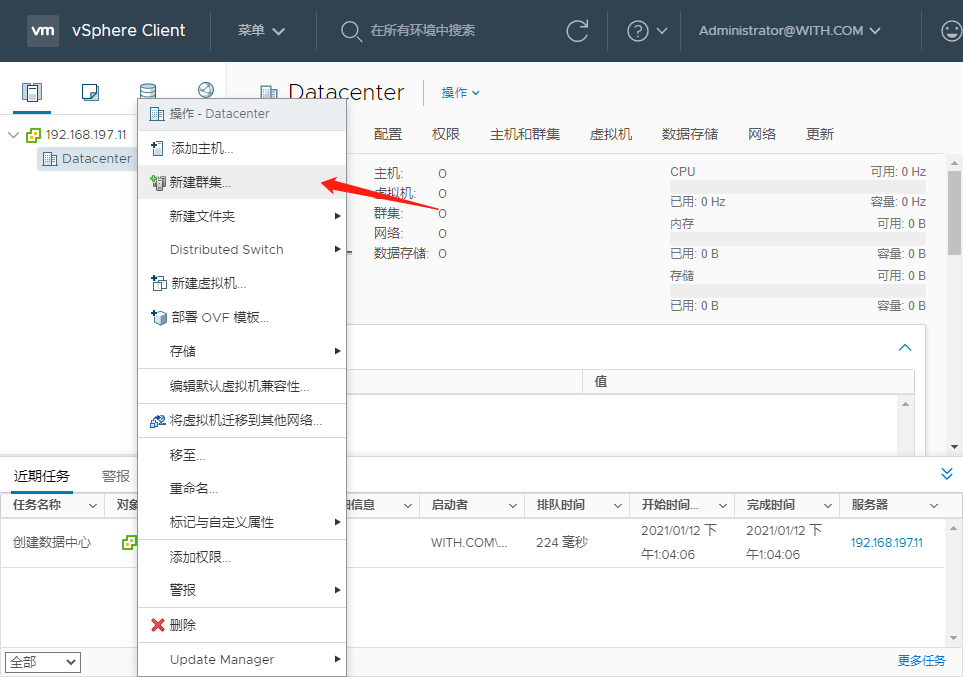
输入集群名称,确定
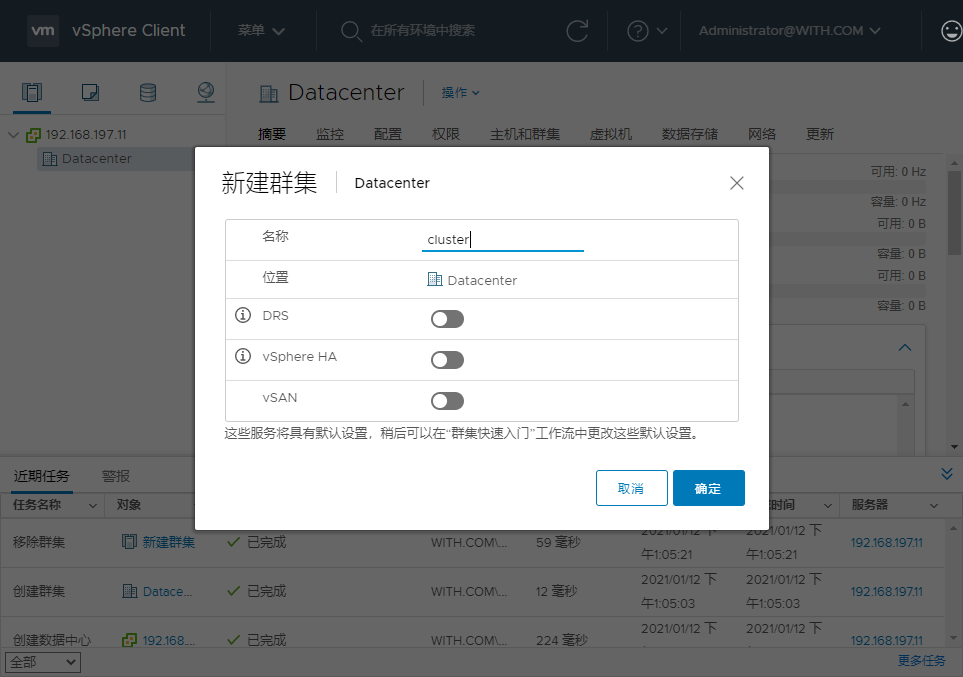
添加esxi主机
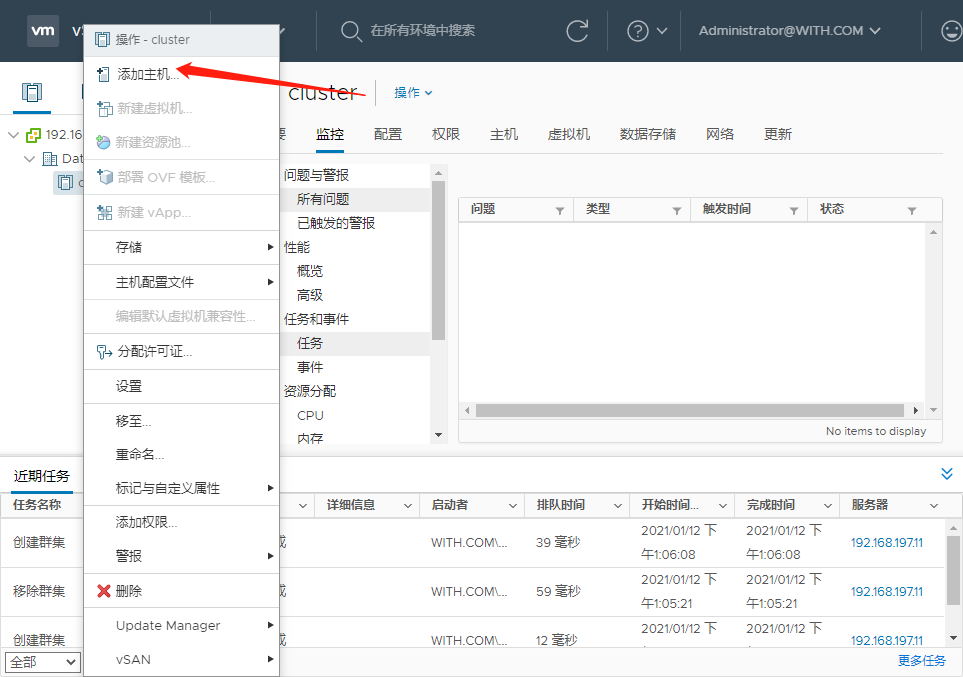
输入主机IP鉴权信息
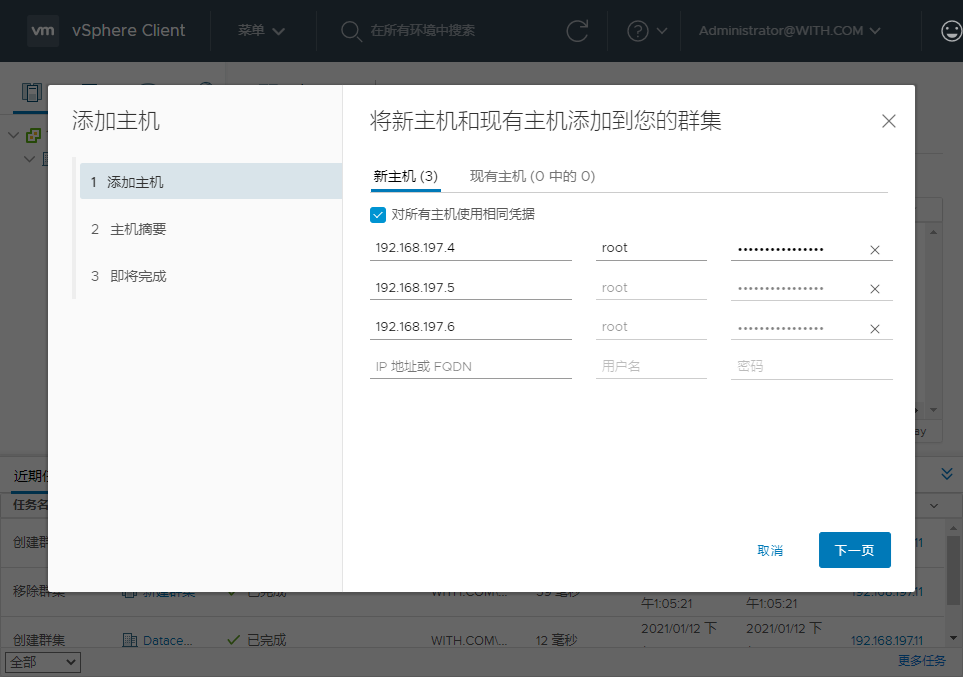
接受指纹
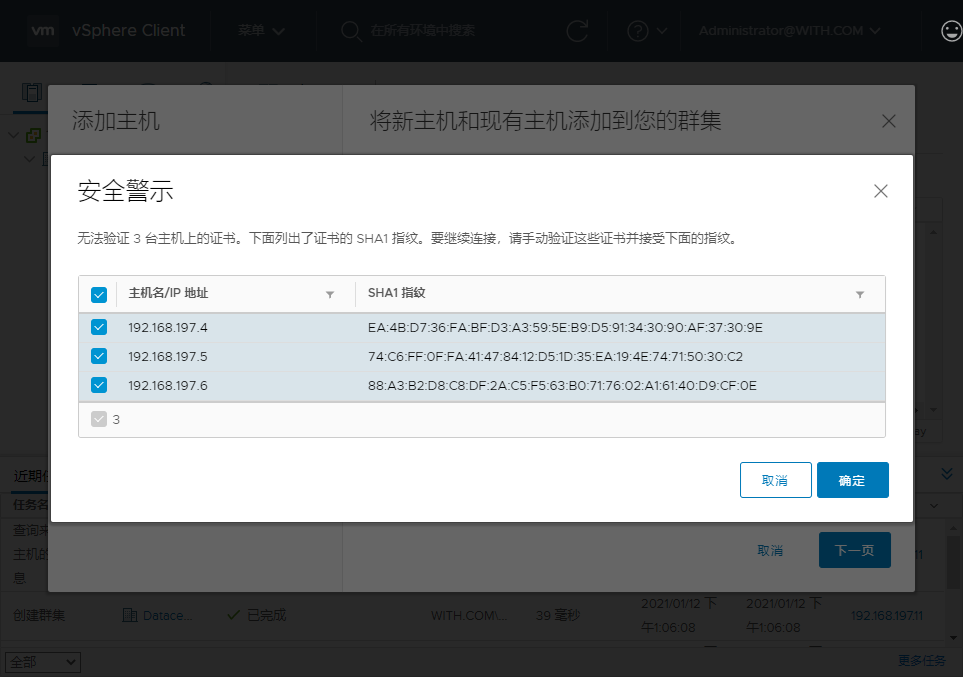
暂时忽略警告,可能是因为资源过低
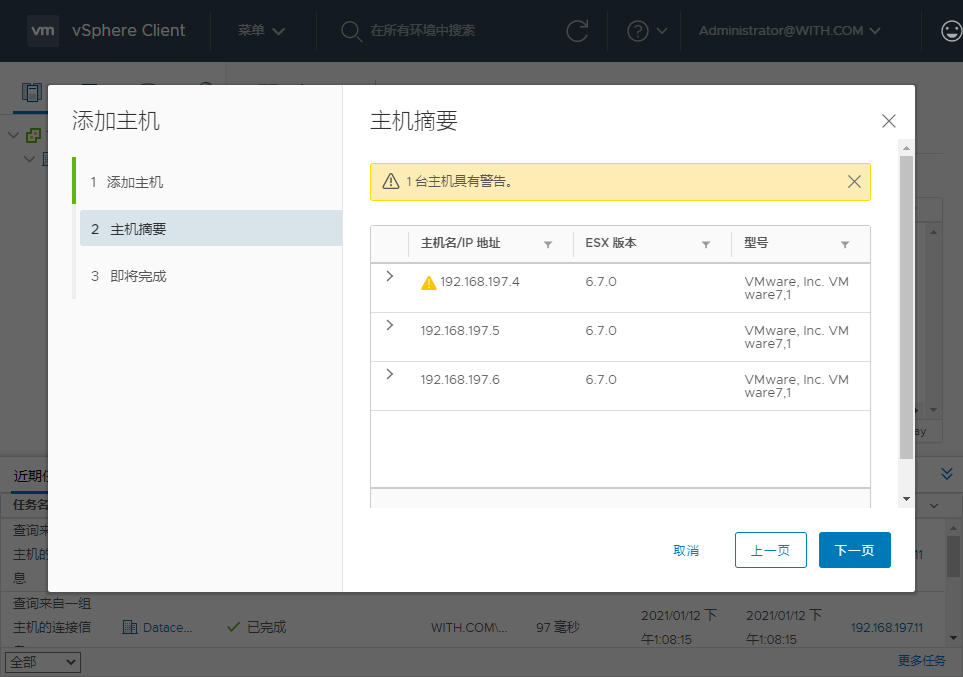
完成
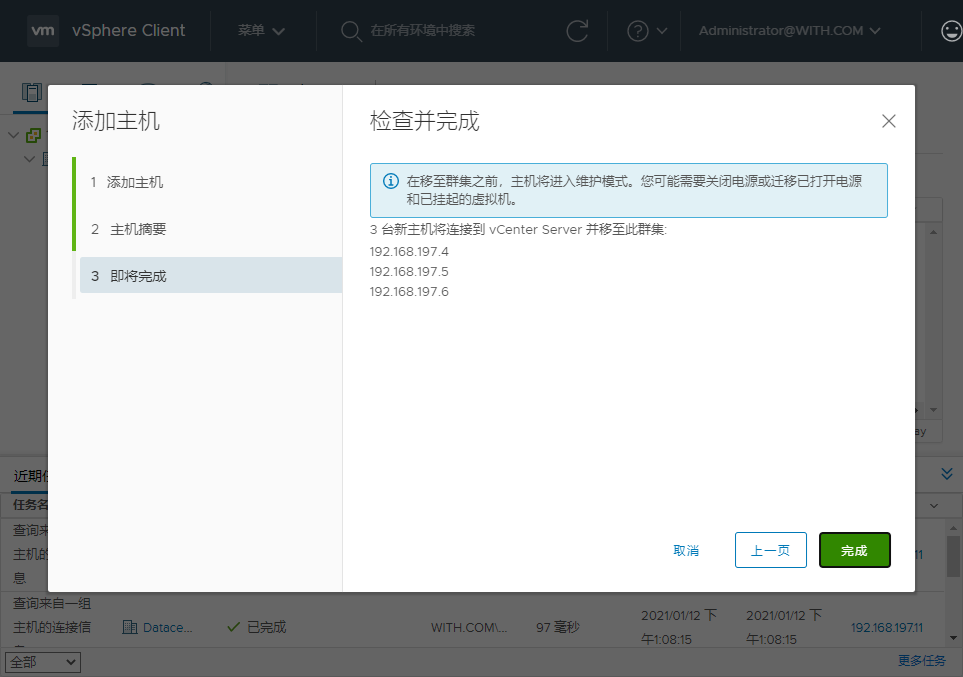
添加完成后为esxi主机分配许可证,不详细切图了
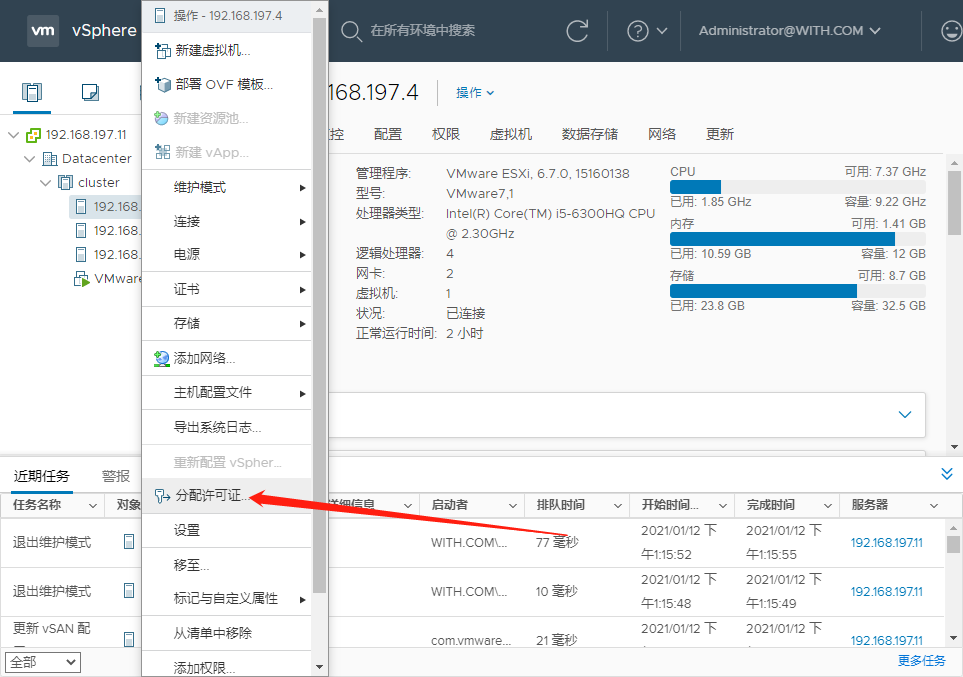
创建数据存储集群
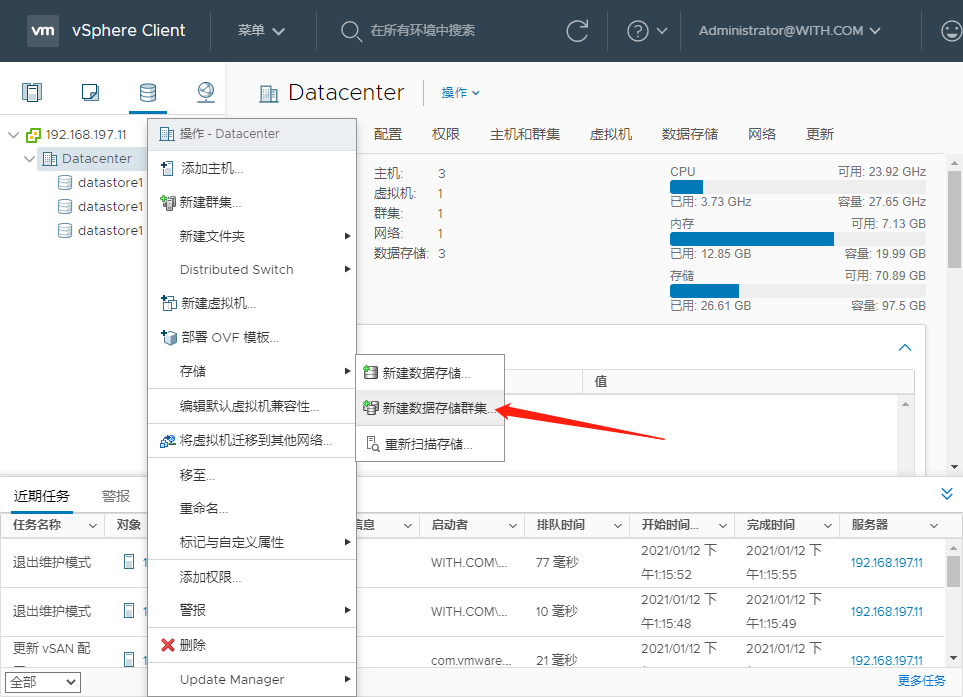
下一步
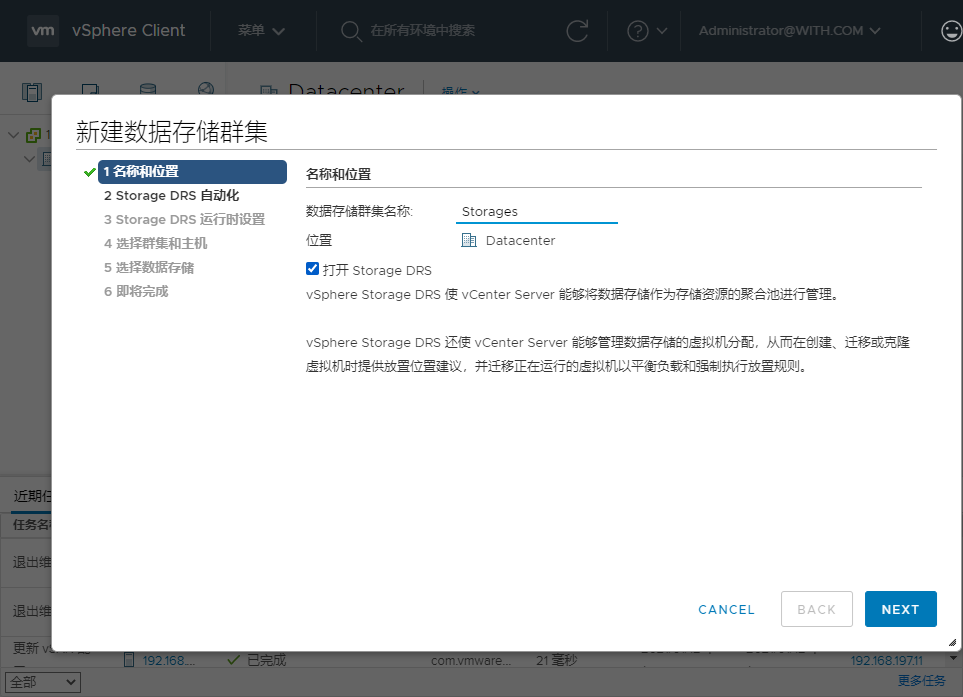
下一步
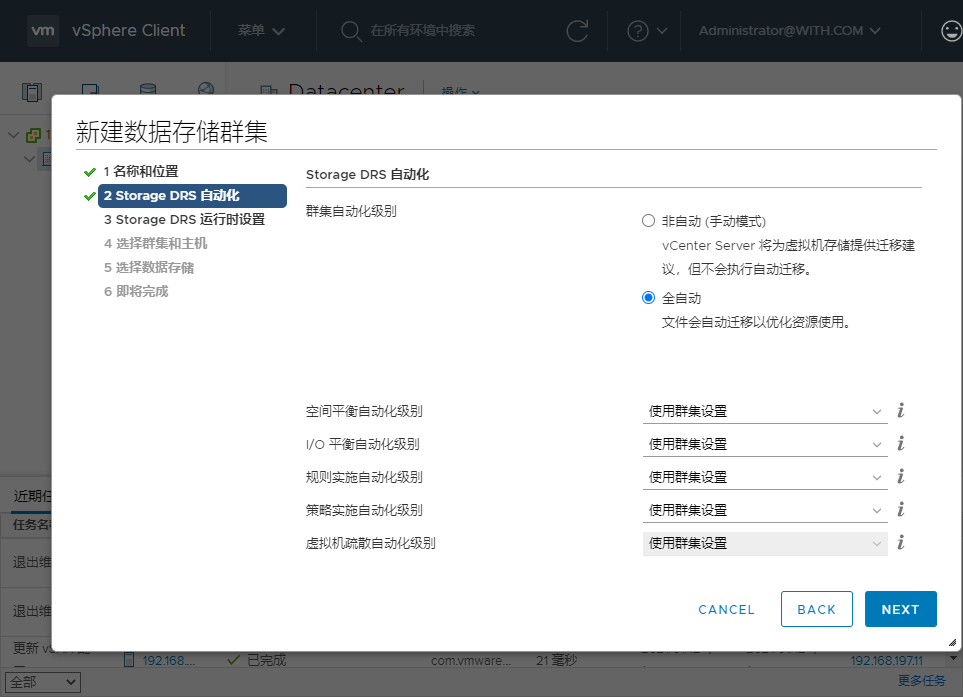
下一步
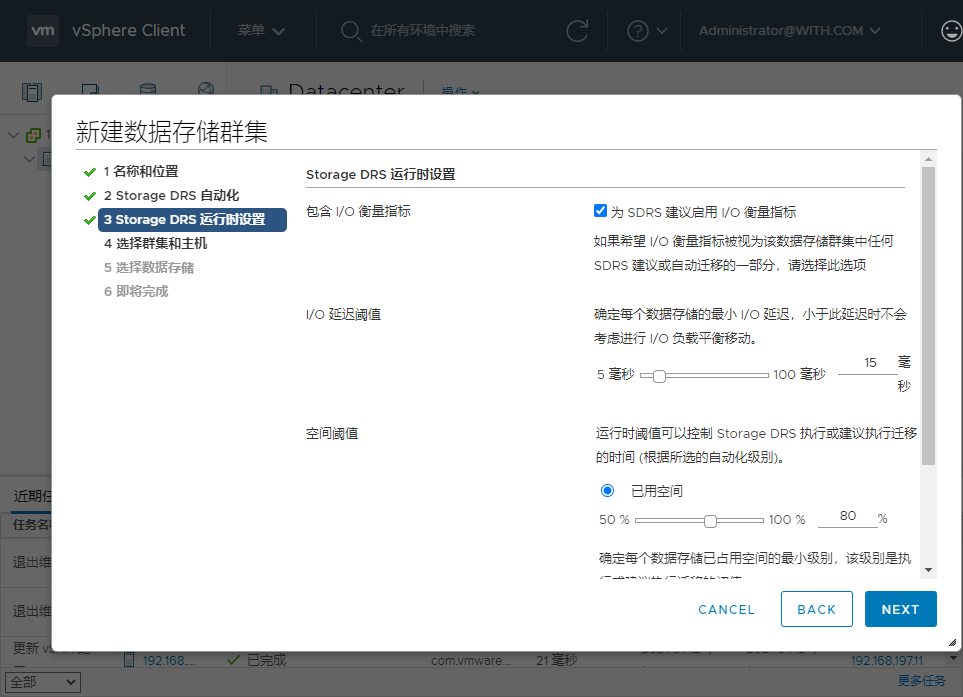
下一步
选择集群内所有主机
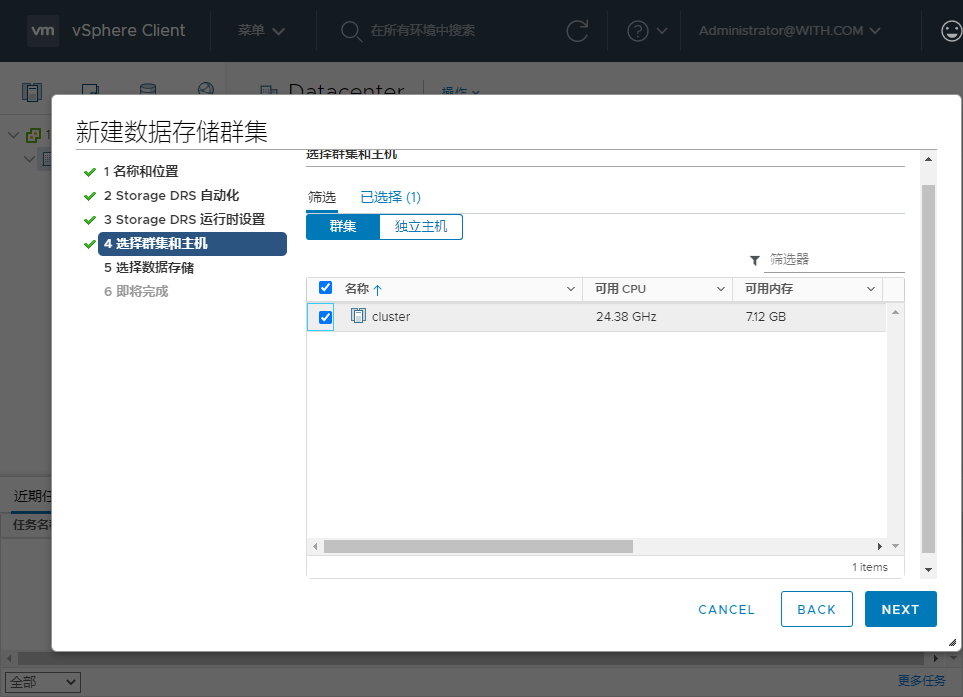
内存过低,可能连接丢失了,显示所有数据存储,选择所有,然后下一步
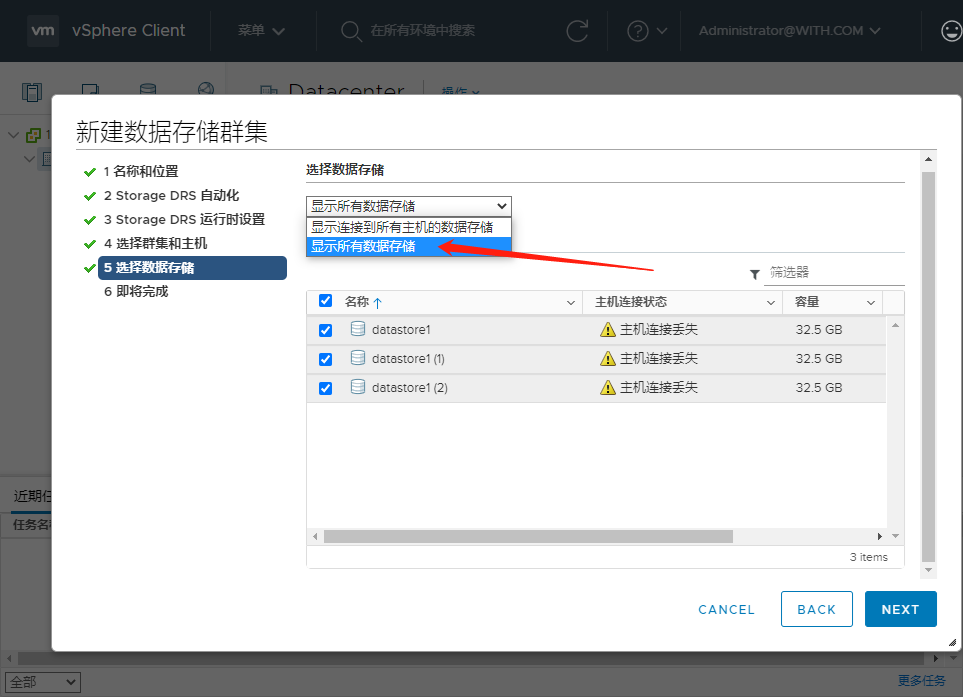
确认配置,点完成
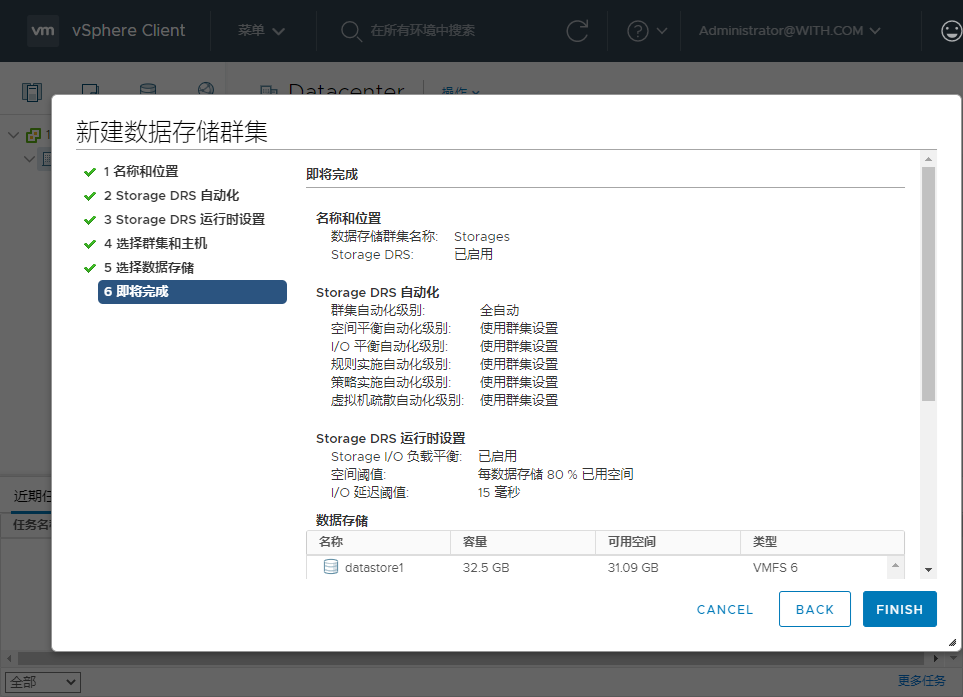
选一个存储节点,上传iso镜像
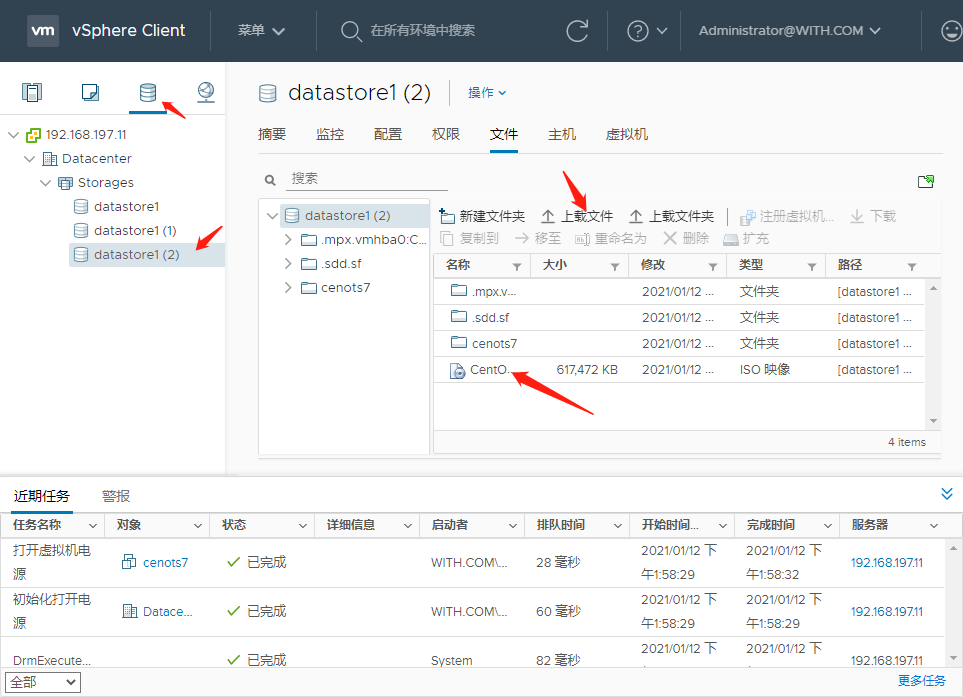
创建虚拟机,作为测试 热迁移使用
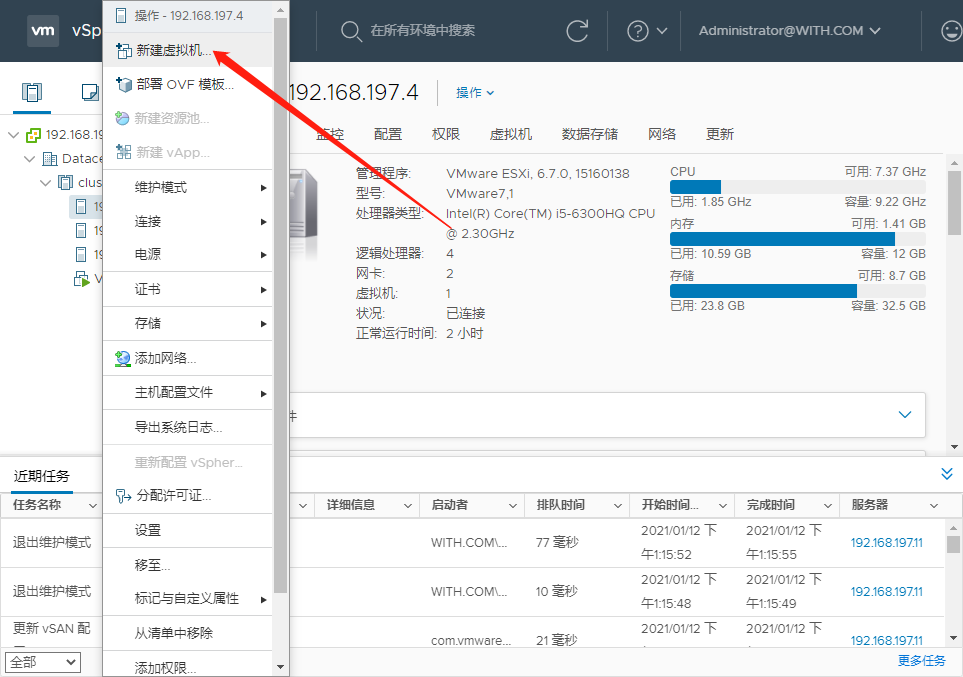
下一步
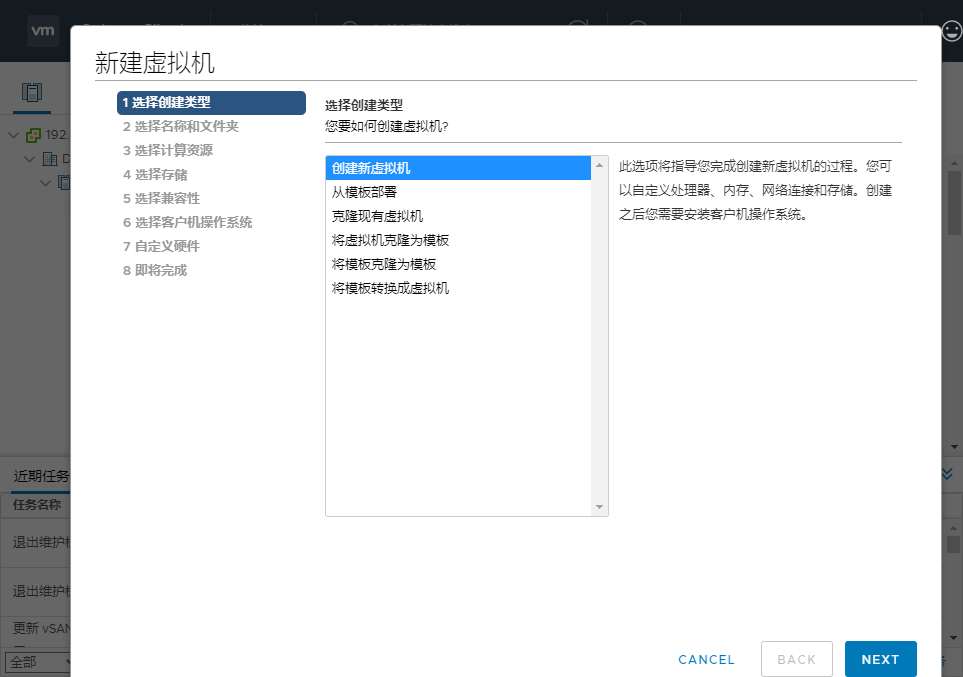
下一步
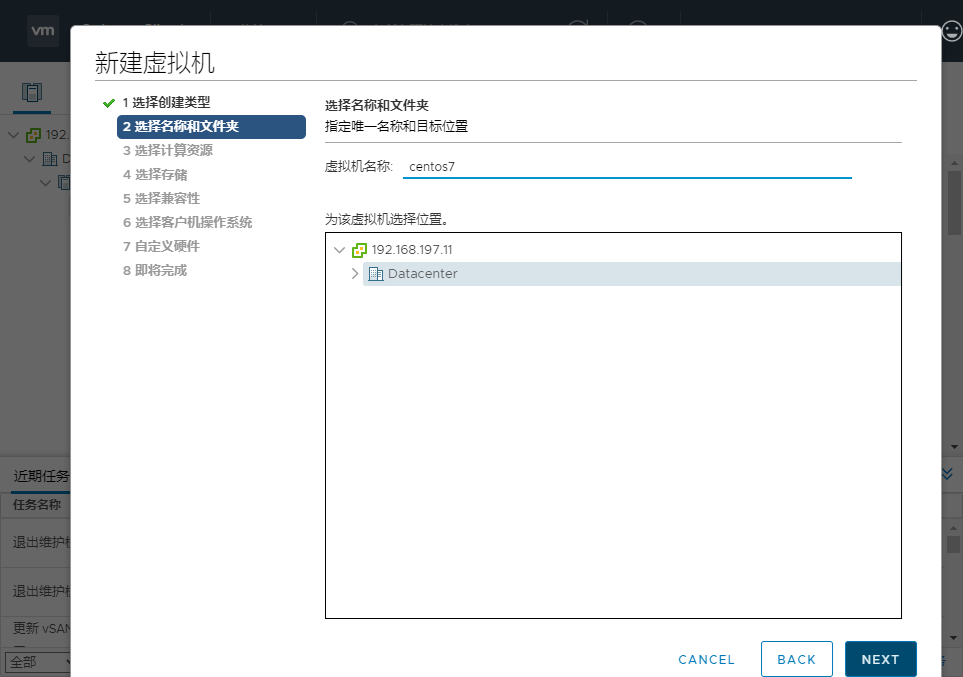
192.168.197.4上面跑的有vcenter了,我们把虚拟机创建的别的相对空闲的节点上
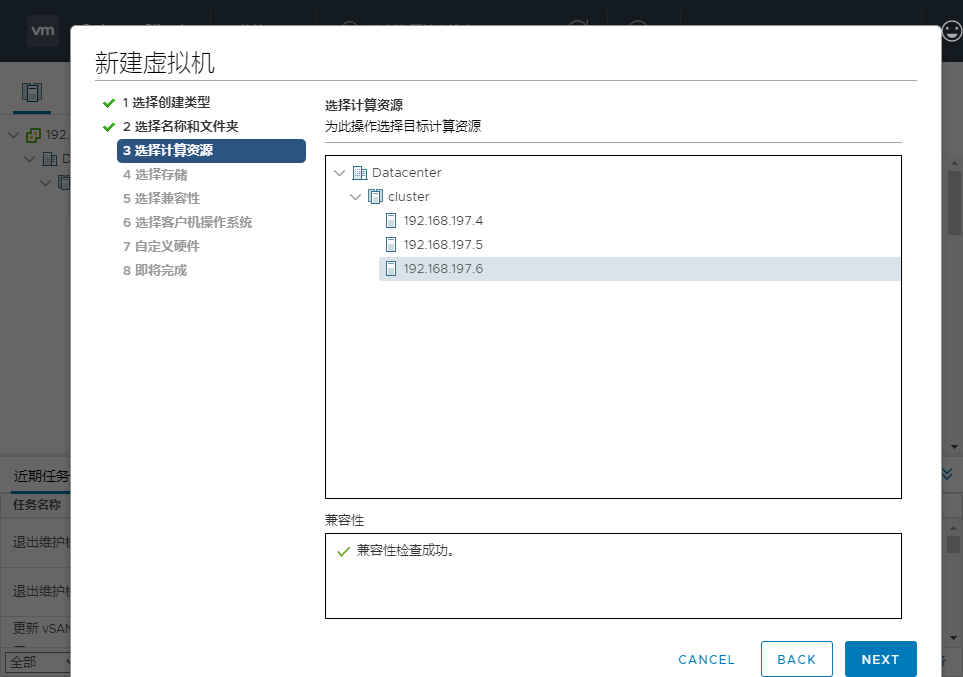
选择存储
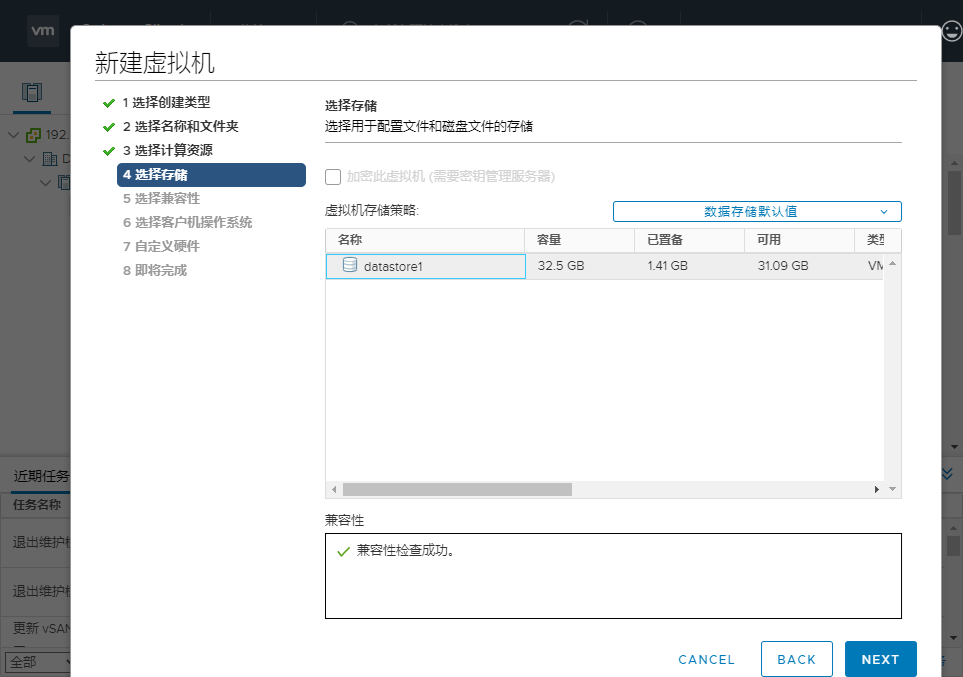
选择版本
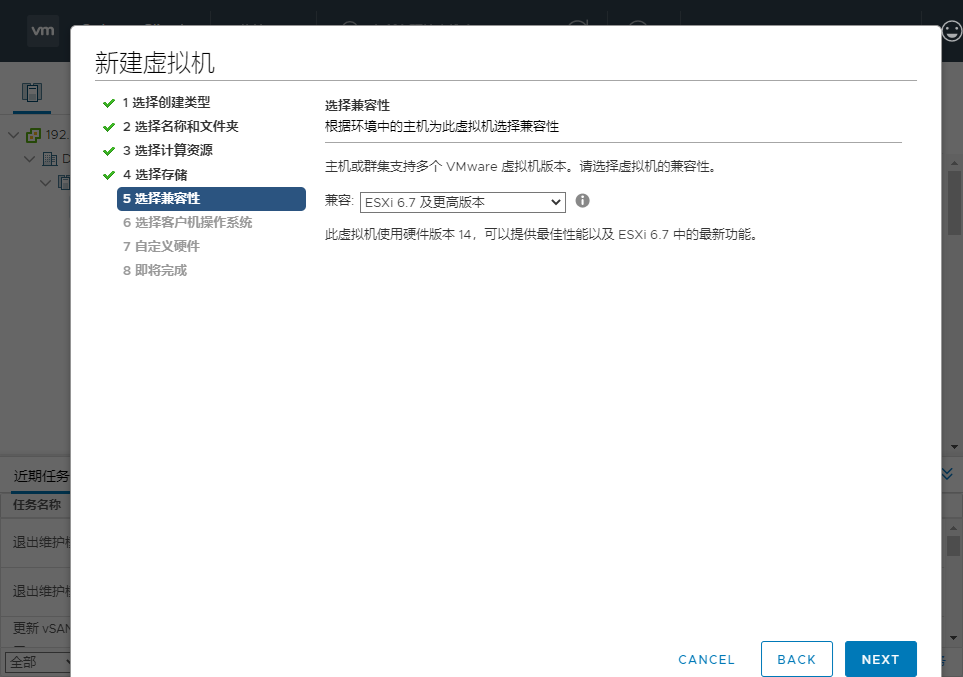
定义操作系统
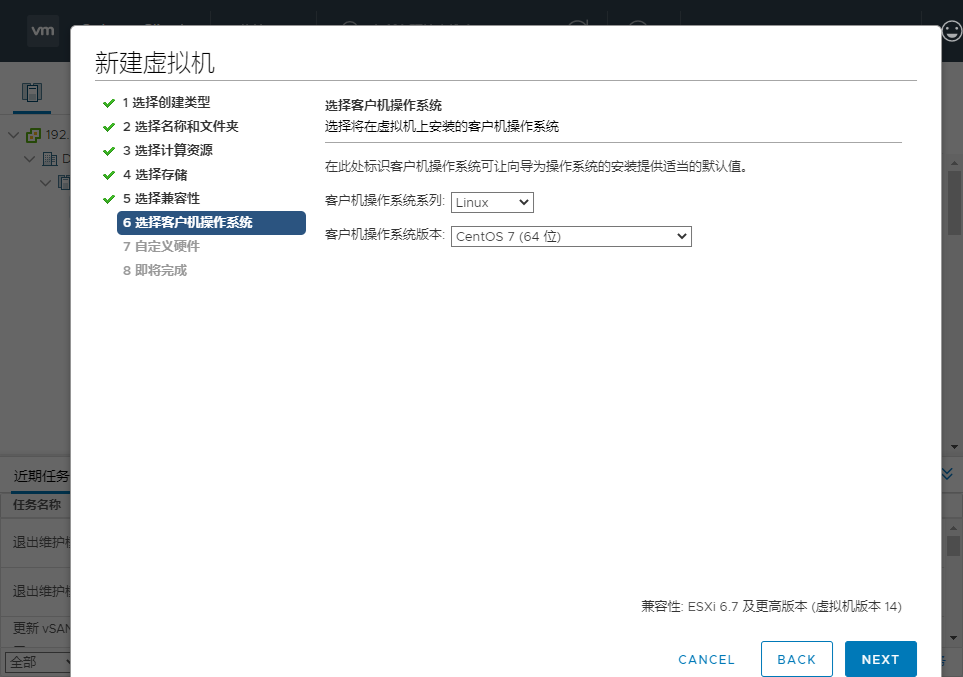
确认配置后完成
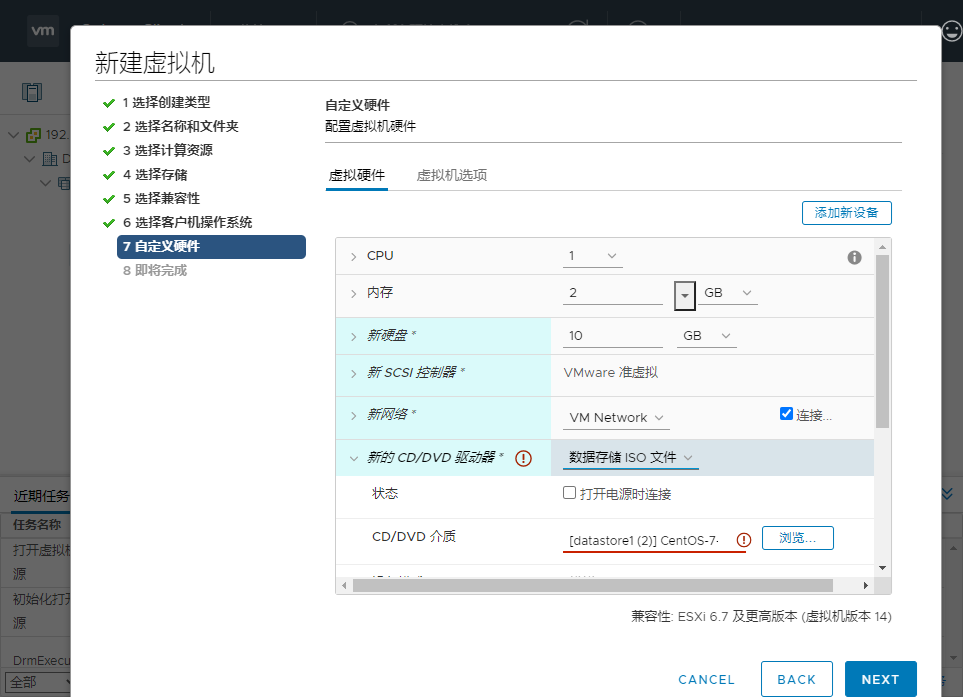
完成
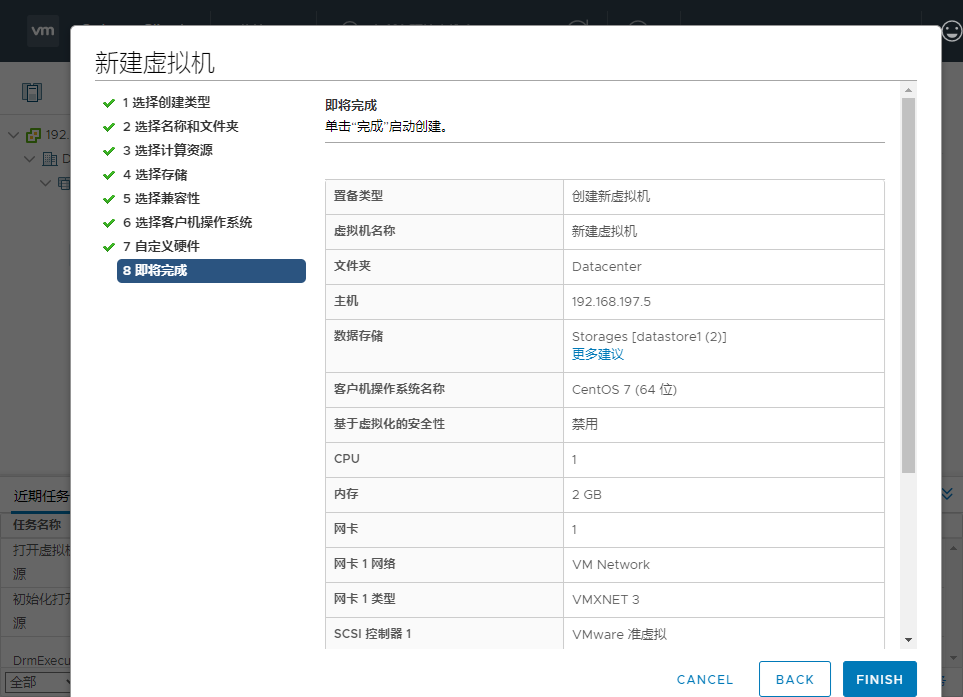
操作系统安装完成之后,配置IP地址为192.168.197.21,然后从外部常ping这个地址,
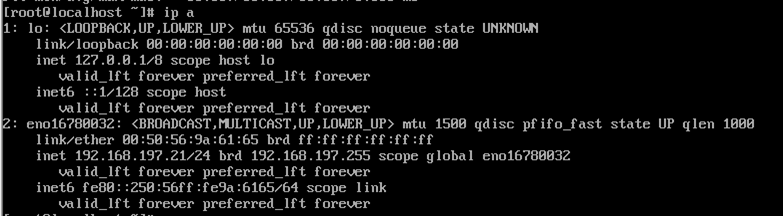
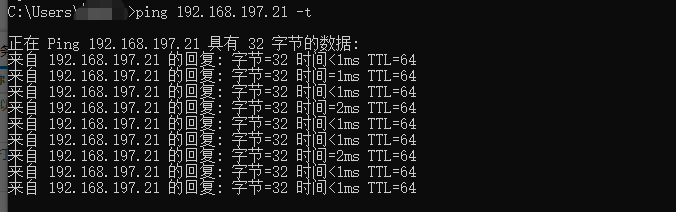
接下来来进一步创建vmostion网络,用于迁移使用
首先新建Distributed Switch
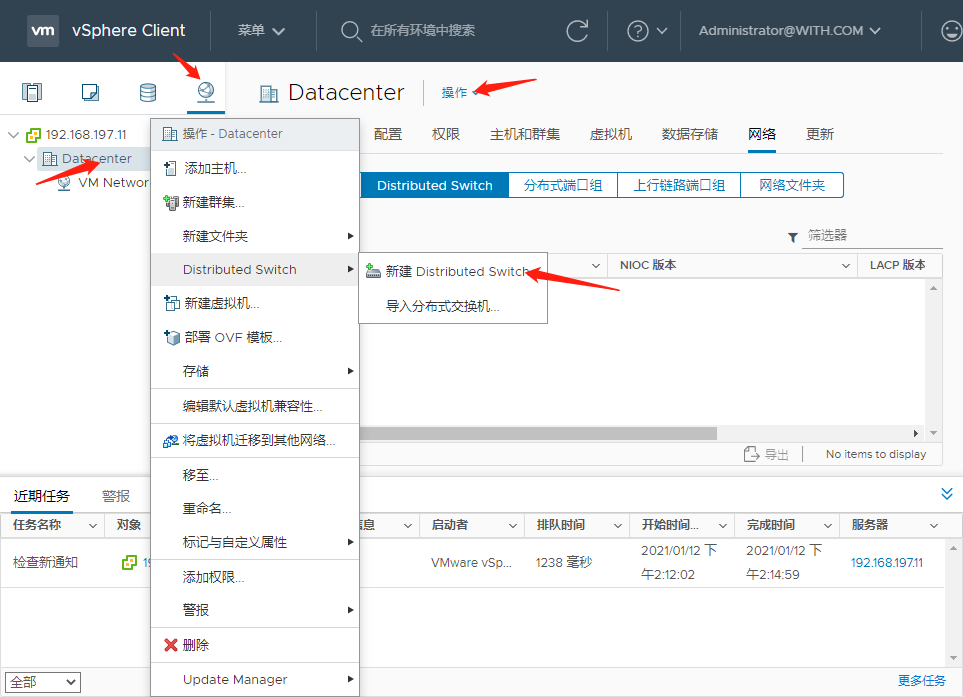
定义名称
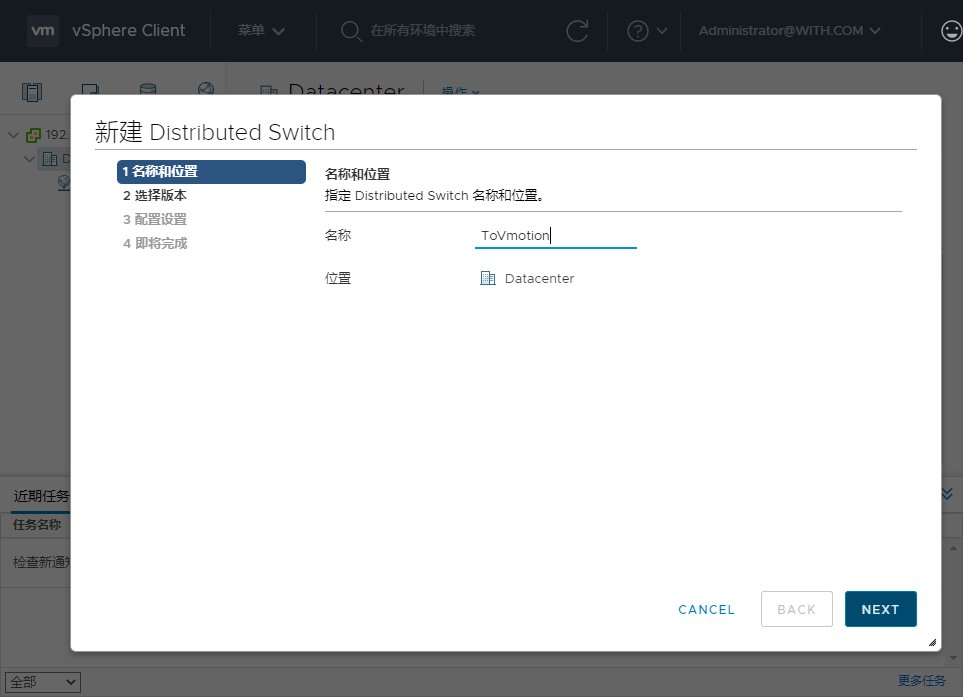
指定版本
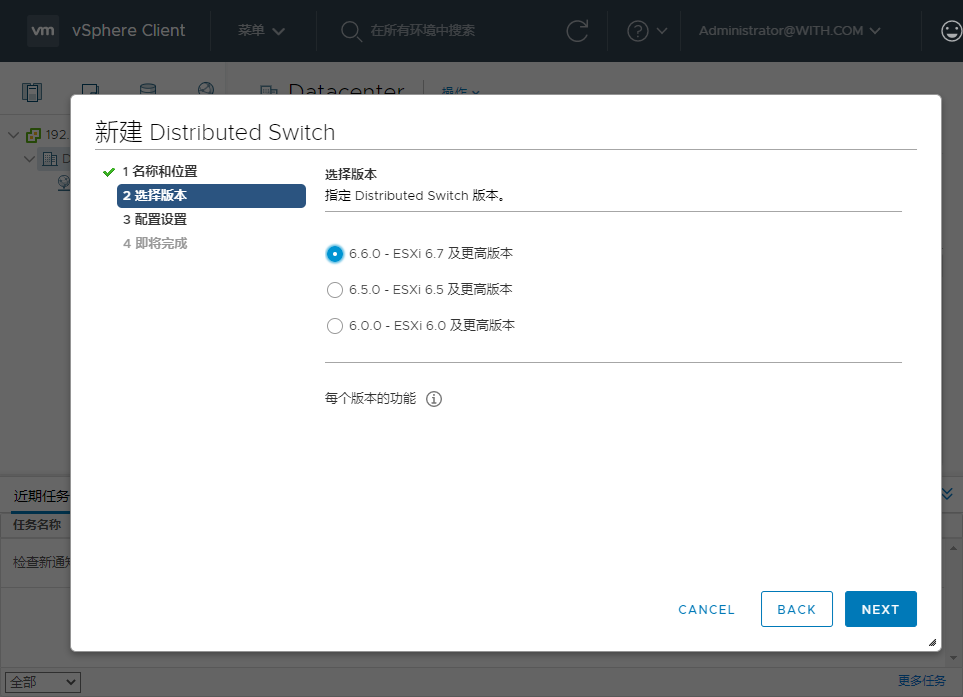
之前只准备了一个网卡用于迁移使用,所以上行链路选择1

完成
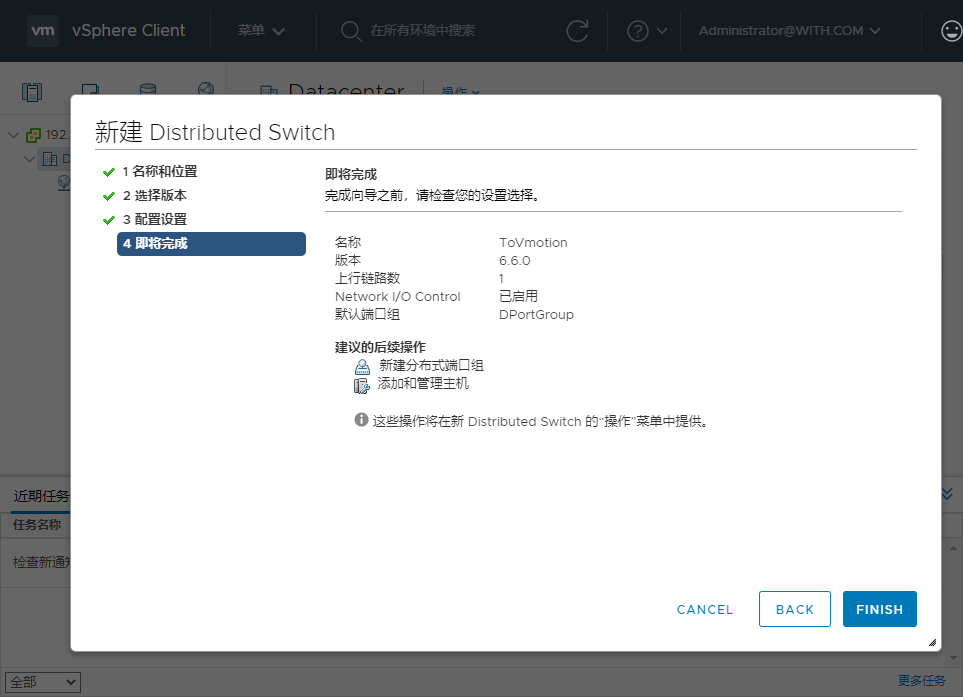
接下来添加管理主机
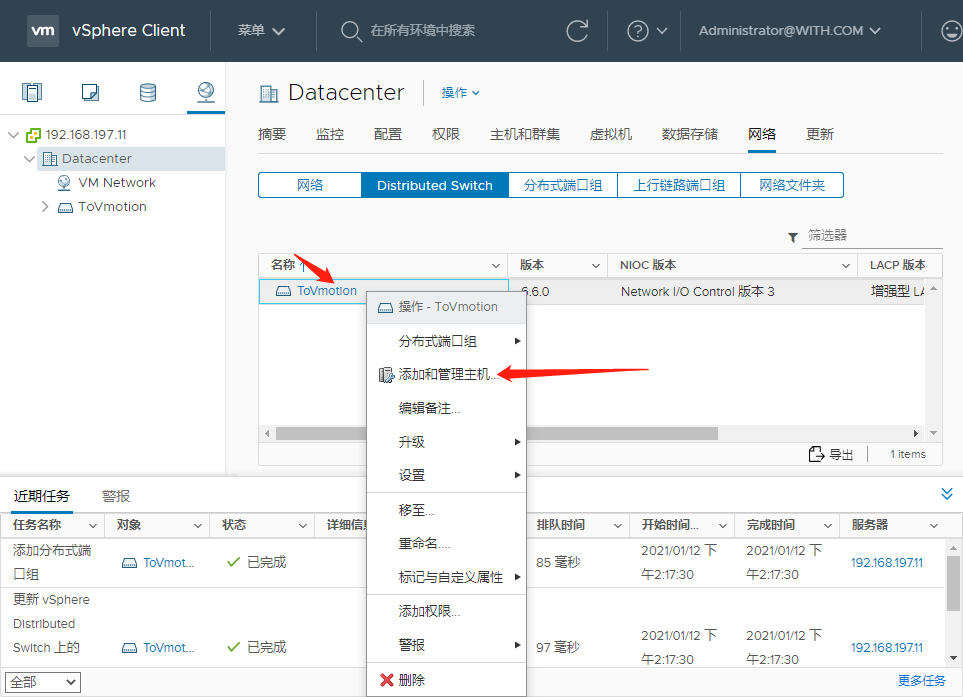
添加主机
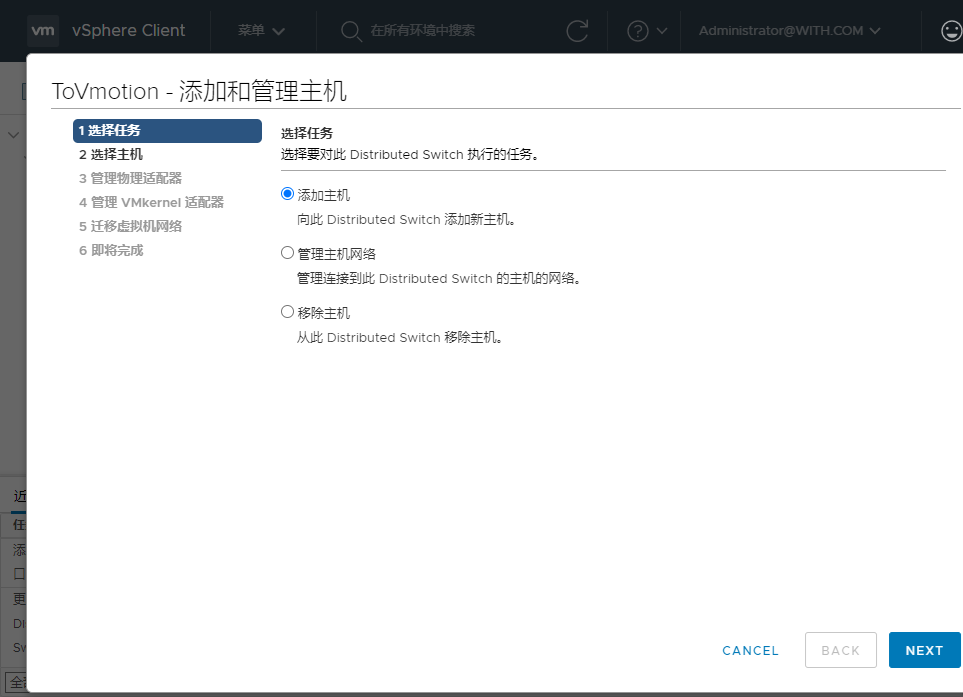
下一步
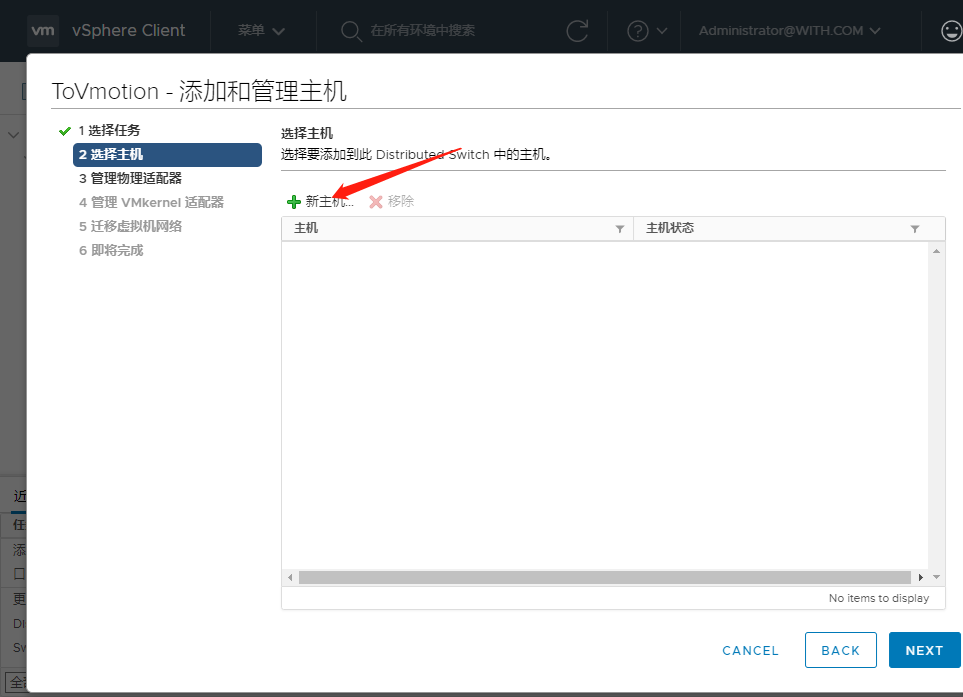
选择新主机,全选确定
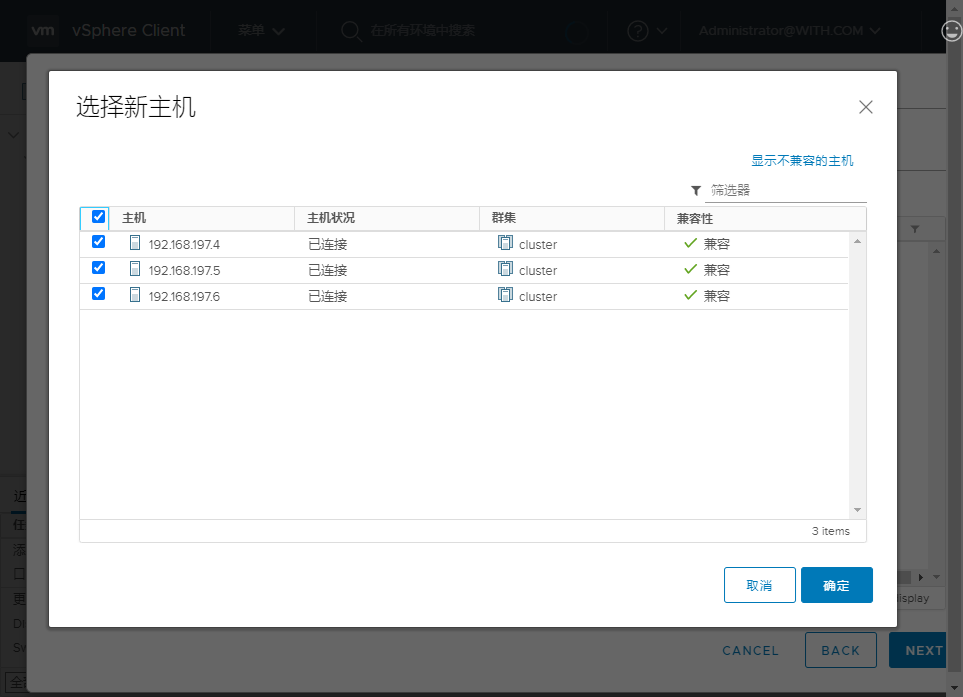
下一步
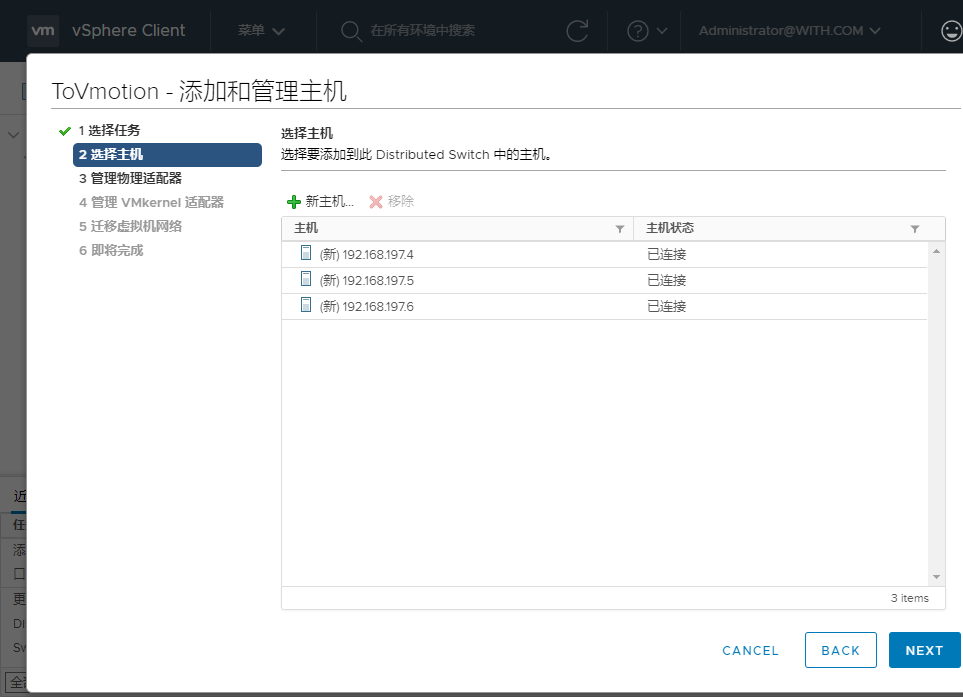
选择之前空闲的网卡,点击分配上行链路,3个主机都做此操作
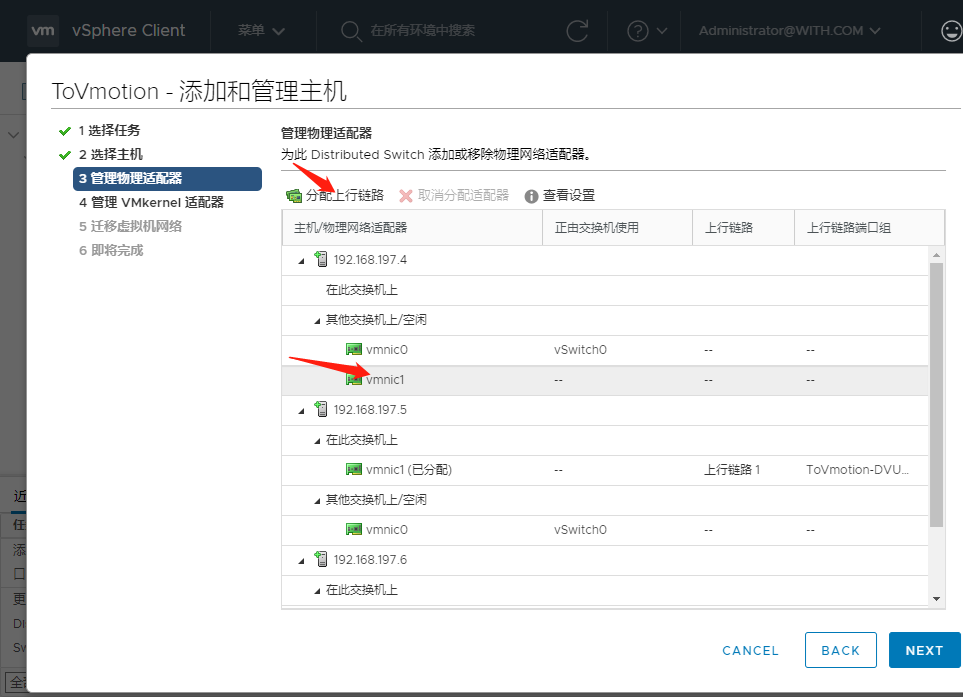
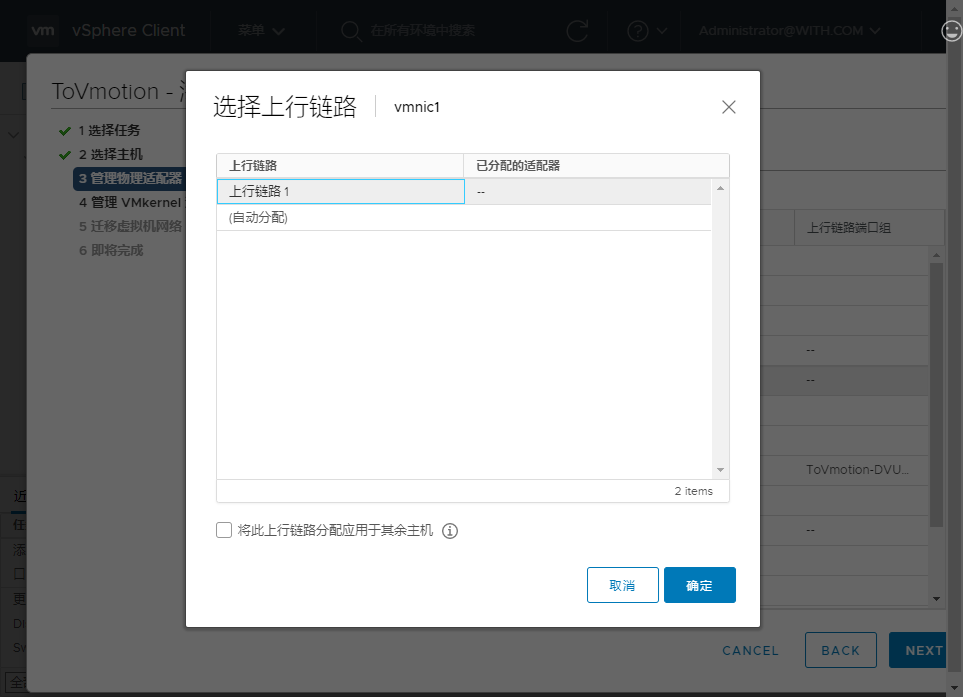
做完操作之后的截图,下一步
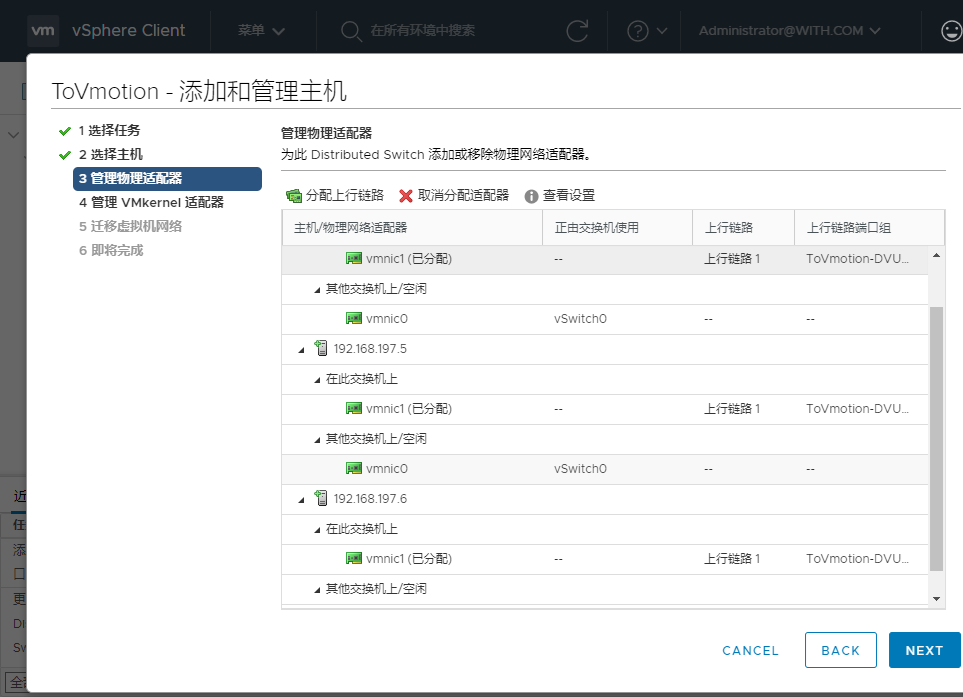
直接下一步
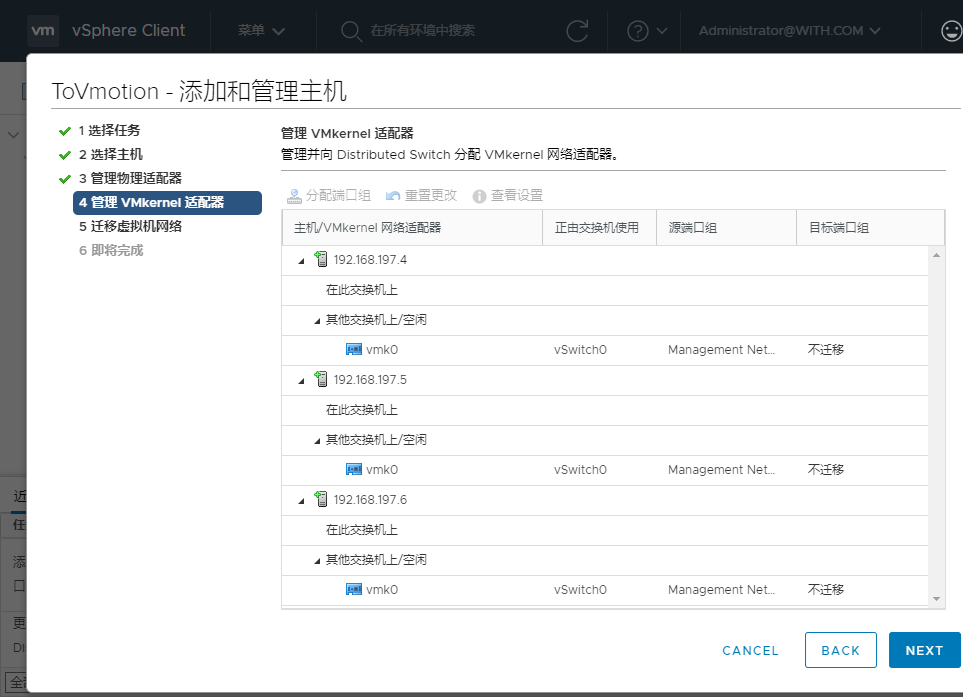
下一步
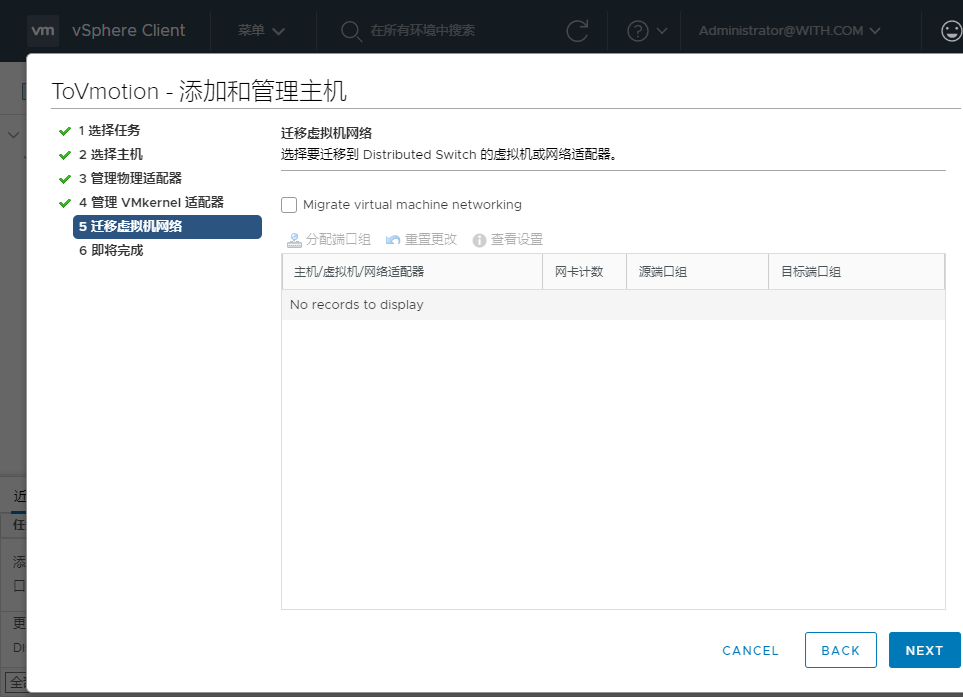
完成
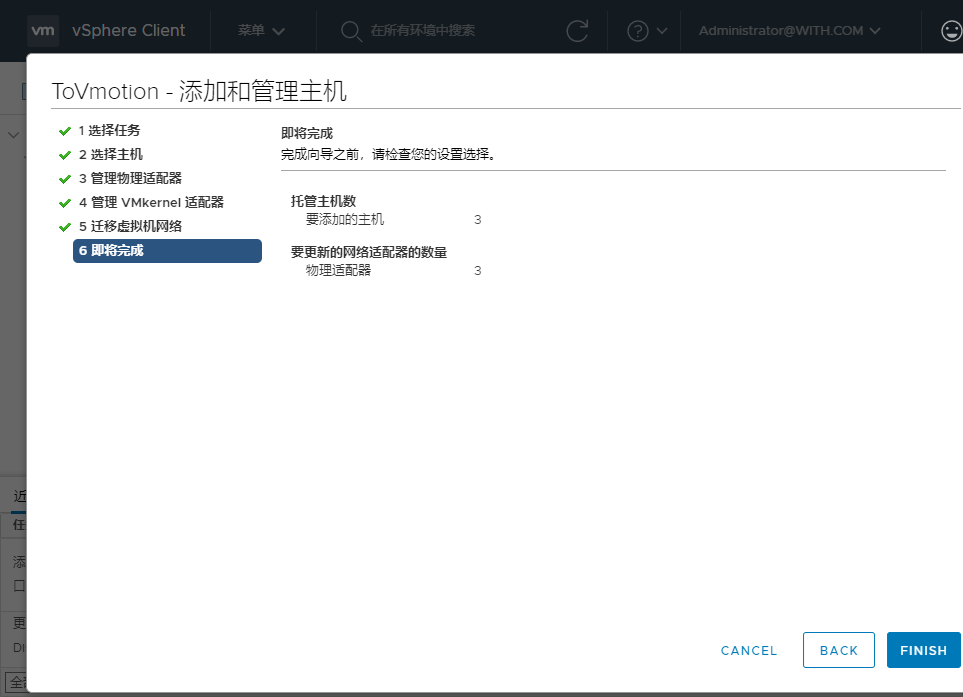
添加VMkernel适配器
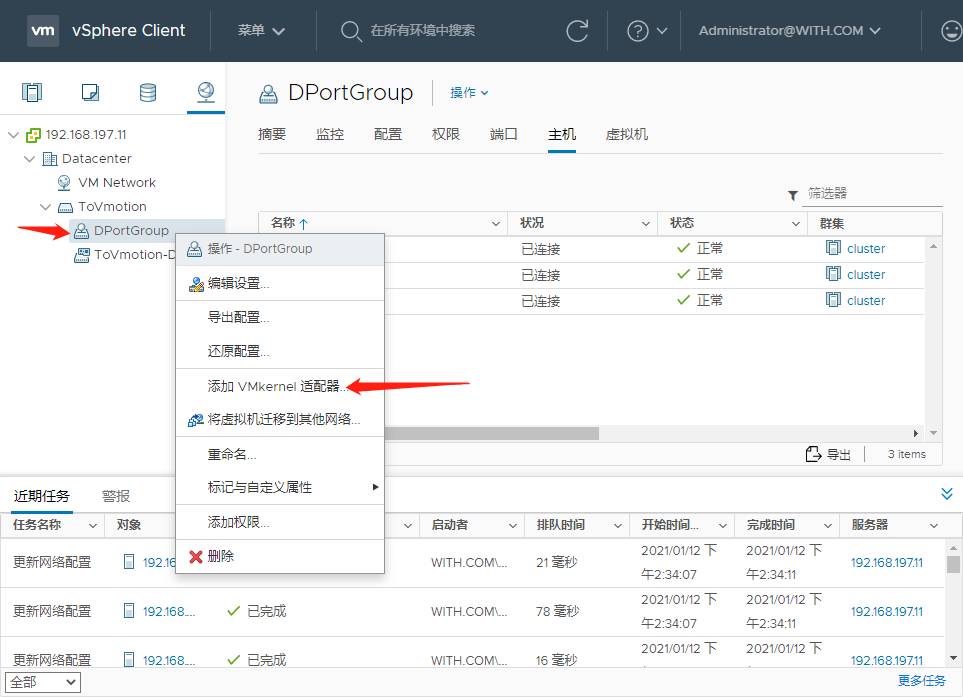
选择主机
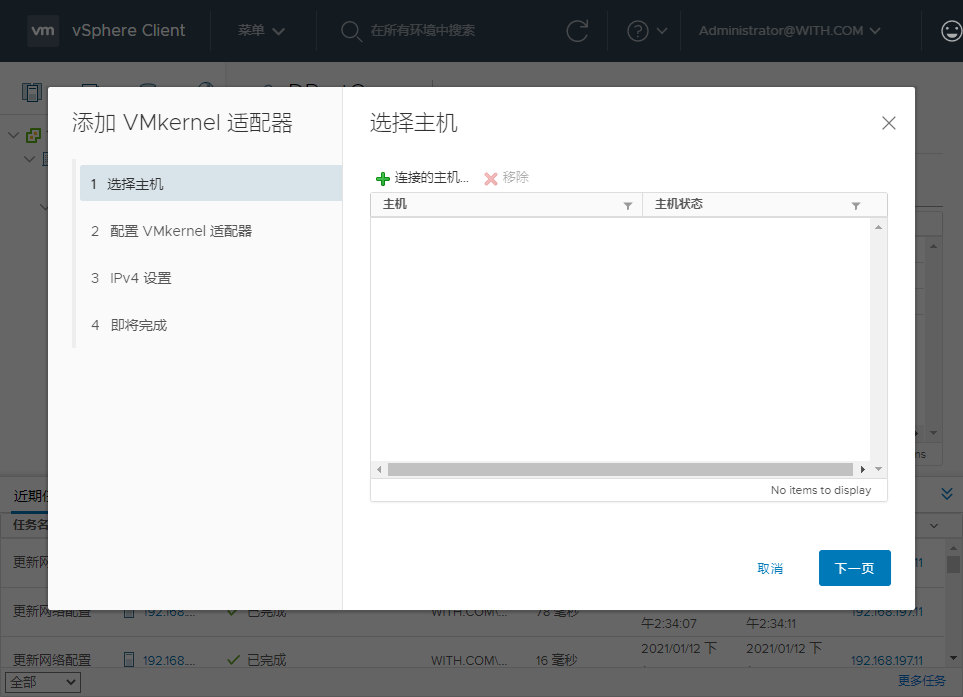
全选

下一步

勾选vmotion其他保持默认,下一步

使用静态地址,根据之前规划的地址填写,下一步
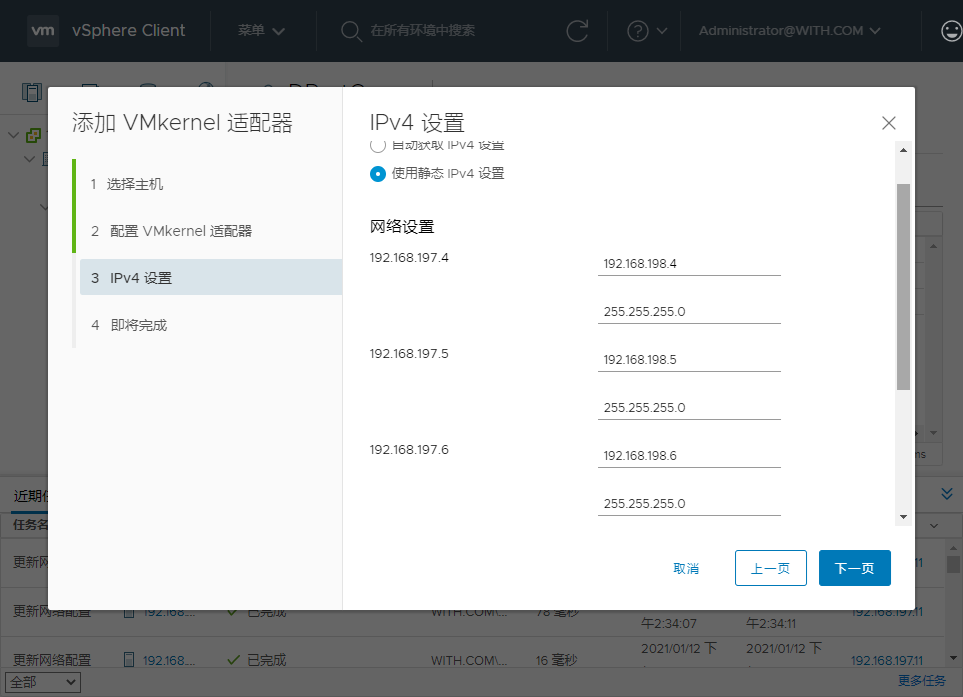
确认配置,完成
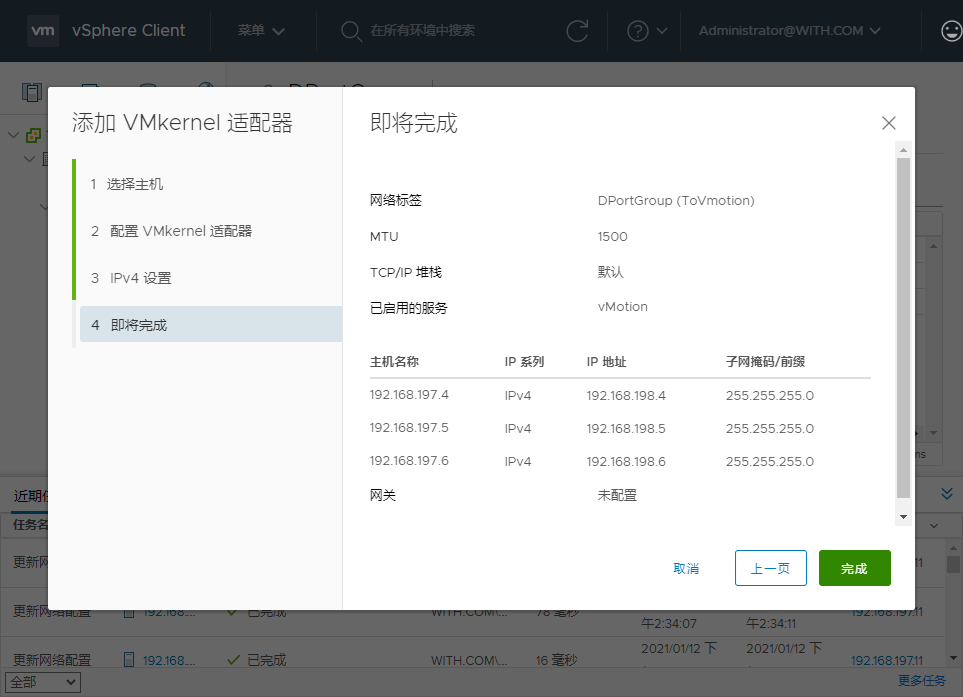
测试热迁移,将原192.168.197.5的下的centos7虚拟机迁移到192.168.197.6主机下

选择及更改计算也更改存储

选择迁移到192.168.197.6的宿主机下,可以忽略这个警告,当然最好去卸载掉光驱最稳妥~我去卸载光驱

卸载光驱之后没有警告了
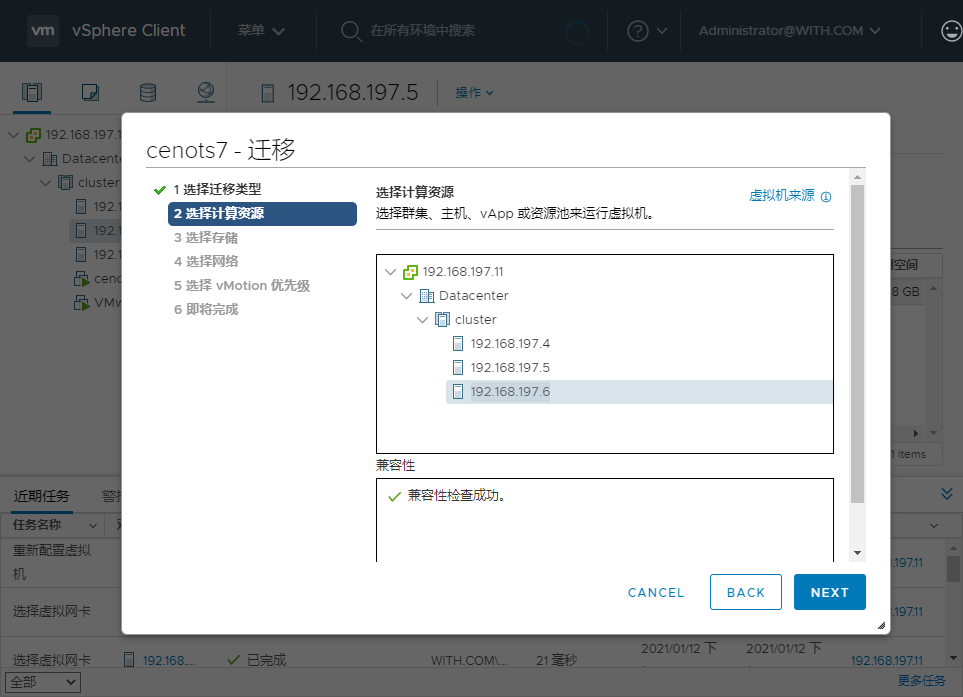
下一步,选择目标存储
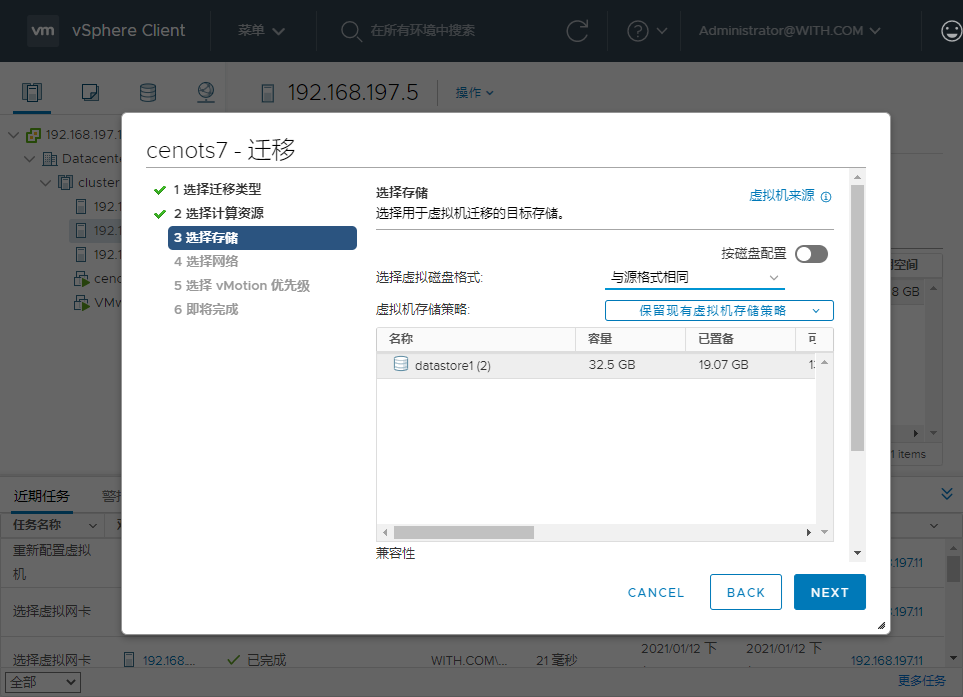
选择钱以后的网络
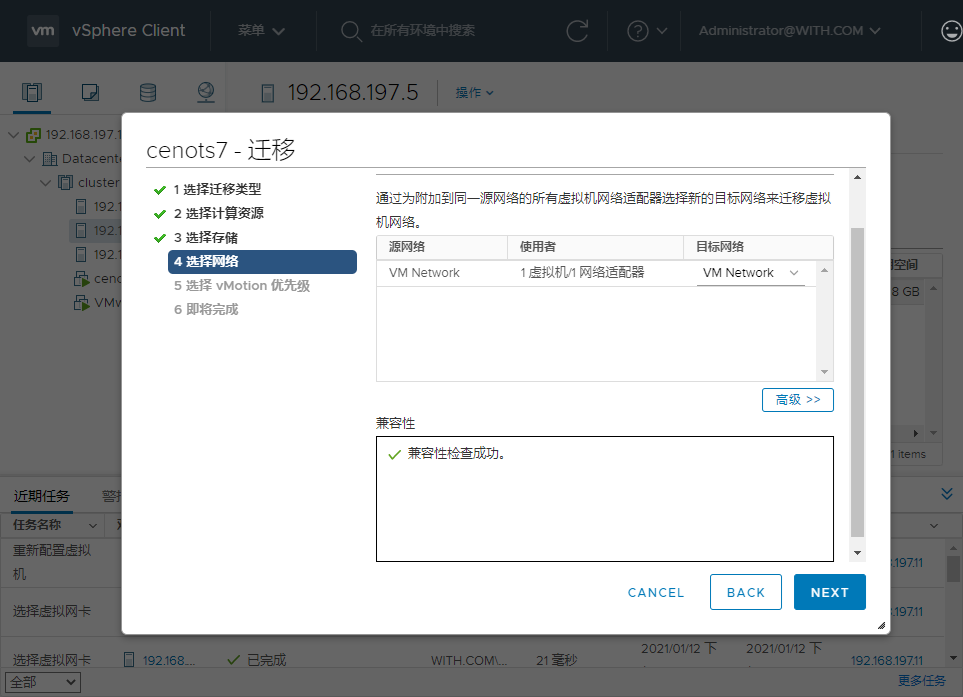
选择最高的vmotion优先级

完成
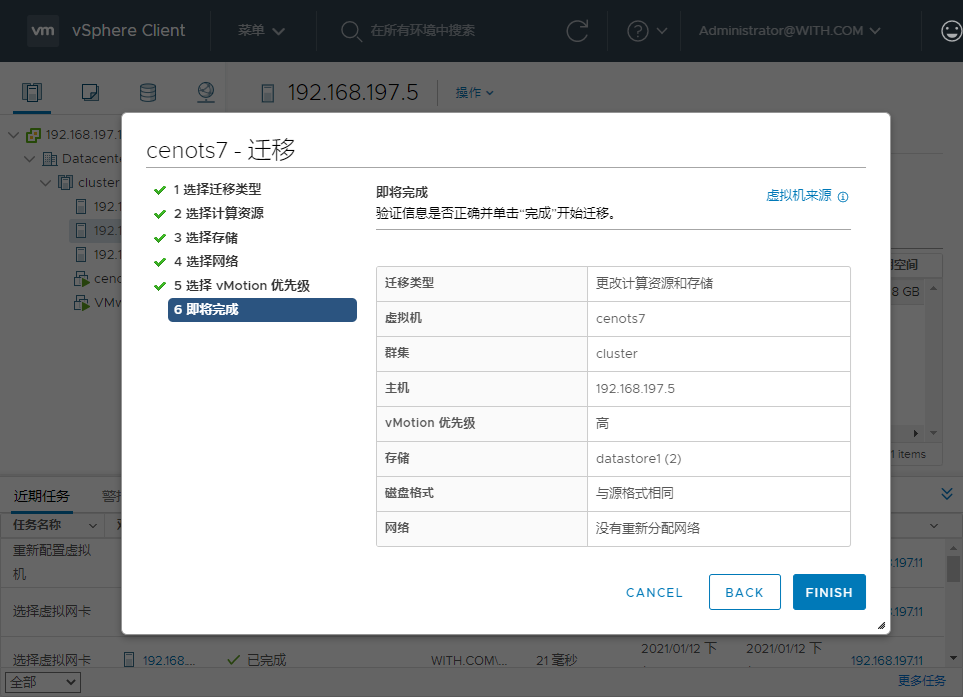
观察迁移进度
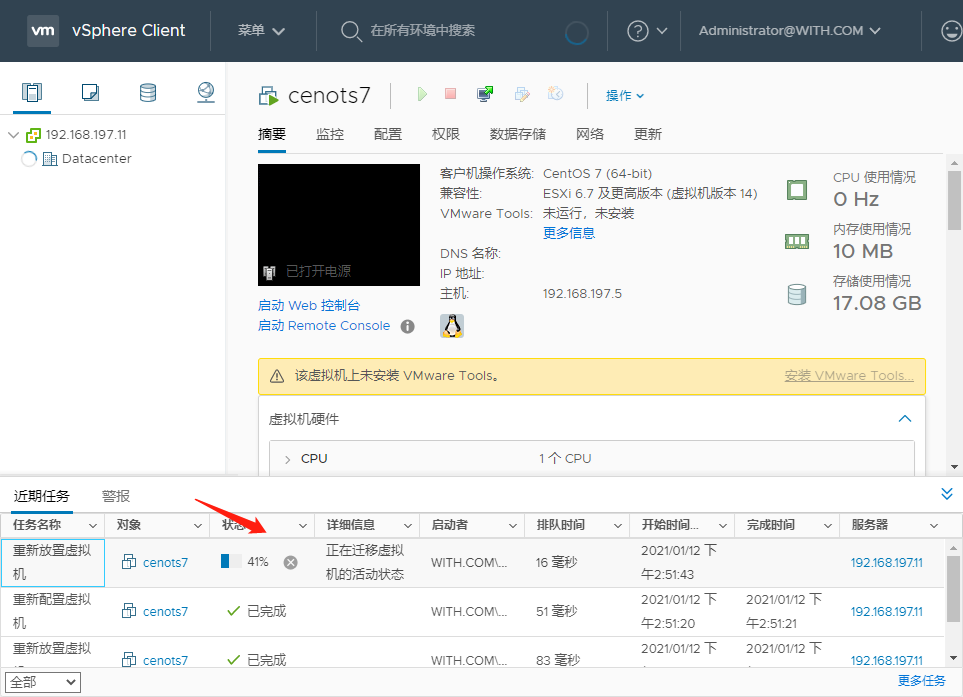
迁移过程中掉了一个包

迁移完成

终于写完了,16G的笔记本扛不起这个锅阿。。。