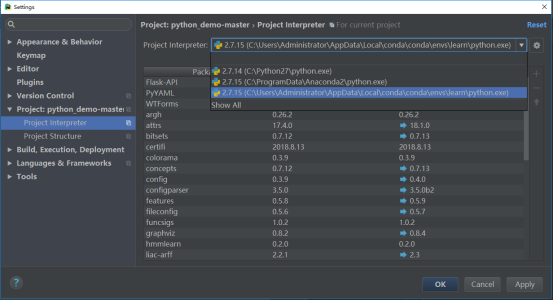原文链接:https://blog.csdn.net/ITLearnHall/article/details/81708148
另可参看文章:https://www.cnblogs.com/jonins/p/9691826.html
1、Anaconda介绍及详细安装教程
https://blog.csdn.net/ITLearnHall/article/details/81708148
2、配置环境变量
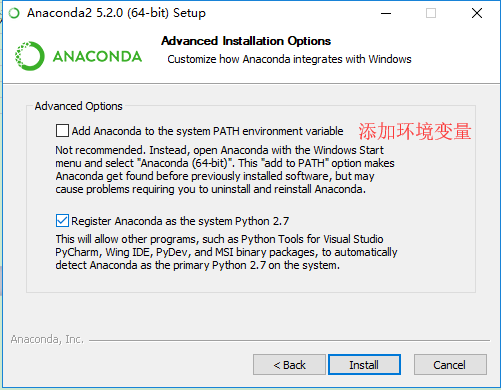
我们在安装anaconda时,没有勾选添加环境变量这一选项。对与Windows系统,需要自己去添加环境变量。
首先找到anaconda的安装目录的Scripts文件夹的目录,例如我的安装目录为:D:anacondaScripts
然后去 控制面板系统和安全系统高级系统设置环境变量用户变量PATH 中添加 刚刚查找的路径。
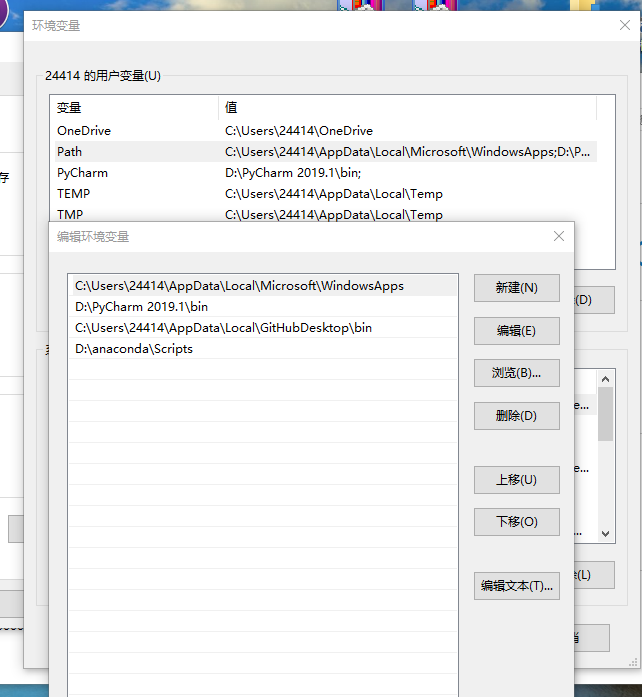
之后就可以打开命令行(最好用管理员模式打开) 输入 conda --version
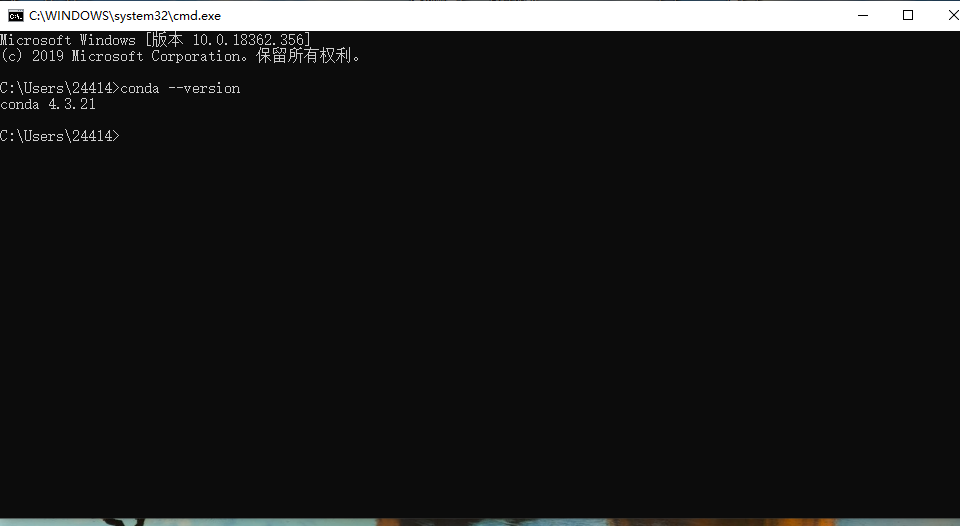
为了避免可能发生的错误, 我们在命令行输入conda upgrade --all 先把所有工具包进行升级
3、管理虚拟环境
接下来我们就可以用anaconda来创建我们一个个独立的python环境了
3.1 进入anaconda自带的base环境
注意:我的电脑上已经安装了一个python3.7.1 的解释器,所以我直接在命令行输入python进入的是python3.7.1的解释环境。

activate 能将我们引入anaconda设定的虚拟环境中, 如果你后面什么参数都不加那么会进入anaconda自带的base环境,这时候输入python 会进入base环境的python解释器, 如果你把原来环境中的python环境去除掉会更能体会到, 这个时候在命令行中使用的已经不是你原来的python而是base环境下的python.而命令行前面也会多一个(base) 说明当前我们处于的是base环境下。
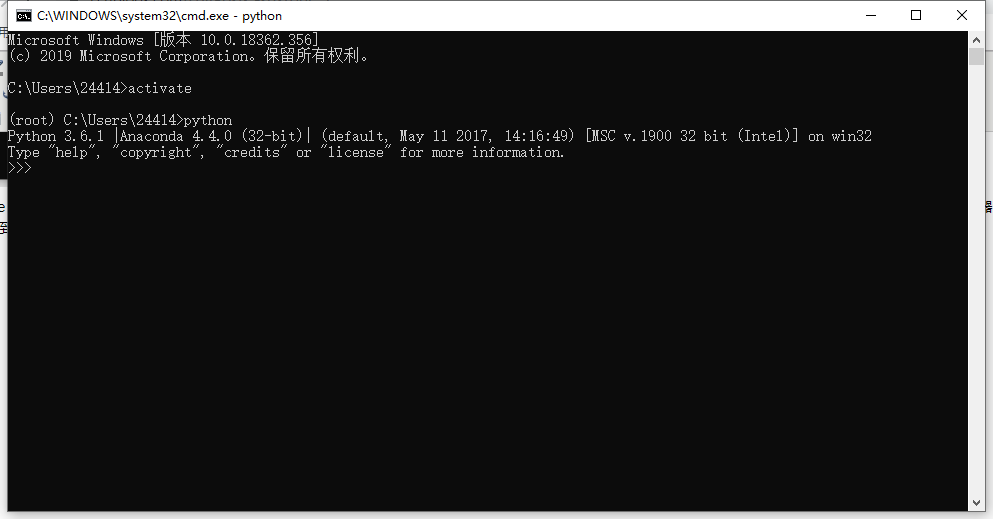
3.2 创建环境
回顾一下,现在我们具有两个python环境啦,一个是我们从python官网下载的python解释器python3.7.1,一个是anaconda自带的base环境的python3.6.1。我们当然不满足两个python环境,我们香味自己的程序安装单独的虚拟环境。
语法: conda create -n python34 python=3.5 或者conda create --name python34 python=3.5 python34 代表自己取的的名字,方便管理虚拟环境 python=3.4 代表创建的虚拟环境的python版本
如果运行出现:
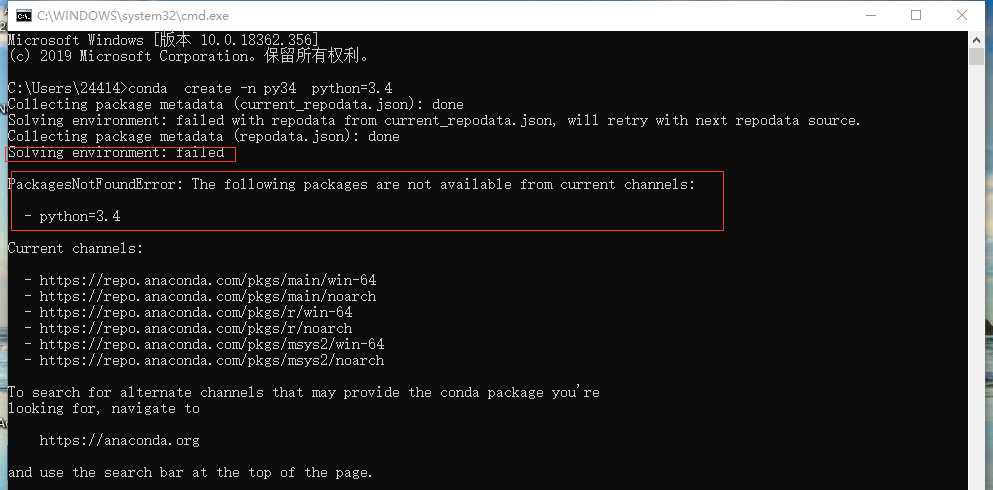 。
。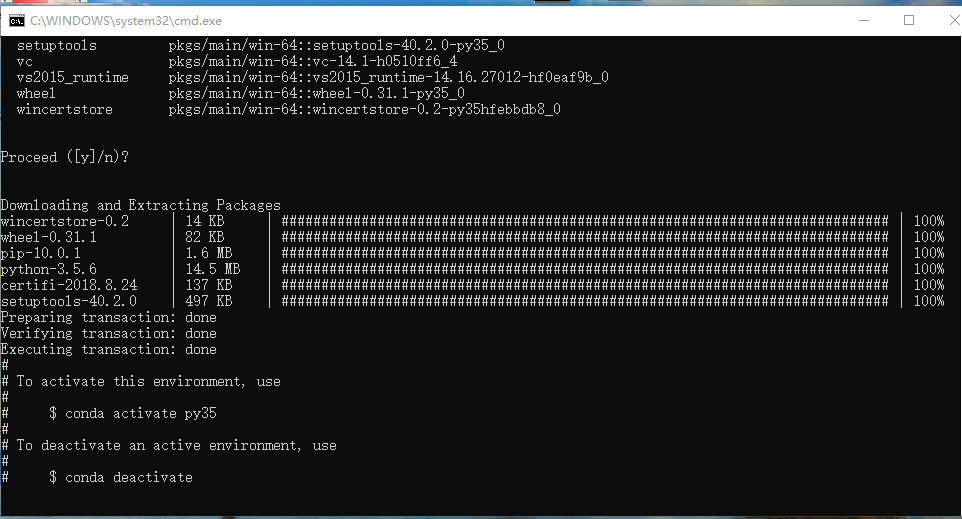
我们已经创建好了一个新的虚拟环境:py35,python版本为3.5
3.3 切换环境
可以用命令:conda env list查看所有环境
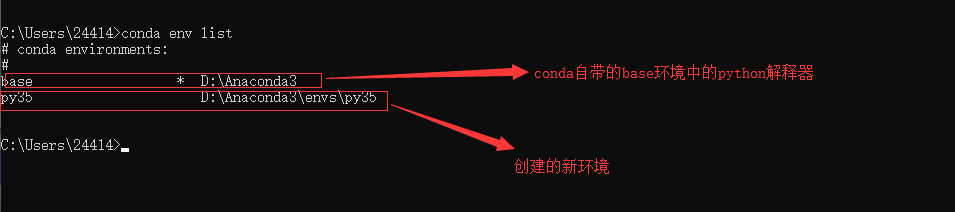
切换环境的命令:
激活:conda.bat activate+环境名
关闭:conda deactivate
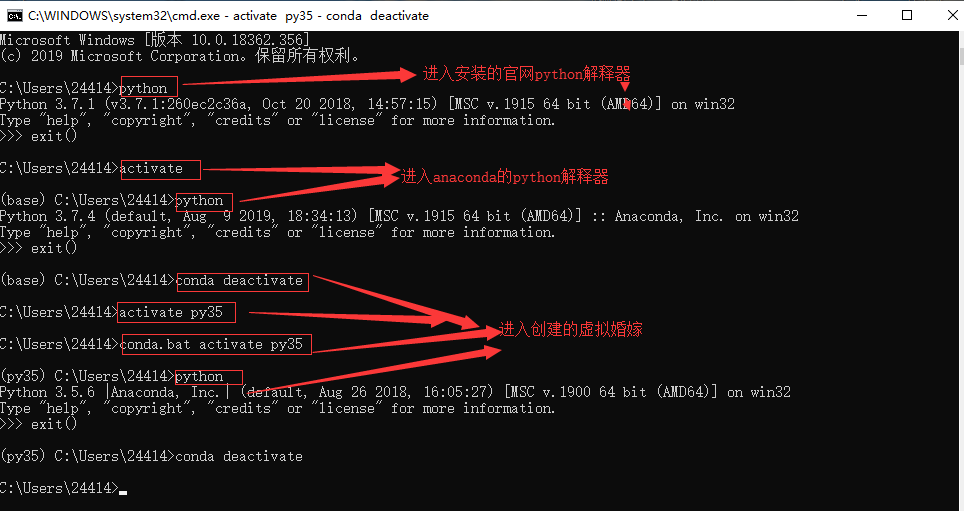
3.4 卸载环境
命令:conda remove --name test --all
test--为环境名
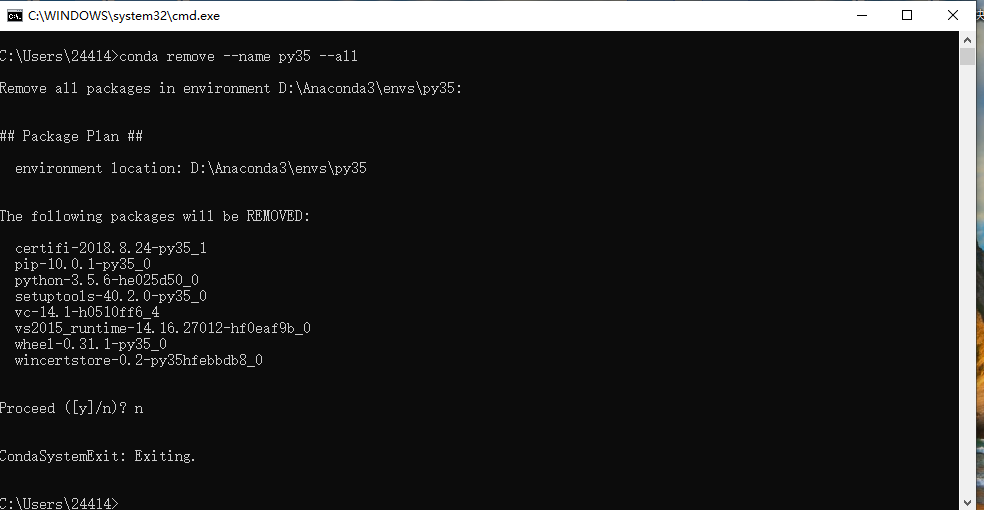
3.4 导入导出环境
如果想要导出当前环境的包信息可以用
conda env export > environment.yaml
将包信息存入yaml文件中.
当需要重新创建一个相同的虚拟环境时可以用
conda env create -f environment.yaml
4、第三方包
4.1 安装第三方包
输入conda install requests
或者pip install requests
来安装requests包.
安装完成之后我们再输入python进入解释器并import requests包, 这次一定就是成功的了。
4.2 卸载第三方包
那么怎么卸载一个包呢
conda remove requests
或者
pip uninstall requests
就行啦.
4.3 查看环境包信息
要查看当前环境中所有安装了的包可以用
conda list
5、深入了解一下anaconda
或许你会觉得奇怪为啥anaconda能做这些事, 他的原理到底是什么, 我们来看看anaconda的安装目录
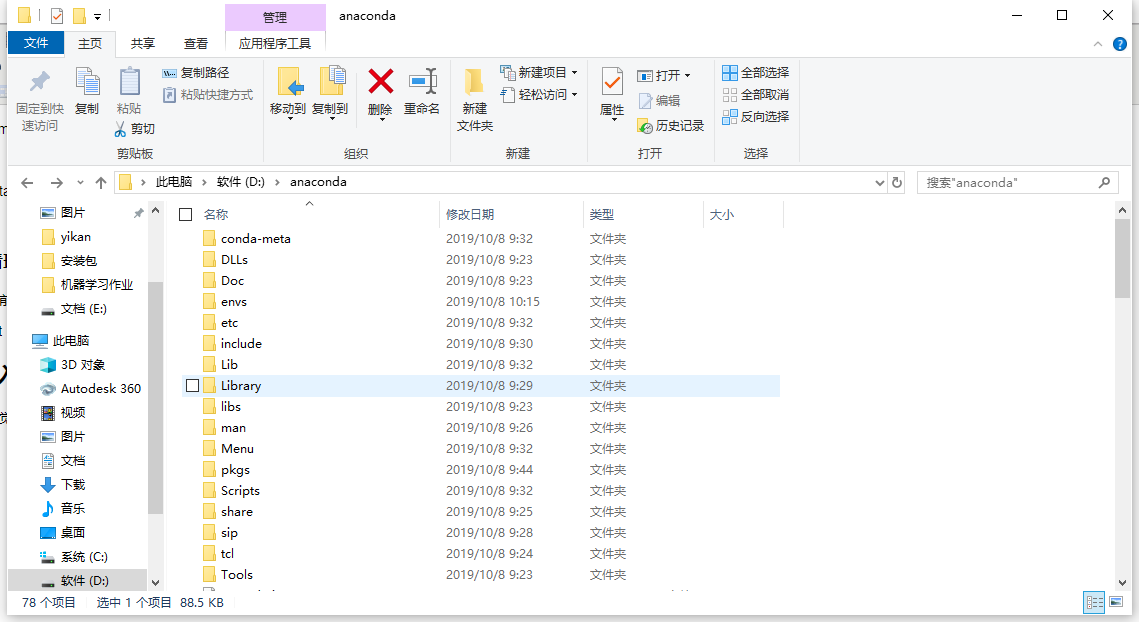

这里只截取了一部分, 但是我们和本文章最开头的python环境目录比较一下, 可以发现其实十分的相似, 其实这里就是base环境. 里面有着一个基本的python解释器, Lib里面也有base环境下的各种包文件.
那我们自己创建的环境去哪了呢, 我们可以看见一个envs, 这里就是我们自己创建的各种虚拟环境的入口, 点进去看看
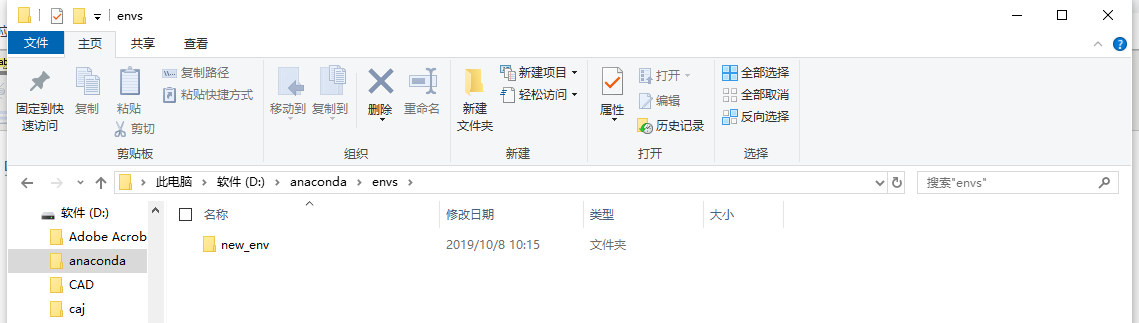
可以发现我们之前创建的new_nev目录就在下面, 再点进去

这不就是一个标准的python环境目录吗?
这么一看, anaconda所谓的创建虚拟环境其实就是安装了一个真实的python环境, 只不过我们可以通过activate,conda等命令去随意的切换我们当前的python环境, 用不同版本的解释器和不同的包环境去运行python脚本.
6、与JetBrains PyCharm 连接
在工作环境中我们会集成开发环境去编码, 这里推荐JB公司的PyCharm, 而PyCharm也能很方便的和anaconda的虚拟环境结合,在Setting => Project => Project Interpreter 里面修改 Project Interpreter , 点击齿轮标志再点击Add Local为你某个环境的python.exe解释器就行了。
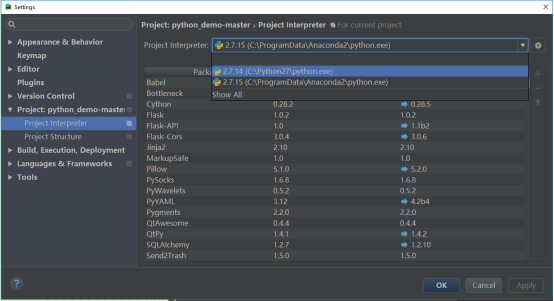
比如你要在learn环境中编写程序, 那么就修改为C:UsersAdministratorAppDataLocalcondacondaenvslearn, 可以看到这时候下面的依赖包也变成了learn环境中的包了.接下来我们就可以在pycharm中愉快的编码了。