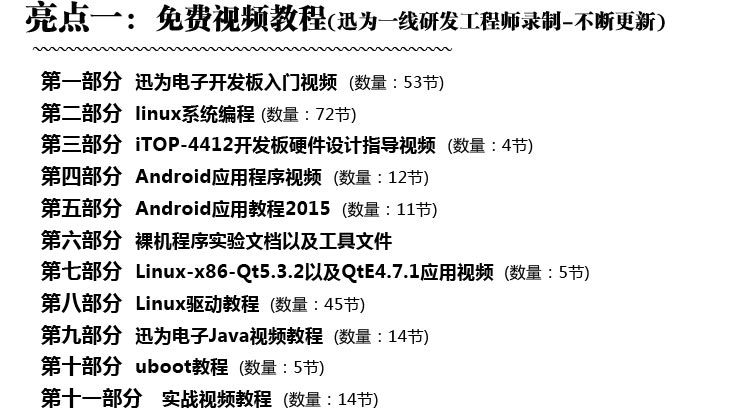详情了解: http://topeetboard.com 更多了解:https://arm-board.taobao.com
一、OTG接口烧写方式
通过该方式可以烧写 Android4.0.3 系统和 Linux-QT系统。
需要准备一根 OTG线,绝大多数智能手机和 PC 机相连接的线都是 OTG线,都是通用的。
这种方式比 TF 卡烧写方式要快一些,建议调试的时候使用这种方法。
下面介绍 OTG烧写使用的硬件和软件平台以及烧写步骤。
二、硬件平台
1)使用串口线连接开发板串口(精英版是靠近网口的串口 CON3)到 PC 机串口
2)使用 OTG线,将开发板 OTG接口和 PC 的 USB接口相连。
3)连接电源,屏幕等
三、软件平台
1)OTG方式只能在 WIN7 或者 XP 系统下实现。注意,如果用户不是在 Win7 环境下,需
要参考 3.6.2 中的“cmd.exe”,使用用户系统自带的终端。
2)打开串口工具(超级终端或者其它串口助手),设置默认波特率为 115200,参考“3.1
超级终端的使用”。
3)将光盘中的“USB_fastboot_tool”文件夹拷贝到您方便使用的地方,因为这个文件夹
会经常被用到。
4)安装 PC 机的 USB驱动。
用户光盘"usb_driver"文件夹中有USB驱动, 这个USB驱动和Android的ADB驱动通用,
可以参考“3.6 安卓 ADB 功能介绍”。提供 xp和 win7 版本的 USB驱动,如下所示。
“android_drv_70000_32.exe”文件,这个是 xp 的版本;
“android_usb_40_1_2_3_64.exe”文件,这个是 win7 的版本。
四、烧写步骤
1)将需要烧写的镜像拷贝到“USB_fastboot_tool”-->“platform-tools”文件夹下面。
2)启动开发板,进入 Uboot 模式。
3)创建 eMMC 分区并格式化。如果原来已经做过此步骤,则可以跳过,不必每次烧写前
都分区和格式化。
在超级终端中,输入下面分区和格式化命令:
— fdisk -c 0
— fatformat mmc 0:1
— ext3format mmc 0:2
— ext3format mmc 0:3
— ext3format mmc 0:4
在超级终端中,输入下面的命令:
— fastboot
fastboot 命令需要与PC 上的USB_fastboot_tool 工具配套使用。
4)在 PC 机上运行“USB_fastboot_tool”-->“platform-tools”文件夹中的文件
“cmd.exe”(cmd.exe 可执行文件是 Windows自带的命令行工具,光盘里面的是 Win7 下
的,如果提示版本不兼容,请使用你自己系统里面的 cmd.exe 工具)。
5)在 Windows命令行中,输入下面的命令:
— #fastboot.exe flash bootloader u-boot-iTOP-4412.bin
特别提醒,不建议用户烧写“u-boot-iTOP-4412.bin”这个文件,可跳过此步骤,因为出
厂前已经烧写过这个镜像文件了。
— fastboot.exe flash kernel zImage
— fastboot.exe flash ramdisk ramdisk-uboot.img
— fastboot.exe flash system system.img
— fastboot -w
上述fastboot.exe flash 命令可以分开执行,只烧写单个的镜像。
6)在 Windows命令行中,输入重启开发板命令:
— fastboot reboot
五、TF卡烧写方式
使用该方式能够烧写 Android4.0.3 系统和 Linux-QT系统。
TF 卡存储容量最少要 2G 以上。建议购买读写速度较快的 Class10 系列正品 TF 卡。
六、制作可以烧写的TF卡
使用 TF 卡之前,必须要先分区。制作 TF 卡需要在 PC 机的 Ubuntu 系统下,分 3 个步骤
来完成。
1)给 TF 卡分区。将 TF 卡插入开发板,启动开发板并进入 Uboot 模式(如何进入可参考
前面 2-5 节方法),然后在超级终端中,输入下列烧写命令:
— fdisk -c 1
— fatformat mmc 1:1
— ext3format mmc 1:2
— ext3format mmc 1:3
— ext3format mmc 1:4
如果是 2G 卡,请将命令“fdisk -c 1”改为“fdisk -c 1 300 300 300”。
2)烧写 uboot 到 TF 卡。方法如下:
在光盘文件夹“Android 源码”中有一个压缩包“iTop4412_uboot_xxx.tar.gz”,压缩包
文件名中的“xxx”代表不确定,“xxx”由核心板决定压缩包文件名中是 pop 还是 scp;压缩
包文件名中还带有压缩日期信息,日期信息在系统升级后会变更。“xxx”中具体内容以用户光
盘为准。
拷贝压缩包“iTop4412_uboot_xxx.tar.gz”到 PC 机的 Ubuntu 系统中,然后解压压缩包,
得到文件夹“iTop4412_uboot_xxx”。
拷贝光盘中文件夹“image”-->“android”中的镜像“u-boot-iTOP-4412.bin”到上一
步解压出来的文件夹“iTop4412_uboot_xxx”中。
在 Ubuntu 命令行中输入 Linux 命令“#df -l”,查看一下系统有哪些盘符。接着使用读卡
器将 TF 卡连接到 PC 机的 Ubuntu 系统下,Ubuntu 系统识别 TF 卡后,再次使用 Linux 命令
“#df -l”查看盘符。将第二次查看的盘符和第一次查看的盘符对比一下,就会发现 Ubuntu
系统中多出一个盘符,这个盘符就是 TF 卡的盘符,盘符名称在接下来的 Linux 命令中会用到。
在执行下面这条命令的时候,要特别特别注意!一定要分清楚,哪个盘符是 TF 卡的盘符,
如果不清楚,请务必先拔掉 TF 卡,看清楚哪些盘符是属于 Ubuntu 系统的硬盘盘符,看清楚
哪些盘符是 Ubuntu 系统的硬盘盘符后,再插入 TF 卡,分辨出哪个盘符是新增加的盘符,新
增加的盘符才是 TF 卡的盘符。
进入文件夹“iTop4412_uboot_xxx”中。在 Ubuntu 命令行中,执行 Linux 命令:
—# ./mkuboot /dev/sdx(注意,sdx 用前面查看盘符,多出来的盘符名代替)
3)检查可以烧写的 TF 卡是否制作成功。
检查的方法很简单,使用读卡器连接 TF 卡到 Win7系统上,如果在 Win7 系统上发现 TF
卡的存储空间减少了 2G 以上,那么这个 TF 卡就制作成功了。
使用TF卡烧写
在 Win7 系统和 Ubuntu 系统下,都可以使用 TF 卡烧写。
TF 卡烧写步骤如下:
1) 将 TF 卡接入 PC 机的 Win7 或者 Ubuntu 系统中,在 TF 卡上建立文件夹“sdupdate” 。
2)拷贝相应的镜像文件到 TF 卡在上一步中新建的文件夹“sdupdate”中。
3)将TF 卡插入开发板中,进入超级终端的 UBOOT模式,输入烧写命令:
— sdfuse flashall
烧写命令“sdfuse flashall”可以用下面替代的烧写命令:
— sdfuse flash bootloader u-boot-iTOP-4412.bin
— sdfuse flash kernel zImage
— sdfuse flash ramdisk ramdisk-uboot.img
— sdfuse flash system system.img
替代的烧写命令允许单条执行,在执行单条烧写命令的时候,只烧写相应的单个镜像文件。
例如,执行烧写命令“sdfuse flash kernel zImage”,就只会更新 Linux 内核“zImage”镜
像,而不会影响其他的镜像。
4)等待烧写完成,最后在超级终端中,输入以下命令:
— reset(在超级终端中执行该命令会重启开发板)