一、安装eclipse
1、下载eclipse
下载eclipse,下载链接:https://www.eclipse.org/downloads/
找到下载入口,点击“Download Packages”进去,如下图所示:
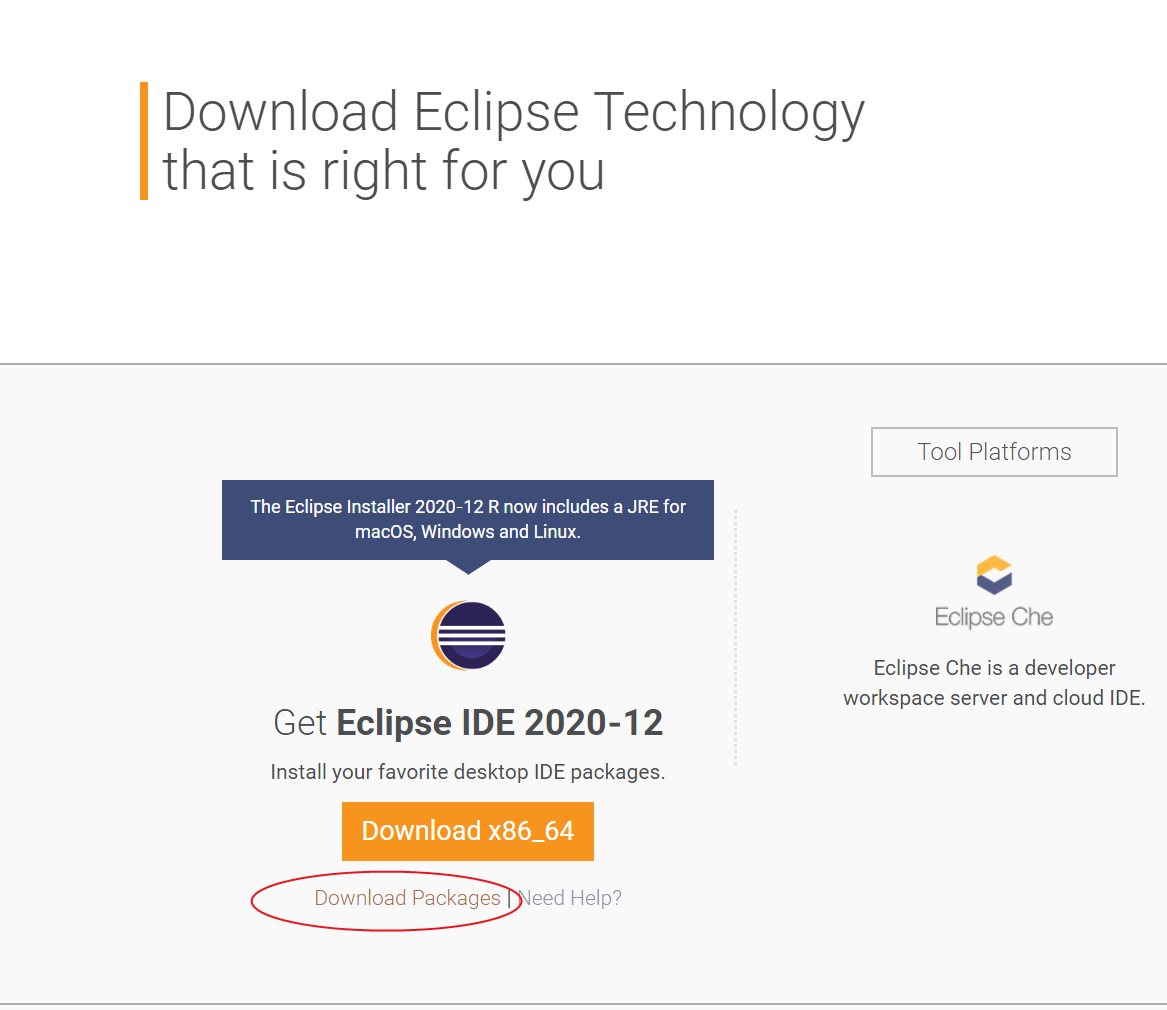
找到用于嵌入式的IDE,根据当前电脑系统选择对应的安装包下载,如下图所示:
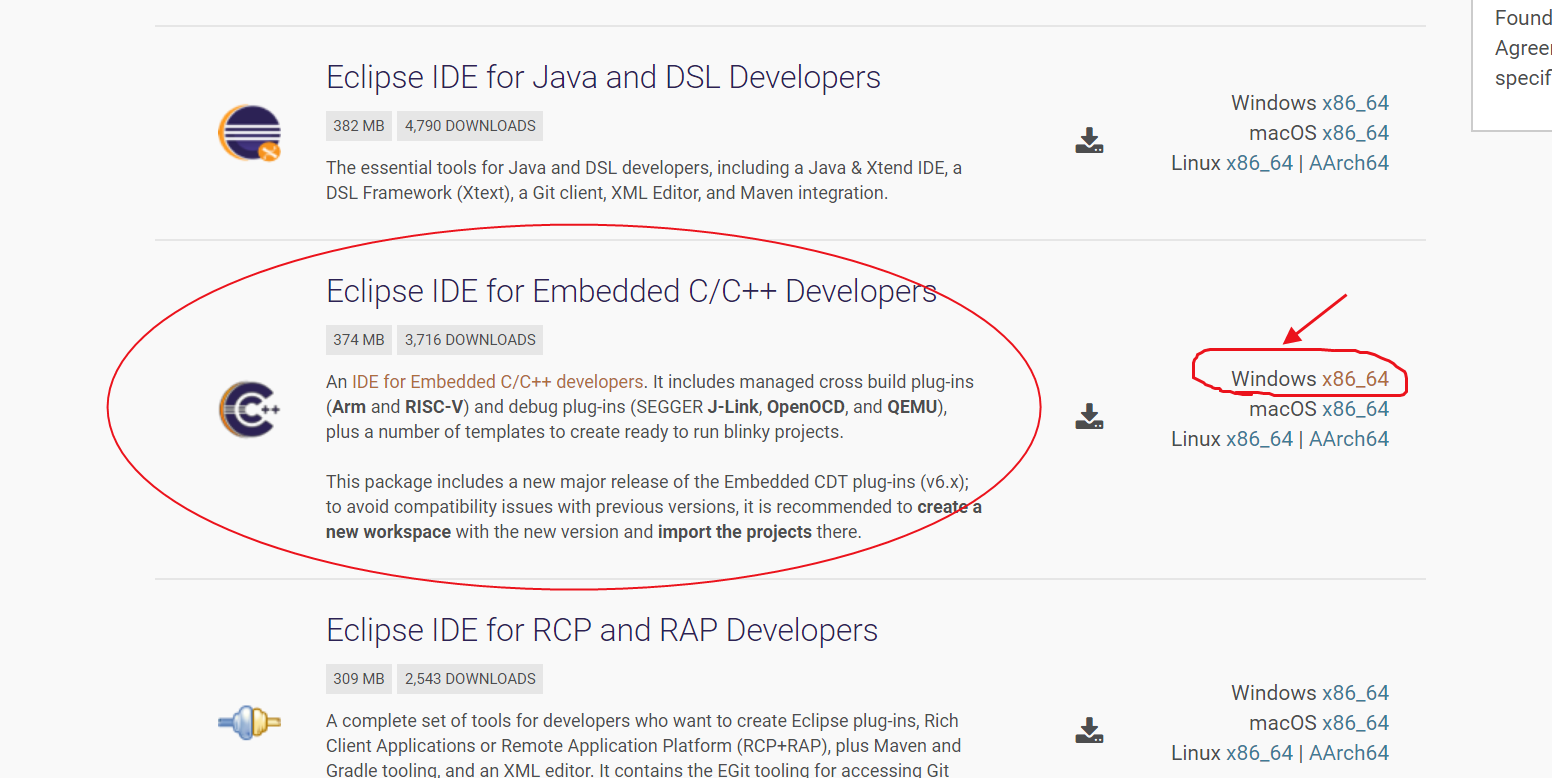

2、安装eclipse
下载完成后,是一个压缩包,直接解压到指定文件夹即可,无需安装,如下图所示:

二、安装ARM交叉编译工具
1、下载ARM交叉编译工具
下载ARM交叉编译工具,下载链接:https://launchpad.net/gcc-arm-embedded
找到下载入口,点击进去,如下图所示:
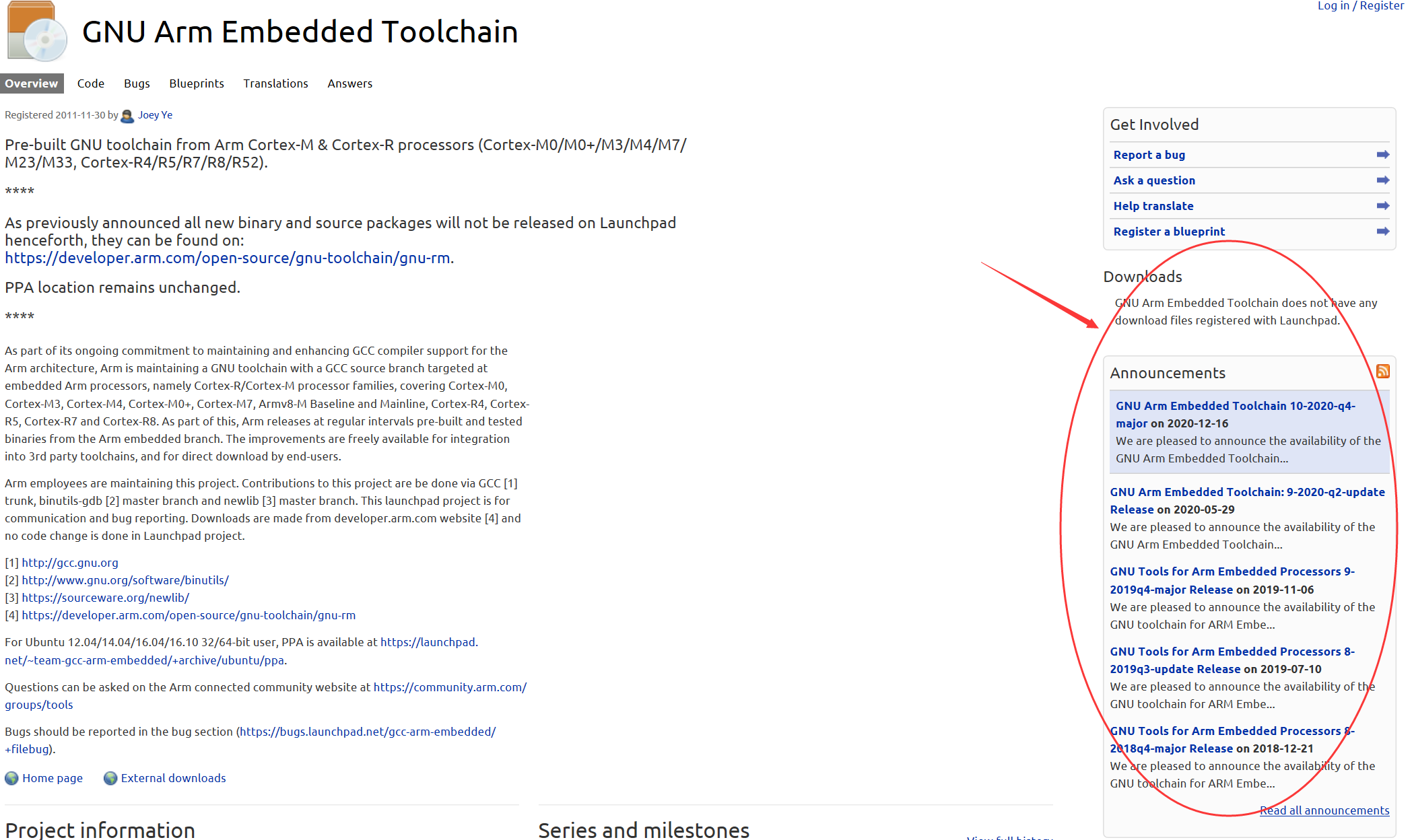
根据对应的系统选择相应的版本,这里选择windows版本下载,如下图所示:
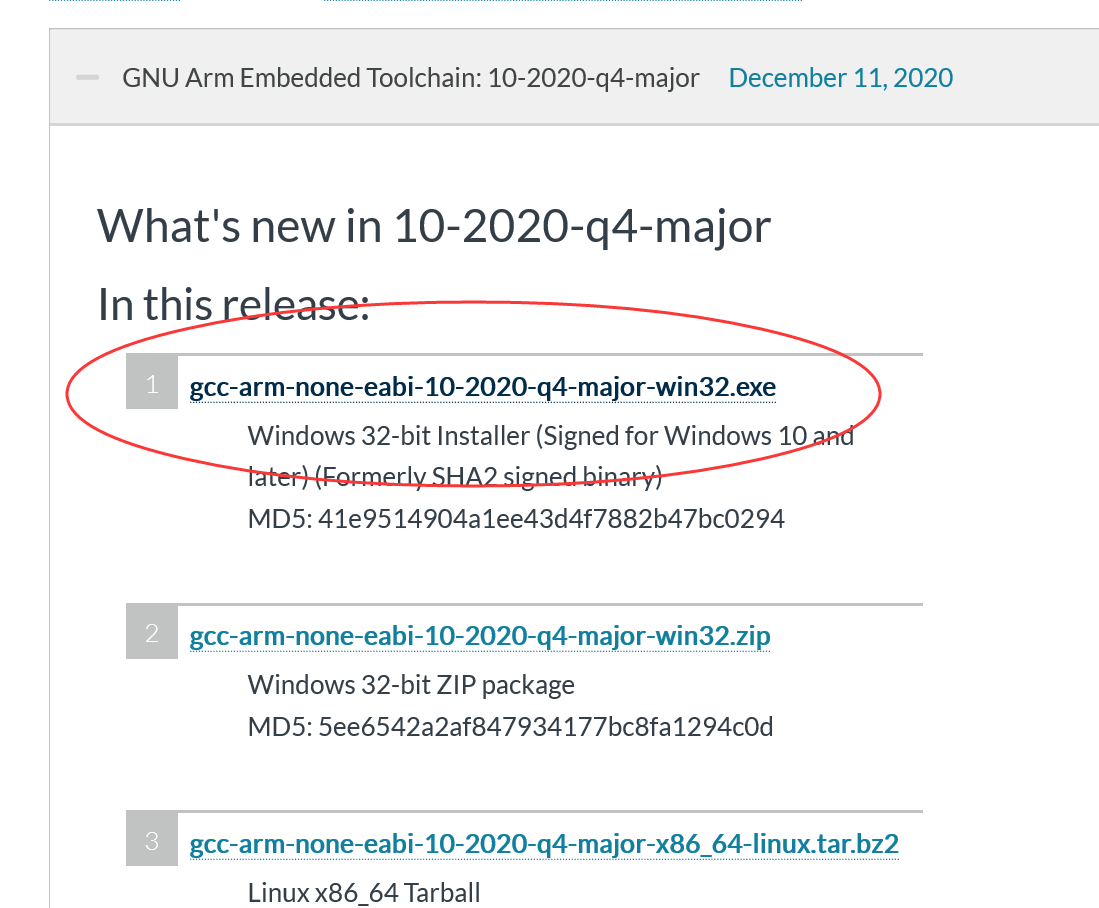
2、安装ARM交叉编译工具
这里选择安装在了和eclipse同一个文件路径下,如下图所示:

在该路径下我们可以看到许多关于ARM的可执行文件,其中就包含用于编译ARM平台C代码的工具,如下图所示:
三、创建一个基于嵌入式的工程
1、创建一个空的嵌入式工程
打开Eclipse找到“C/C++ Project”进行工程创建,如下图所示:
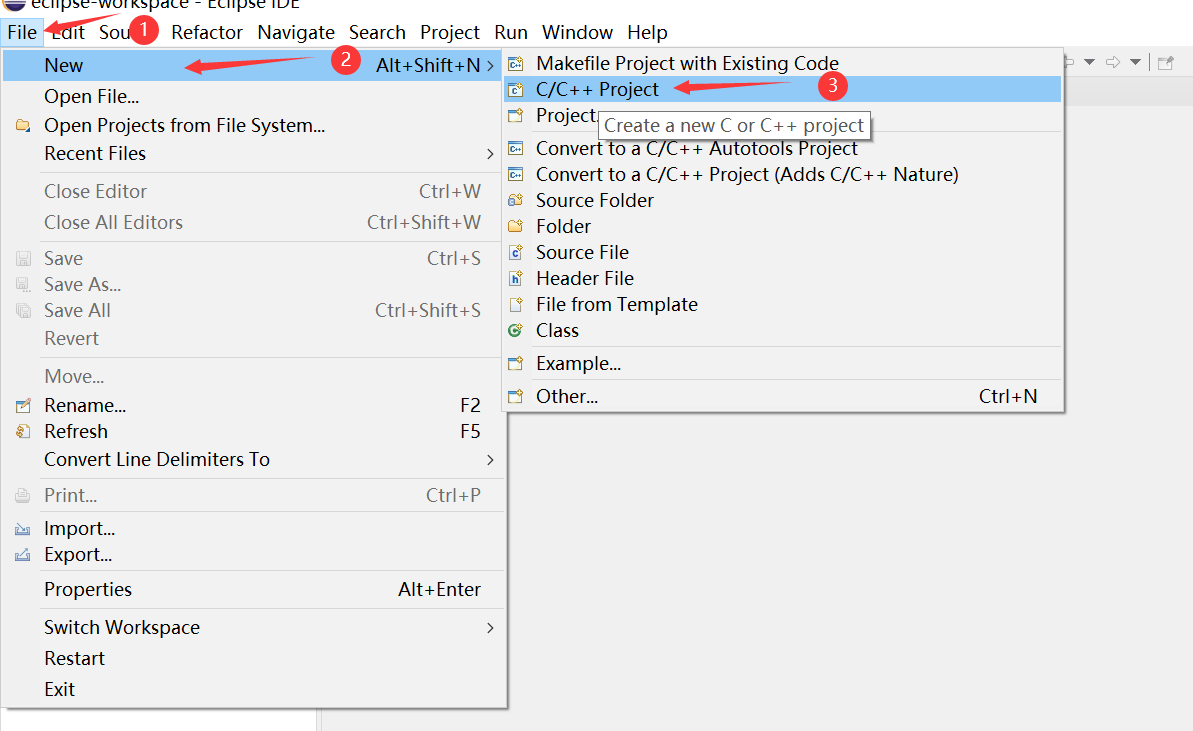
选择创建C工程,如下图所示:
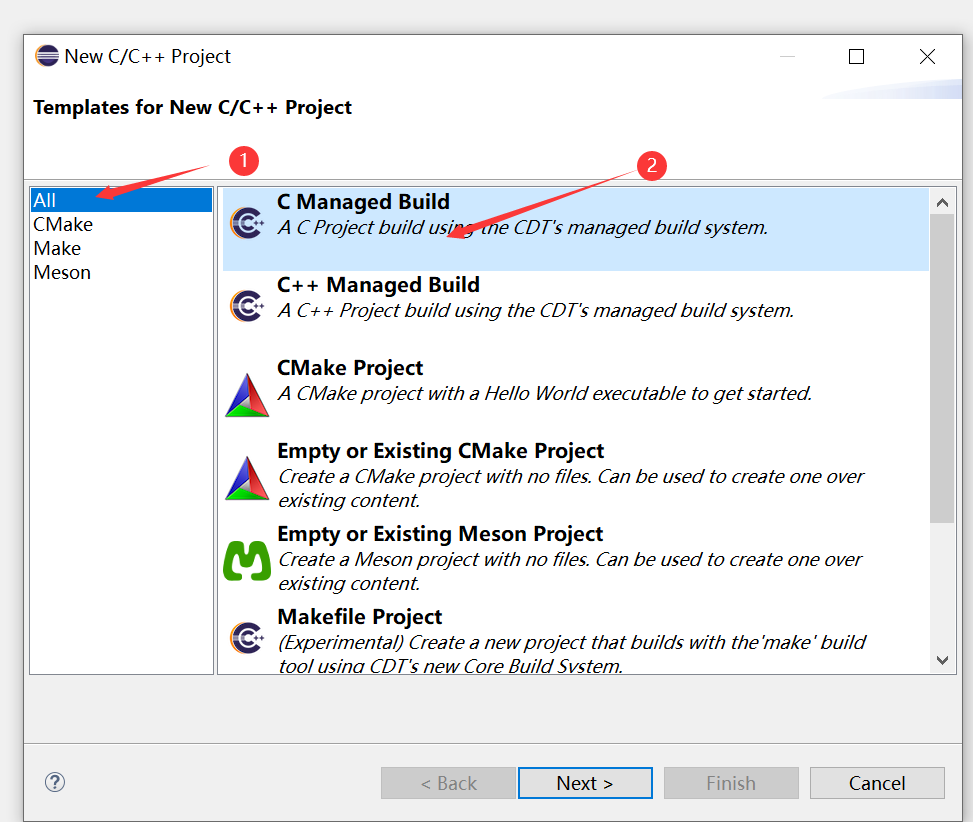
工程的名字为“demo”,工程类型为“Empty Project”即创建一个空工程,工具链选择“Cross ARM GCC”,如下图所示:
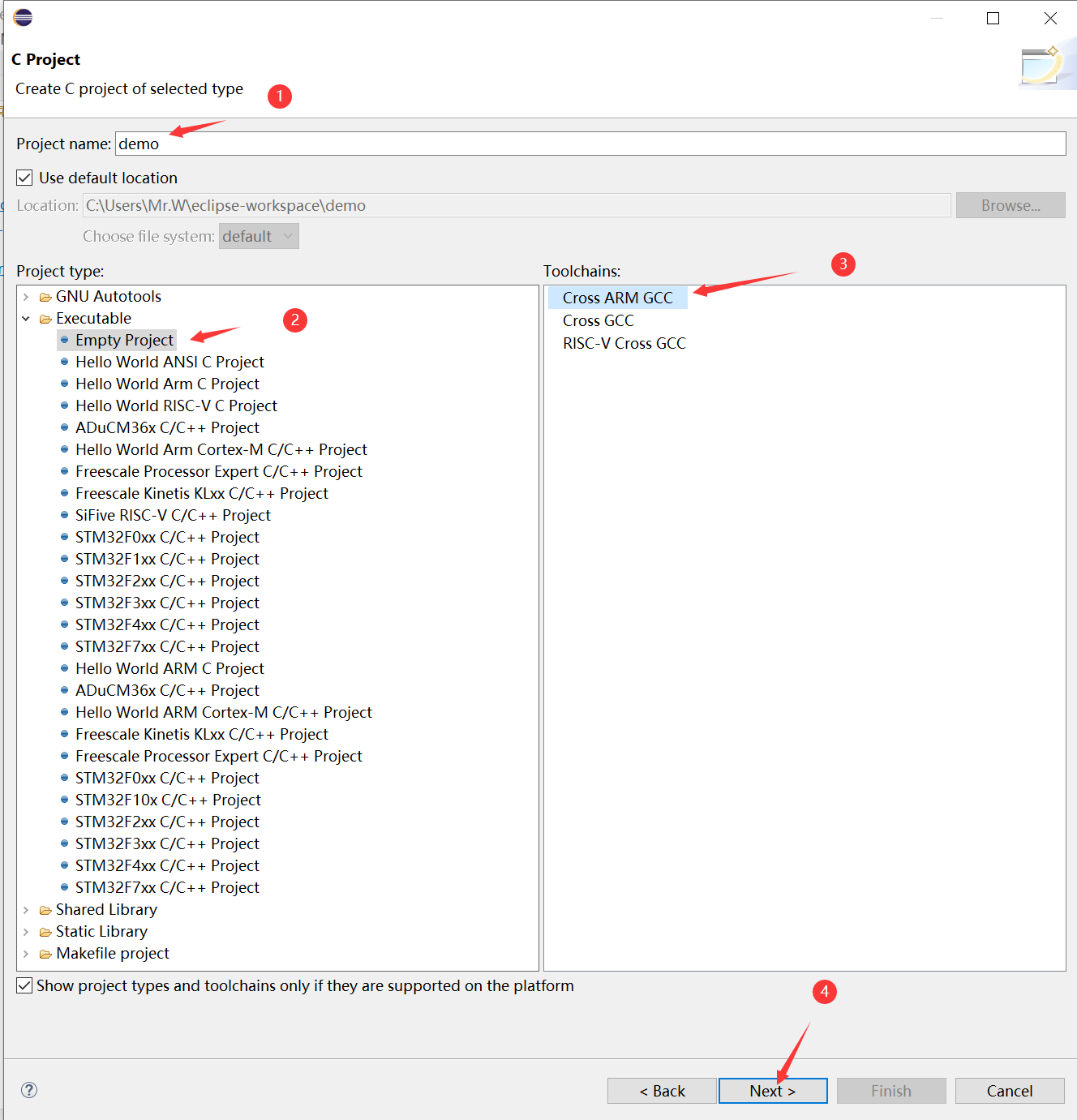
这里要选择上面安装的编译工具链和对应的路径,如下图所示:
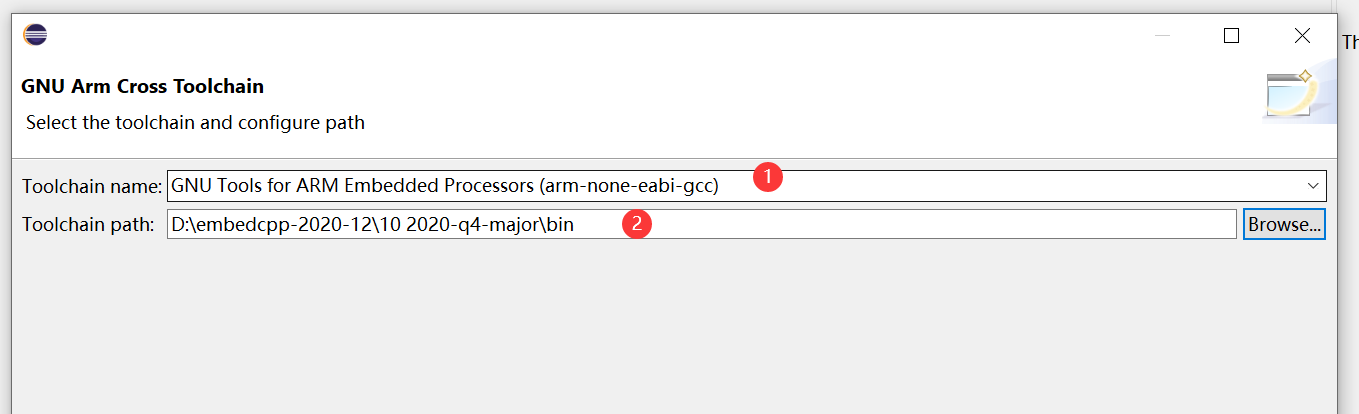
创建的工程只有一些包含信息,剩下的还需要自己去完善,如下图所示:

四、完善一个自己的工程
1、添加相关文件
这里我添加了与自己使用的芯片相关的一些配置文件,如下图所示:

2、修改配置信息
进入工程属性对话框,如下图所示:
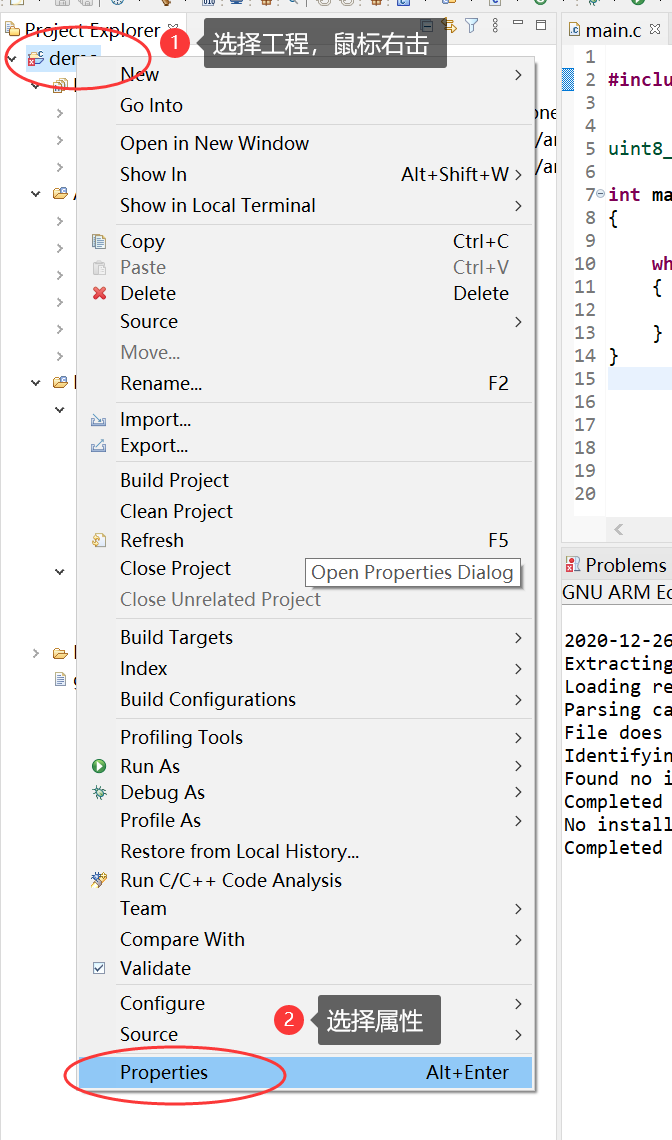
首先确定内核信息是否匹配,如果不匹配根据自己当前情况进行修改,如下图所示:
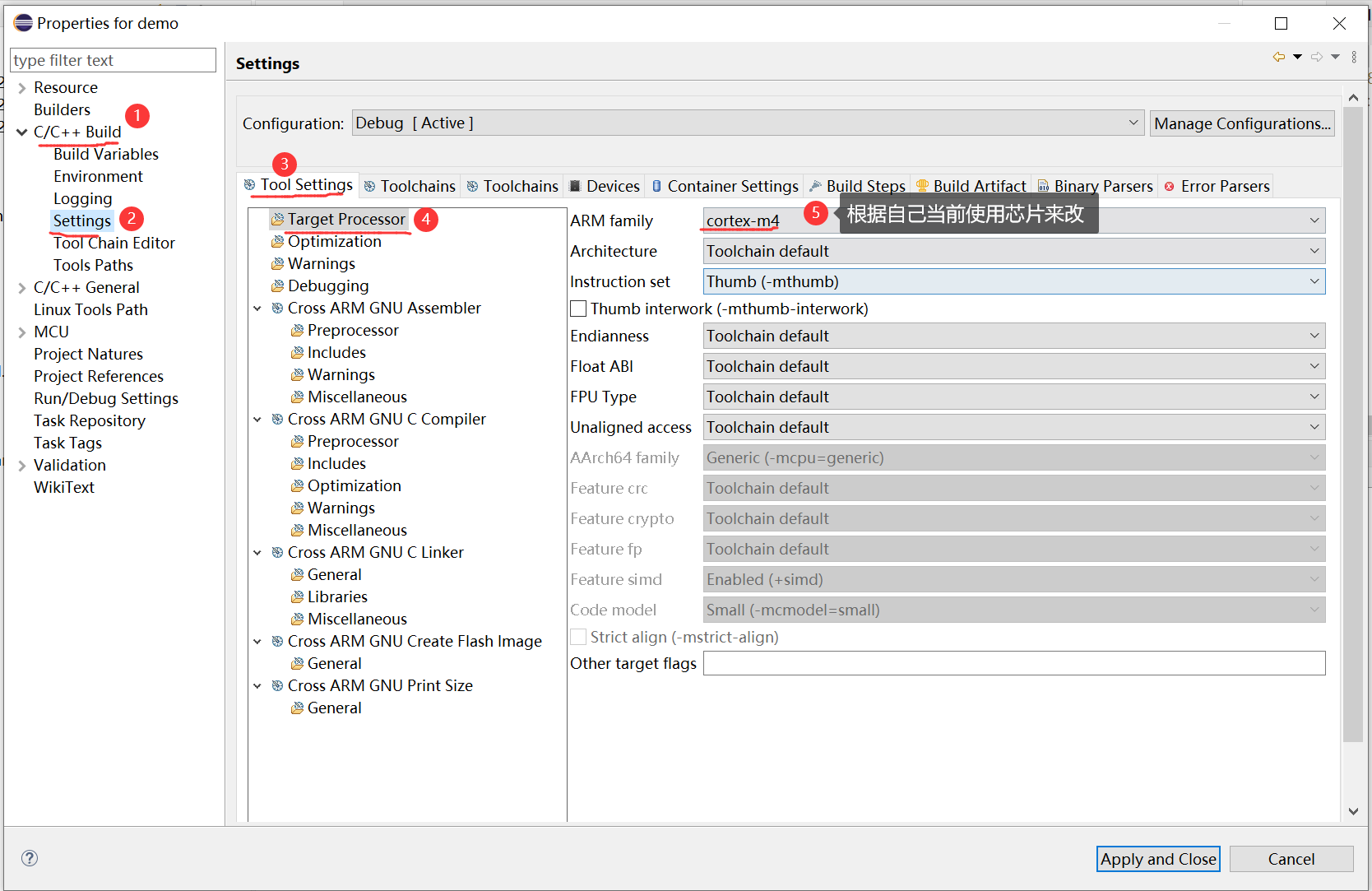
调试等级改低点,如下图所示:
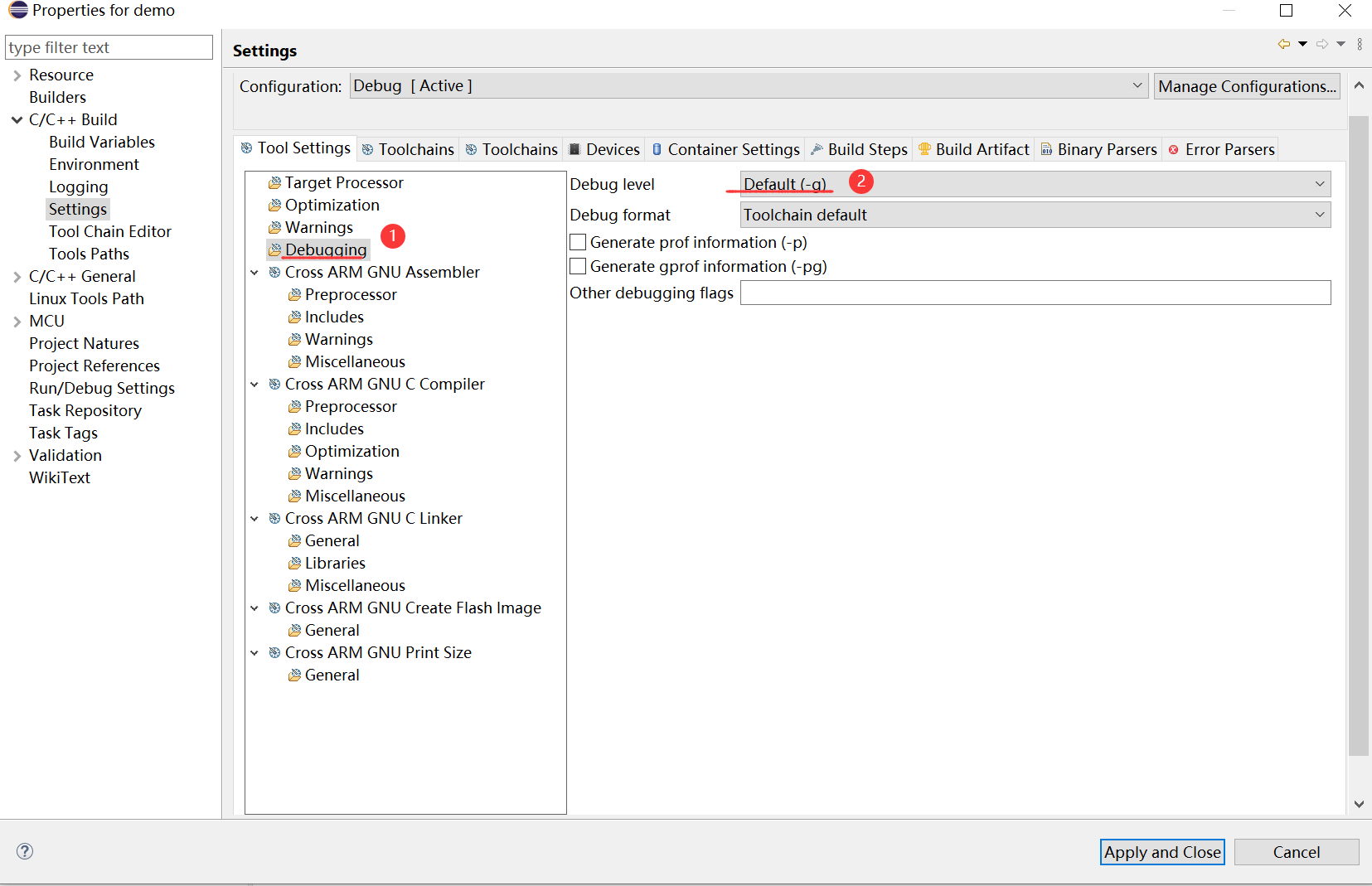
增加与芯片库有关的宏定义,如下图所示:
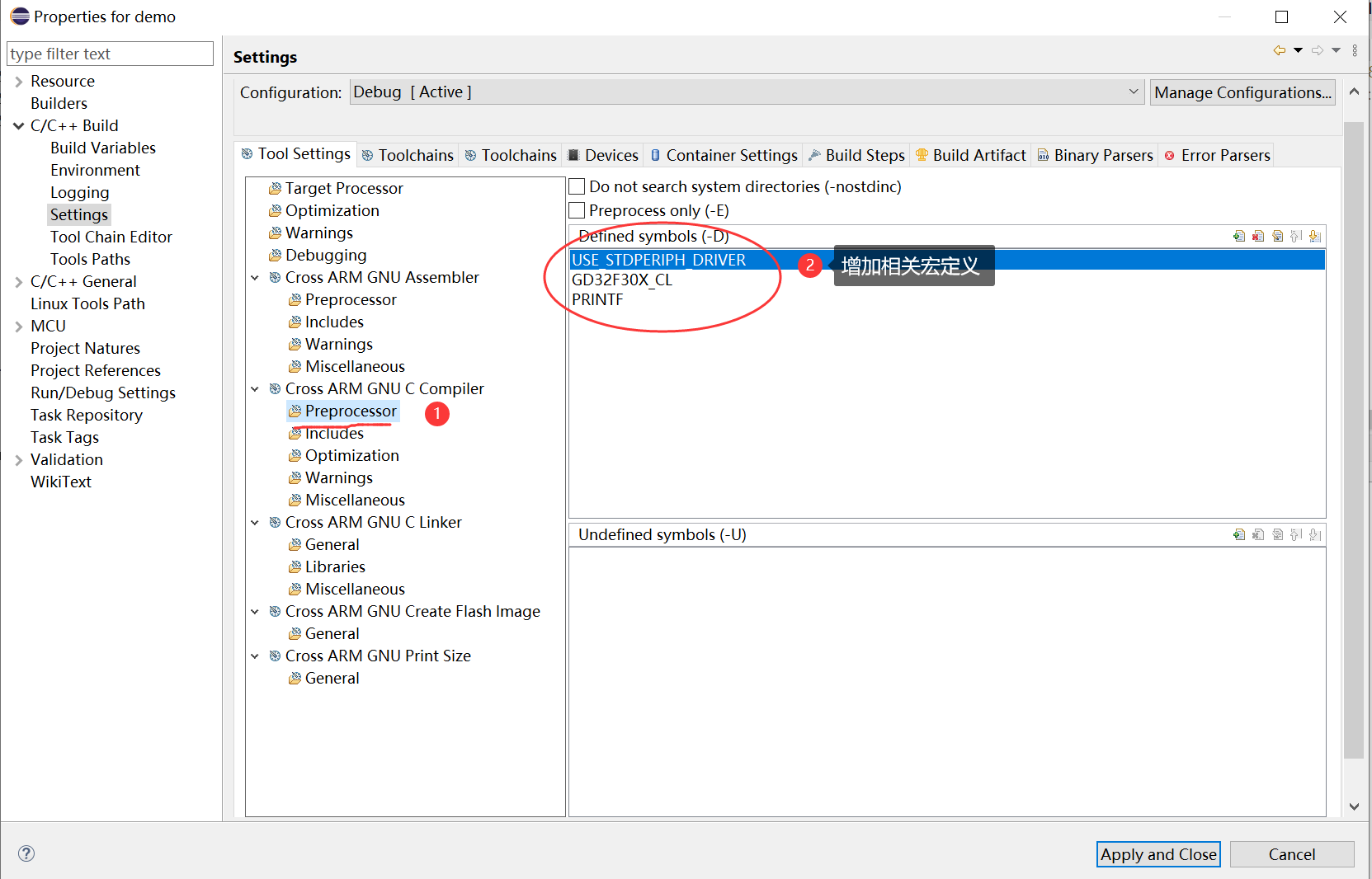
增加头文件路径
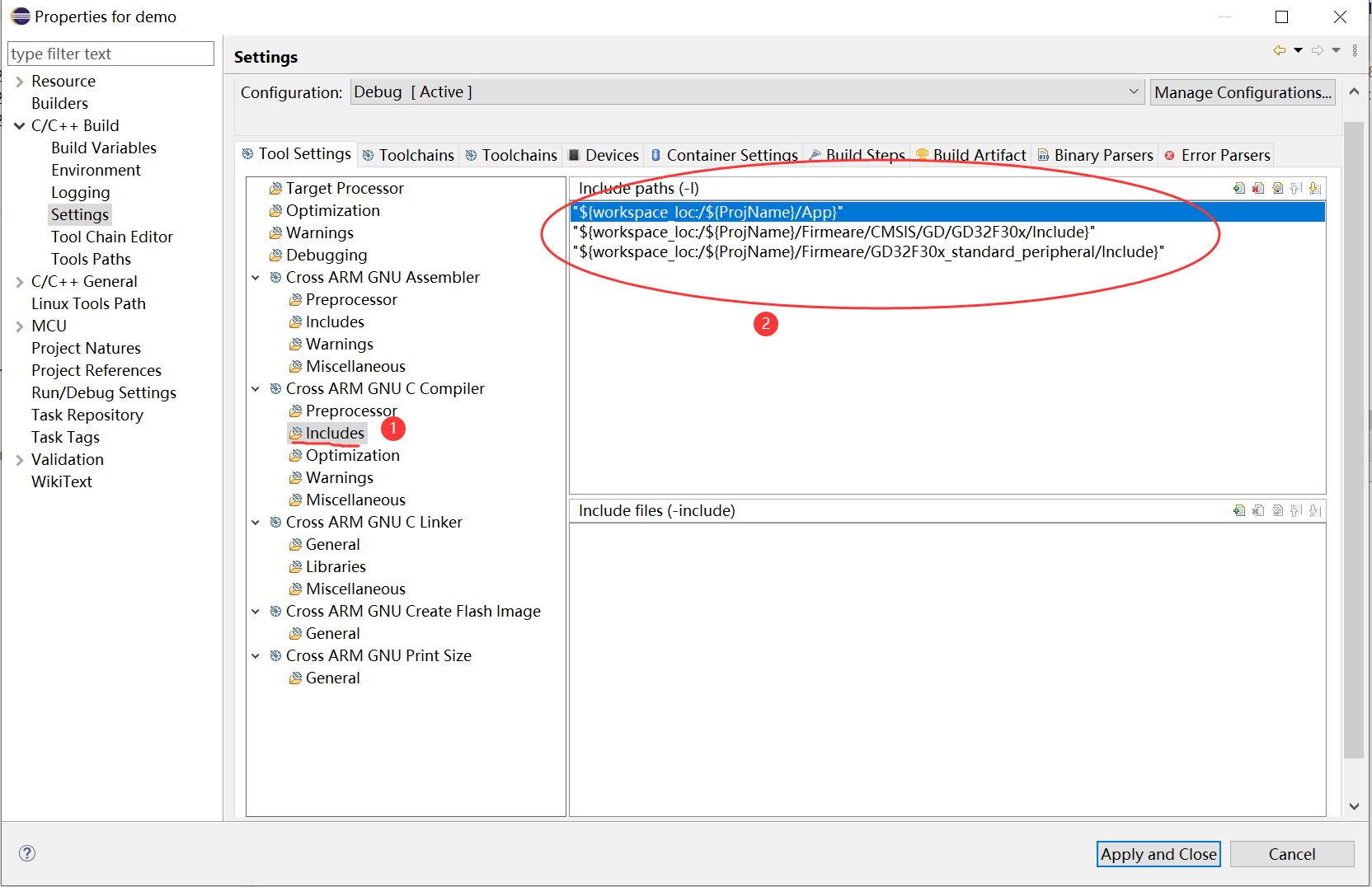
增加链接脚本文件,如下图所示:
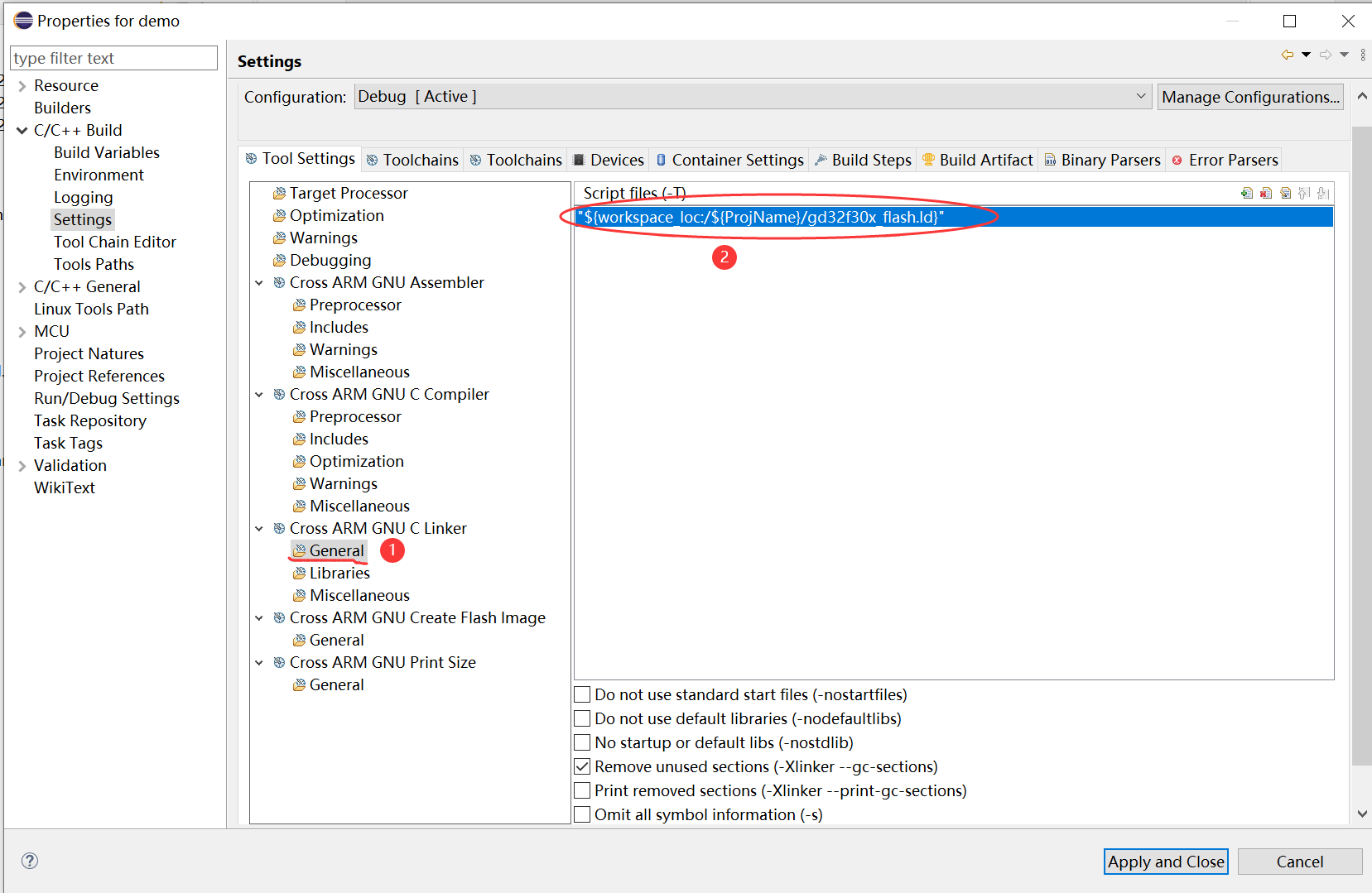
五、编译工程
1、编译工程
编译工程发现有错误,提示没有找到“make”路径,错误信息如下图所示: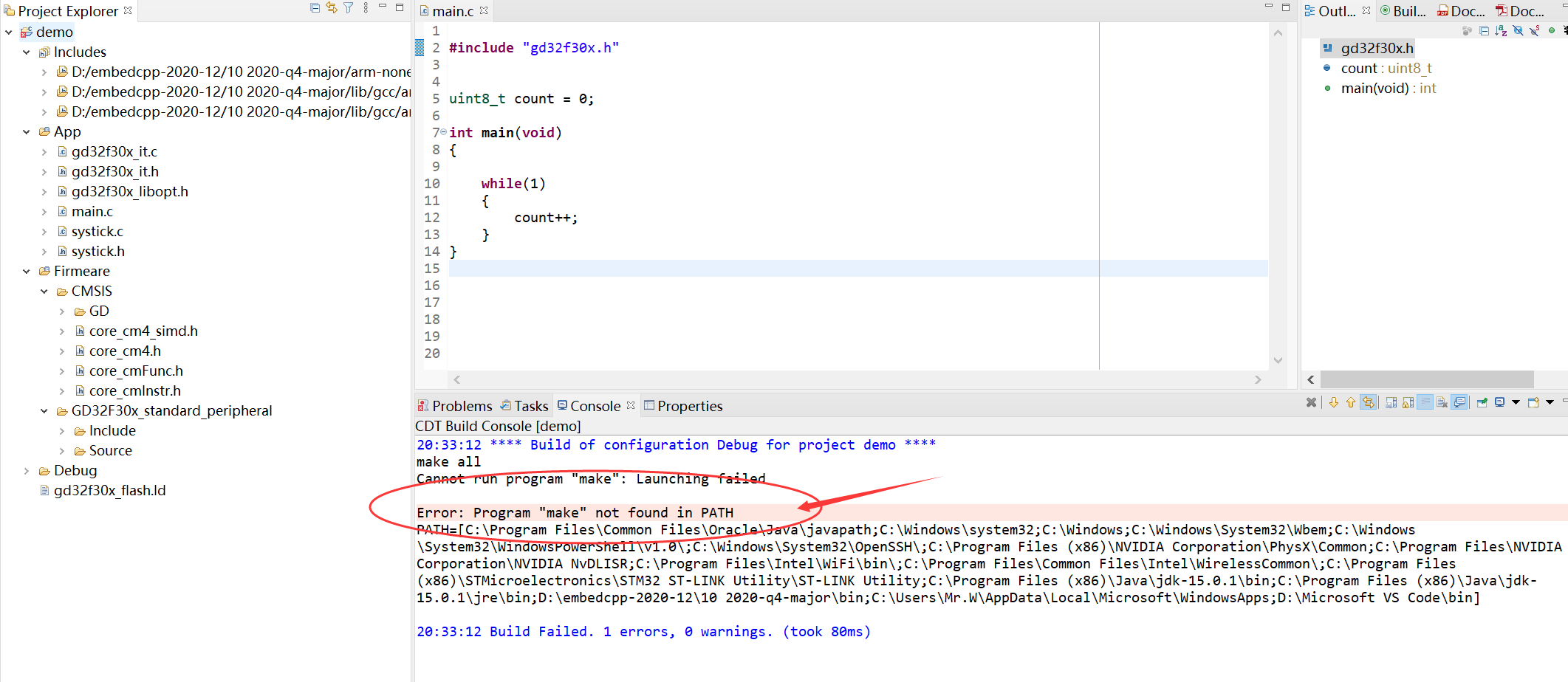
2、解决错误信息方式
①使用Eclipse内部自带的“make”功能
在工程属性中找到相关设置,选择内部编译器即可,如下图所示:
②使用外部“make”功能
在Eclipse安装路径下添加一个“tools”文件夹,在里面添加make.exe等相关的文件,文件来源我这里没法提供,有兴趣的可以复制NXP或者STM32官方基于Eclipse的IDE的文件,这里我只做演示,如下图所示:

在系统的环境变量配置中添加“make”的路径,如下图所示:
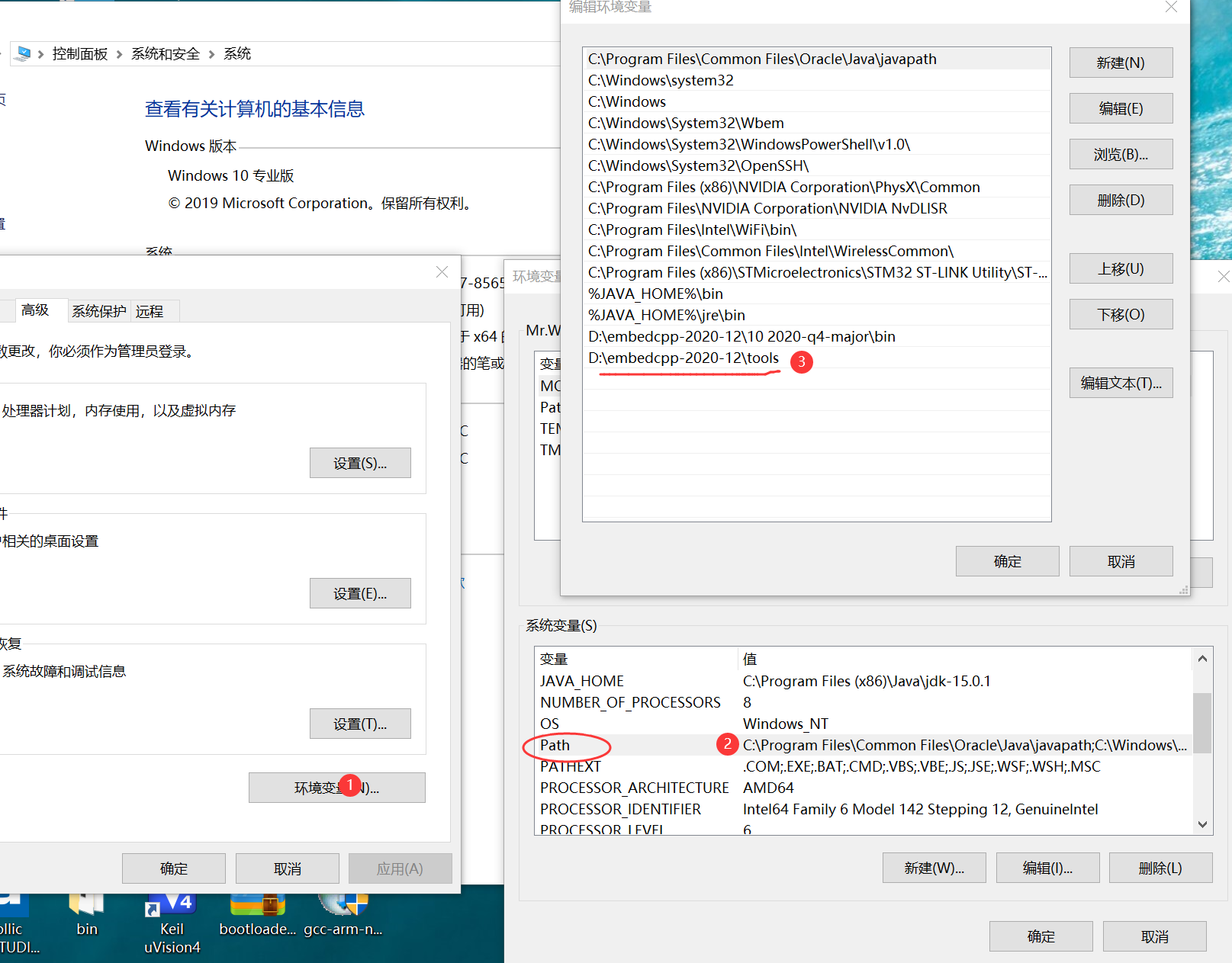
重新启动Eclipse软件,再次编译该工程,没有问题
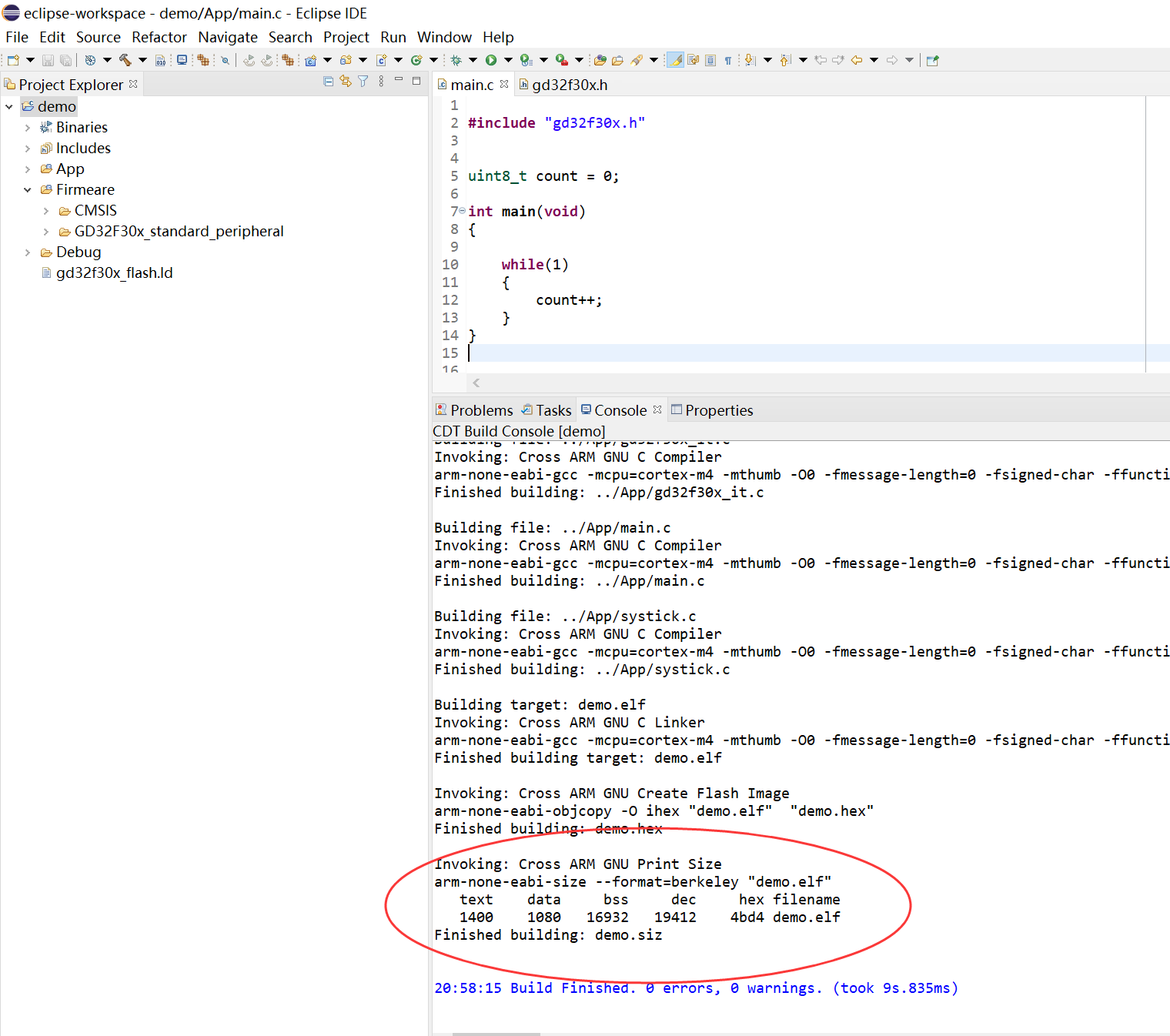
六、使用J-Link烧录程序并进行调试
1、双击绿色的小虫子或者选择绿色小虫子旁边的下拉符号选择“Debug Configurations...”,进行J-Link调试配置创建(要保证电脑已经安装过Segger),如下图所示

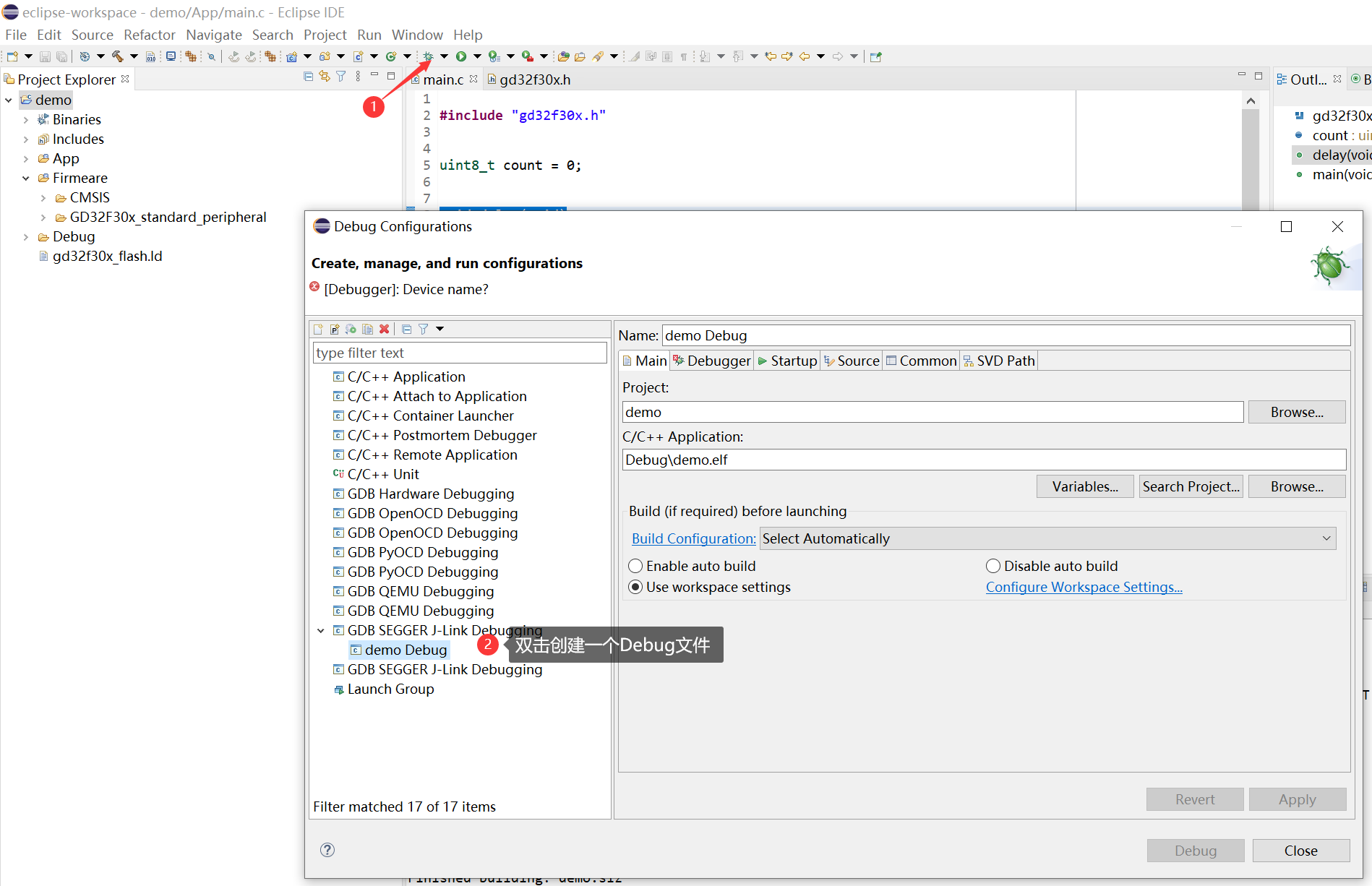
2、Debug文件配置,在设备名栏目中正确输入和当前使用芯片一致的名字,如下图所示:
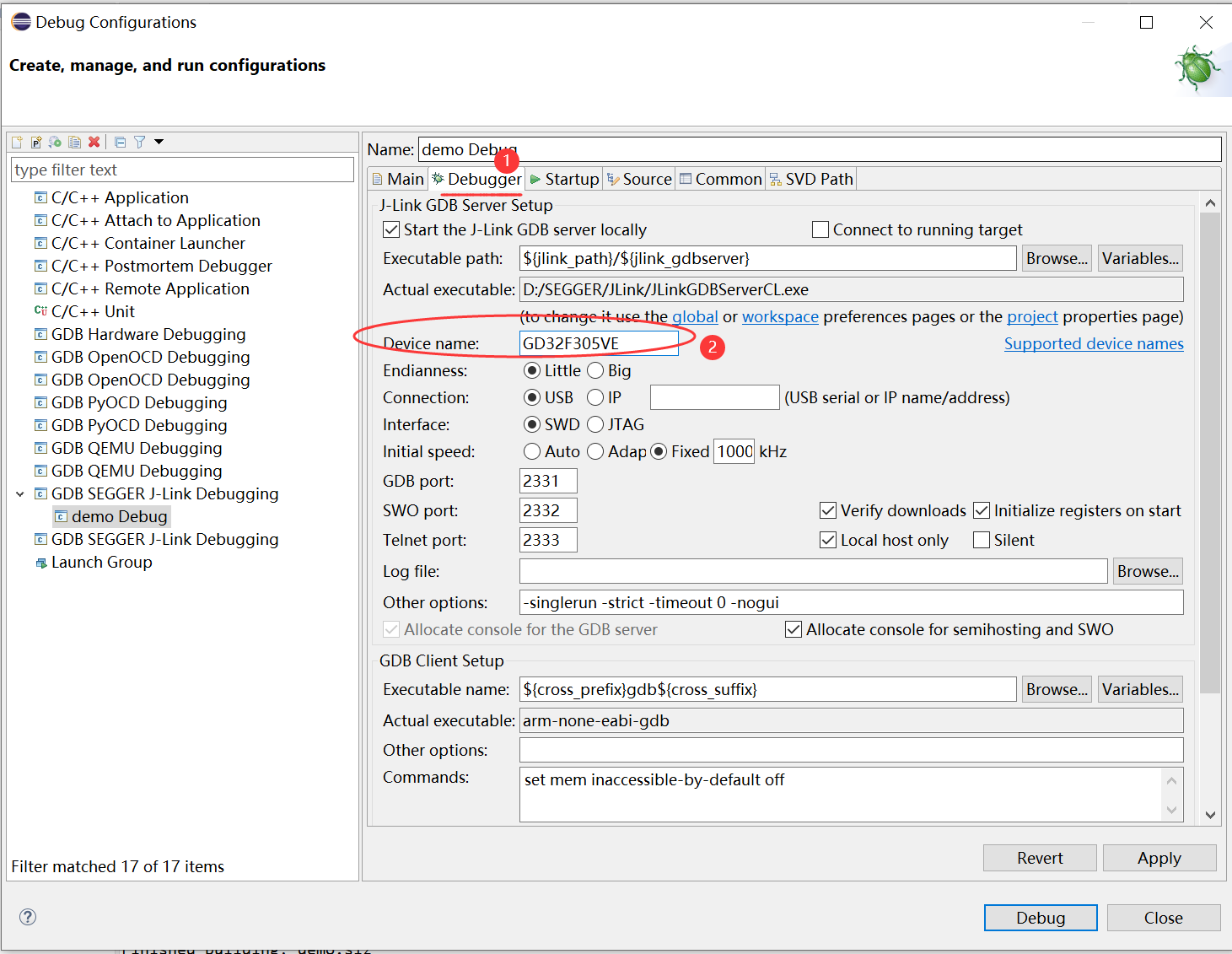
点击“Debug”便可进入调试模式,单步调试,变量“count”计数正常,如下图所示:
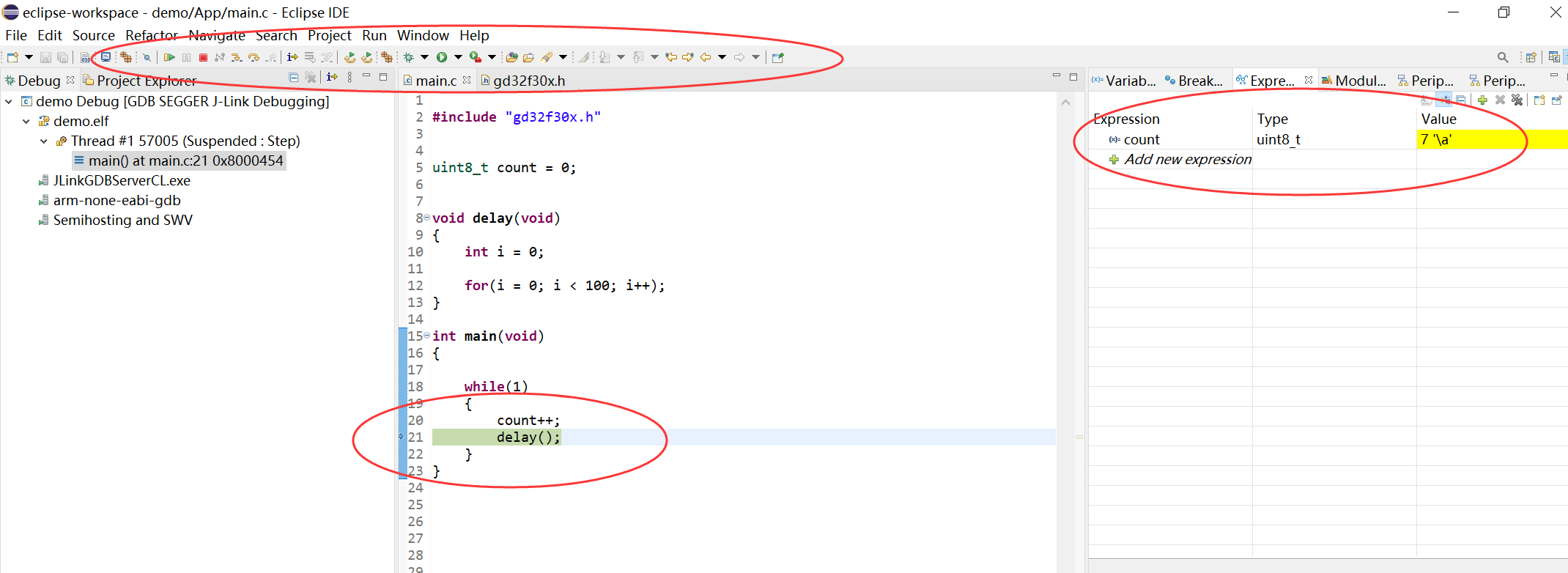
至此,环境搭建基本完成。
#end