linux下安装mysql
方式一:源码包安装
环境介绍:本安装教程基于虚拟机CentOS7.6版本进行安装,mysql版本为5.7版本。
一、卸载已安装的mysql服务
由于我原本在虚拟机已安装过mysql,所以这里我需要先卸载掉mysql才能进行实验安装教程,若你从未安装过mysql无需进行这一步操作。
查看是否安装有mysql服务可以通过以下命令:
[root@localhost ~]# rpm -qa | grep mysql mysql80-community-release-el7-3.noarch mysql-community-client-5.7.26-1.el7.x86_64 mysql-community-libs-5.7.26-1.el7.x86_64 mysql-community-server-5.7.26-1.el7.x86_64 mysql-community-common-5.7.26-1.el7.x86_64 mysql-community-libs-compat-5.7.26-1.el7.x86_64 [root@localhost ~]#
查看mysql是否正在运行,若在运行,应先将服务停止再进行卸载
[root@localhost ~]# service mysqld status Redirecting to /bin/systemctl status mysqld.service ● mysqld.service - MySQL Server Loaded: loaded (/usr/lib/systemd/system/mysqld.service; enabled; vendor preset: disabled) Active: inactive (dead) since Sat 2019-07-20 13:59:09 CST; 28s ago Docs: man:mysqld(8) http://dev.mysql.com/doc/refman/en/using-systemd.html Process: 7698 ExecStart=/usr/sbin/mysqld --daemonize --pid-file=/var/run/mysqld/mysqld.pid $MYSQLD_OPTS (code=exited, status=0/SUCCESS) Process: 6813 ExecStartPre=/usr/bin/mysqld_pre_systemd (code=exited, status=0/SUCCESS) Main PID: 7826 (code=exited, status=0/SUCCESS) Jul 20 13:50:13 localhost.localdomain systemd[1]: Starting MySQL Server... Jul 20 13:50:17 localhost.localdomain systemd[1]: Started MySQL Server. Jul 20 13:59:08 localhost.localdomain systemd[1]: Stopping MySQL Server... Jul 20 13:59:09 localhost.localdomain systemd[1]: Stopped MySQL Server. [root@localhost ~]# service mysqld stop
开始卸载
[root@localhost ~]# rpm -e $(rpm -qa | grep mysql-) error: Failed dependencies: libmysqlclient.so.18()(64bit) is needed by (installed) postfix-2:2.10.1-7.el7.x86_64 libmysqlclient.so.18(libmysqlclient_18)(64bit) is needed by (installed) postfix-2:2.10.1-7.el7.x86_64 [root@localhost ~]#
由于有些库被其他服务依赖无法卸载,需要先卸载依赖该库的服务。这里我们直接用--nodeps参数忽略依赖
[root@localhost ~]# rpm -e $(rpm -qa | grep mysql-) --nodeps [root@localhost ~]#
[root@localhost ~]# rpm -qa | grep mysql
[root@localhost ~]#
卸载完成
二、下载源码包
官网mysql5.7源码包下载地址:https://cdn.mysql.com//Downloads/MySQL-5.7/mysql-5.7.26.tar.gz
下载完成后,我们根据官方的安装文档一步一步来操作。
警告:文档提示对于用yum安装过mysql的linux环境,需要彻底的卸载干净,将原有的数据库文件以及配置文件删除。
rpm -qa | grep -i mysql rpm -qa | grep -i mariadb rpm -e postfix mariadb-libs redhat-lsb-core
[root@localhost src]# rm -rf /var/lib/mysql [root@localhost src]# rm -rf /var/log/mysqld.log
[root@localhost src]# rm -rf /etc/my.cnf
重要:mysql依赖于libaio库,对于5.7.19以及之后的mysql,它将依赖于libnuma库,可以通过yum来进行搜索安装。
源码安装所需工具
1. CMake,用来在所有平台构建框架,可从 http://www.cmake.org下载
2. 一个C++编译器
3. boost C++库,版本为Boost 1.59.0,boost安装好后需要指定它的目录位置,cmake . -DWITH_BOOST=/usr/local/boost_1_59_0
4. ncurses库
5. bison库
三、正式开始安装
安装Boost 1.59.0,下载地址:https://nchc.dl.sourceforge.net/project/boost/boost/1.59.0/boost_1_59_0.tar.gz
需要先下载编译器才能编译
[root@localhost ~]# yum install -y gcc-c++ gcc ---省略安装过程---
解压缩编译安装(好像不用安装,只要cmake参数指定该目录就行)
[root@localhost src]# tar -xzf boost_1_59_0.tar.gz [root@localhost src]# cd boost_1_59_0 [root@localhost boost_1_59_0]# [root@localhost boost_1_59_0]# ./bootstrap.sh --prefix=/usr/local/boost/ [root@localhost boost_1_59_0]# ./b2 install 编译过程时间较长. . . common.copy /usr/local/boost/lib/libboost_timer.a gcc.compile.c++ bin.v2/libs/test/build/gcc-4.8.5/release/link-static/threading-multi/test_main.o gcc.archive bin.v2/libs/test/build/gcc-4.8.5/release/link-static/threading-multi/libboost_test_exec_monitor.a common.copy /usr/local/boost/lib/libboost_test_exec_monitor.a ...failed updating 58 targets... ...skipped 12 targets... ...updated 12754 targets... [root@localhost boost_1_59_0]#
安装依赖库
[root@localhost src]# yum install -y cmake numactl-libs ncurses ncurses-devel bison
解压缩源码包,进入源码包配置环境参数
[root@localhost mysql-5.7.26]# tar xf mysql-5.7.26.tar.gz
[root@localhost mysql-5.7.26]# cmake . -DWITH_BOOST=/usr/local/src/boost_1_59_0
> -DCMAKE_INSTALL_PREFIX=/usr/local/mysql > -DMYSQL_DATADIR=/var/mysql/data > -DSYSCONFDIR=/etc > -DDEFAULT_CHARSET=utf8mb4 > -DDEFAULT_COLLATION=utf8mb4_bin
开始编译安装,时间可能比较长
[root@localhost mysql-5.7.26]# make && make install
创建mysql用户和组,以及文件所有者
[root@localhost mysql-5.7.26]# useradd -r -s /bin/false mysql [root@localhost mysql-5.7.26]# ll -d /usr/local/mysql drwxr-xr-x. 10 root root 186 Jul 23 15:40 /usr/local/mysql [root@localhost mysql-5.7.26]# chown -R mysql:mysql /usr/local/mysql/
[root@localhost mysql]# mkdir -p /var/mysql/data
[root@localhost mysql]# chown -R mysql:mysql /var/mysql/data
初始化服务程序
shell> bin/mysqld --initialize --user=mysql shell> bin/mysql_ssl_rsa_setup shell> bin/mysqld_safe --user=mysql &
shell> cp support-files/mysql.server /etc/init.d/mysql.server
初始化时会有日志显示出来,里面就有数据库的初始密码,需要登录数据库重置密码
[root@localhost mysql]# bin/mysqld --initialize --user=mysql 2019-07-23T07:55:22.024968Z 0 [Warning] TIMESTAMP with implicit DEFAULT value is deprecated. Please use --explicit_defaults_for_timestamp server option (see documentation for more details). 2019-07-23T07:55:22.707093Z 0 [Warning] InnoDB: New log files created, LSN=45790 2019-07-23T07:55:22.825200Z 0 [Warning] InnoDB: Creating foreign key constraint system tables. 2019-07-23T07:55:22.887278Z 0 [Warning] No existing UUID has been found, so we assume that this is the first time that this server has been started. Generating a new UUID: 395372bf-ad1f-11e9-9895-000c2966b1a5. 2019-07-23T07:55:22.894216Z 0 [Warning] Gtid table is not ready to be used. Table 'mysql.gtid_executed' cannot be opened. 2019-07-23T07:55:22.898770Z 1 [Note] A temporary password is generated for root@localhost: ZhsIqjl1!aL*
添加命令进环境变量
vim /etc/profile.d/mysql.sh export PATH=$PATH:/usr/local/mysql/bin
shell> source /etc/profile.d/mysql.sh
进入数据库,修改初始密码
[root@localhost mysql]# mysql -uroot -p Enter password: Welcome to the MySQL monitor. Commands end with ; or g. Your MySQL connection id is 2 Server version: 5.7.26 Copyright (c) 2000, 2019, Oracle and/or its affiliates. All rights reserved. Oracle is a registered trademark of Oracle Corporation and/or its affiliates. Other names may be trademarks of their respective owners. Type 'help;' or 'h' for help. Type 'c' to clear the current input statement. mysql> ALTER USER 'root'@'localhost' IDENTIFIED BY 'MyNewPass4!'; Query OK, 0 rows affected (0.00 sec) mysql> show databases; +--------------------+ | Database | +--------------------+ | information_schema | | mysql | | performance_schema | | sys | +--------------------+ 4 rows in set (0.00 sec) mysql>
设置开机启动服务
[root@localhost mysql]# chkconfig mysql.server on [root@localhost mysql]# service mysql.server status # 查看mysql启动状态 SUCCESS! MySQL running (9907) [root@localhost mysql]#
由于5.7版本后都没有初始的my.cnf文件,需要自己创建,我们创建/etc/my.cnf文件
vim /etc/my.cnf
[mysqld]
log-error=/var/log/mysqld.log
方式二:yum 安装mysql
下载mysql安装源
yum localinstall https://dev.mysql.com/get/mysql80-community-release-el7-3.noarch.rpm
选择安装mysql版本,这里我们安装5.7版本
yum-config-manager --disable mysql80-community yum-config-manager --enable mysql57-community
开始安装
yum install mysql-community-server
开启服务,并设置自启
service mysqld start
systemctl enable mysqld
查看初始密码
grep 'temporary password' /var/log/mysqld.log
Windows下安装mysql
下载mysql压缩包
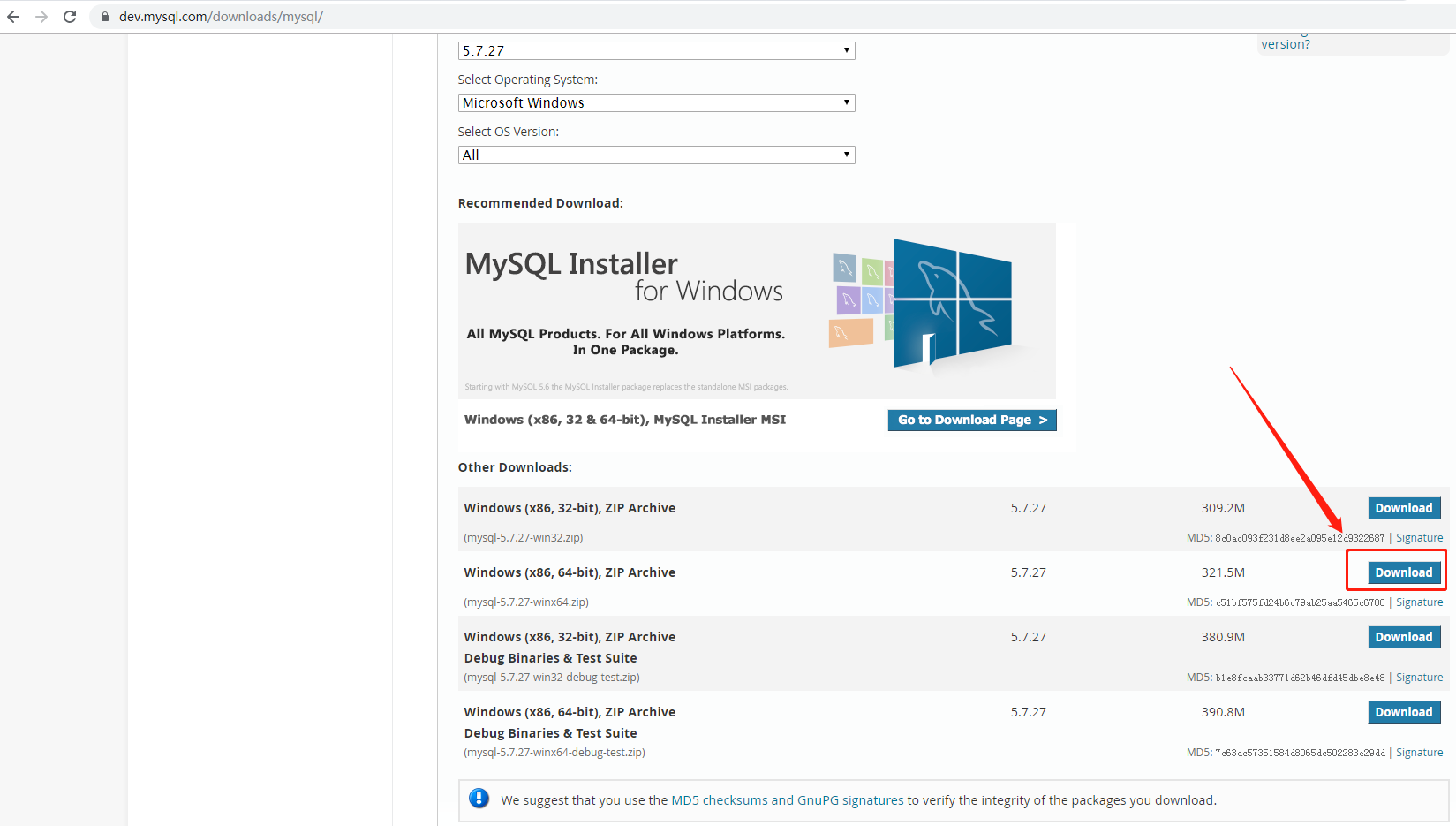
进入安装包目录,创建data文件夹,进入命令行界面,记住是在bin目录下
mysqld --initialize-insecure # 不安全初始化
# 或者
mysqld --initialize # 安全初始化,会有初始密码
mysqld --install # 安装
net start mysql # 开启服务
mysql -uroot -p # 登录
若是安全初始化,需要在日志中查看初始密码,日志在安装目录/data/下,以.err结尾的文件,里面有一行有temporary password就是初始密码
如果要在任何目录都能连接mysql,需要将bin/目录添加入环境变量,window中mysql的配置文件为安装包目录下自主创建my.ini文件
至此,mysql安装教程结束。
忘记密码修改方法
首先关闭mysql服务
net stop mysql # window
# 或者
service mysql stop # linux
启动忽略模式,会进入阻塞状态
mysqld --skip-grant-tables
打开另一终端进行登录,无需密码,登录后修改密码
mysql -uroot -p update mysql.user set authentication_string=password('123456') where user='root' and host='localhost'; # 修改密码
总结:
这是我第一次源码包安装mysql,发现自己还是对于linux不太熟悉,很多常见目录不知道用途,编译的过程中也遇到了很多的报错
主要是通过搜索引擎解决的,遇到报错先看报错信息,很多报错信息都是很容易看懂的,试着自己解决下报错确实会有很大的成就感,
通过这次安装,也知道了源码包安装是多么的繁琐,之前用yum安装简直是太方便了,不过用源码包安装才能让自己对这个软件的环境
更加的熟悉。