先设置虚拟机
启动的虚拟机,新关机再设置
1.选择指定虚拟机,点击硬盘
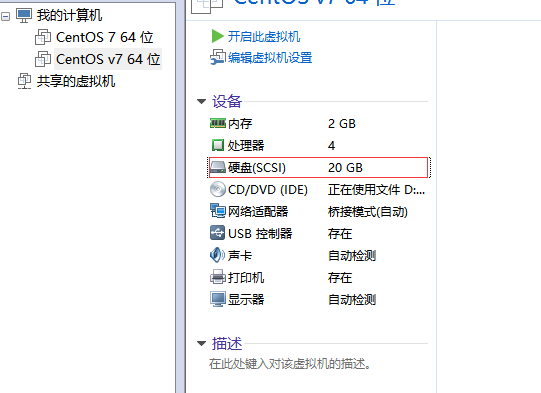
2.虚拟机设置,点击左下角“添加”

3.硬件类型选择硬盘,点击下一步

4.添加硬件向导默认就行,下一步
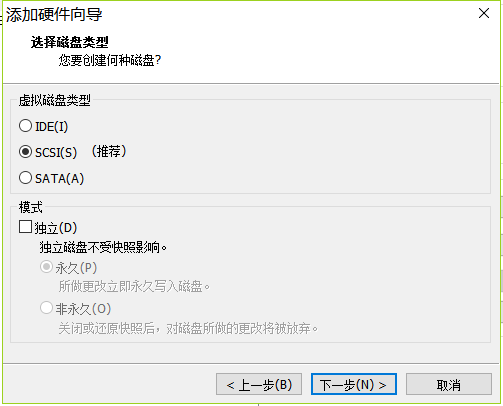
5.选择磁盘,默认选中,下一步
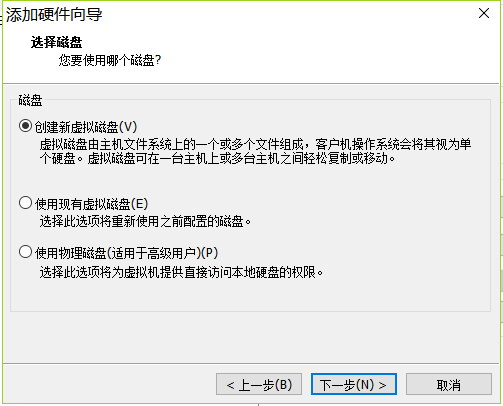
6.指定磁盘容量,自行修改即可,下一步
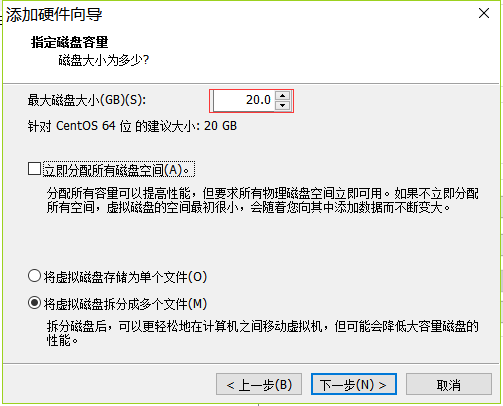
7指定磁盘文件,可自行修改,最好别放在c盘,点击完成
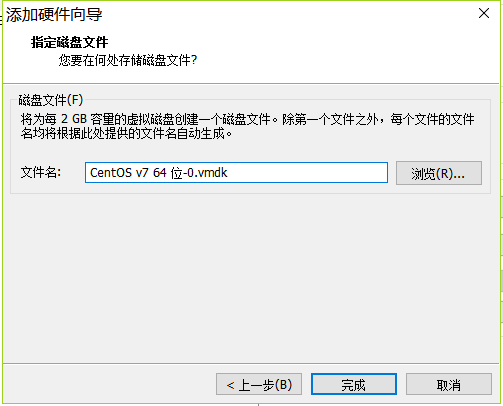
最后虚拟机设置中,出现了新的硬盘
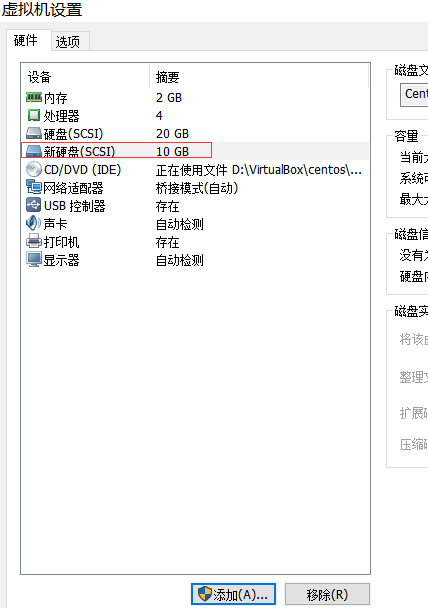
重新启动虚拟机
硬盘分区
查看分区命令
fdisk -l
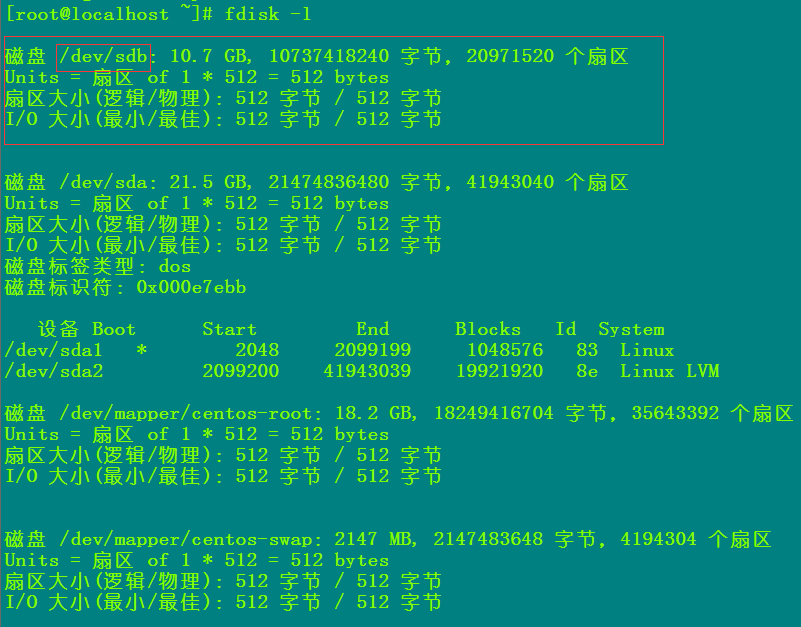
刚刚添加的硬盘系统已经识别,但还没分区不能使用
分区命令
fdisk 设备文件名
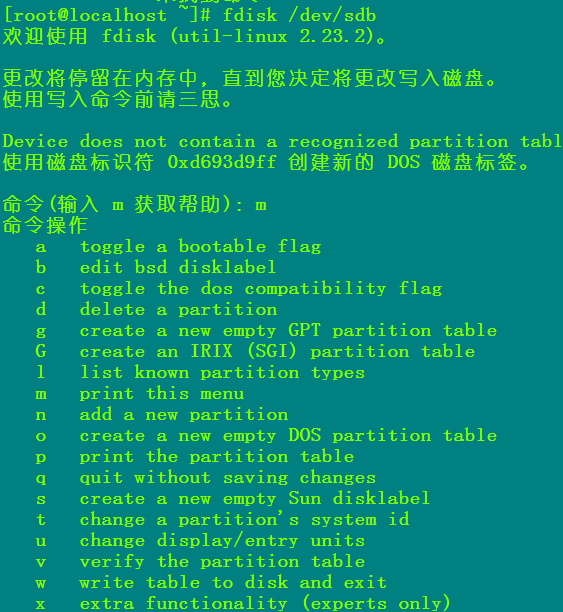
可以知道上面操作是保存在了内存里面,还没有保存到分区
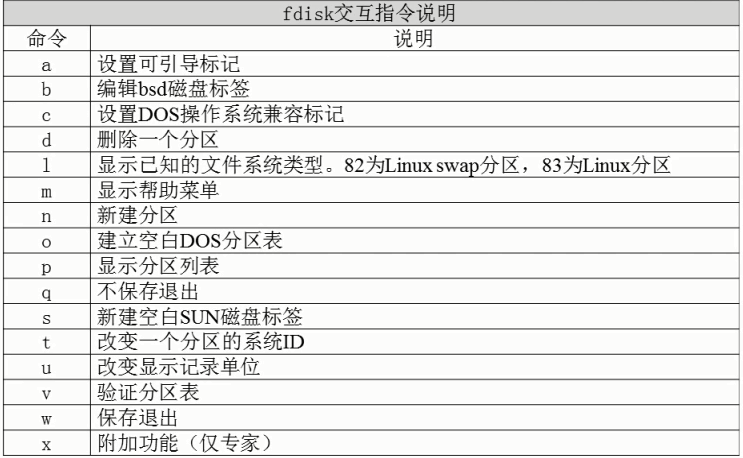
命令(输入 m 获取帮助):n #新建分区 Partition type: p primary (0 primary, 0 extended, 4 free) #创建主分区 e extended #创建扩展分区 Select (default p): #默认选择主分区 Using default response p #新建的分区默认使用主分区 分区号 (1-4,默认 1):1 #新建的分区号起始 扇区 (2048-20971519,默认为 2048):#扇区起始范围2048-20971519,默认从2048开始 将使用默认值 2048 #使用默认开始扇区2048 Last 扇区, +扇区 or +size{K,M,G} (2048-20971519,默认为 20971519):+2G #扇区开始到结束2G 分区 1 已设置为 Linux 类型,大小设为 2 GiB 命令(输入 m 获取帮助):p #显示分区列表 磁盘 /dev/sdb:10.7 GB, 10737418240 字节,20971520 个扇区 Units = 扇区 of 1 * 512 = 512 bytes 扇区大小(逻辑/物理):512 字节 / 512 字节 I/O 大小(最小/最佳):512 字节 / 512 字节 磁盘标签类型:dos 磁盘标识符:0xd693d9ff 设备 Boot Start End Blocks Id System /dev/sdb1 2048 4196351 2097152 83 Linux 命令(输入 m 获取帮助):n Partition type: p primary (1 primary, 0 extended, 3 free) e extended Select (default p): e 分区号 (2-4,默认 2):2 起始 扇区 (4196352-20971519,默认为 4196352): 将使用默认值 4196352 Last 扇区, +扇区 or +size{K,M,G} (4196352-20971519,默认为 20971519): 将使用默认值 20971519 分区 2 已设置为 Extended 类型,大小设为 8 GiB 命令(输入 m 获取帮助):p 磁盘 /dev/sdb:10.7 GB, 10737418240 字节,20971520 个扇区 Units = 扇区 of 1 * 512 = 512 bytes 扇区大小(逻辑/物理):512 字节 / 512 字节 I/O 大小(最小/最佳):512 字节 / 512 字节 磁盘标签类型:dos 磁盘标识符:0xd693d9ff 设备 Boot Start End Blocks Id System /dev/sdb1 2048 4196351 2097152 83 Linux /dev/sdb2 4196352 20971519 8387584 5 Extended 命令(输入 m 获取帮助):n Partition type: p primary (1 primary, 1 extended, 2 free) #主分区 l logical (numbered from 5) #逻辑分区 Select (default p): l 添加逻辑分区 5 起始 扇区 (4198400-20971519,默认为 4198400):+2G 值超出范围。 起始 扇区 (4198400-20971519,默认为 4198400): 将使用默认值 4198400 Last 扇区, +扇区 or +size{K,M,G} (4198400-20971519,默认为 20971519):+2G 分区 5 已设置为 Linux 类型,大小设为 2 GiB 命令(输入 m 获取帮助):p 磁盘 /dev/sdb:10.7 GB, 10737418240 字节,20971520 个扇区 Units = 扇区 of 1 * 512 = 512 bytes 扇区大小(逻辑/物理):512 字节 / 512 字节 I/O 大小(最小/最佳):512 字节 / 512 字节 磁盘标签类型:dos 磁盘标识符:0xd693d9ff 设备 Boot Start End Blocks Id System /dev/sdb1 2048 4196351 2097152 83 Linux /dev/sdb2 4196352 20971519 8387584 5 Extended /dev/sdb5 4198400 8392703 2097152 83 Linux
命令(输入 m 获取帮助):w #一定要保存退出,不然上面白干
The partition table has been altered!
Calling ioctl() to re-read partition table.
正在同步磁盘。
注意:如果你是分区保存再分区再保存,会提示你分区表被占用,可以不重启,敲下面命令
partprobe
格式化分区
命令
mkfs -t 文件系统 分区
[root@localhost ~]# mkfs -t ext4 /dev/sdb1 mke2fs 1.42.9 (28-Dec-2013) 文件系统标签= OS type: Linux 块大小=4096 (log=2) 分块大小=4096 (log=2) Stride=0 blocks, Stripe width=0 blocks 131072 inodes, 524288 blocks 26214 blocks (5.00%) reserved for the super user 第一个数据块=0 Maximum filesystem blocks=536870912 16 block groups 32768 blocks per group, 32768 fragments per group 8192 inodes per group Superblock backups stored on blocks: 32768, 98304, 163840, 229376, 294912 Allocating group tables: 完成 正在写入inode表: 完成 Creating journal (16384 blocks): 完成 Writing superblocks and filesystem accounting information: 完成
格式化完成。
挂载分区
mount 分区 挂载点
[root@localhost ~]# mkdir /disk1/ #新建挂载点,必需是空目录 [root@localhost ~]# mkdir /disk2/ [root@localhost ~]# mount /dev/sdb1/ /disk1/ #挂载sdb1分区[root@localhost ~]# mount /dev/sdb2/ /disk2/ #sdb2为扩展分区挂载扩展分区会提示挂载失败 mount: /dev/sdb2 写保护,将以只读方式挂载 mount: 未知的文件系统类型“(null)” [root@localhost ~]# mount /dev/sdb5/ /disk2/ [root@localhost ~]# mount sysfs on /sys type sysfs (rw,nosuid,nodev,noexec,relatime,seclabel) proc on /proc type proc (rw,nosuid,nodev,noexec,relatime) devtmpfs on /dev type devtmpfs (rw,nosuid,seclabel,size=915524k,nr_inodes=228881,mode=755) securityfs on /sys/kernel/security type securityfs (rw,nosuid,nodev,noexec,relatime) tmpfs on /dev/shm type tmpfs (rw,nosuid,nodev,seclabel) devpts on /dev/pts type devpts (rw,nosuid,noexec,relatime,seclabel,gid=5,mode=620,ptmxmode=000) tmpfs on /run type tmpfs (rw,nosuid,nodev,seclabel,mode=755) tmpfs on /sys/fs/cgroup type tmpfs (ro,nosuid,nodev,noexec,seclabel,mode=755) cgroup on /sys/fs/cgroup/systemd type cgroup (rw,nosuid,nodev,noexec,relatime,seclabel,xattr,release_agent=/usr/lib/systemd/systemd-cgroups-agent,name=systemd) pstore on /sys/fs/pstore type pstore (rw,nosuid,nodev,noexec,relatime) cgroup on /sys/fs/cgroup/cpu,cpuacct type cgroup (rw,nosuid,nodev,noexec,relatime,seclabel,cpuacct,cpu) cgroup on /sys/fs/cgroup/net_cls,net_prio type cgroup (rw,nosuid,nodev,noexec,relatime,seclabel,net_prio,net_cls) cgroup on /sys/fs/cgroup/blkio type cgroup (rw,nosuid,nodev,noexec,relatime,seclabel,blkio) cgroup on /sys/fs/cgroup/memory type cgroup (rw,nosuid,nodev,noexec,relatime,seclabel,memory) cgroup on /sys/fs/cgroup/perf_event type cgroup (rw,nosuid,nodev,noexec,relatime,seclabel,perf_event) cgroup on /sys/fs/cgroup/freezer type cgroup (rw,nosuid,nodev,noexec,relatime,seclabel,freezer) cgroup on /sys/fs/cgroup/pids type cgroup (rw,nosuid,nodev,noexec,relatime,seclabel,pids) cgroup on /sys/fs/cgroup/cpuset type cgroup (rw,nosuid,nodev,noexec,relatime,seclabel,cpuset) cgroup on /sys/fs/cgroup/hugetlb type cgroup (rw,nosuid,nodev,noexec,relatime,seclabel,hugetlb) cgroup on /sys/fs/cgroup/devices type cgroup (rw,nosuid,nodev,noexec,relatime,seclabel,devices) configfs on /sys/kernel/config type configfs (rw,relatime) /dev/mapper/centos-root on / type xfs (rw,relatime,seclabel,attr2,inode64,noquota) selinuxfs on /sys/fs/selinux type selinuxfs (rw,relatime) systemd-1 on /proc/sys/fs/binfmt_misc type autofs (rw,relatime,fd=24,pgrp=1,timeout=0,minproto=5,maxproto=5,direct,pipe_ino=11834) debugfs on /sys/kernel/debug type debugfs (rw,relatime) mqueue on /dev/mqueue type mqueue (rw,relatime,seclabel) hugetlbfs on /dev/hugepages type hugetlbfs (rw,relatime,seclabel) /dev/sda1 on /boot type xfs (rw,relatime,seclabel,attr2,inode64,noquota) sunrpc on /var/lib/nfs/rpc_pipefs type rpc_pipefs (rw,relatime) /dev/mapper/centos-root on /var/lib/docker/containers type xfs (rw,relatime,seclabel,attr2,inode64,noquota) /dev/mapper/centos-root on /var/lib/docker/overlay2 type xfs (rw,relatime,seclabel,attr2,inode64,noquota) tmpfs on /run/user/42 type tmpfs (rw,nosuid,nodev,relatime,seclabel,size=186532k,mode=700,uid=42,gid=42) tmpfs on /run/user/0 type tmpfs (rw,nosuid,nodev,relatime,seclabel,size=186532k,mode=700) /dev/sdb1 on /disk1 type ext4 (rw,relatime,seclabel,data=ordered) /dev/sdb5 on /disk2 type ext4 (rw,relatime,seclabel,data=ordered) [root@localhost ~]# df -h #查看分区使用情况 文件系统 容量 已用 可用 已用% 挂载点 /dev/mapper/centos-root 17G 13G 5.0G 71% / devtmpfs 895M 0 895M 0% /dev tmpfs 911M 0 911M 0% /dev/shm tmpfs 911M 11M 901M 2% /run tmpfs 911M 0 911M 0% /sys/fs/cgroup /dev/sda1 1014M 170M 845M 17% /boot tmpfs 183M 12K 183M 1% /run/user/42 tmpfs 183M 0 183M 0% /run/user/0 /dev/sdb1 2.0G 6.0M 1.8G 1% /disk1 /dev/sdb5 976M 2.6M 907M 1% /disk2
目前为止分区已经挂载完成,但是你重启电脑,又得手工挂载分区,很麻烦,我们希望是对于硬盘设备,能开机自动挂载,下面自动挂载以下。
修改/etc/fstab(修改文件时务必小心,该文件为系统启动文件,错了,可能导致系统崩溃)

配置sdb1开机自动挂载
/dev/mapper/centos-root / xfs defaults 0 0 UUID=9a29f45b-4803-4495-9466-3ed4817c555e /boot xfs defaults 0 0 /dev/mapper/centos-swap swap swap defaults 0 0 /dev/sdb1 /disk1 ext4 deaults 1 2
不需重启,直接敲命令
mount -a
如果你把/etc/fstab文件写错了,也有办法
启动提示:
CentOS7 最近开机提示如下(如图提示):welcome to emergency mode!after logging in ,type “journalctl -xb” to view system logs,“systemctl reboot” to reboot ,“systemctl default” to try again to boot into default mode。
give root password for maintenance
(?? Control-D???):
启动的时候出现了系统跑不起来,提示输入root密码
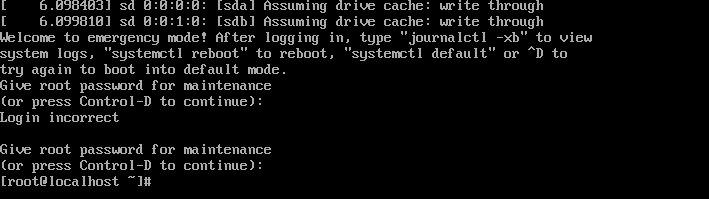
所以我们可以把原来的文件改正
结果系统还是跑不起来,后面我把/etc/fstab文件添加的一行删了,然后我发现就不对了
原来/etc/sdb1分区已经挂载了,挂载点我也完全不认识。一个分区是不能挂载多个目录的,
排查了下,原来我用的VMware虚拟机安装的centos系统,添加了增强工具,他就自动的把空闲分区挂载到
指定目录,系统执行/etc/fstab文件时,发现/dev/sdb1已经挂在了,系统就崩溃了
简单方法就是
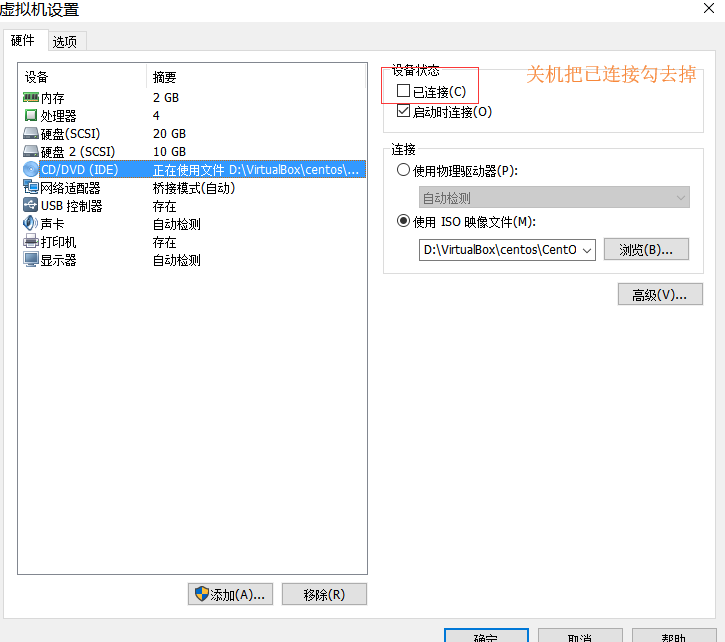
重新启动虚拟机,好了系统已经跑起来了,而且分区已经就自动挂在了
[root@localhost ~]# df -h 文件系统 容量 已用 可用 已用% 挂载点 /dev/mapper/centos-root 17G 13G 5.0G 71% / devtmpfs 895M 0 895M 0% /dev tmpfs 911M 0 911M 0% /dev/shm tmpfs 911M 11M 901M 2% /run tmpfs 911M 0 911M 0% /sys/fs/cgroup /dev/sdb1 2.0G 6.1M 1.8G 1% /disk /dev/sda1 1014M 170M 845M 17% /boot tmpfs 183M 8.0K 183M 1% /run/user/42 tmpfs 183M 0 183M 0% /run/user/0
这种情况正常的生产机是不会出现这种问题的~~