一、前言
为什么要用Jenkins?我说下我以前开发的痛点,在一些中小型企业,每次开发一个项目完成后,需要打包部署,可能没有专门的运维人员,只能开发人员去把项目打成一个war包,可能这个项目已经上线了,需要把服务关,在部署到服务器上,将项目启动起来,这个时候可能某个用户正在操作某些功能上的东西,如果你隔三差五的部署一下,这样的话对用户的体验也不好,自己也是烦的很,总是打包拖到服务器上。希望小型企业工作人员学习一下,配置可能复杂,但是你配置好了之后,你只需要把代码提交到Git或者Svn上,自动构建部署,非常方便。
二、Jenkins简介
Jenkins是一个开源软件项目,是基于Java开发的一种持续集成工具,用于监控持续重复的工作,旨在提供一个开放易用的软件平台,使软件的持续集成变成可能。
三、jenkins基本工作原理
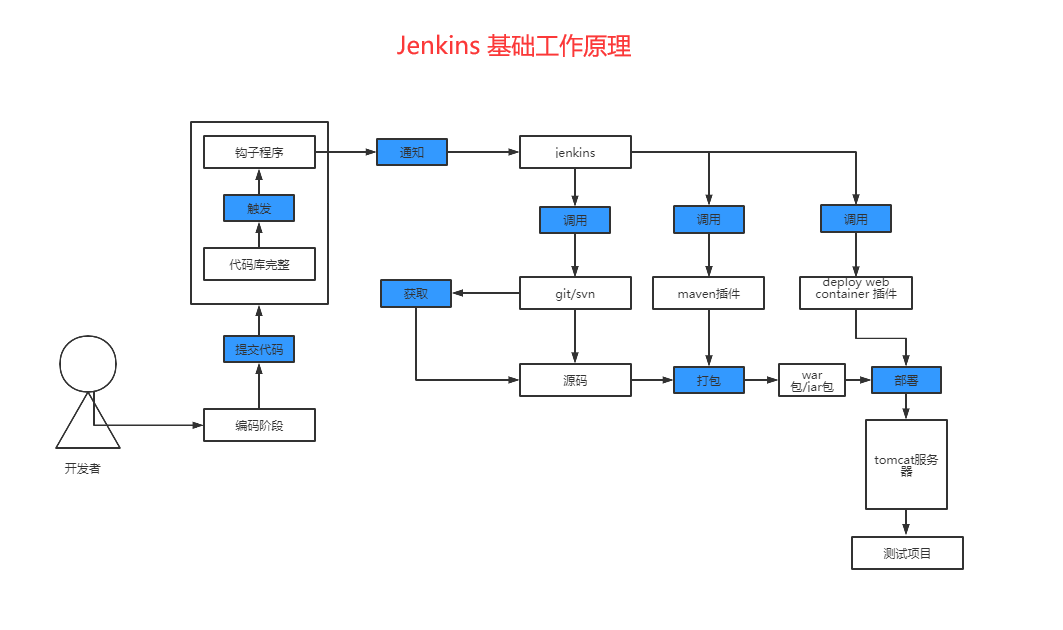
四、准备工作
1.需要准备一台服务器,大家可以在网上买,个人学习的话还是建议大家去安装一个虚拟机,去装一个Linux系统
2.需要准备一个远程连接工具,连接到Linux系统
3.机器上安装了Docker
五、开始安装
1.启动docker,下载Jenkins镜像文件
docker pull jenkins/jenkins
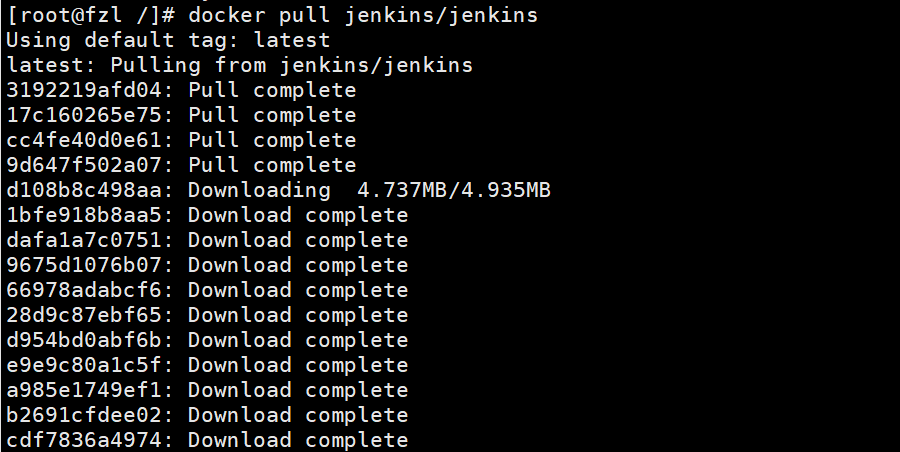
2.创建Jenkins挂载目录并授权权限(我们在服务器上先创建一个jenkins工作目录 /var/jenkins_mount,赋予相应权限,稍后我们将jenkins容器目录挂载到这个目录上,这样我们就可以很方便地对容器内的配置文件进行修改。 如果我们不这样做,那么如果需要修改容器配置文件,将会有点麻烦,因为虽然我们可以使用docker exec -it –user root 容器id /bin/bash 命令进入容器目录,但是连简单的 vi命令都不能使用)
mkdir -p /var/jenkins_mount chmod 777 /var/jenkins_mount
3.创建并启动Jenkins容器
**-d 后台运行镜像**
**-p 10240:8080 将镜像的8080端口映射到服务器的10240端口。**
**-p 10241:50000 将镜像的50000端口映射到服务器的10241端口**
**-v /var/jenkins_**mount**:/var/jenkins_mount /var/jenkins_home目录为容器jenkins工作目录,我们将硬盘上的一个目录挂载到这个位置,方便后续更新镜像后继续使用原来的工作目录。这里我们设置的就是上面我们创建的 /var/jenkins_mount目录**
**-v /etc/localtime:/etc/localtime让容器使用和服务器同样的时间设置。**
**–name myjenkins 给容器起一个别名**
docker run -d -p 10240:8080 -p 10241:50000 -v /var/jenkins_mount:/var/jenkins_home -v /etc/localtime:/etc/localtime --privileged=true --name myjenkins jenkins/jenkins

4.查看jenkins是否启动成功,如下图出现端口号,就为启动成功了
docker ps -l

5.查看docker容器日志。
docker logs myjenkins
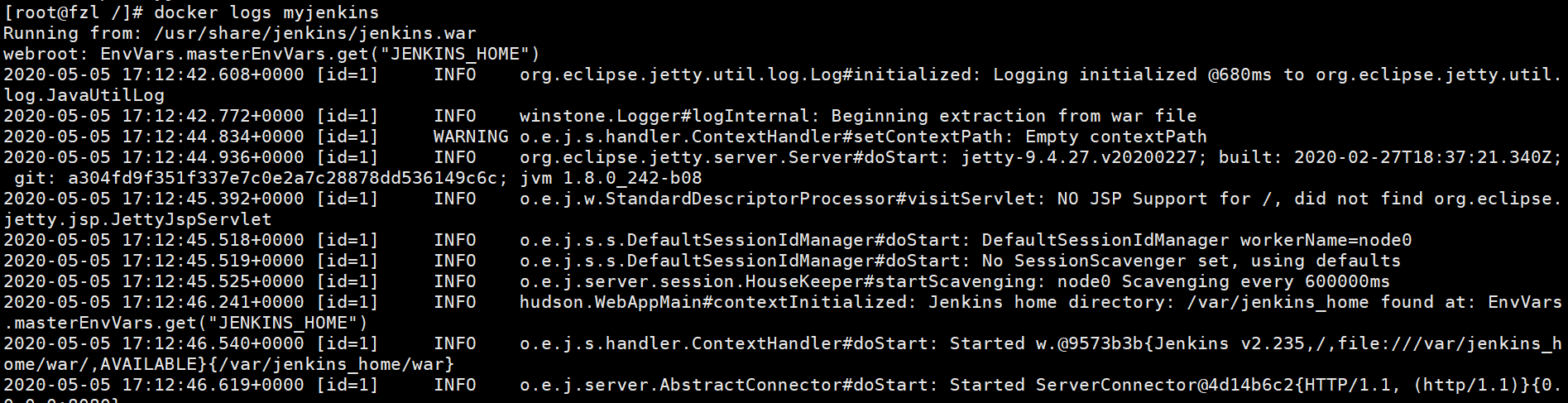
6.配置镜像加速,进入 cd /var/jenkins_mount/ 目录。
cd /var/jenkins_mount/

修改 vi hudson.model.UpdateCenter.xml里的内容
修改前

将 url 修改为 清华大学官方镜像:https://mirrors.tuna.tsinghua.edu.cn/jenkins/updates/update-center.json
修改后

7.访问Jenkins页面,输入你的ip加上10240
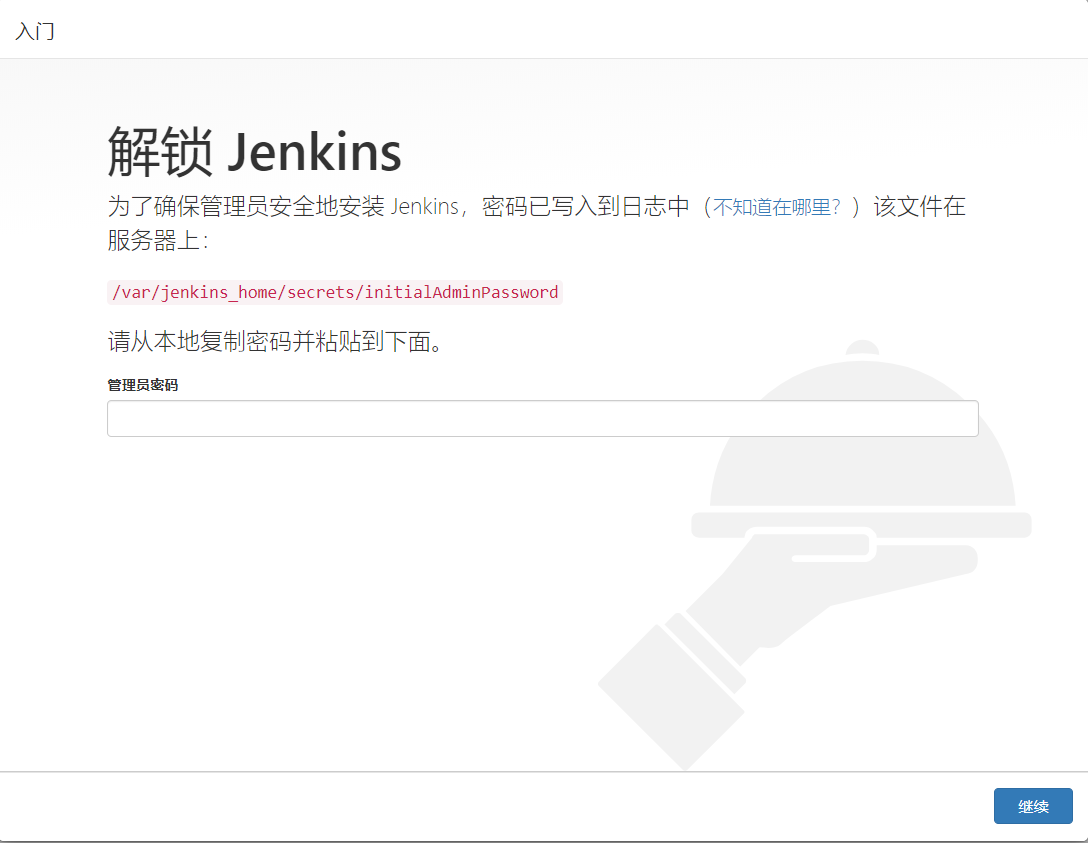
8.管理员密码获取方法,编辑initialAdminPassword文件查看,把密码输入登录中的密码即可,开始使用。
vi /var/jenkins_mount/secrets/initialAdminPassword

9.到此以全部安装成功,尽情的使用吧!
感谢学习!!!共同进步