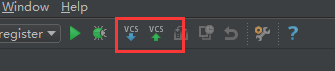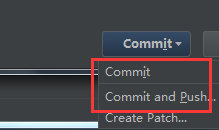一. 界面及字体的调整
装好PyCharm默认的界面是白色的,编辑区域和Console区域的字体也比较小。我个人比较喜欢界面是黑底的,主要关注区域上的字体,大一些,看着清楚一些。调整办法是这样滴~!
点击 File->Settings 打开Settings窗口,所有设置皆在此,结构也非常清晰,找呗……
1. 黑背景
这个和选择的主题有关,Settings->Editor->Colors&Fonts,在Scheme选德古拉1(Darcula1)然后Save As一个你想要的名字即可。
2. 调大字体
使用PyCharm时,你最常关注的区域是代码编辑区和其下方的Console区。代码编辑区字体这样调: Settings->Colors&Fonts->Font, 在窗口右边Editor Font 区域调成你想要的;
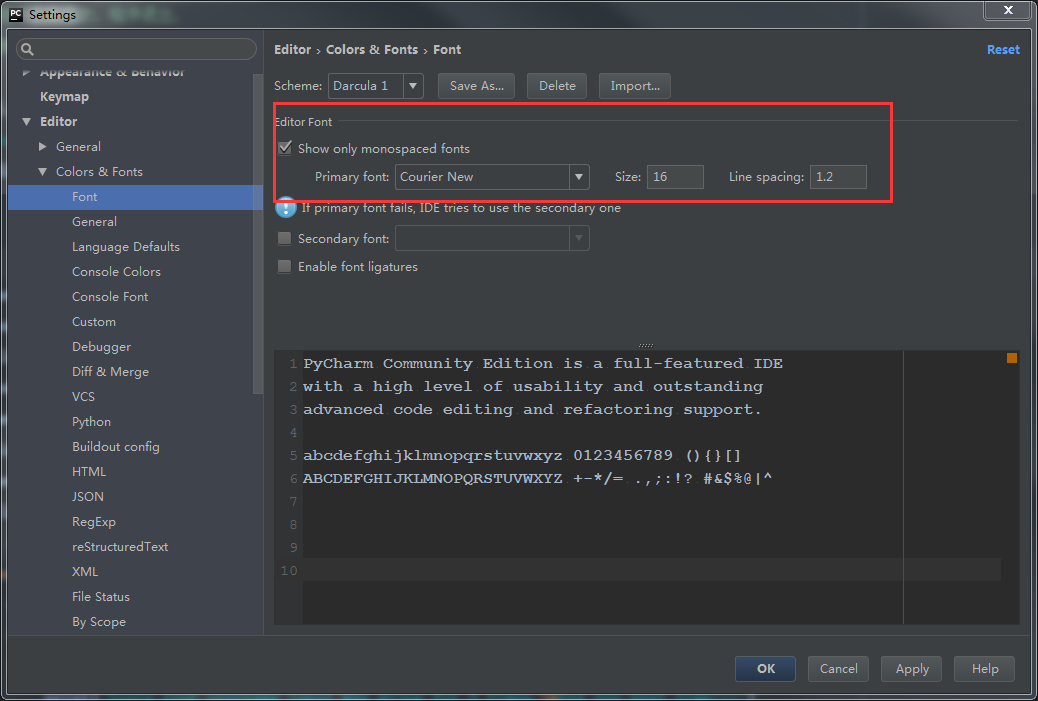
而Console区域,选择结构中Font下面的Console Font,来调大字体。
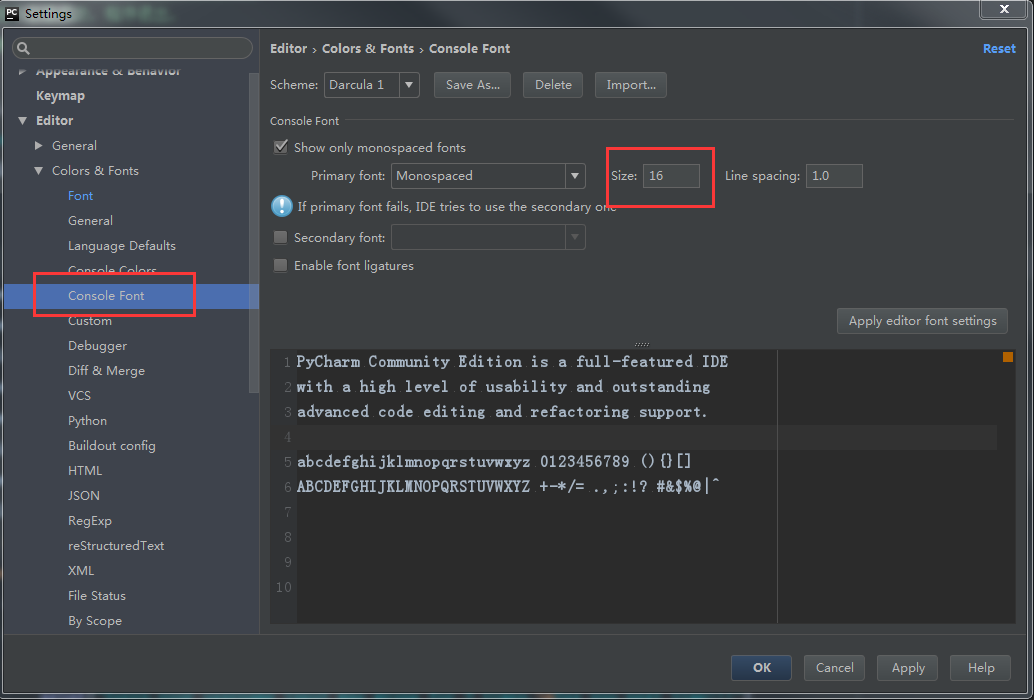
3. 调整代码的字体加粗显示更加清晰
Settings->Edditor->Colors&Fonts->General,在窗口中点击 Text->Default text, 然后把Bold勾选上。
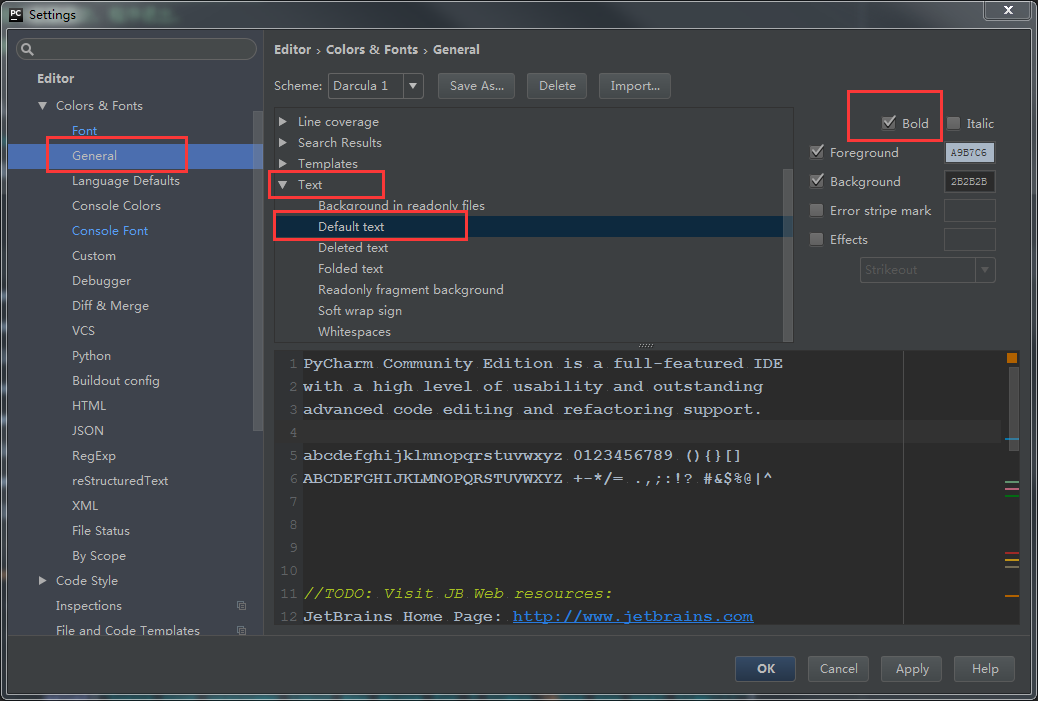
4. 如何通过鼠标滚轮调整界面字体大小
Settings->Edditor->General,在Mouse下勾选 Change font size (Zoom) with Ctrl+Mouse Wheel。
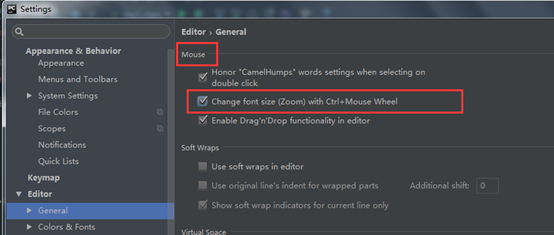
二. 窗口布局的了解
1. 左侧是工程显示区域,你当前代码存在的工程目录及其下面所有的文件,这个区域可以点击Project来切换隐藏和显示。
2. 右侧面积最大的区域是代码编辑区,在此区域,
- 显示行号:Settings->Editor->General->Appearance,在窗口中勾选Show line numbers;
- 多行注释:直接用快捷键“Ctrl+”;
- 快速复制一行:“Ctrl+d”;
3. 下方我们最常关注的上Python Console可以鼠标拖拽调整大小,也可以点击区域右上角的小图表隐藏该区域,运行,停止运行等,点点便知。

三. 运行代码的操作
- 运行代码时,如果多个代码窗口同时打开时,在点击窗口上的运行按钮前要注意选中你当前要运行的程序名,有时候会乱,最好的办法是在代码区域右击鼠标,在快捷菜单选运行,直接就是你当前的程序运行了;
- 在需要使用操作系统的命令行运行程序时,不必切换到命令行终端,直接在PyCharm的下方打开Terminal窗口运行命令即可。例如,Python中,常用getpass ()方法获取密码,在导入getpass类并使用了该方法时,普通的运行方法是看不到结果的,必须要用命令行运行来看结果,这时候就可以不用离开PyCharm,打开操作系统的命令行终端去执行,直接用PyCharm的Terminal就可以了。
-
在pycharm中工程文件上右击->show in explorer;在弹出窗口的地址栏写入cmd 就会显示在当前目录下的cmd直运行python命令即可。
四. 直接把代码上传到远端的设置
PyChar提供了和一些常见代码管理系统的连接的功能,可实现把代码直接Push到远端代码库,比如,代码在Git上管理,前提是你已经在本地部署好了Git。建立如下:
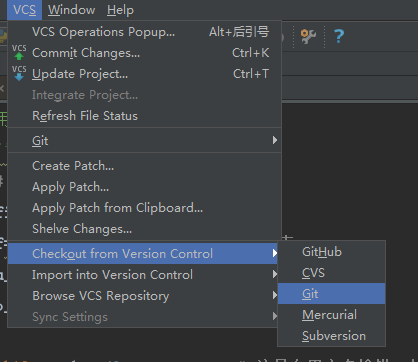
在弹出的Clone Repository窗口中填入,Git代码库的地址,本地代码库的地址,点击Clone,连接就建立好了
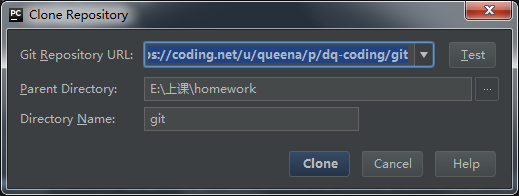
之后便可以同过 下面两个按钮拉取和上传。