安装VMware

【下一步】

【下一步】

点击【自定义】,【下一步】

更改安装目录,【下一步】
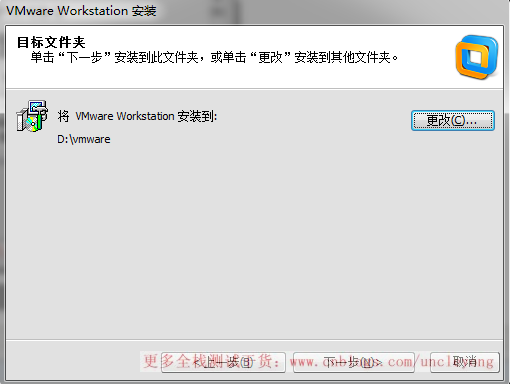
【下一步】
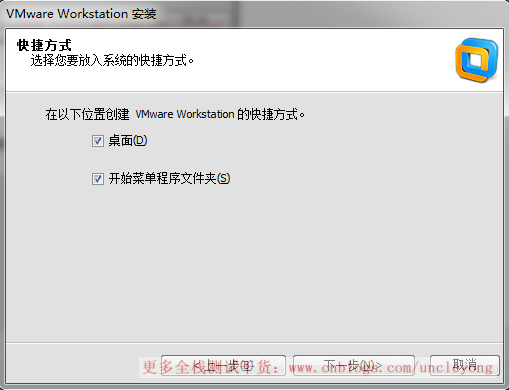
【下一步】
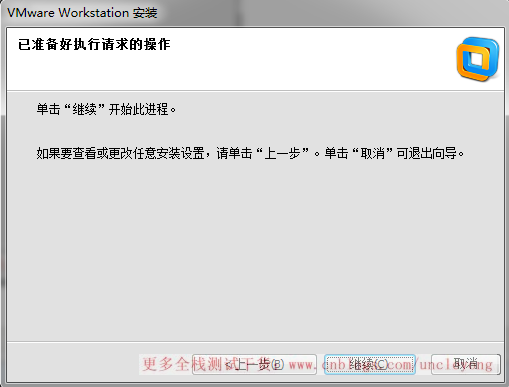
【跳过】
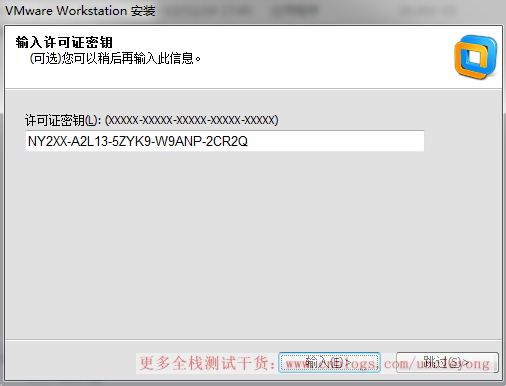
【完成】
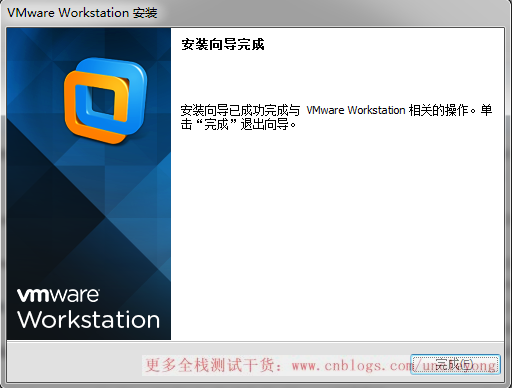
点击桌面图标

如下勾选,输入邮箱,【继续】
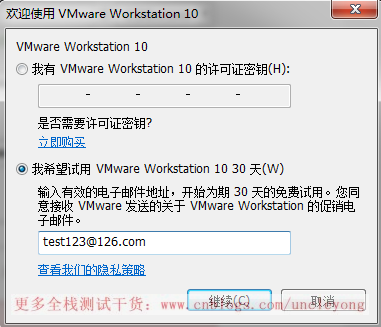
【完成】
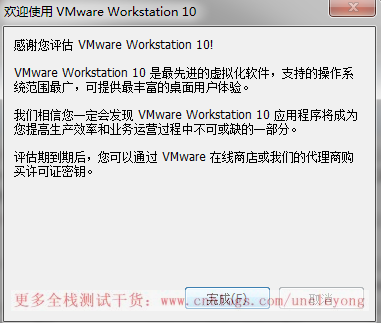
安装linxu虚拟机

【自定义】
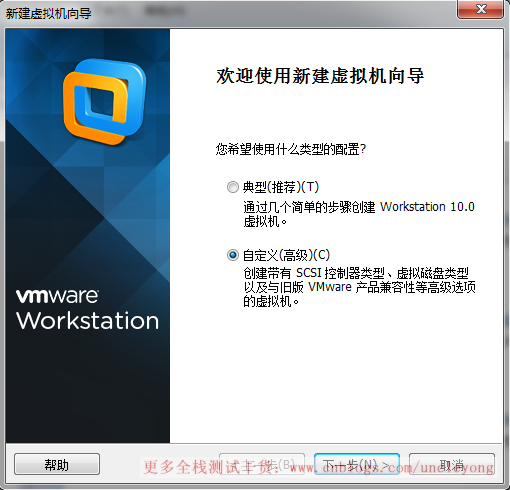
【下一步】

如下选择,【下一步】
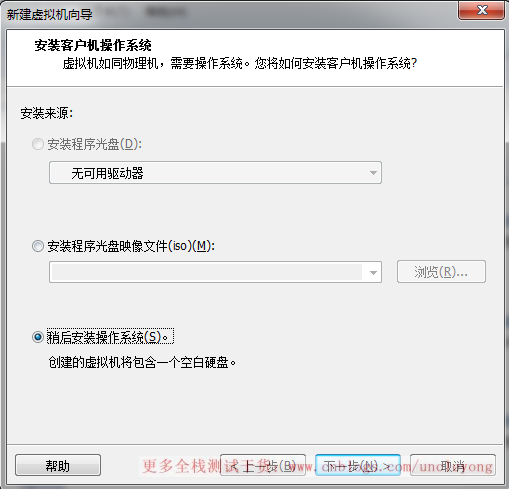
如下选择,【下一步】

修改虚拟机名称,【下一步】

【下一步】

设置内存,【下一步】
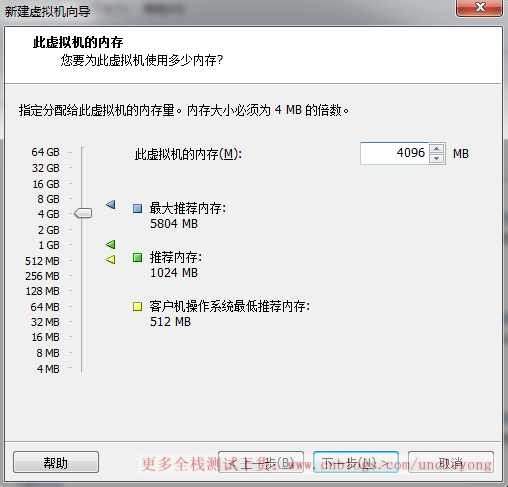
如下选择,【下一步】

【下一步】
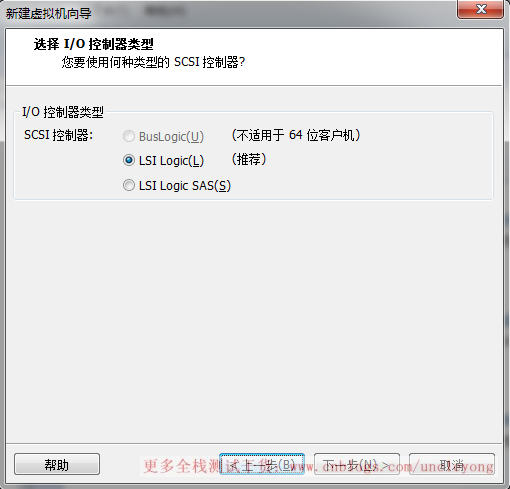
【下一步】

【下一步】
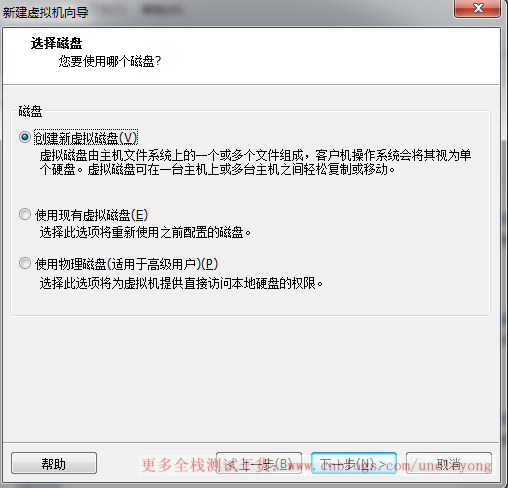
设置磁盘,【下一步】
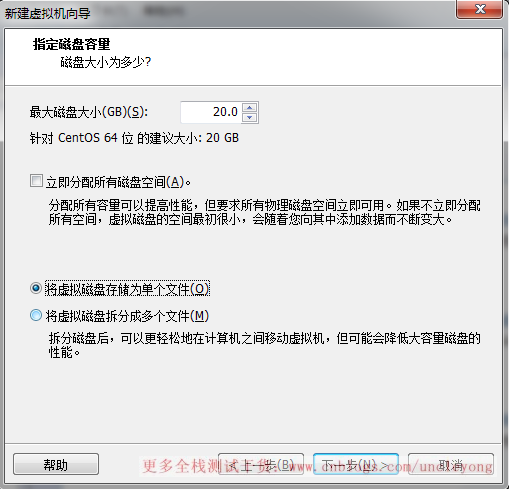
【下一步】
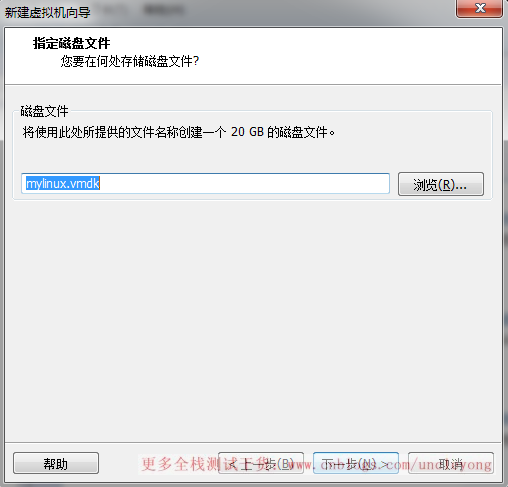
点击【自定义硬件...】

添加ISO映像文件,选择CentOS6.6


开启虚拟机

进入后,不选择界面上的任何选项,按ESC

然后输入linux text,进入文本安装模式,文本安装模式是linux的最小安装,只安装操作系统需要的基本组件

检测iso镜像文件的完整性,选择skip跳过
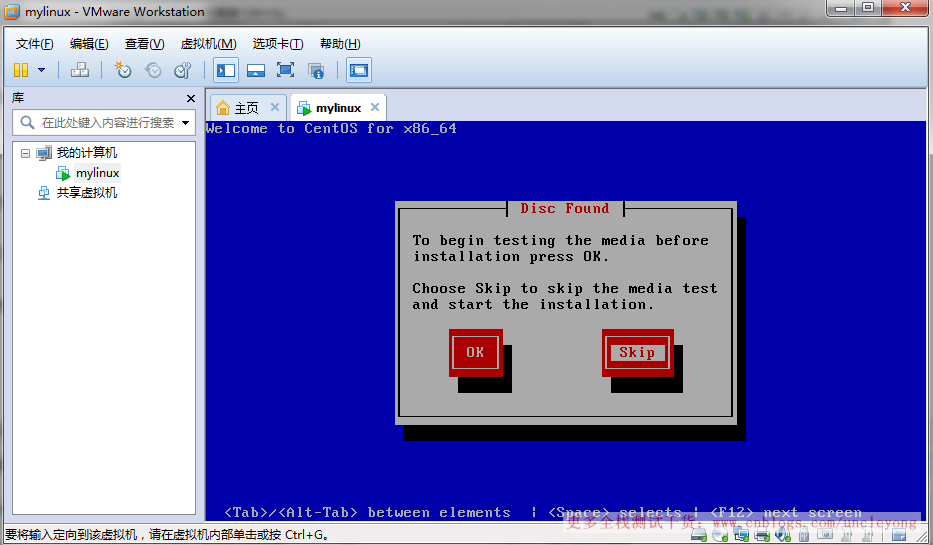
确定

选择语言English,然后按tab
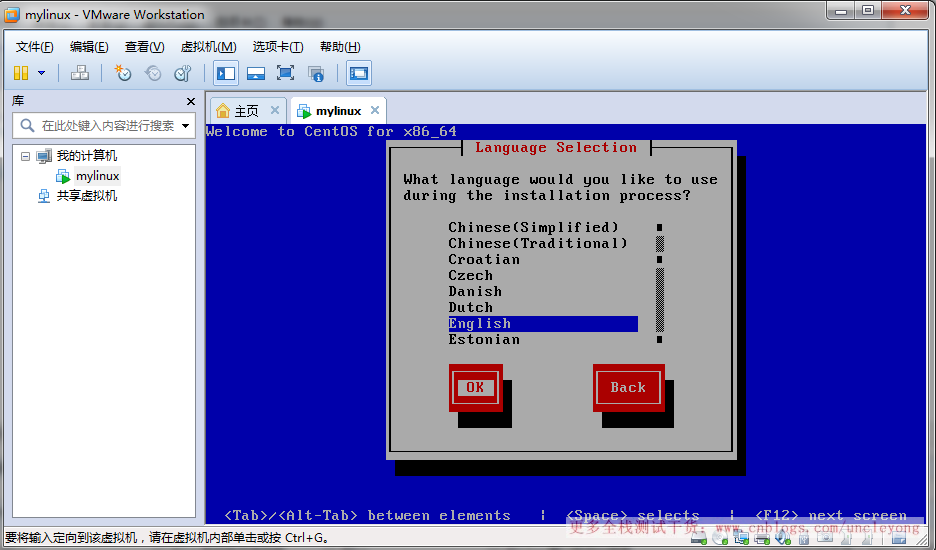
选择键盘语言us,然后按tab
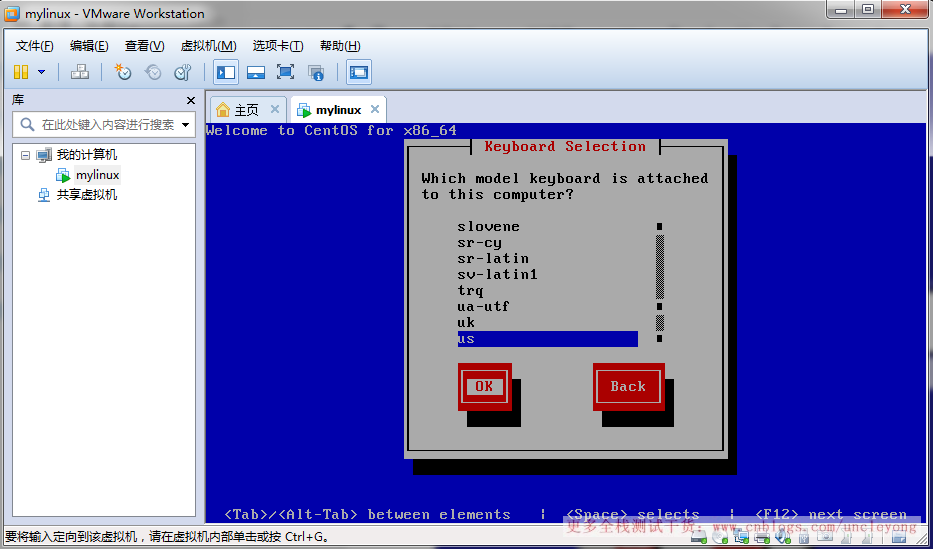
初始化所有
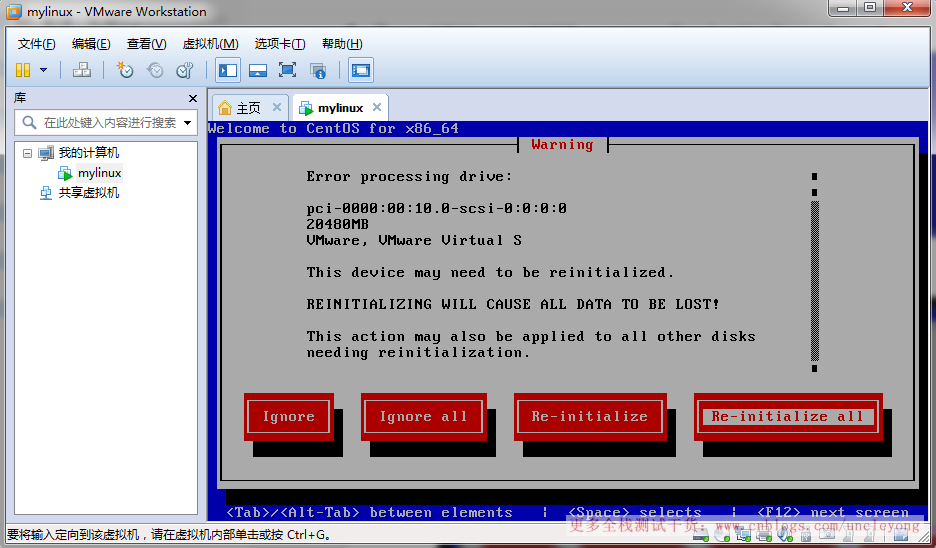
选择时区:上海
时区可以待安装成功后再改
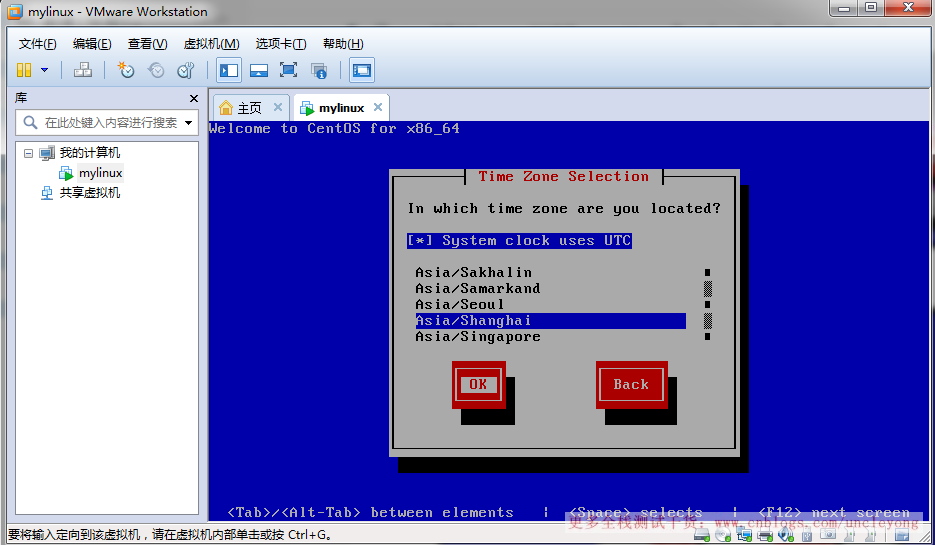
设置密码:test123456
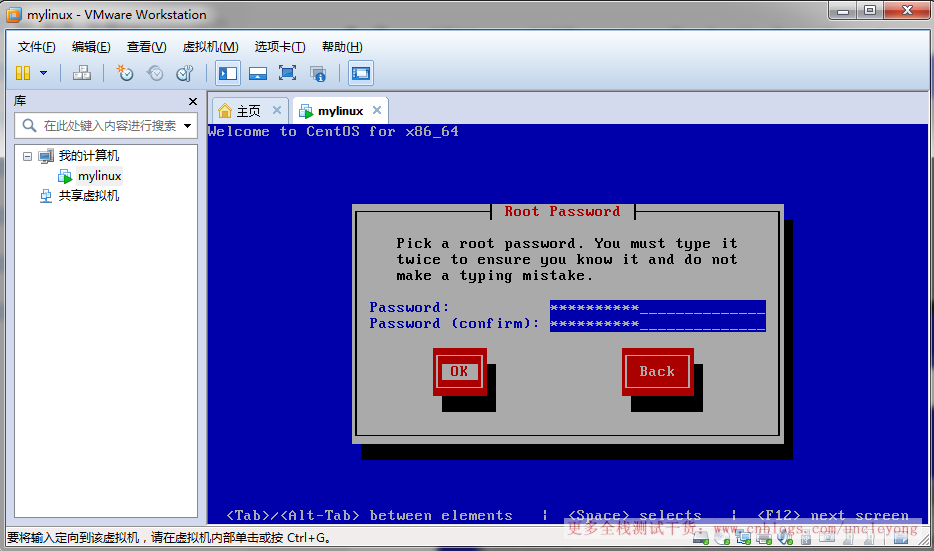
选择第二项
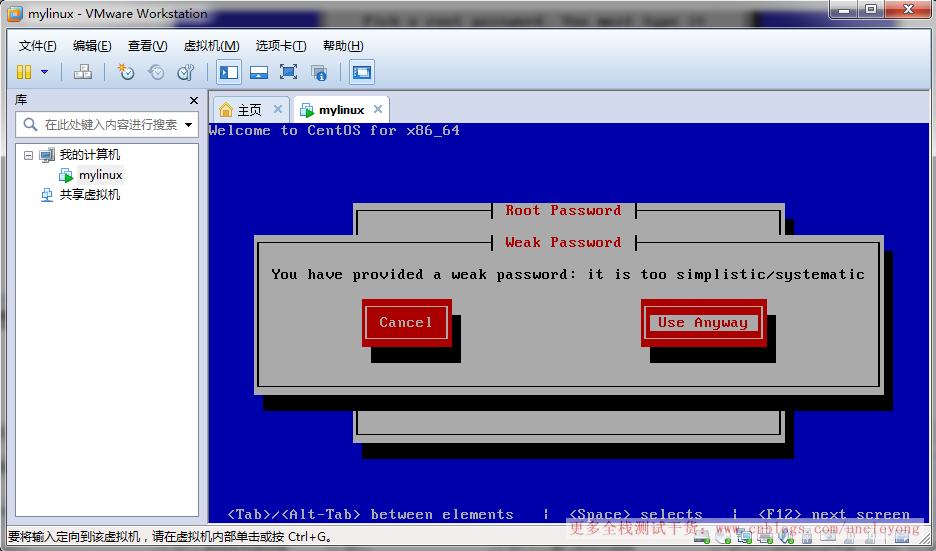
如下方式选择
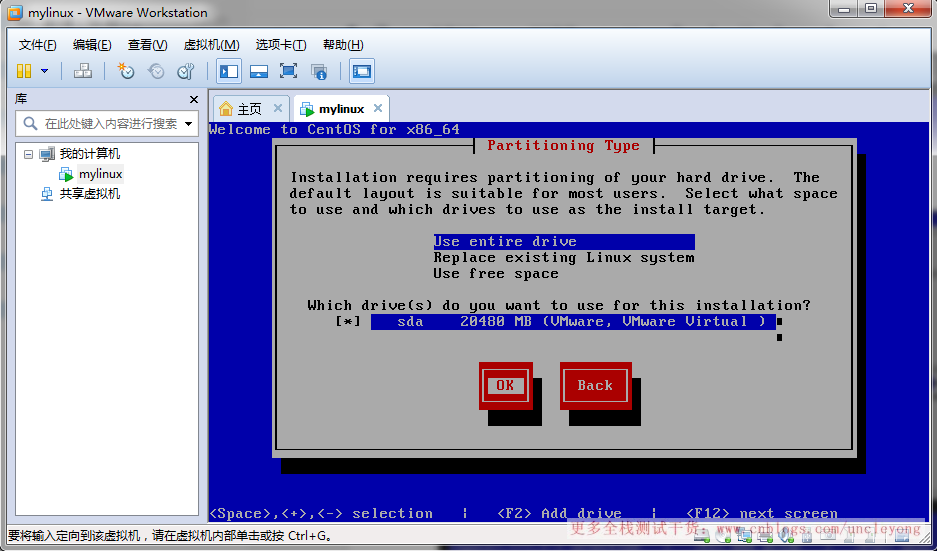
tab选择第二项
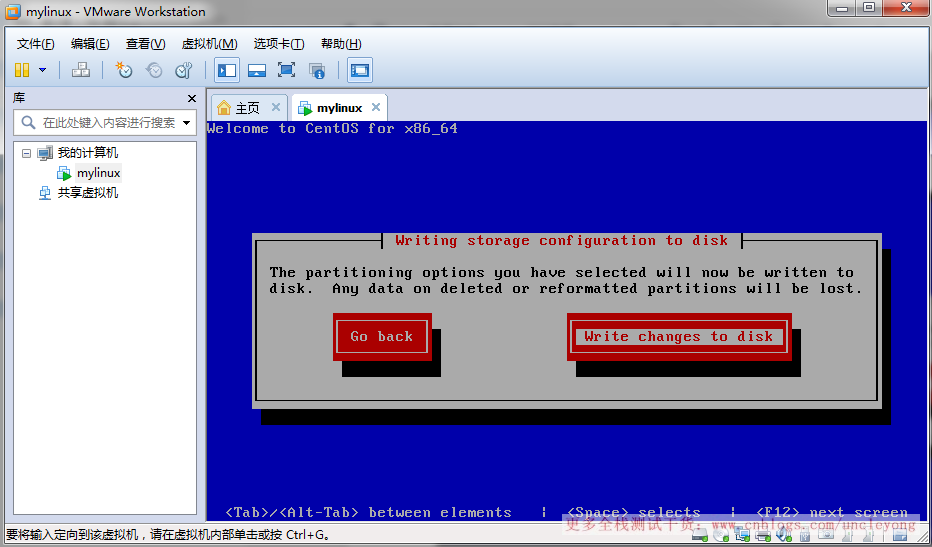
重启
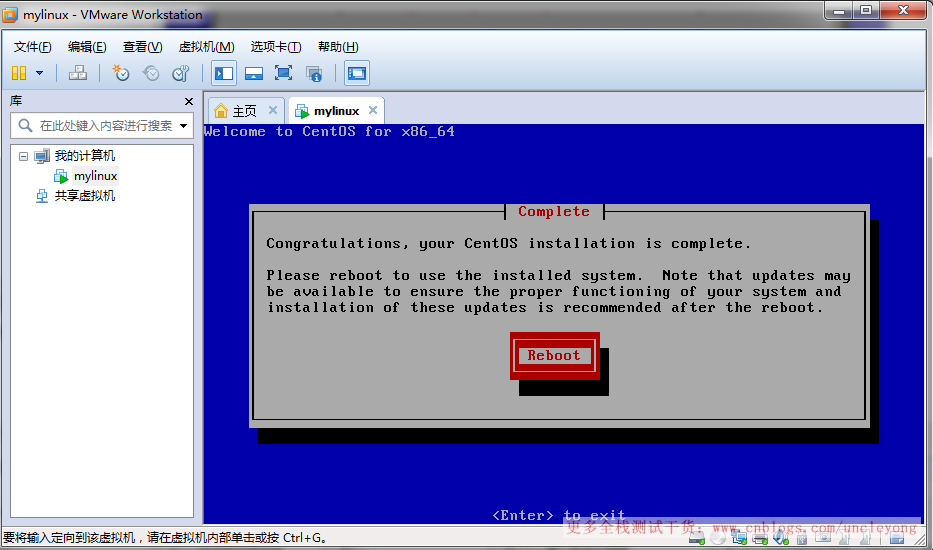
登录
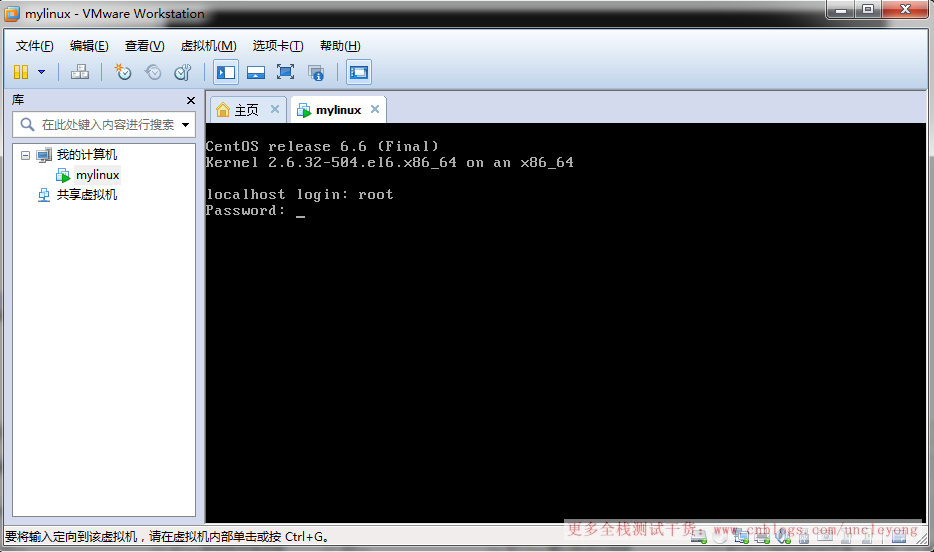
登录成功
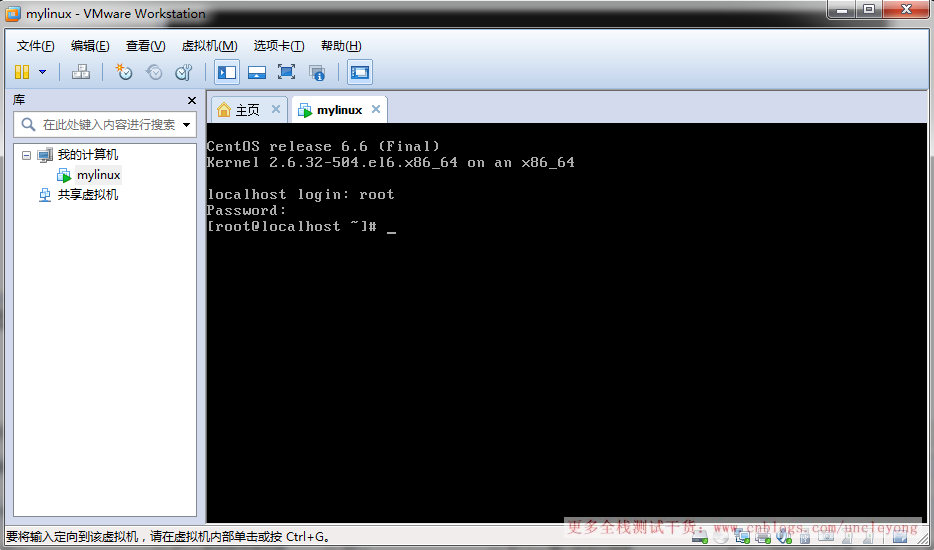
centos安装成功后,网络服务默认不会开机启动
ipconfig,可以看到没有ip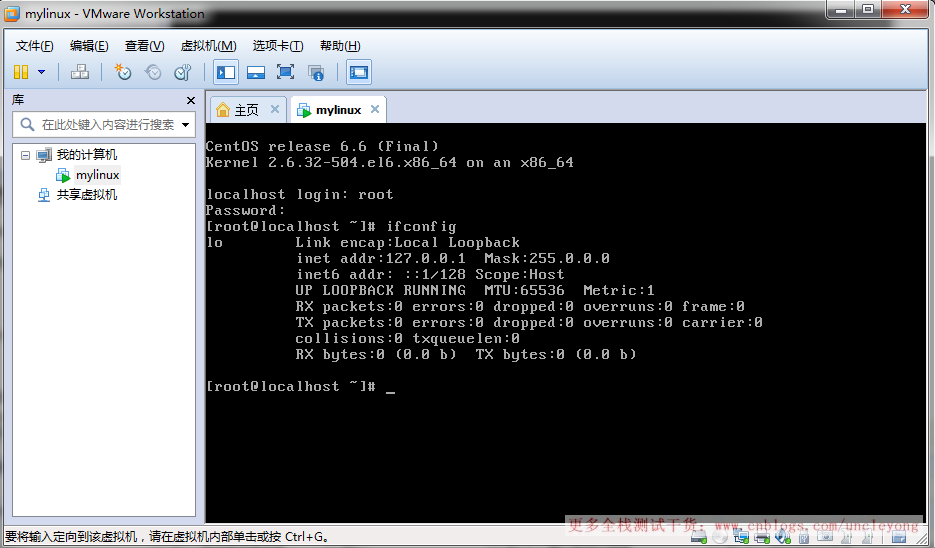
vi /etc/sysconfig/network-scripts/ifcfg-eth0

开机启动改为‘yes’
ONBOOT=yes
是指明在系统启动时是否激活网卡,只有在激活状态的网卡才能去连接网络,进行网络通讯
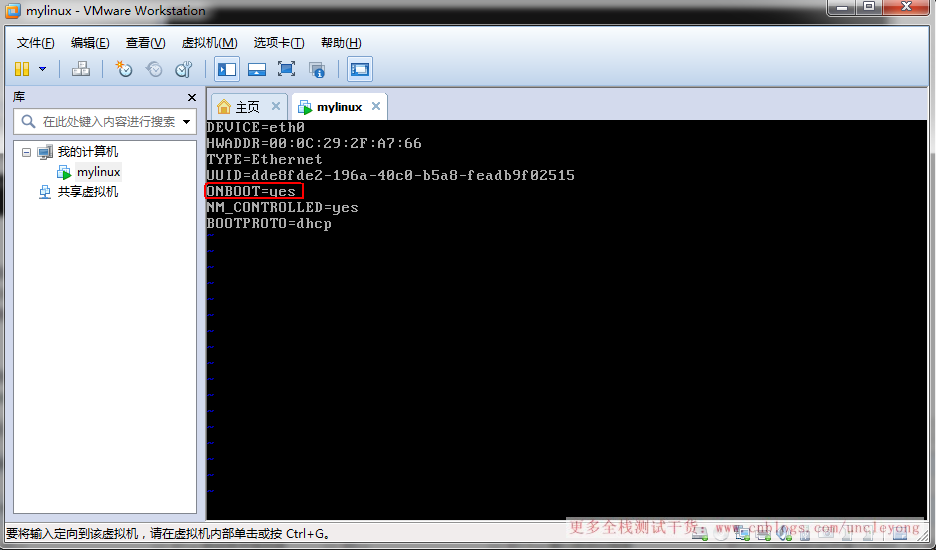
重启网络服务
/ect/init.d/network restart

获取到了ip
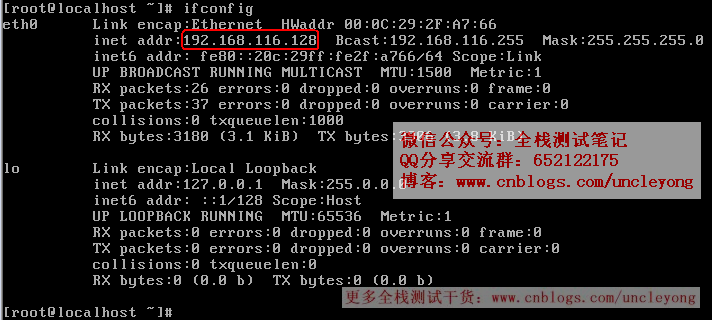
宿主机可以ping通虚拟机,否则要检查NAT的设置

虚拟机也可以ping通宿主机

关闭防火墙
查看防火墙状态,/etc/init.d/iptables status

如果防火墙开启的,需要关闭,/etc/init.d/iptables stop
设置防火墙开机不启动,chkconfig iptables off
至此,在VMware下安装linux虚拟机完成。
相关安装包,可以点击左侧加群获取。