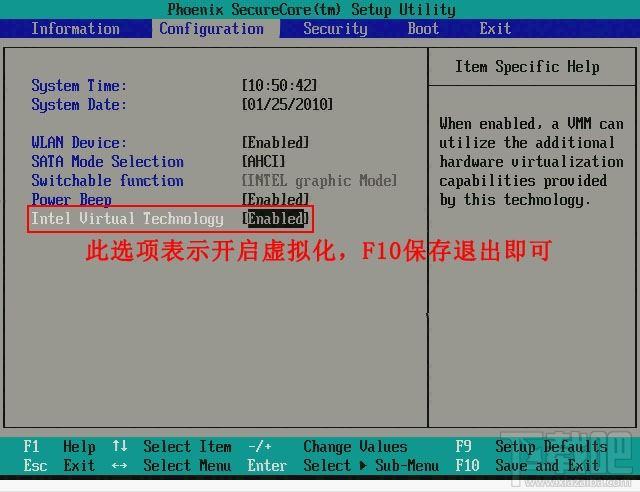虚拟机VMware安装Kali Linux
一.下载镜像文件
1.首先下载系统镜像,进入kali官网,在Downloads中选择Download Kali Linux,如下图所示。
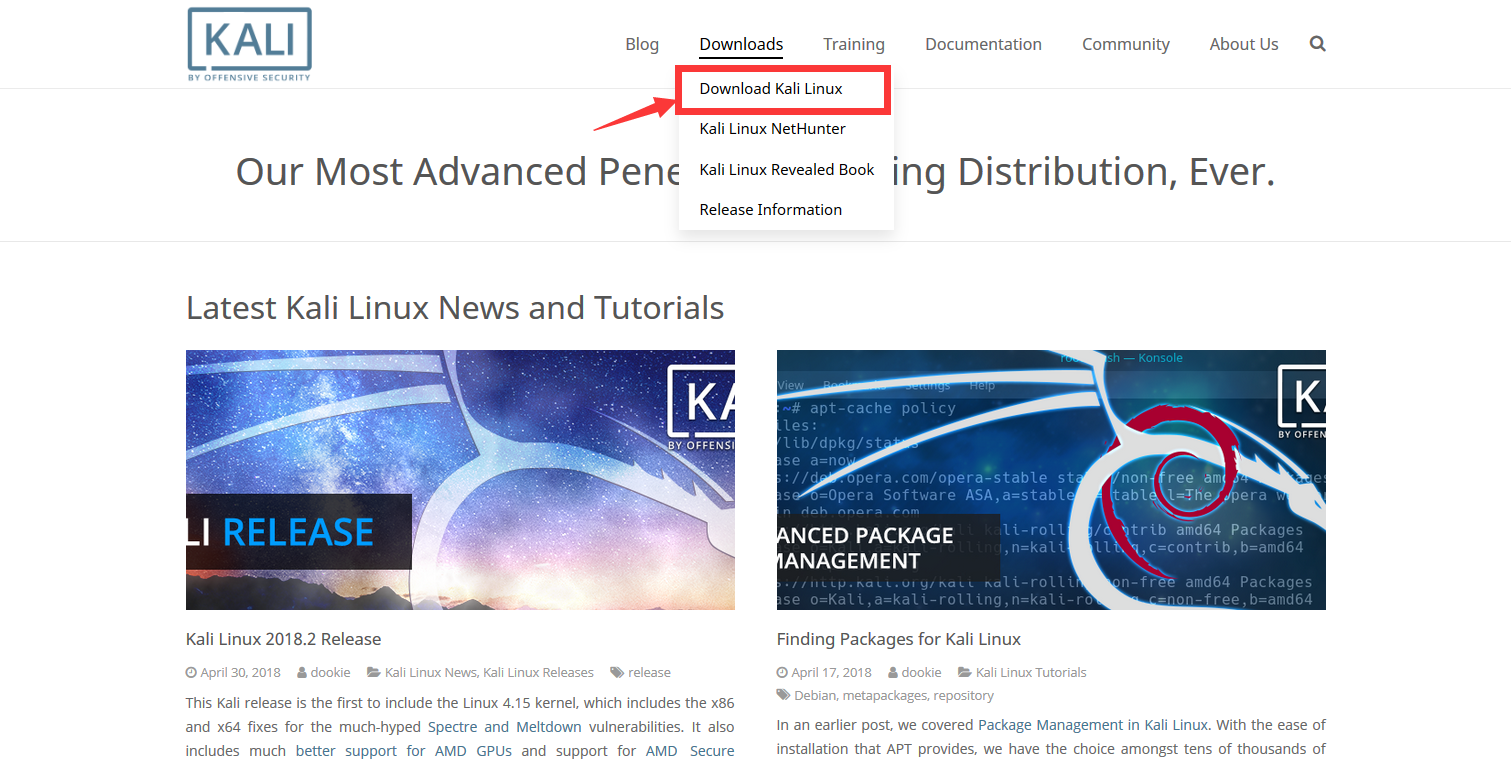
2.根据电脑配置选择合适的版本,在这里我选择的是64位版本,点击HTTP下载镜像文件。
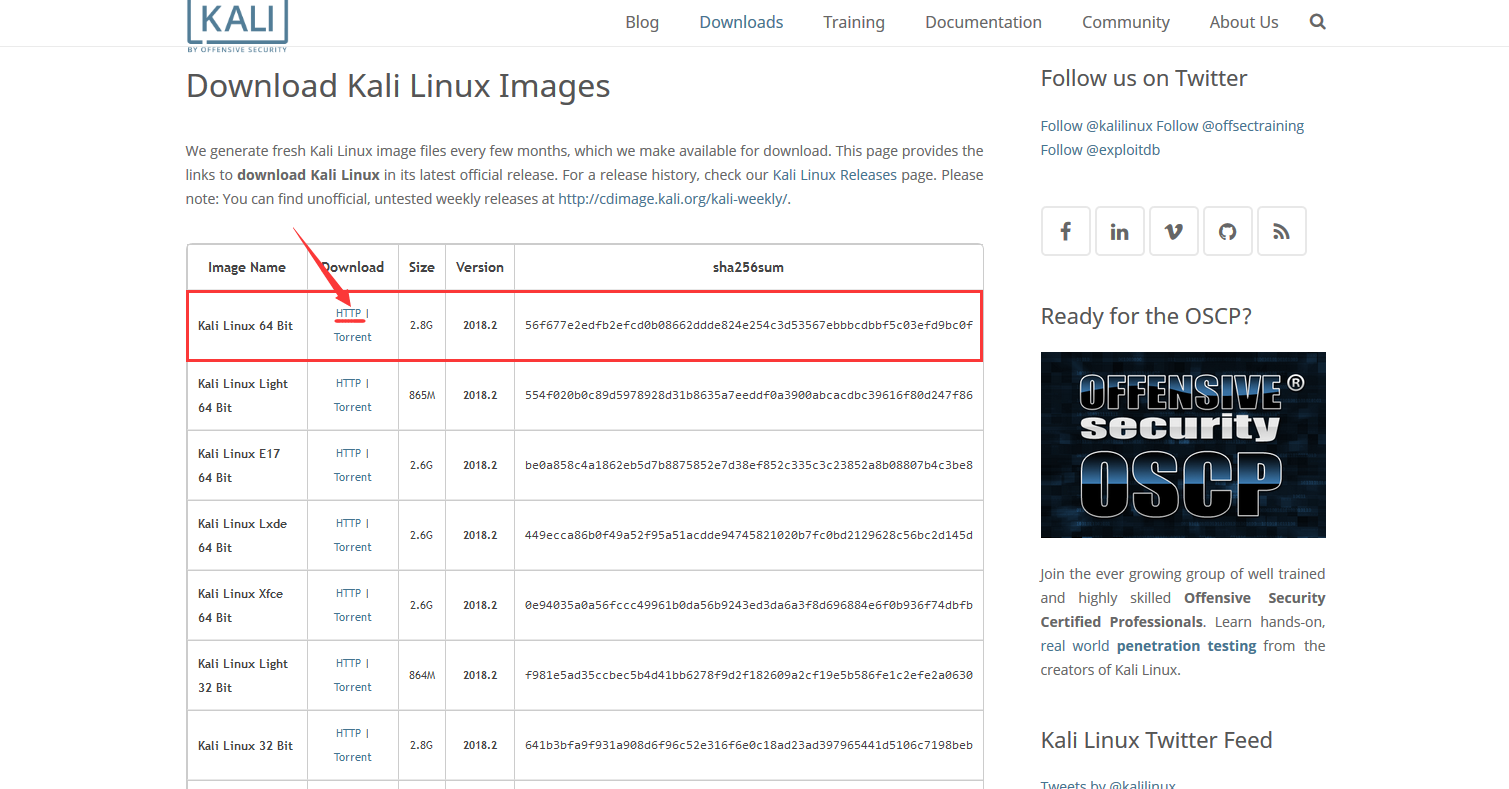
二.创建新的虚拟机
1.打开VMware Workstation,创建新的虚拟机,我们使用自定义的配置方法。
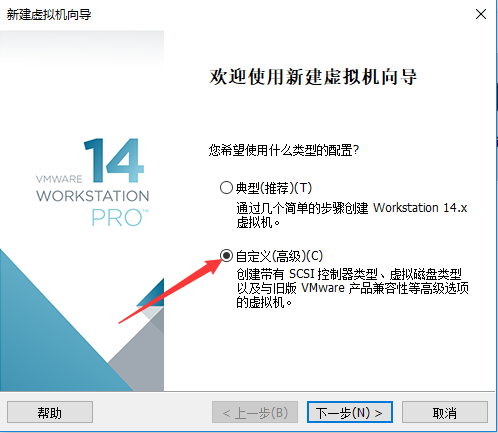
2.导入系统镜像文件,该界面用来选择如何安装客户机操作系统。这里选择“稍后安装操作系统”,然后单击“下一步”按钮。
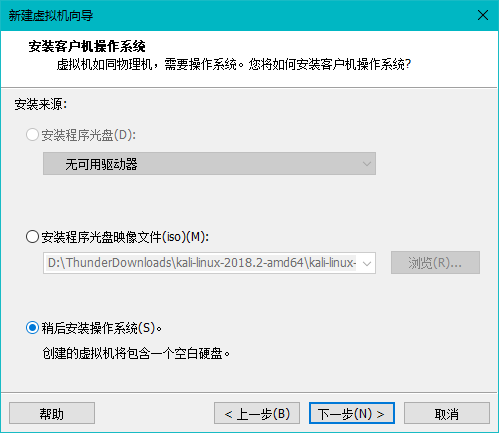
3.在该界面选择要安装的操作系统和版本。我这里选择Linux操作系统,版本为Debian7.x 64位,然后单击“下一步”按钮。
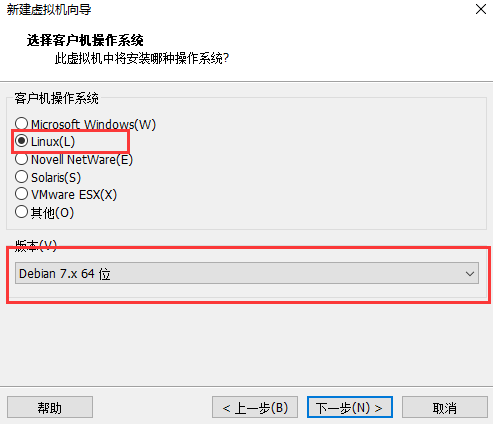
4.在该界面为虚拟机创建一个名称,并设置虚拟机的安装位置。设置完成后,点击“下一步”按钮。
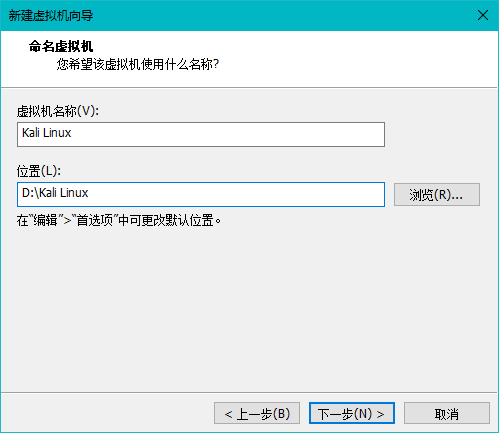
-
点击下一步直至出现以下界面。为虚拟机分配内存,建议不要超过提示的最大推荐内存,这里分配2GB。
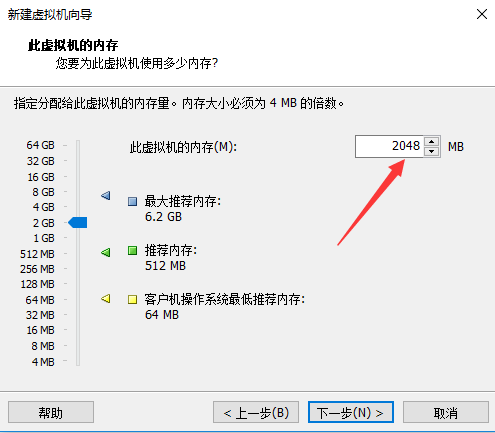
6.在该界面设置磁盘的容量。如果有足够大的磁盘时,建议设置的磁盘容量大一点,避免造成磁盘容量不足。这里设置为50GB,然后单击“下一步”按钮。
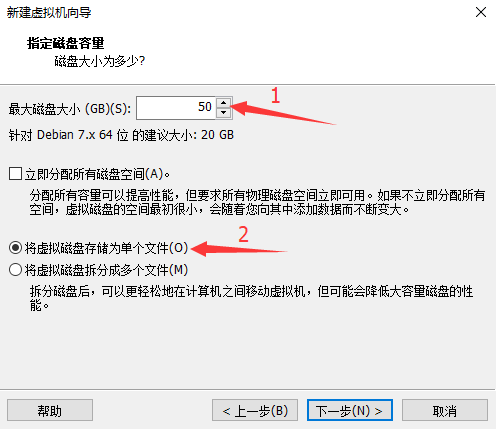
- 该界面显示了所创建虚拟机的详细信息,此时就可以创建操作系统了。然后单击“完成”按钮。
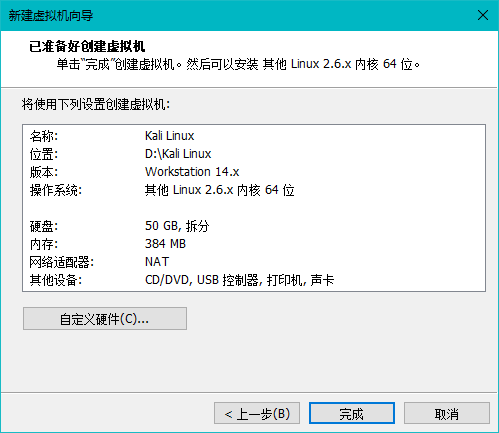
-
该界面显示了新创建的虚拟机的详细信息。现在准备安装Kali Linux。在安装Kali Linux之前需要设置一些信息,在VMware Workstation窗口中单击“编辑虚拟机设置”。
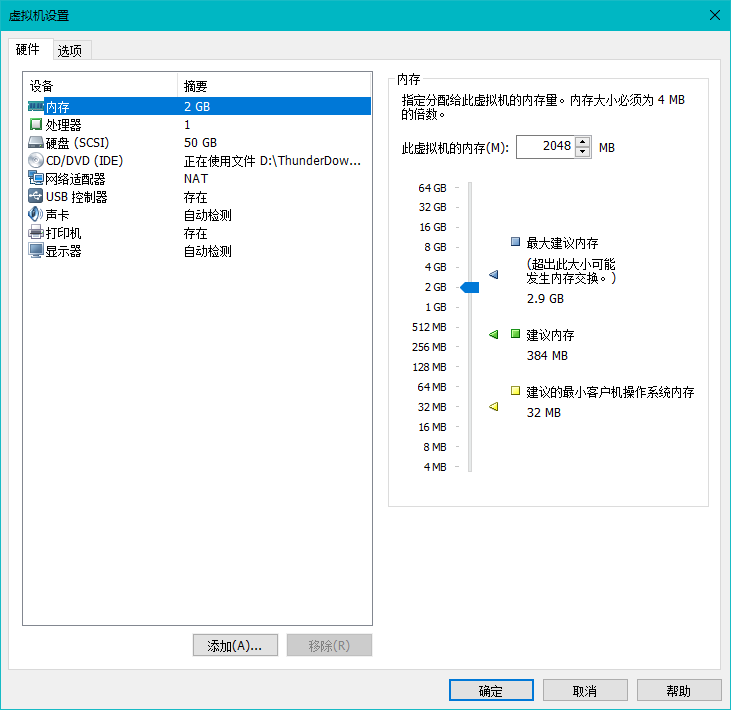
-
在该界面选择“CD/DVD(IDE)”选项,接着在右侧选择“使用ISO镜像文件”复选框,单击“浏览”按钮,选择VMware文件夹下的Liunx的镜像文件。然后单击“确定”按钮。
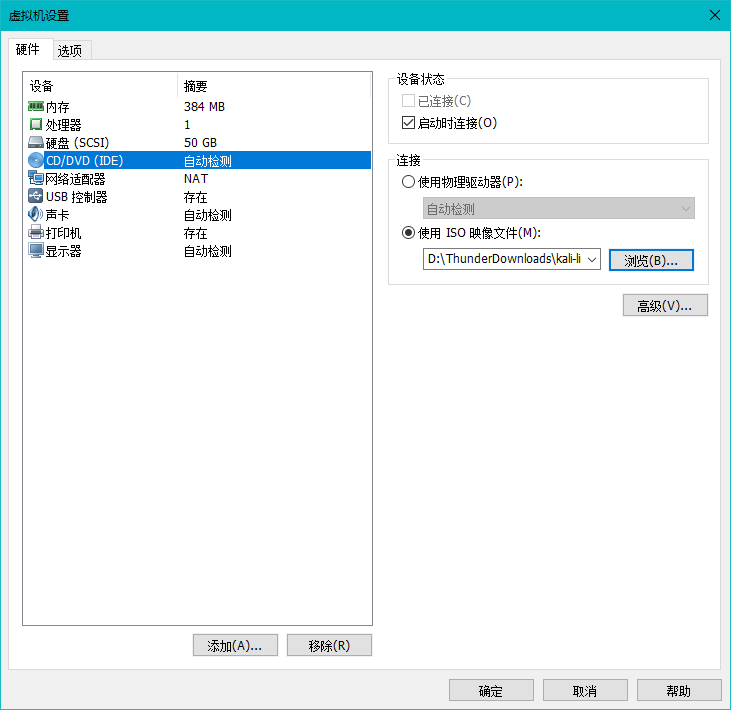
-
在该界面选择“开启此虚拟机”命令,将显示一个新的窗口。
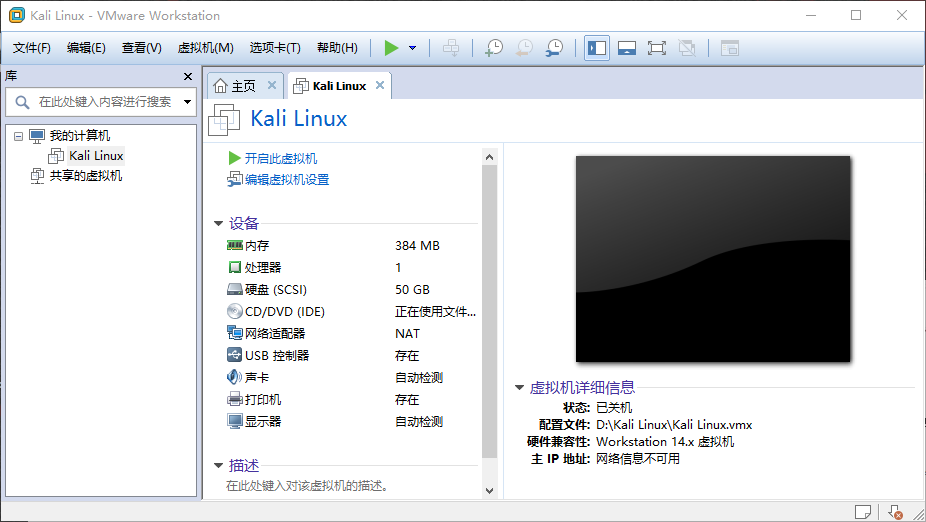
-
该界面是Kali Linux的引导界面,在该界面选择安装方式。这里选择Graphical install(图形界面安装)。
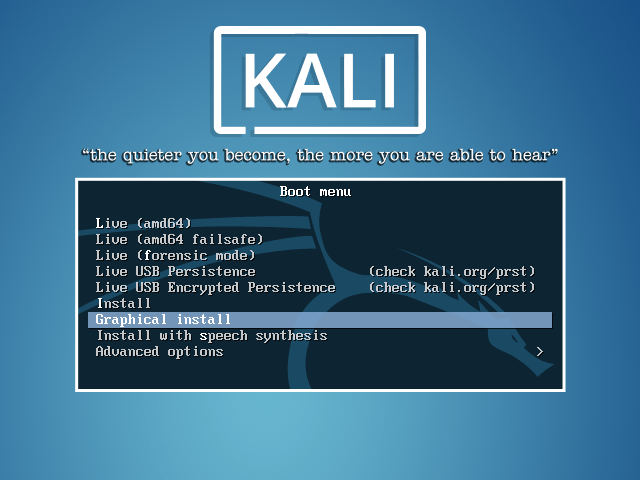
-
在该界面选择安装系统的默认语言为Chinese(Simplified),然后单击Continue按钮。
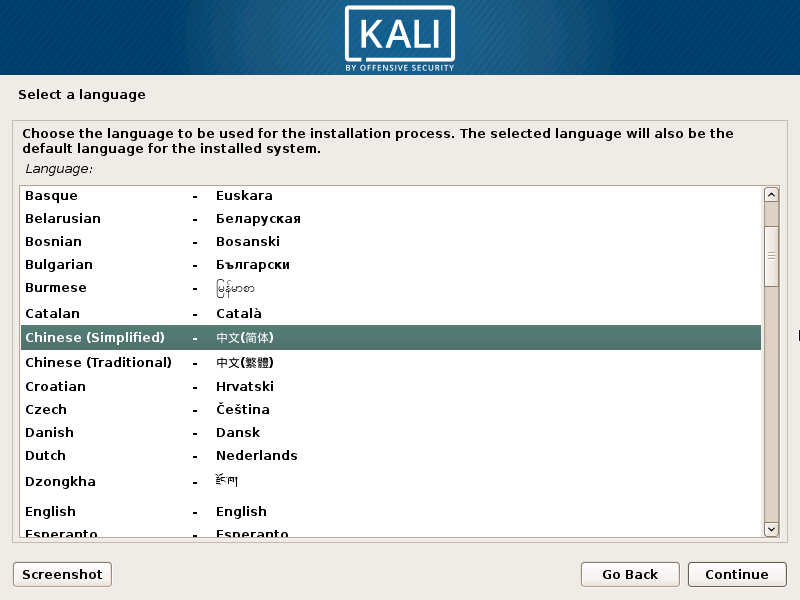
-
在该界面选择区域为“中国”,然后单击“继续”按钮。
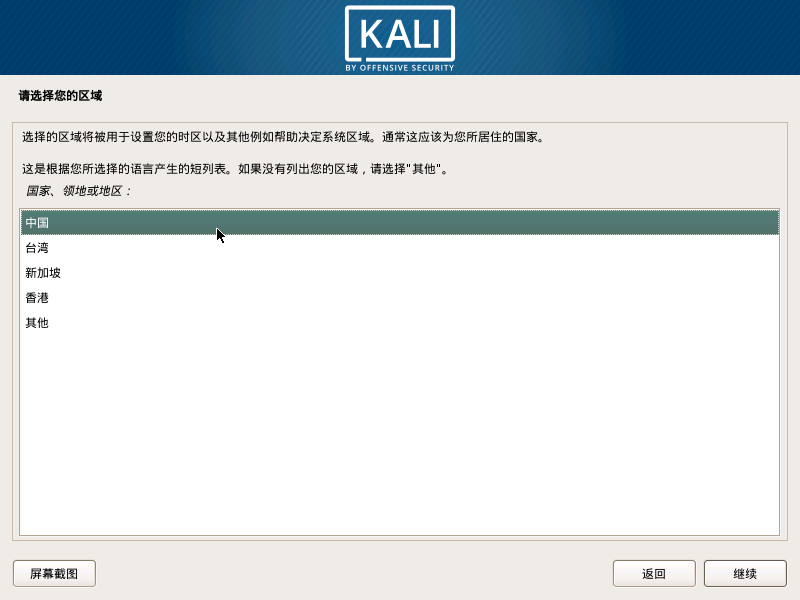
-
在该界面选择键盘模式为“汉语”,然后单击“继续”按钮。
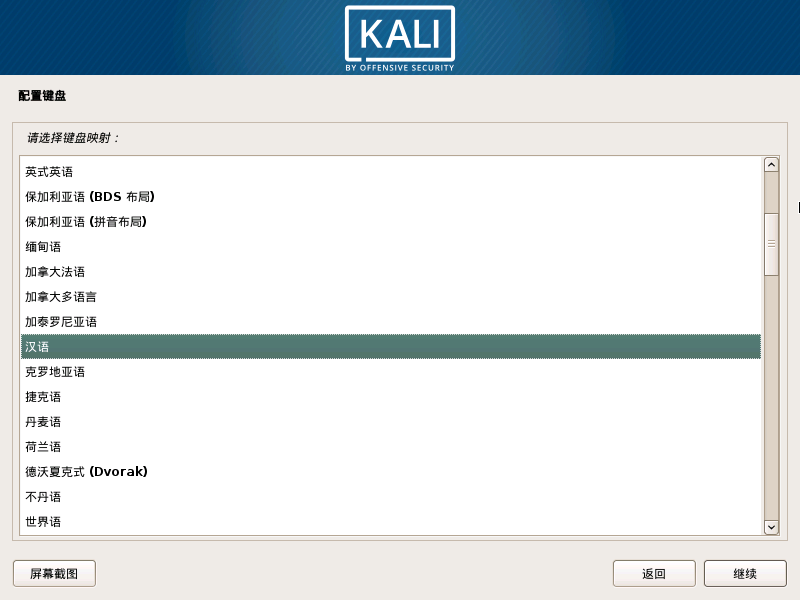
-
等待加载完成后,该界面用来设置系统的主机名,这是使用默认的主机名Kali(用户也可以输入自己系统的名字)。然后单击“继续”按钮。
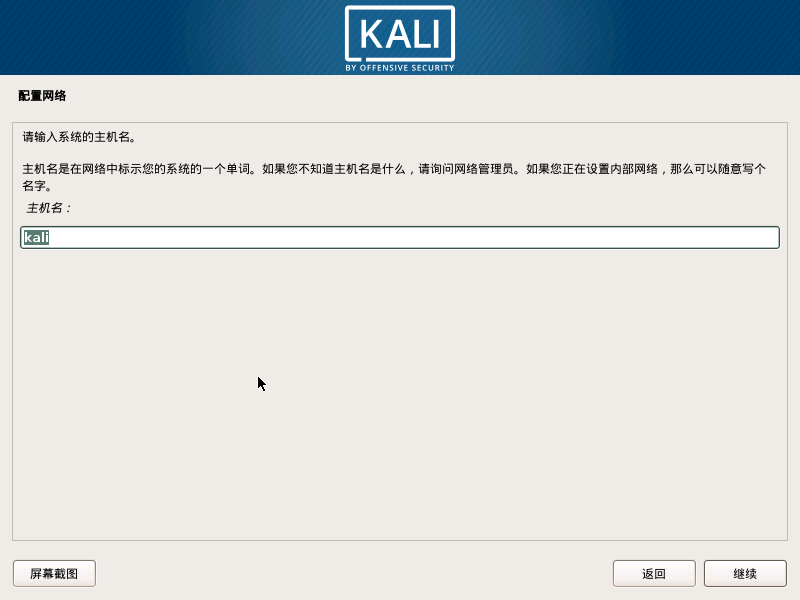
-
该界面用来设置计算机所使用的域名,如果当前计算机没有连接到网络的话,可以不用填写域名,直接单击“继续”按钮。
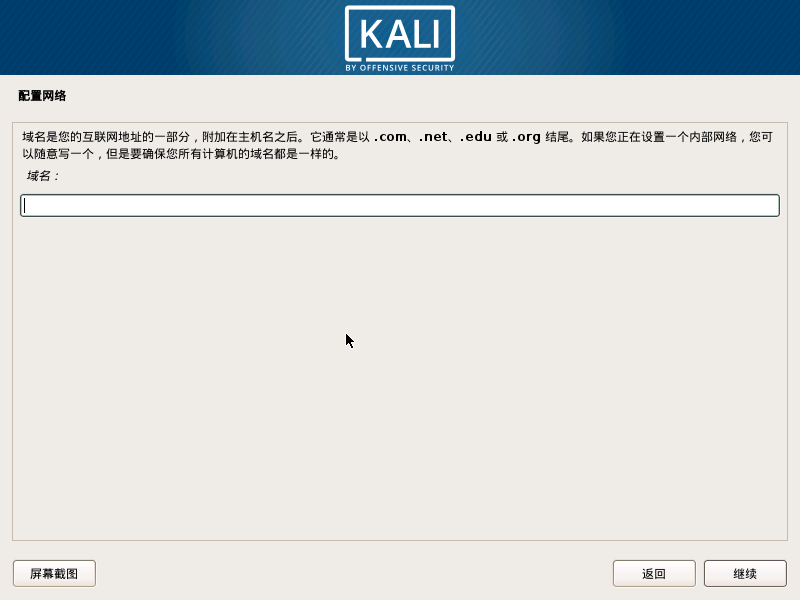
17.在该界面设置root用户密码,然后单击“继续”按钮
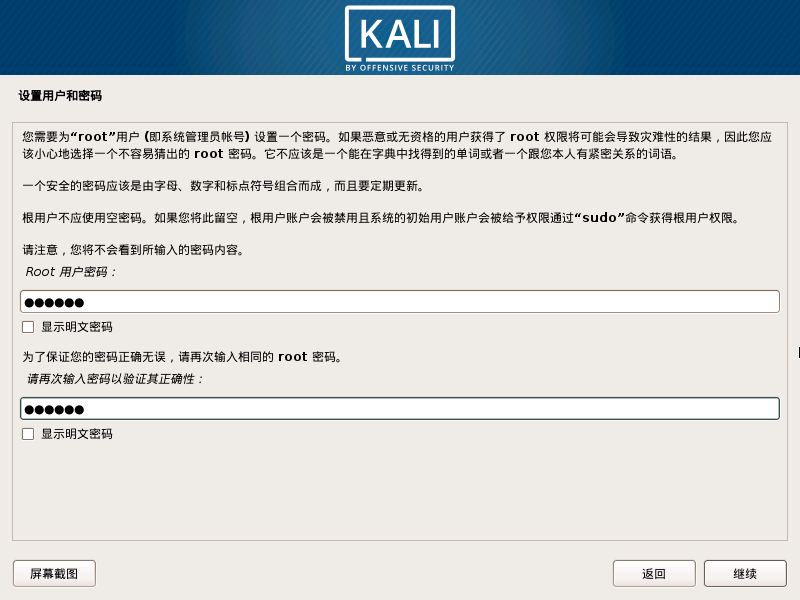
-
该界面提供用户选择分区。这里选择“使用整个磁盘”,然后单击“继续”按钮。
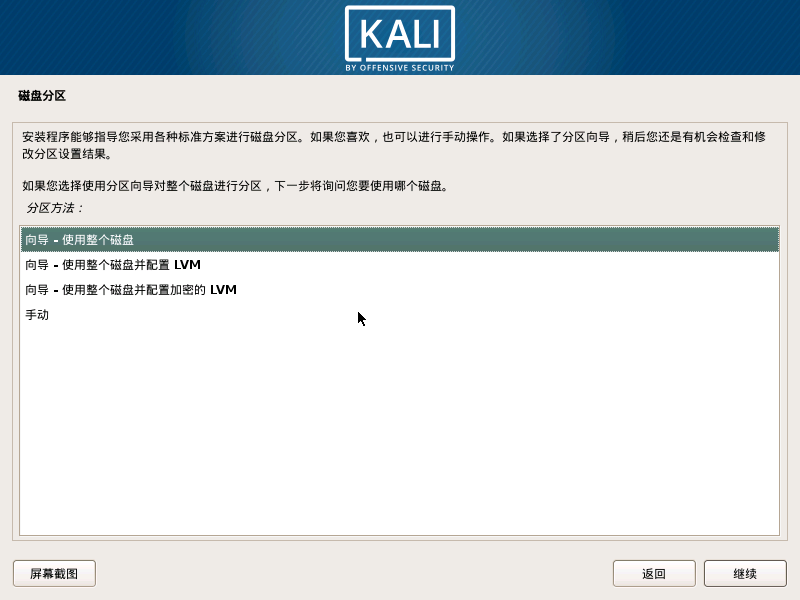
-
该界面用来选择要分区的磁盘。该系统中只有一块磁盘,所有这里使用默认磁盘就可以了。然后单击“继续”按钮。
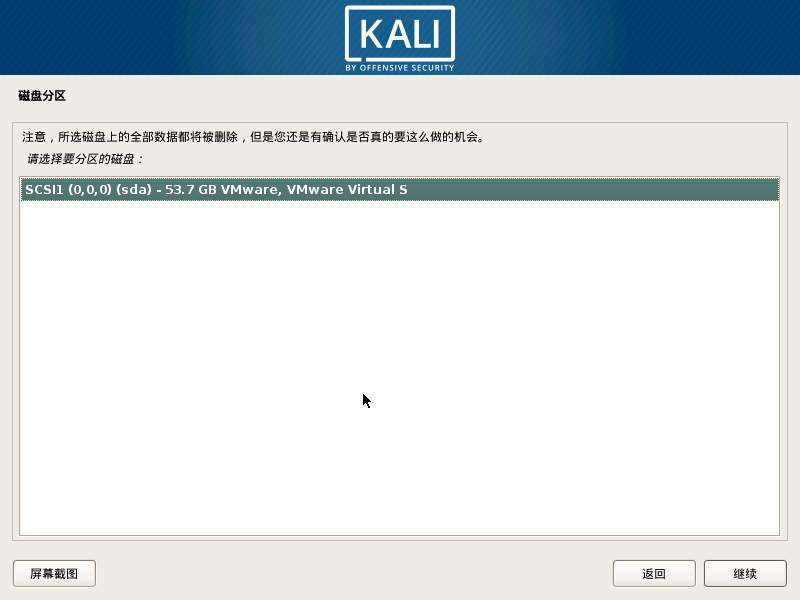
-
该界面要求选择分区方案,默认提供了三种方案。这里选择“将所有文件放在同一个分区中(推荐新手使用)”,然后单击“继续”按钮。
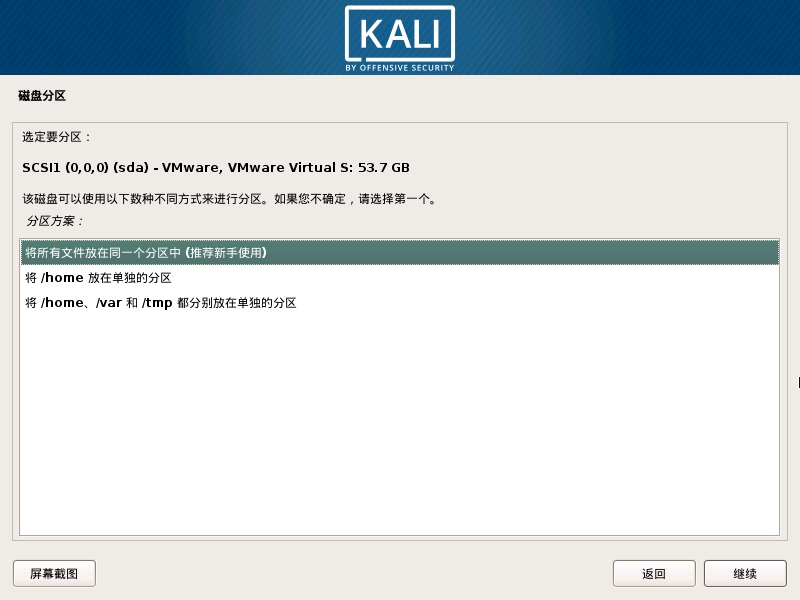
-
在该界面选择“分区设定结束并将修改写入磁盘”,然后单击“继续”按钮。如果想要修改分区,可以在该界面选择“撤销对分区设置IDE修改”,重新分区。
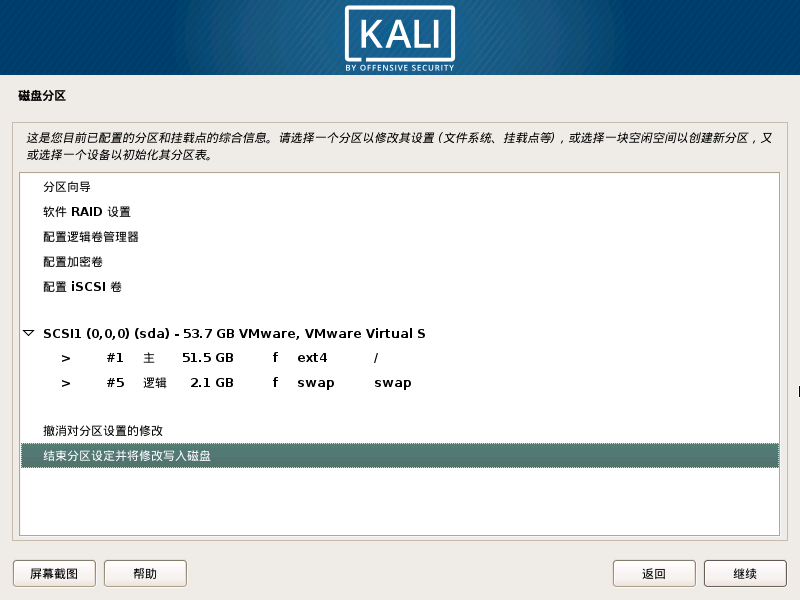
-
在该界面选择“是”复选框,然后单击“继续”按钮。
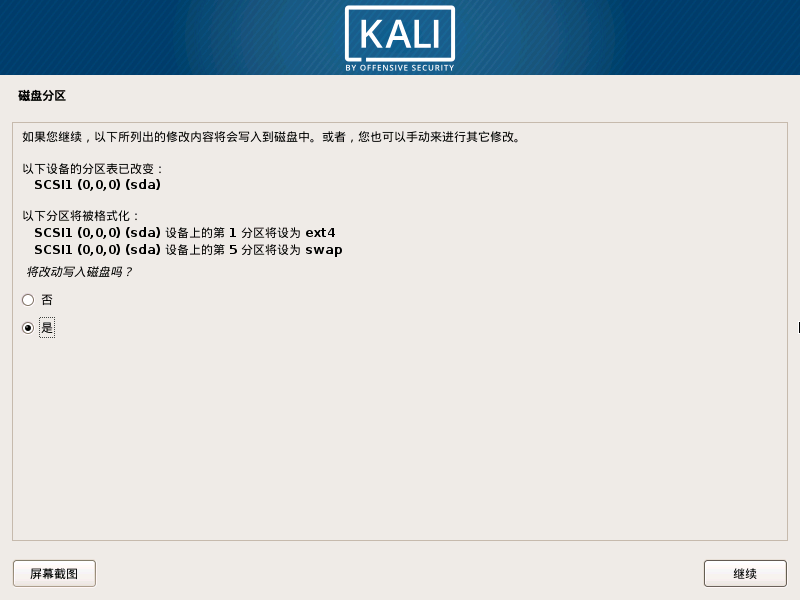
-
现在就开始安装系统了。在安装过程中需要设置一些信息,如设置网络镜像,如果安装Kali Linux系统的计算机没有连接到网络的话,在该界面选择“否”复选框,然后单击“继续”按钮。这里选择“否”复选框。
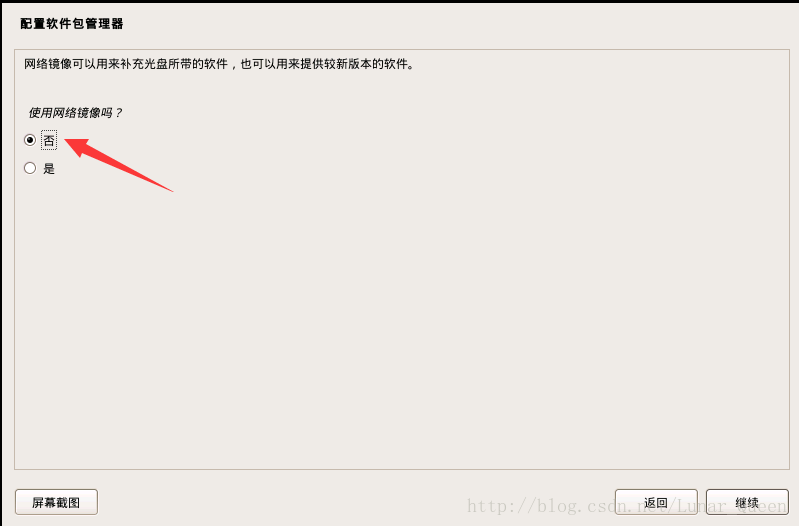
-
在该界面选择“是”复选框,然后单击“继续”按钮。
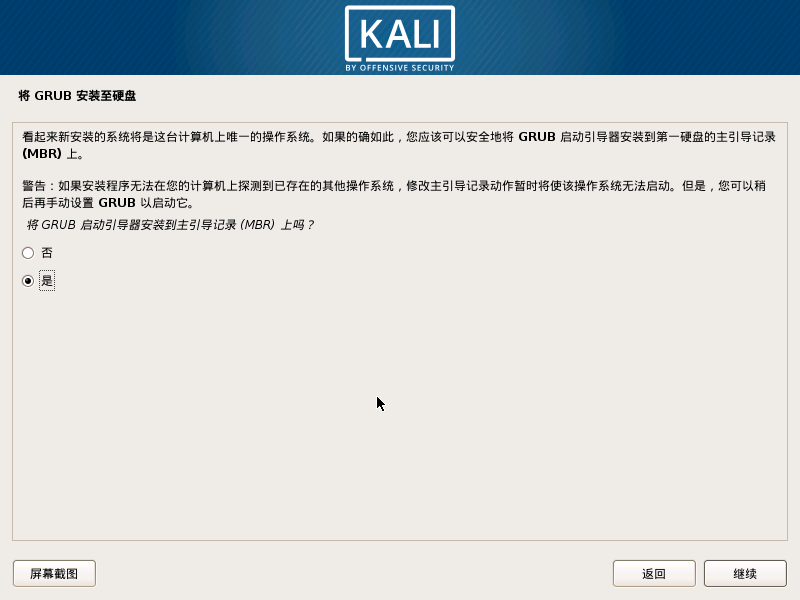
-
此时将继续进行安装,单击“继续”按钮,将返回到安装系统过程。安装完成后,将会自动重新启动系统。
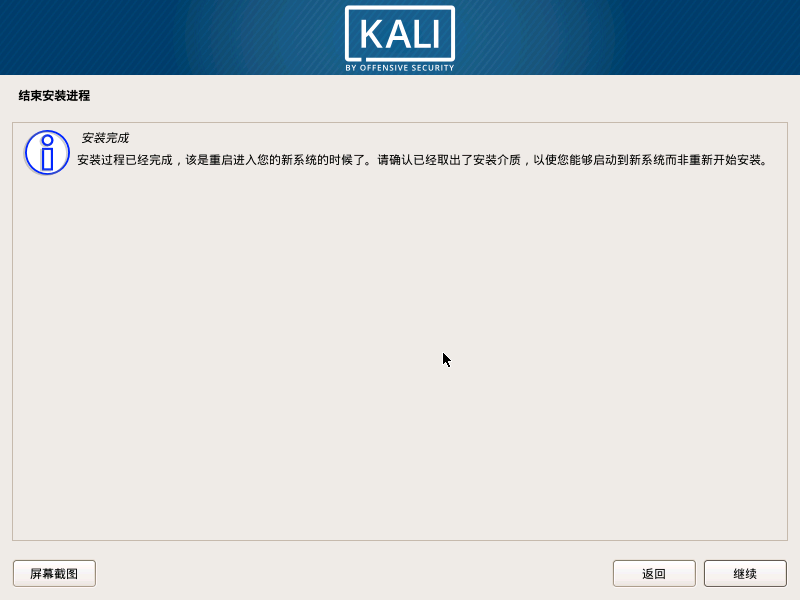
如果安装过程中出现以下错误
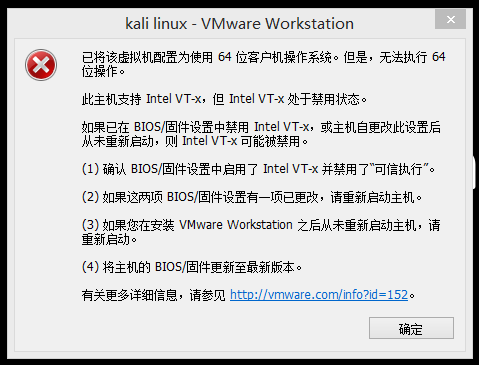
重启计算机,进入BIOS(查看自己的电脑在开机时进入BIOS是什么键)
进入BIOS,选择Configuration选项,选择Intel Virtual Technology并回车。注意:若无VT选项或不可更改,则表示你的电脑不支持VT技术。
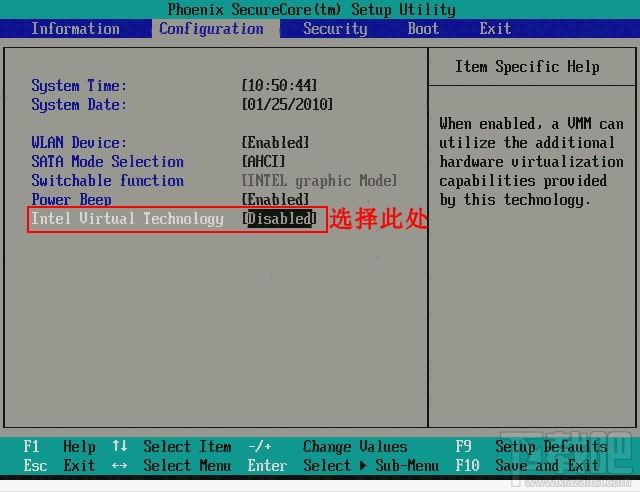
将光标移动至Enabled处,并回车确定。
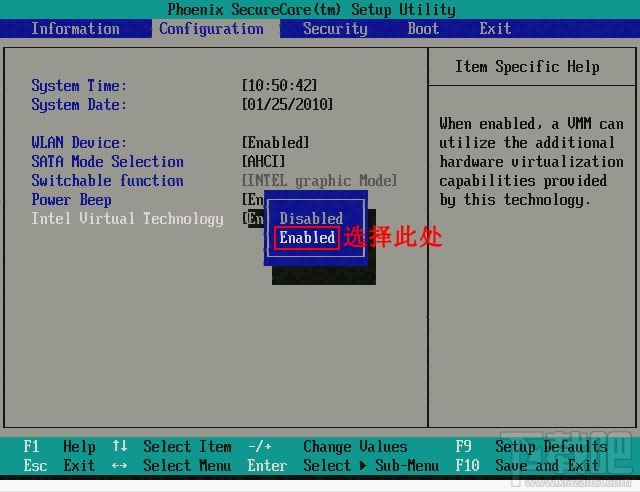
此时该选项将变为Enabled,最后按F10热键保存并退出即可开启VT功能。