要想在没有安装 Python 集成环境的电脑上运行开发的
Python 程序,必须把 Python 文件打包成 .exe 格式的可执行
文件。
Python 的打包工作 PyInstaller 提供了两种把 .py 文件包
成 .exe 文件的方式:
第一种方式是把由 .py 文件打包而成的 .exe 文件及相
关文件放在一个目录中 。 这种方式是默认方式,称为 onedir
方式。
第二种方式是加上-F 参数后把制作出的 .exe 打包成一
个独立的 .exe 格式的可执行文件 , 称为 onefile 方法 。
安装 Pyl nstaller
pip3 install pyinstaller
Pylnstaller 使用方法
PyInstaller 有两种制作 exe 文件的方法。



print("Hello Python") a=input("请按任意键结束!") exit
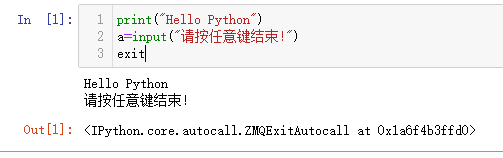
以 onedir 方式制作 .exe 可执行文件
切换到 Hello.py 应用程序所在的目录,然后用
pyinstaller Hello.py 命令把 Hello.py 程序打包成 onedir 方式的 .exe 文件 。
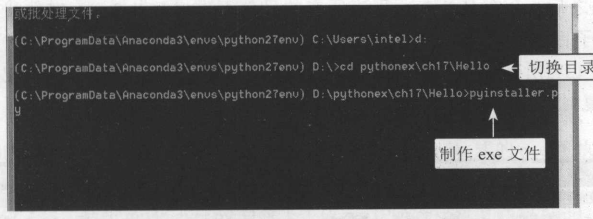
打包完成后,在 Hello.py 所在的目录下生成了 Hello.spec 文件和 build 、 dist 两个
子目录 。 其中 dist 子目录中又创建了 Hello 子目录, Hello 子目录中生成了许多文件,
其中就有一个名为 Hello.exe 的文件,我们只要把整个 Hello 目录复制到其他计算机
中,就可以在其他计算机上执行这个 Hello.exe 文件。
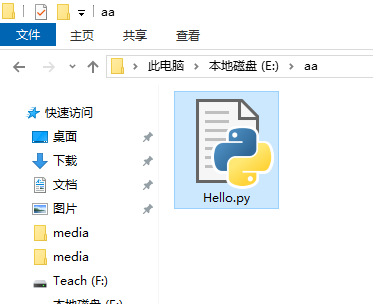
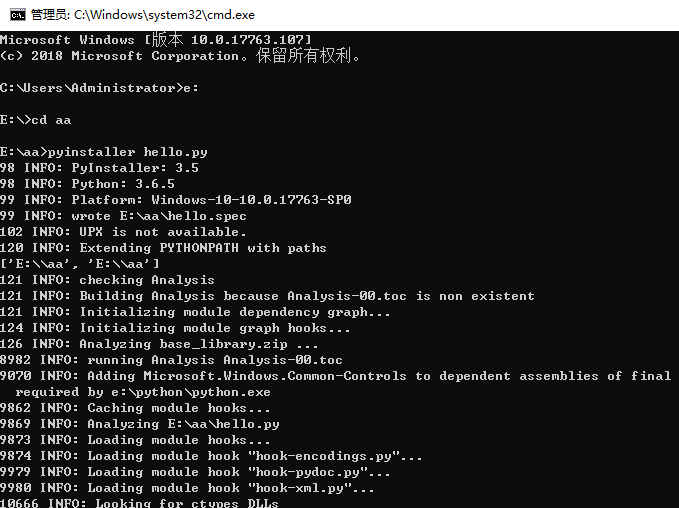

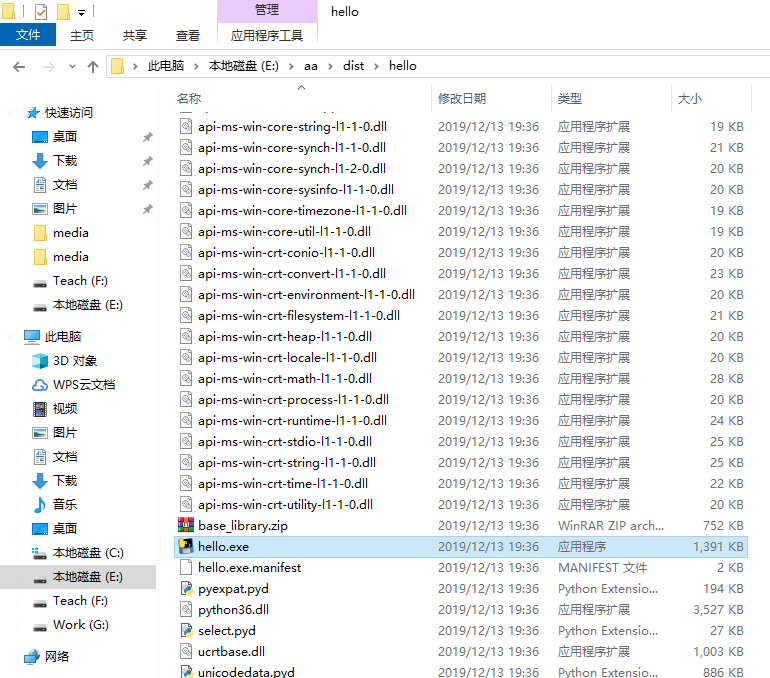
双击就可以运行那个hello.exe文件了,就算本机没有安装python也能运行这个文件。
实际制作 onefile 式的 .exe 文件
现在我们通过下列程序来学习 onfi le 式的打包方法 。 程序内容如下:

完成之后,会在 Hello2.py 程序所在的目录下生成 He llo2 叩巳c 文件和 build 、
dist 两个子目录,其中 dist 子目录中只建立了 一 个 Hello2.exe 可执行文件,因为
pyinstaller 己将所有相关的包都包含在了 He llo2.exe 文件中,所以我们只要把 He llo2 .
exe 文件复制到其他计算机上就可以运行了。
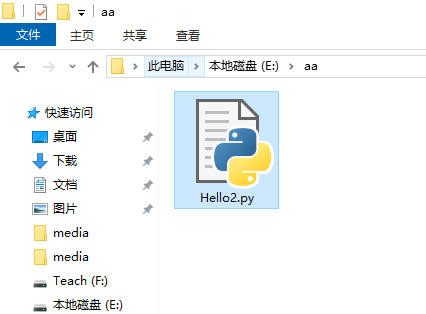
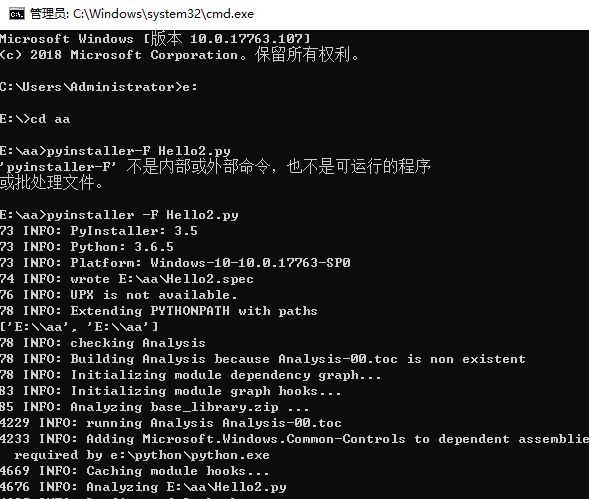
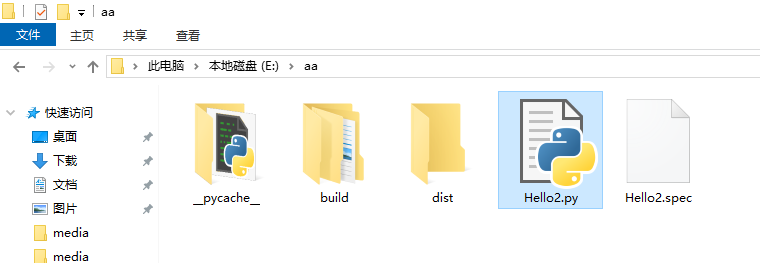

双击就能运行这个文件了,就算本机不安装python也能正常运行。

项目打包为可执行文件
在实际应用上, 一般的 Python 程序不会这么简单,可能还包含很多包或是相
关的资源文件,如图片、声音,甚至用 se lenium 执 行 webdriver 时,还必须用到
ChromeDriver.exe 建立 Google Chrome 浏览器等复杂情况。
以 onefile 方式打包 mp3player 声音播放程序
def choose(): # 选曲 global playsong msg.set(" 播放歌曲:" + choice.get()) playsong=choice.get() def pausemp3(): #暂停 mixer.music.pause() msg.set(" 暂停播放 {}".format(playsong)) def increase(): #加大音量 global volume volume +=0.1 if volume>=1: volume=1 mixer.music.set_volume(volume) def decrease(): #调小音量 global volume volume -=0.1 if volume<=0.3: volume=0.3 mixer.music.set_volume(volume) def playmp3(): #播放 global status,playsong,preplaysong if playsong==preplaysong: #同一首歌曲 if not mixer.music.get_busy(): mixer.music.load(playsong) mixer.music.play(loops=-1) else: mixer.music.unpause() msg.set(" 正在播放:{}".format(playsong)) else: # 更换歌曲 playNewmp3() preplaysong=playsong def playNewmp3(): #播放新曲 global playsong mixer.music.stop() mixer.music.load(playsong) mixer.music.play(loops=-1) msg.set(" 正在播放:{}".format(playsong)) def stopmp3(): #停止播放 mixer.music.stop() msg.set(" 停止播放") def exitmp3(): # 结束 mixer.music.stop() win.destroy() ### 主程序从这里开始 ### import tkinter as tk from pygame import mixer import glob mixer.init() win=tk.Tk() win.geometry("640x380") win.title("mp3 播放器") labeltitle = tk.Label(win, text="nmp3 播放器", fg="red",font=("新细明体",12)) labeltitle.pack() frame1 = tk.Frame(win) # mp3 歌曲容器 frame1.pack() source_dir = "F:\pythonBase\pythonex\ch13\mp3\" mp3files = glob.glob(source_dir+"*.mp3") playsong=preplaysong = "" index = 0 volume=0.6 choice = tk.StringVar() for mp3 in mp3files: #建立歌曲菜单按钮 rbtem = tk.Radiobutton(frame1,text=mp3,variable=choice,value=mp3,command=choose) if(index==0): #选择第1个按钮 rbtem.select() playsong=preplaysong=mp3 rbtem.grid(row=index, column=0, sticky="w") index += 1 msg = tk.StringVar() msg.set(" 播放歌曲:") label = tk.Label(win, textvariable=msg,fg="blue",font=("新细明体",10)) label.pack() labelsep = tk.Label(win, text=" ") labelsep.pack() frame2 = tk.Frame(win) # 按钮容器 frame2.pack() button1 = tk.Button(frame2, text="播放", width=8,command=playmp3) button1.grid(row=0, column=0, padx=5, pady=5) button2 = tk.Button(frame2, text="暂停", width=8,command=pausemp3) button2.grid(row=0, column=1, padx=5, pady=5) button3 = tk.Button(frame2, text="音量调大", width=8,command=increase) button3.grid(row=0, column=2, padx=5, pady=5) button4 = tk.Button(frame2, text="音量调小", width=8,command=decrease) button4.grid(row=0, column=3, padx=5, pady=5) button5 = tk.Button(frame2, text="停止", width=8,command=stopmp3) button5.grid(row=0, column=4, padx=5, pady=5) button6 = tk.Button(frame2, text="结束", width=8,command=exitmp3) button6.grid(row=0, column=5, padx=5, pady=5) win.protocol("WM_DELETE_WINDOW", exitmp3) win.mainloop()


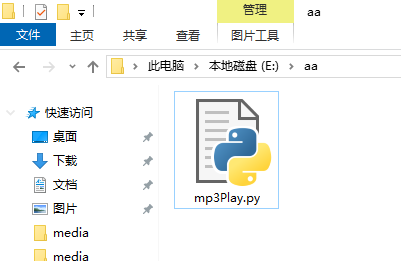

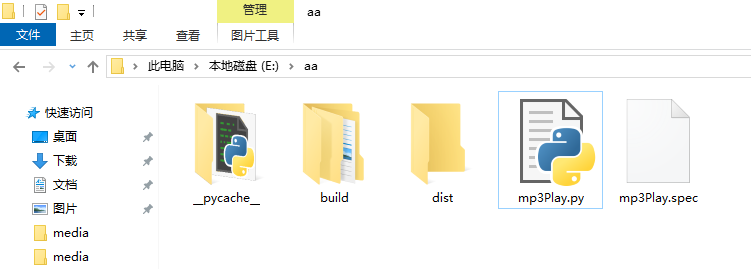


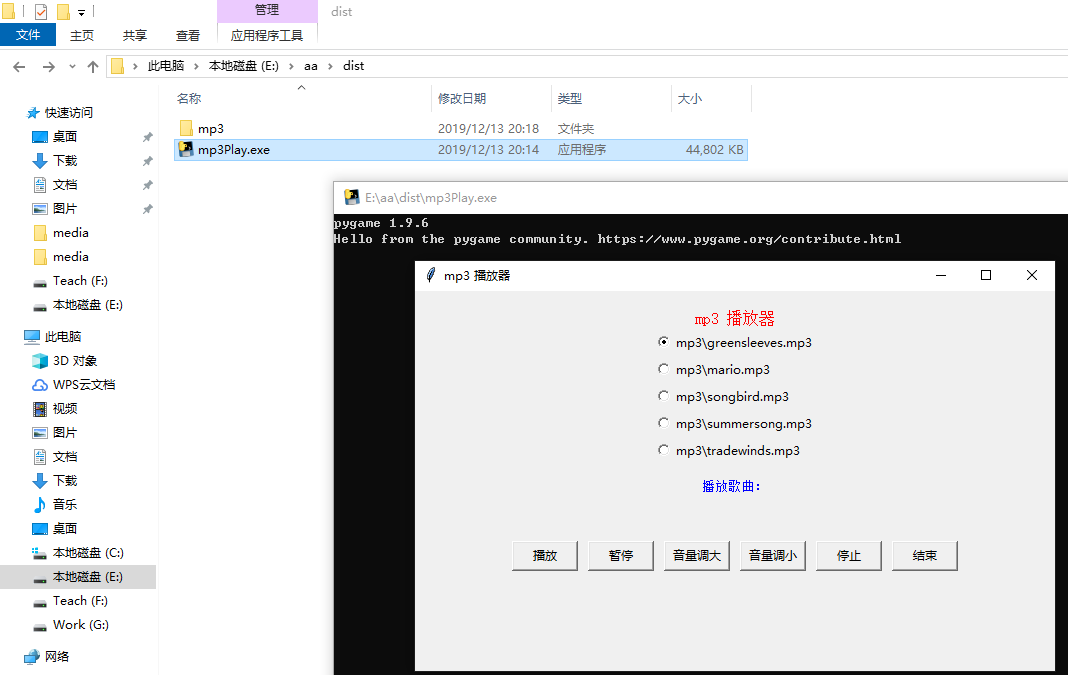
运行打包有额外的文件的时候,记得要把那些额外的文件复制到对应这个.exe文件目录中,这样才能正常加载所需文件运行。