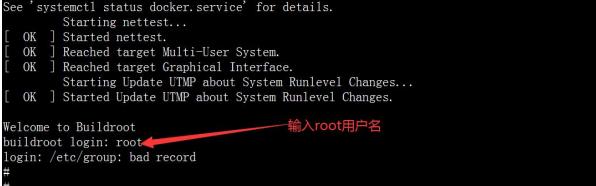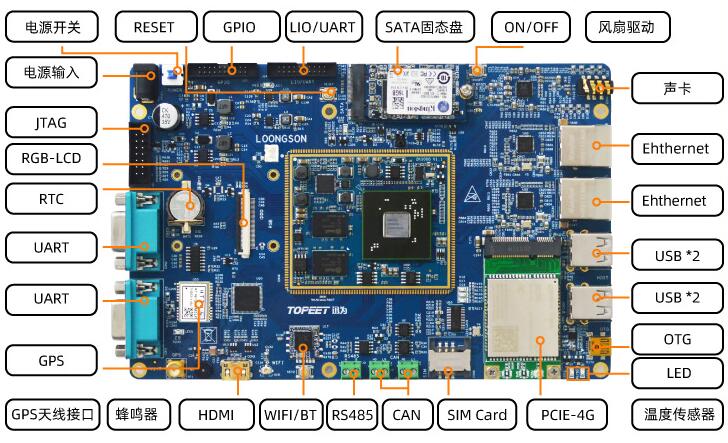基于迅为2K1000开发板龙芯处理器安装 Linux系统到固态硬盘
硬件:迅为2K1000开发板

固态硬盘

LS2K1000 龙芯处理器支持 SATA 接口,所以在迅为开发板的底板板载了一个 M2 接口的 SATA 固态硬盘接口,我们可以用来接 M2 的固态硬盘硬盘,并且 2K1000 也支持从 SATA 硬盘启动。下面我们来讲解下如何安装 Linux系统到硬盘。
1 准备烧写 U 盘
烧写系统到固态硬盘我们需要使用 U 盘启动作为桥梁,把系统镜像以及系统配置文件拷贝通过 U 盘拷贝到固态硬盘里面。所以我们需要先准备一个可以成功系统的 U 盘,制作方法请参考第 28 章节。
2 固态硬盘分区
固态硬盘分区的目的是把固态硬盘分成一个分区并格式化为 ext2,在 linux 系统下,分区主要使用的命令是 fdisk 命令。接下来我们一起看下分区操作。
U 盘启动成功以后进到文件系统,输入命令 fdisk -l 查看当前开发板的固态硬盘的节点,这里大家一定要根据自己实际识别出来的节点名来确定,我这里识别出来的是/dev/sdb1,但是你的开发板有可能是/dev/sda1,/dev/sdc1 等等。然后我们记住自己开发板识别出来这个节点名称,如下图所示:
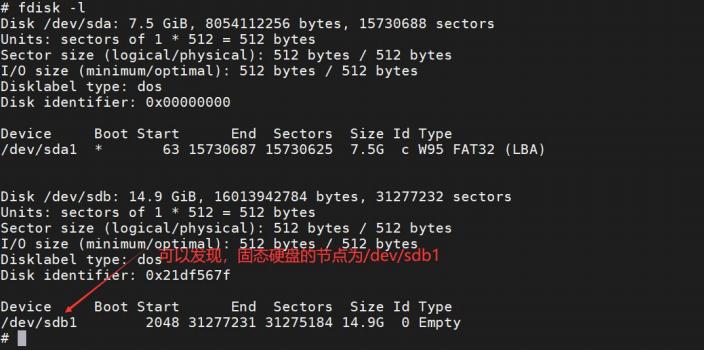
接着我们使用命令 fdisk /dev/sdb 给固态硬盘进行分区,注意:/dev/sda 是你自己开发板实际识别出来 的节点,并且后面不带数字。比如作者这里的节点是/dev/sdb1,那么就输入命令 fdisk /dev/sdb。如下图所示:
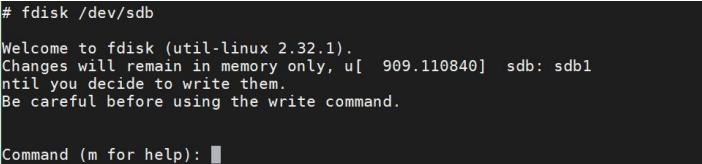
这里作者以固态硬盘只有一个分区的情况下为例做演示,我们需要执行以下步骤
1. 输入“p”查看当前固态都有哪些分区
2. 输入“d”和要删除的盘符,删除掉当前固态所有的分区,因为作者这里只有一个分区,所有就删除一 个就可以了,如果你的固态硬盘有多个,那就要全部删除。
3. 输入“p”查看是否删除成功
4. 输入“n”创建一个分区
5. 输入“P”选择分区类型为主分区
6. 输入回车按键
7. 输入回车按键
8. 输入回车按键
9. 输入“w”保存分区
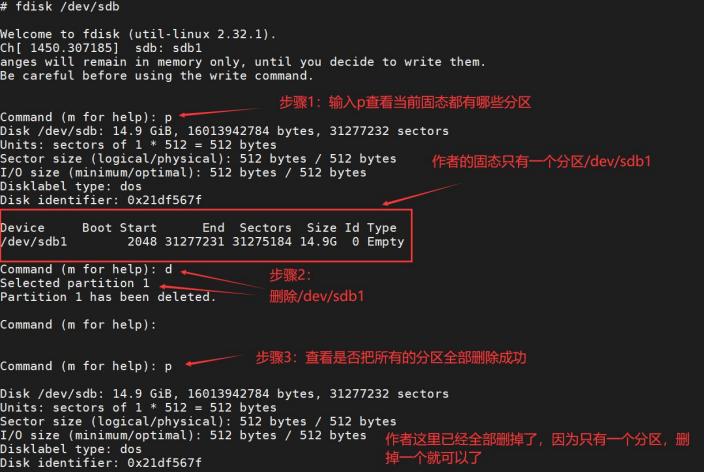
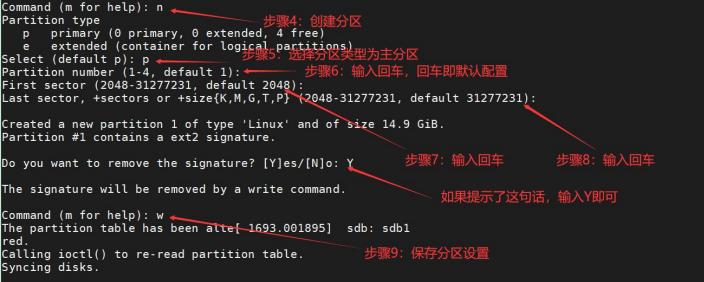
分区完成后我们输入命令 fdisk -l 查看是否分区成功,如下图所示:
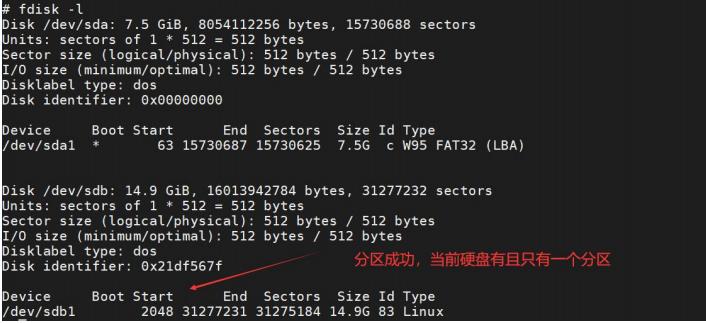
输入命令 mkfs.ext2 /dev/sdb1 将/dev/sdb1 分区格式化为 ext2 格式。注意:分区名称大家要根据自己开发板实际识别出来的名称为准,如下图所示:

3 挂载 U 盘和固态到开发板
1.挂载固态硬盘分区
输入命令 mount /dev/sdb1 /mnt/将固态硬盘的分区挂载到/mnt 目录下,
/dev/sdb1 为开发板实际识
别的固态硬盘节点 ,大家一定要根据自己开发板的实际情况决定,如下图所示:
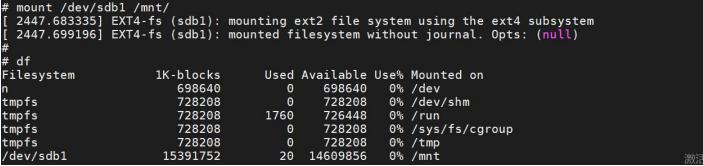
2.挂载 U 盘分区
输入命令 fdisk -l 查看开发板 U 盘的节点,这里大家同样要根据自己实际识别出来的节点名来确定,我这里识别出来的是/dev/sda1,但是你的开发板有可能是/dev/sdb1,/dev/sdc1 等等。然后我们记住自己开发板识别出来这个 U 盘节点名称,如下图所示:
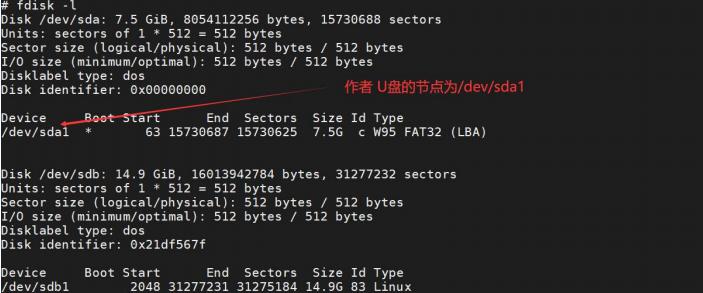
输入命令 mkdir /udisk 在根目录创建文件夹 udisk,然后输入命令 mount /dev/sda1 /udisk/将 U 盘挂载到 udisk 文件夹,如下图所示:
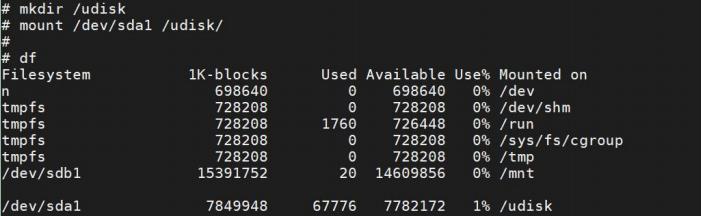
4 拷贝镜像到固态
在本章的刚开始,我们就提到了烧写系统到固态硬盘我们需要使用 U 盘启动作为桥梁,把系统镜像以及系统配置文件拷贝到固态硬盘里面。所以我们需要先准备一个可以成功系统的 U 盘来启动开发板。那此时 U 盘里面是不是就有系统呢?所以这一步我就要把 U 盘里面的系统镜像拷贝到固态。
使用命令 cd /mnt 进到固态所挂载的文件夹下,接着使用命令 cp -r /udisk/boot ./将 u 盘下 boot 文件夹拷贝到 mnt 下面,这一步也就是将 U 盘里面的镜像拷贝到了固态里面,如下图所示:

接着我们输入命令 cd boot 进到 boot 文件夹下,然后修改里面的 boot.cfg 启动文件,修改内容如下:
timeout 5
default 0
showmenu 1
title kernel or fs on ssd
kernel /dev/fs/ext2@wd0/boot/vmlinuz
initrd /dev/fs/ext2@wd0/boot/rootfs.cpio.gz
args console=tty console=ttyS0,115200
修改完成如下图所示:
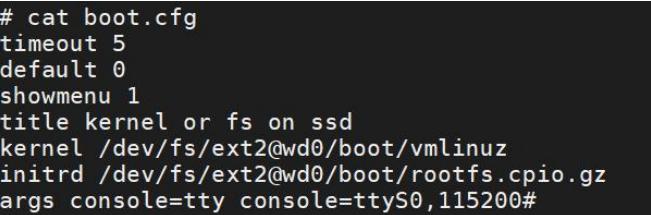
l boot.cfg 为系统启动配置文件。
l timeout 5 //等待 5 秒
l default 0 //默认引导第 0 个 title
l title kernel or fs on ssd //title 下的基于 ssd 的内核和文件系统参数,因为这里是 ssd 启动。
l kernel /dev/fs/ext2@wd0/boot/vmlinuz //加载内核
l noinitrd /dev/fs/ext2@wd0/boot/rootfs.cpio.gz //加载文件系统
其中 dev/fs/表示文件系统,ext2 表示类型为 ext2 类型,@wd0 表示设备类型为 ssd 类型。/boot/vmlinuz或者/boot/rootfs.cpio.gz 表示内核或者文件系统存放的具体路径
l args console=tty console=ttyS0,115200 //设置调试终端为 ttyS0,波特率为 115200
修改完成后我们保存退出即可
5 启动系统
上面所有的步骤我们都做完以后,输入命令 sync 确保我们之前的步骤都可以保存到 ssd,接着拔下 U盘,最后输入命令 reboot 重启开发板,如下图所示:

如果启动成功,我们会看到 pmon 从硬盘加载 linux 内核和文件系统,如下图所示:
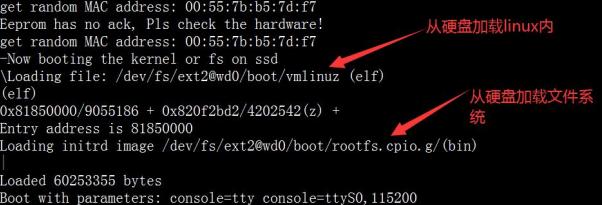
最后进入文件系统,我们输入用户名“root”,即可登录进文件系统,如下图所示: