-
目标说明
本文的目标是教会大家如何用Notepad++来编写C/C++代码,并能够编译运行。
注:Notepad++是一个非常优秀的开源文本编辑器。官网地址 http://notepad-plus-plus.org/
-
开发环境搭建的原因
我目前使用最多的开发环境是Visual Studio,不管是vc6、vs2003、vs2008、vs2010等(还有更高的版本,这里不说了),微软的IDE总是庞大而臃肿,当然功能没的说很给力,对于大型项目而言微软的VS开发环境足够,在windows下堪称完美;但是,通常为了验证算法或者语言的某个特性是否支持,还是太慢,占用太多资源,因此考虑使用找到快速编写代码及运行的方式,Notepad++是个不错的选择。
在百度上搜索关于"Notepad++搭建C++开发环境的文章",比如" NotePad++ - 安装和配置C/C++开发插件"( http://aofengblog.blog.163.com/blog/static/63170212010111164752194/,http://blog.chinaunix.net/uid-21714580-id-121904.html),三年以前的配置说明,按照现在Notepad++的版本升级,很多东西已经不适用了,参考这种资料很容易产生诸多误导。(其他网文介绍内容也大同小异,真的惨不忍睹的样子。)
-
Notepad++版本及相关依赖环境说明
操作系统: Win7 32位,已安装MINGW+MSYS编译环境,可在命令行cmd下输入gcc验证下是否配置正确的编译环境,如下图:
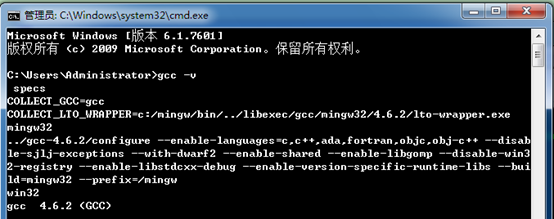
Notepad++:v6.6.8 简体中文版

-
具体操作步骤
-
安装NppExec插件
点击Notepad++的菜单项"插件-Plugin Manager-Show Plugin Manager",弹出如下对话框
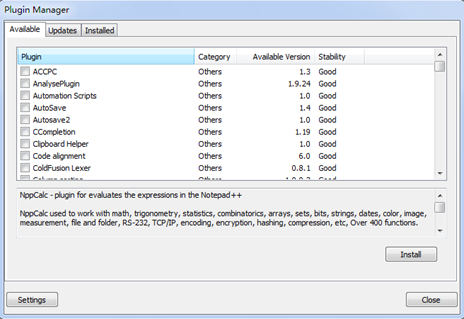
在Available标签中找打NppExec,勾选后点击安装,按照提示重启Notepad++即可。(注,这是在线安装,需要联网。)
-
配置NppExec插件
在菜单中找到"插件-NppExec-Excute",弹窗如下
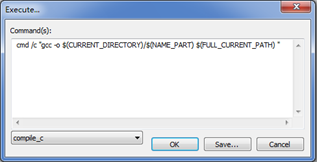
将以下命令输入,并点击save按钮,保存为compile_c。
cmd /c "gcc -o $(CURRENT_DIRECTORY)$(NAME_PART) $(FULL_CURRENT_PATH) "
将以下命令输入,并点击save按钮,保存为compile_cpp。
cmd /c "g++ -o $(CURRENT_DIRECTORY)$(NAME_PART) $(FULL_CURRENT_PATH) "
打开"插件-NppExec -Advanced Options"将上面添加的两个编译命令添加到菜单中。
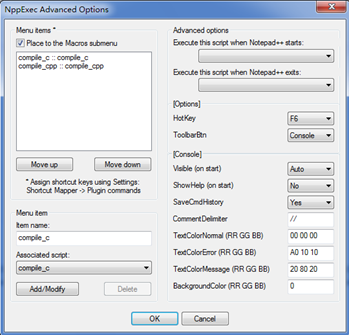
在上图左下角位置选择以保存script并命名一个菜单项,点击"Add/Modify"按钮即可添加到菜单项中,注意勾选"Place to Macro submenu"复选框,否则快捷菜单会出现在NppExec子菜单项中。
配置完成之后需重启Notepad++。
-
验证C/C++编译及运行
写一个最简单的C程序,使用菜单中的"宏-compile_c"编译该程序即可。
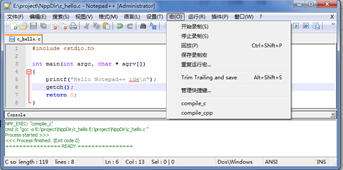
#include <stdio.h>
int main(int argc, char * agrv[])
{
printf("Hello Notepad++ ide ");
getch();
return 0;
}
选择菜单"运行-运行",弹出下图所示的对话框,并输入:
cmd /k " $(CURRENT_DIRECTORY)$(NAME_PART).exe" &PAUSE &EXIT
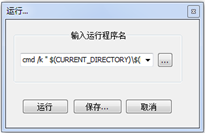
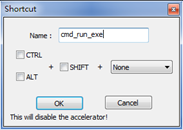
点击"保存",弹出上图右侧所示,输入一个名称,可以用于快速执行上面的命令,点击OK之后,该命令会显示在菜单"运行"中。
-
配置自动完成
打开菜单"设置-首选项",弹出如下对话框
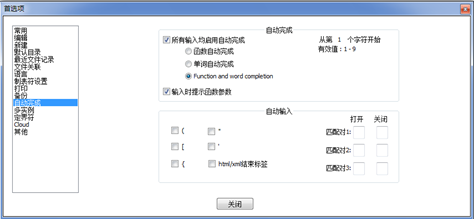
按照需要配置自己完成的选项即可。
-
函数列表
点击菜单"视图-函数列表"之后,可以直接显示当前文件的函数及类,不需要额外插件设置。如下图所示。
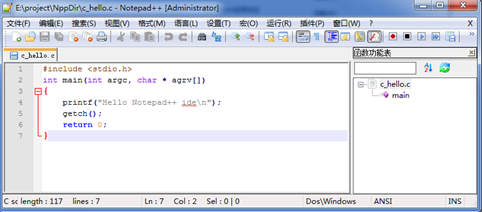
-
其他配置说明
Notepad++的强大在于可以通过诸多插件实现很多使用功能,比如二进制文件查看、代码高亮并复制到word中等等。
本文中介绍的部分脚本可以先暂时记下,后续文章会对脚本进行详细说明。
好了,到此相信大家都知道如何用Notepad++配置简易开发环境了。我写作本文的目的也达到了。
-
注:版权所有,请勿用于商业用途,转载请注明原文地址。本人保留所有权利。