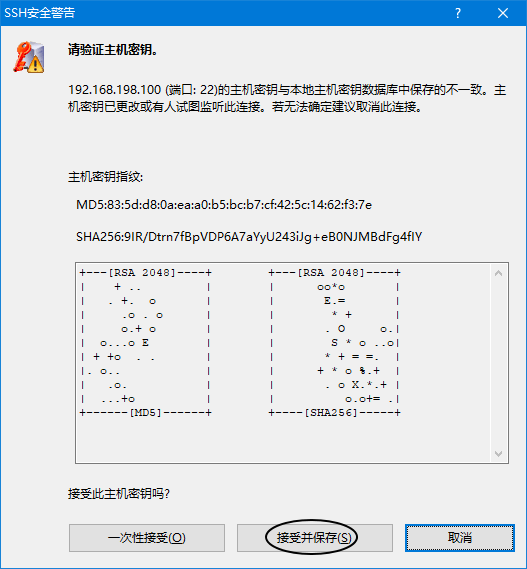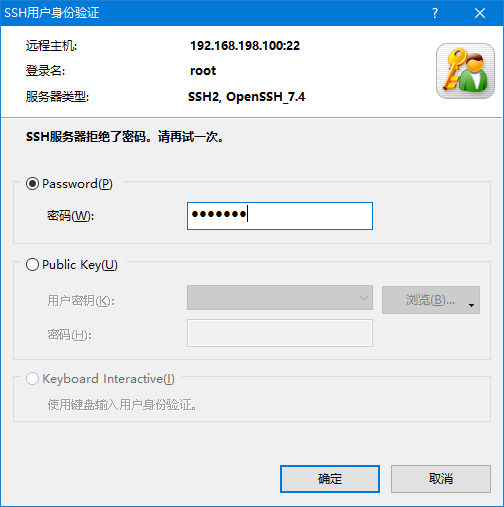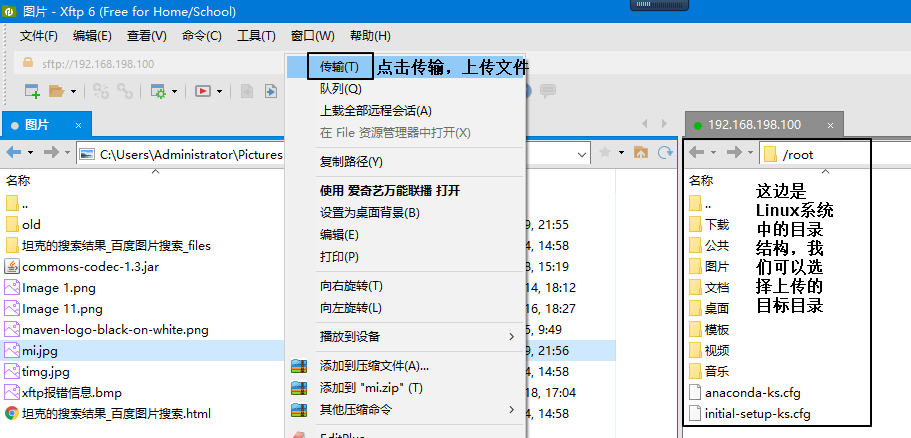第一节 安装计划
基本思路是使用VMWare这样的虚拟机软件创建一个“虚拟计算机”,在虚拟机上安装Linux系统。

第二节 安装VMWare虚拟机软件
傻瓜式安装。
第三节 在VMWare中创建虚拟机
按照以下步骤进行安装
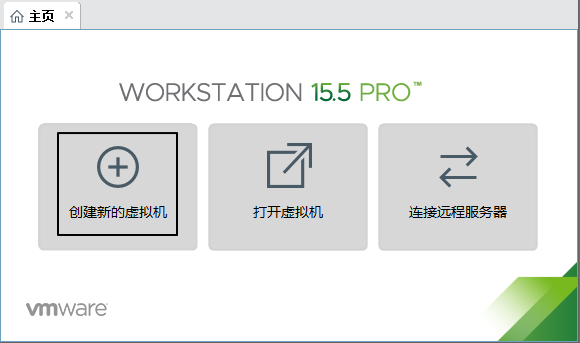
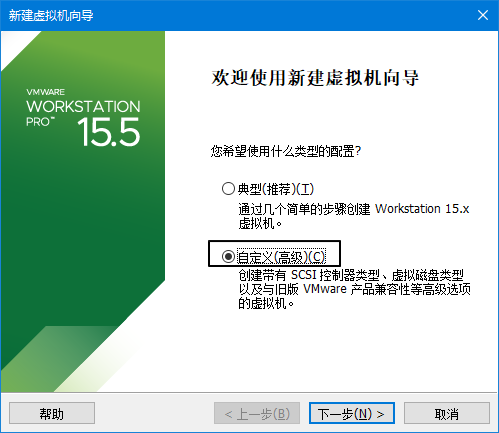
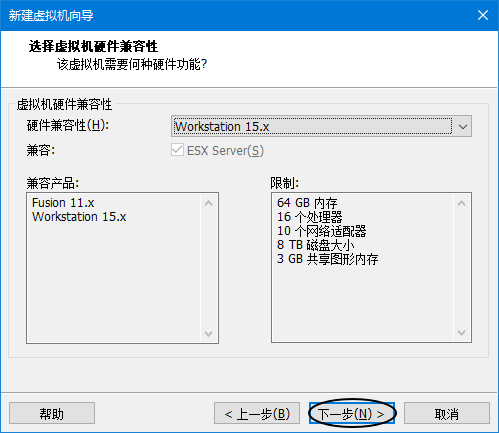
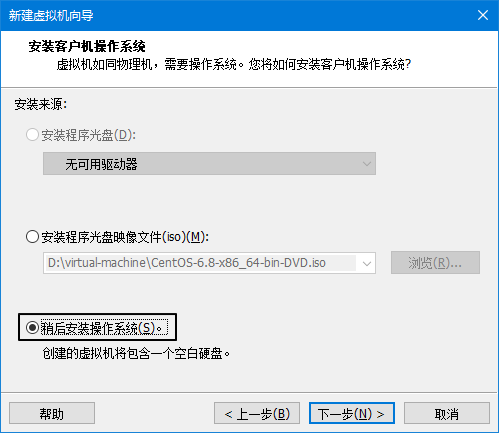
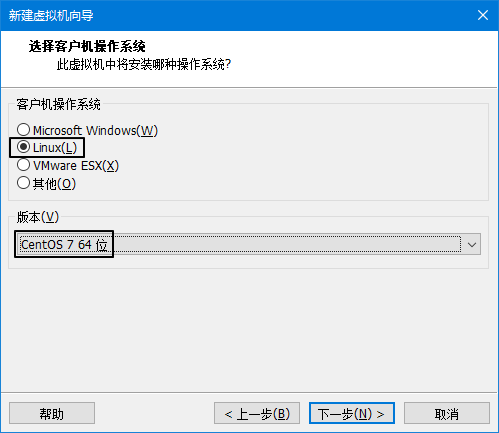
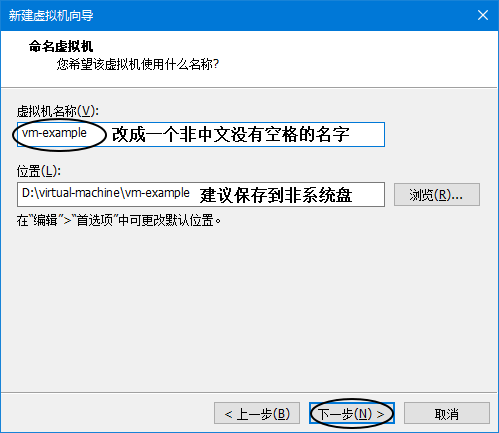
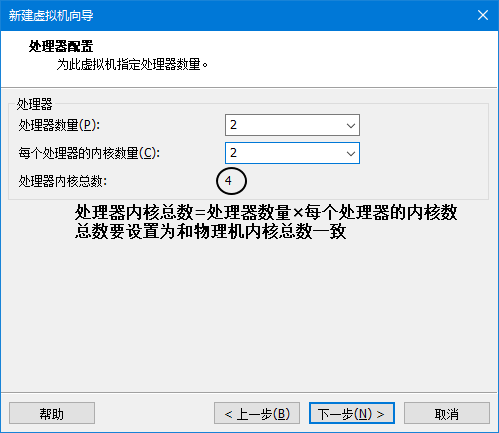
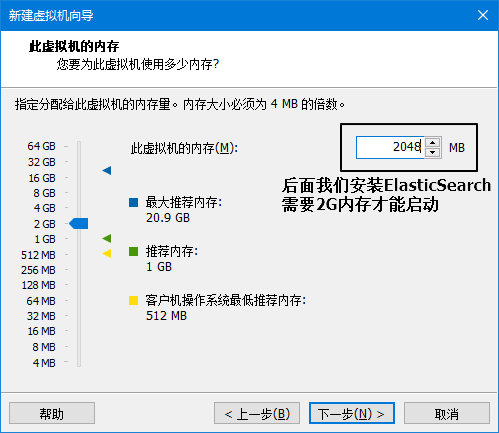
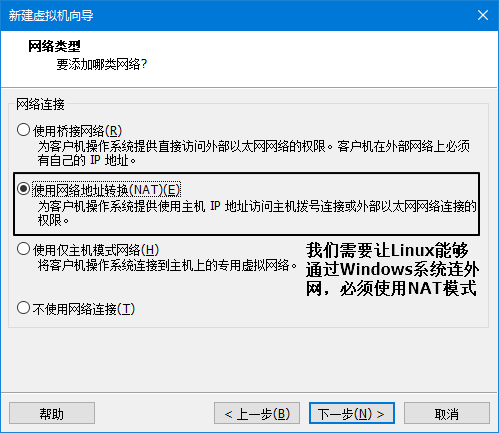
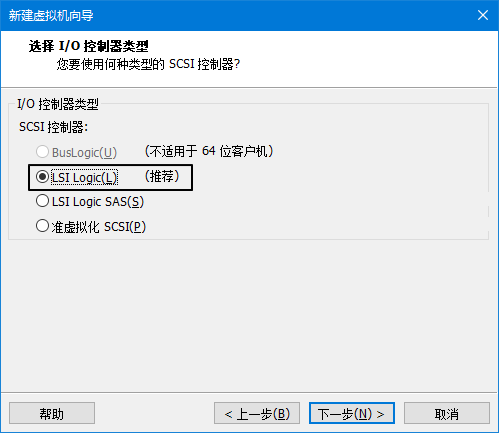
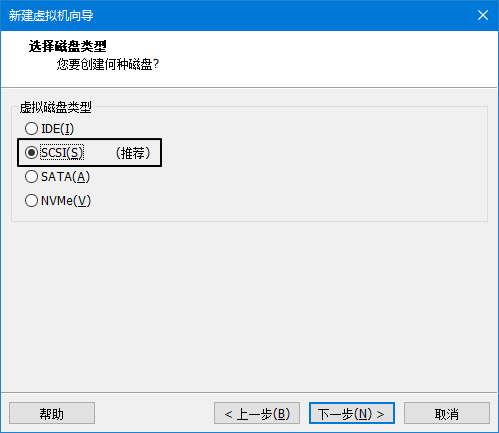
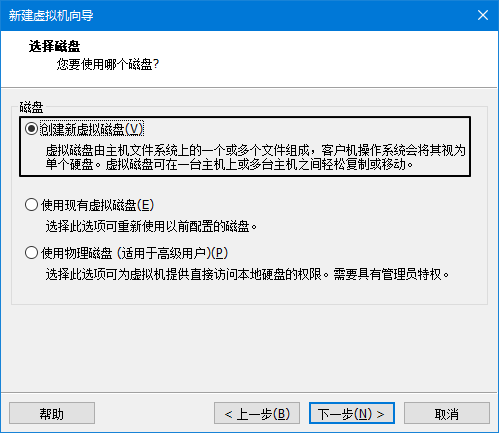
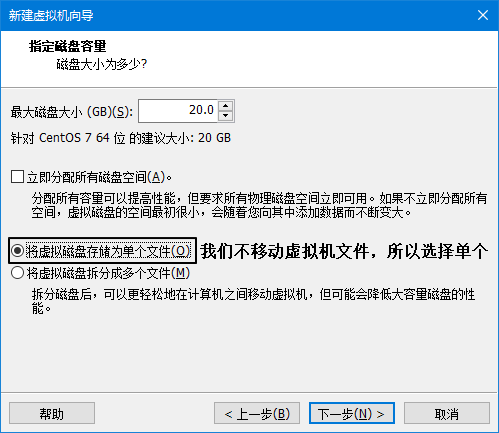
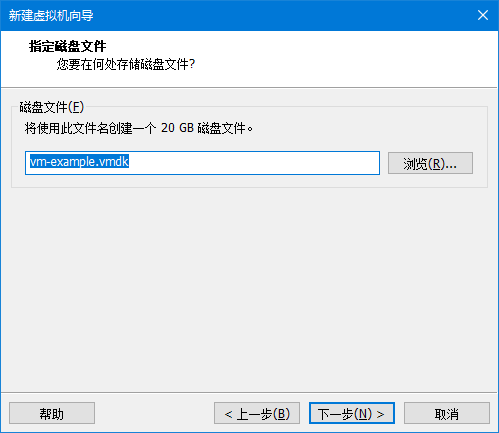
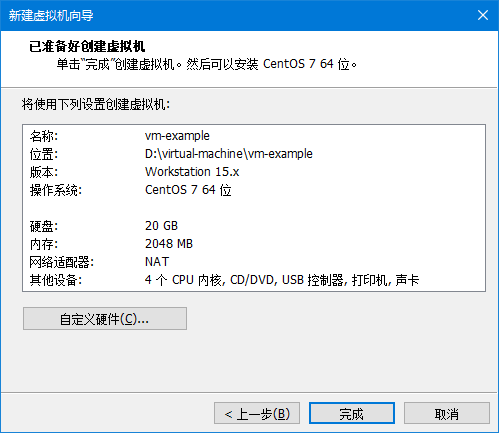
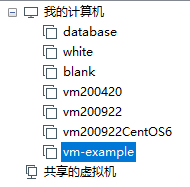
第四节 安装CentOS系统
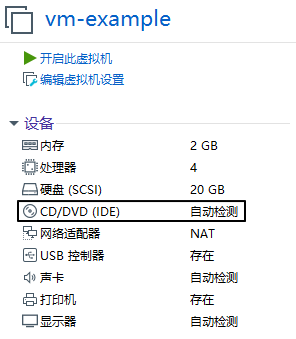
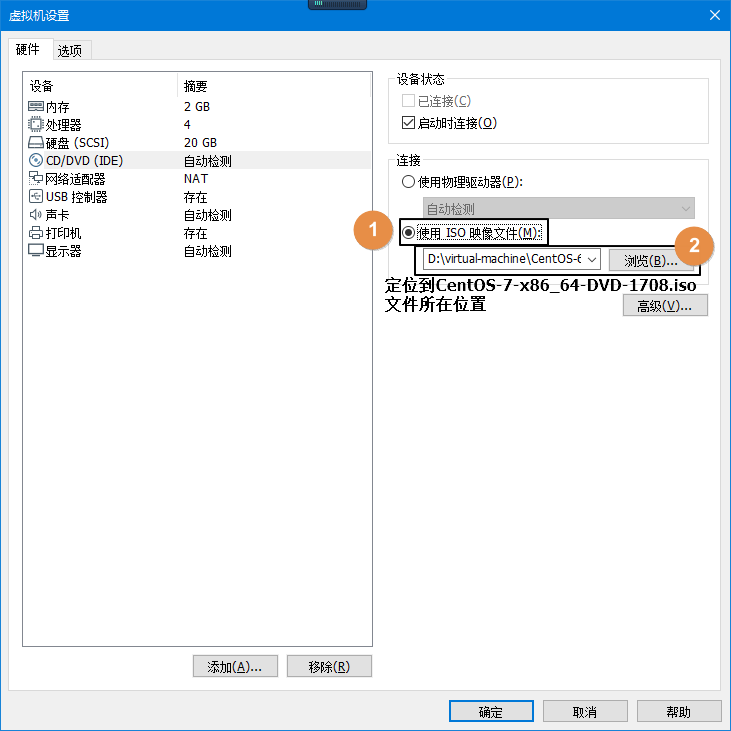
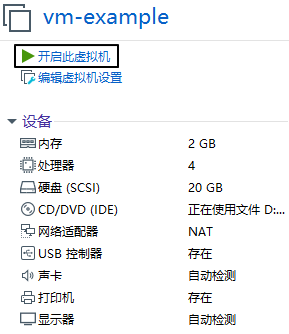
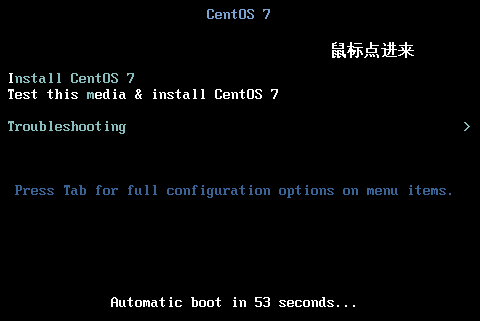
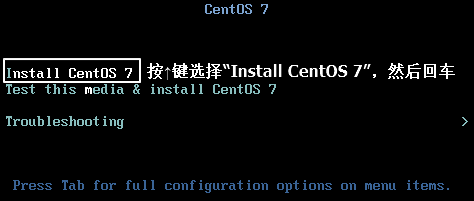


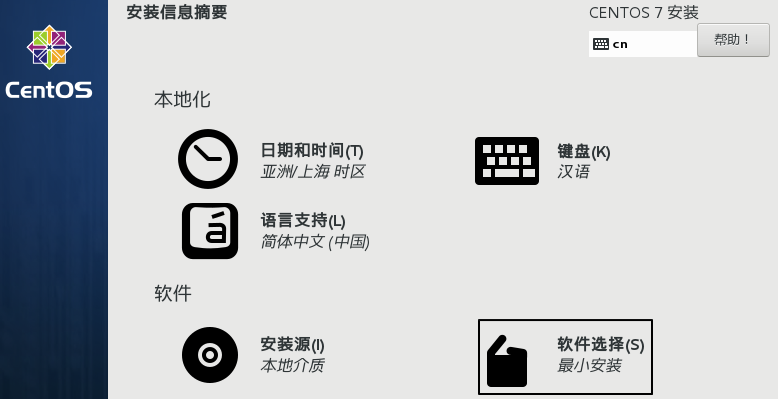
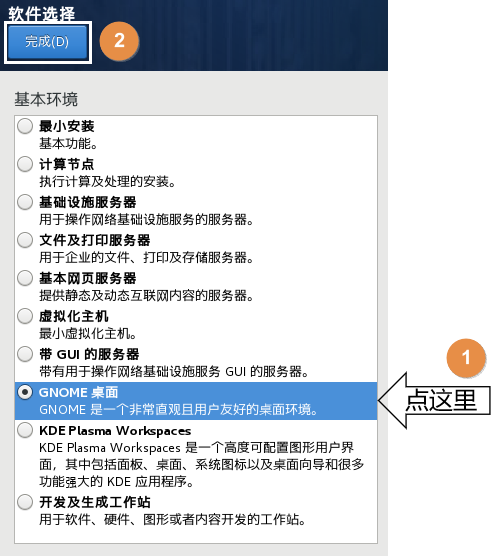
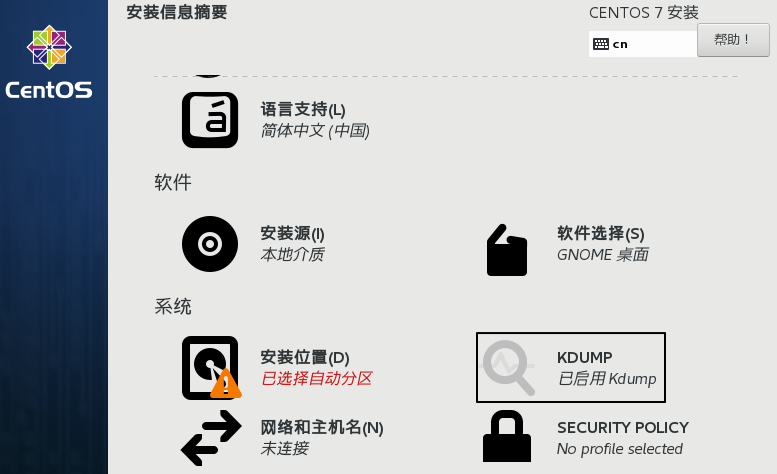
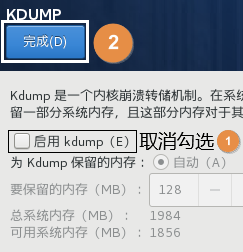


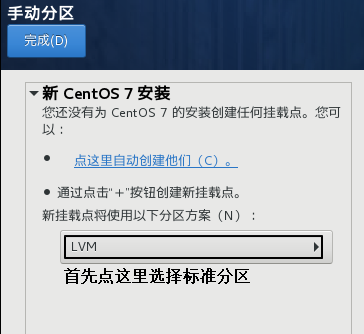


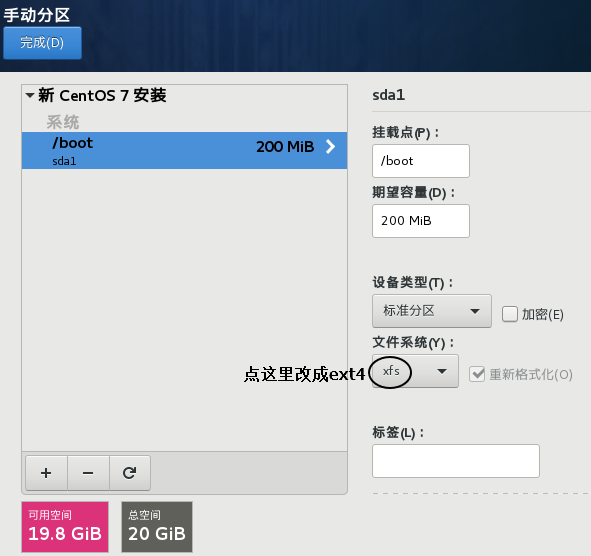
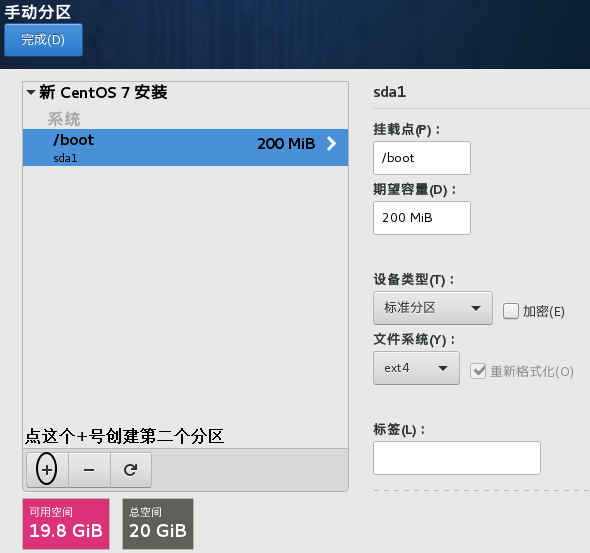
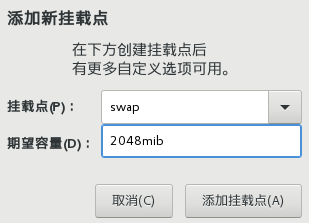
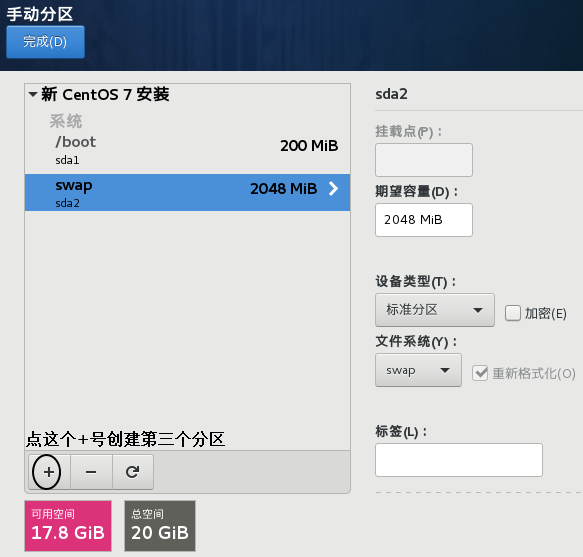
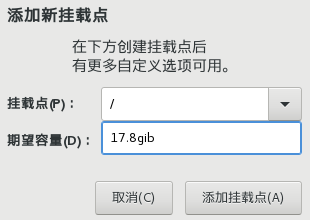
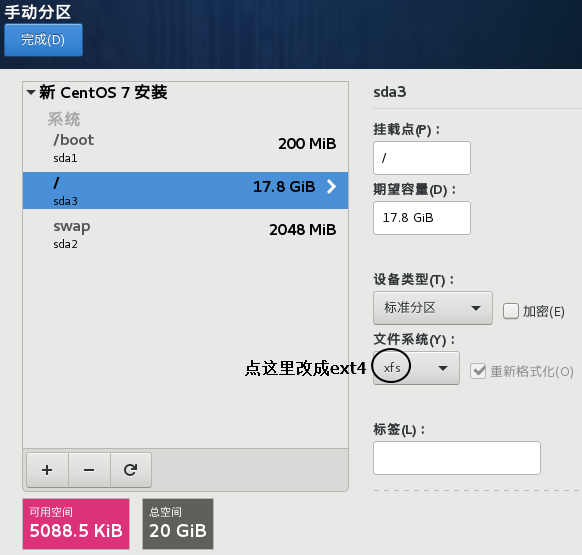
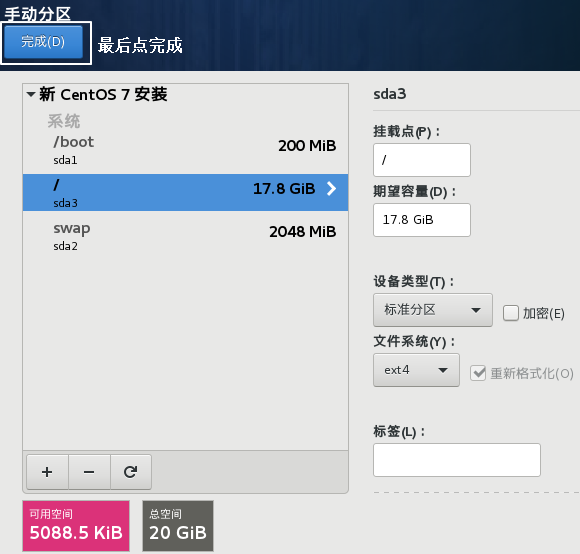
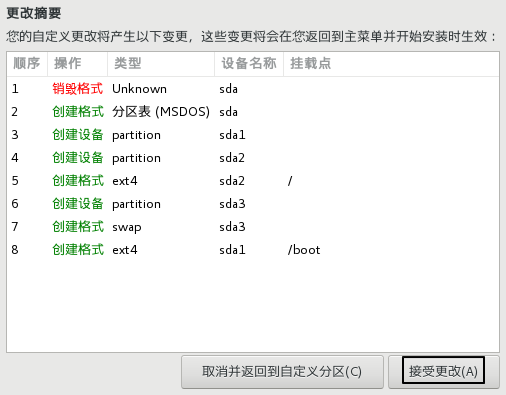
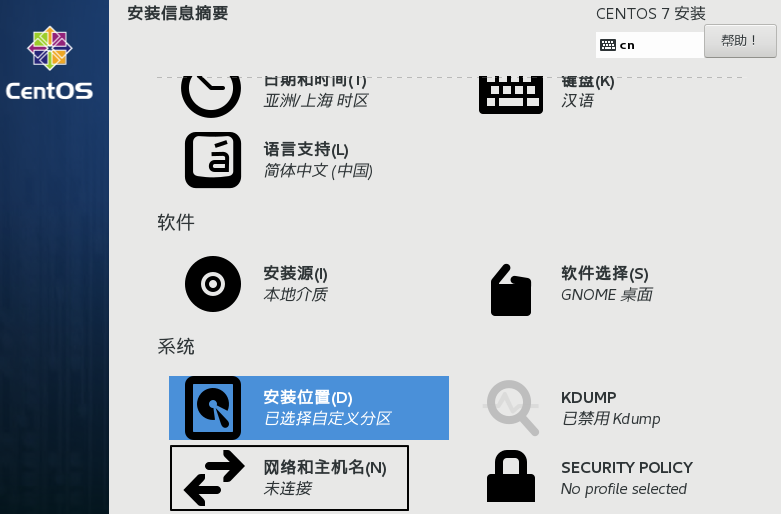



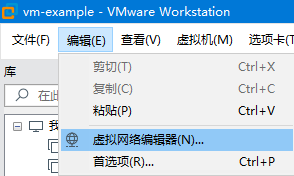
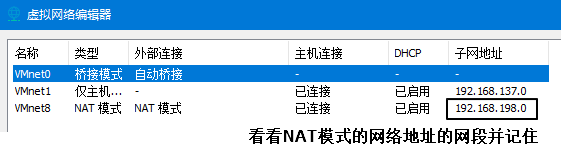
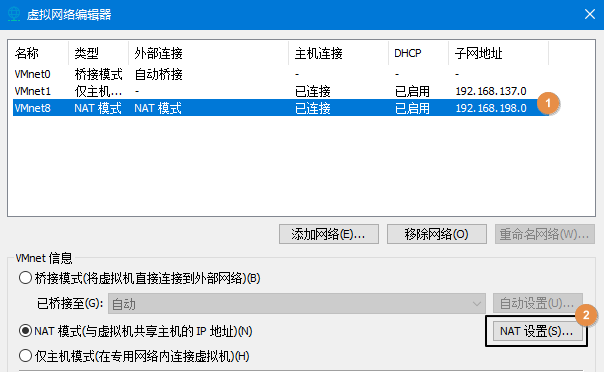
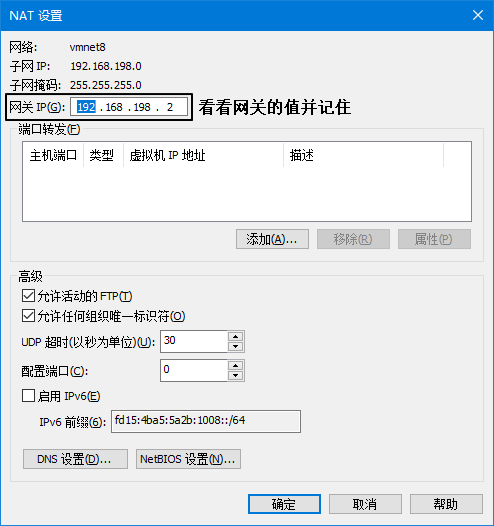

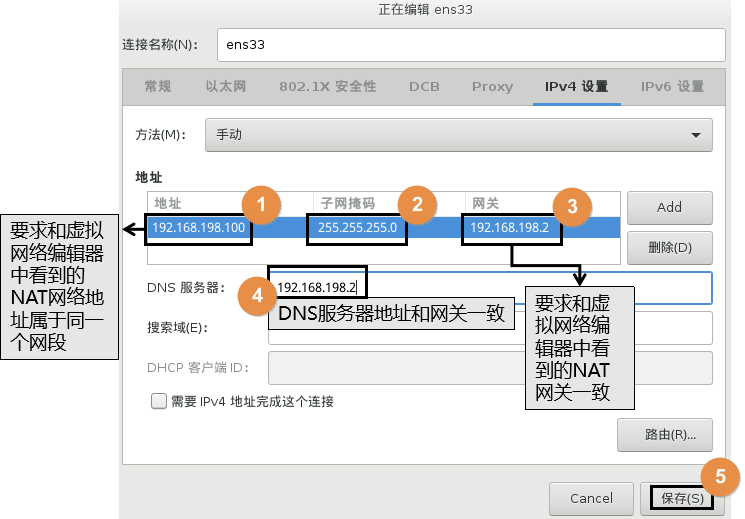
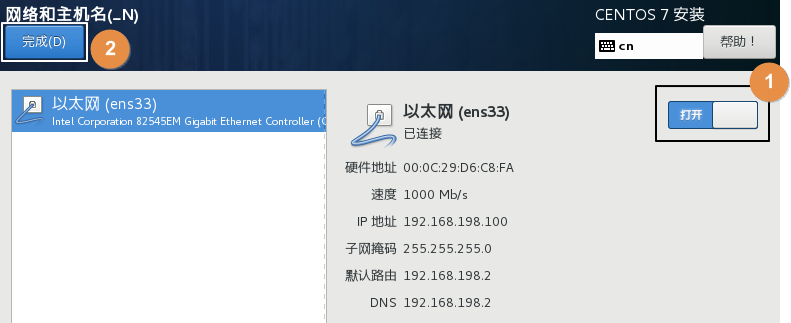
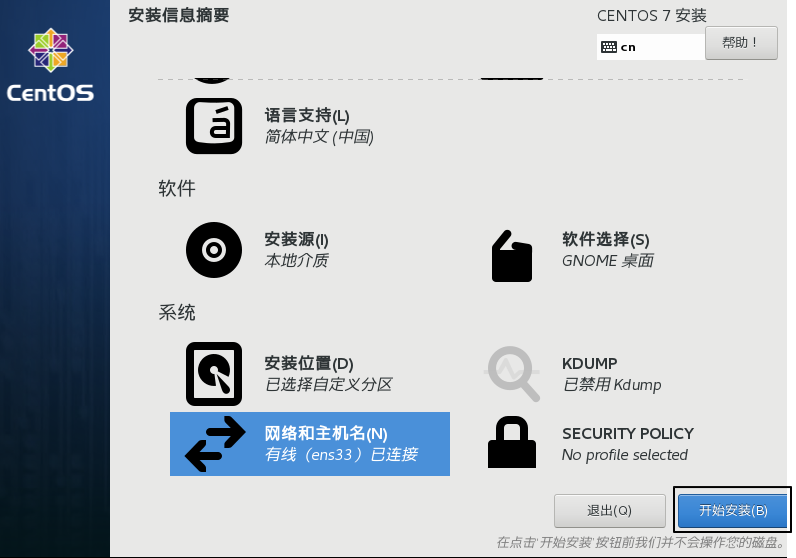
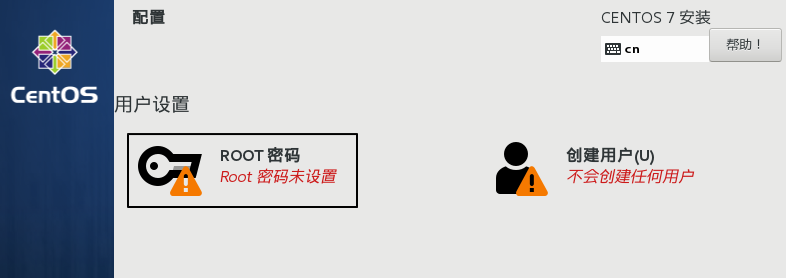
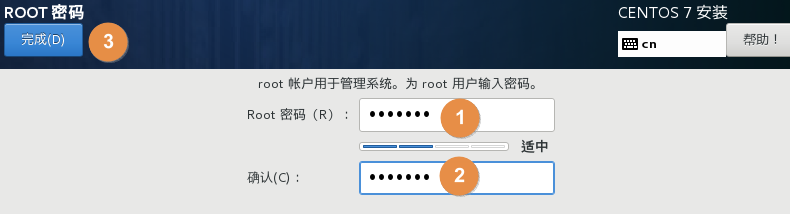

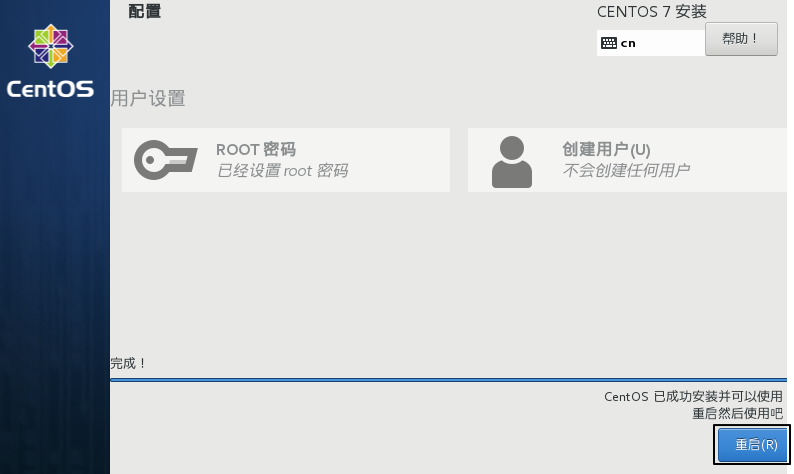
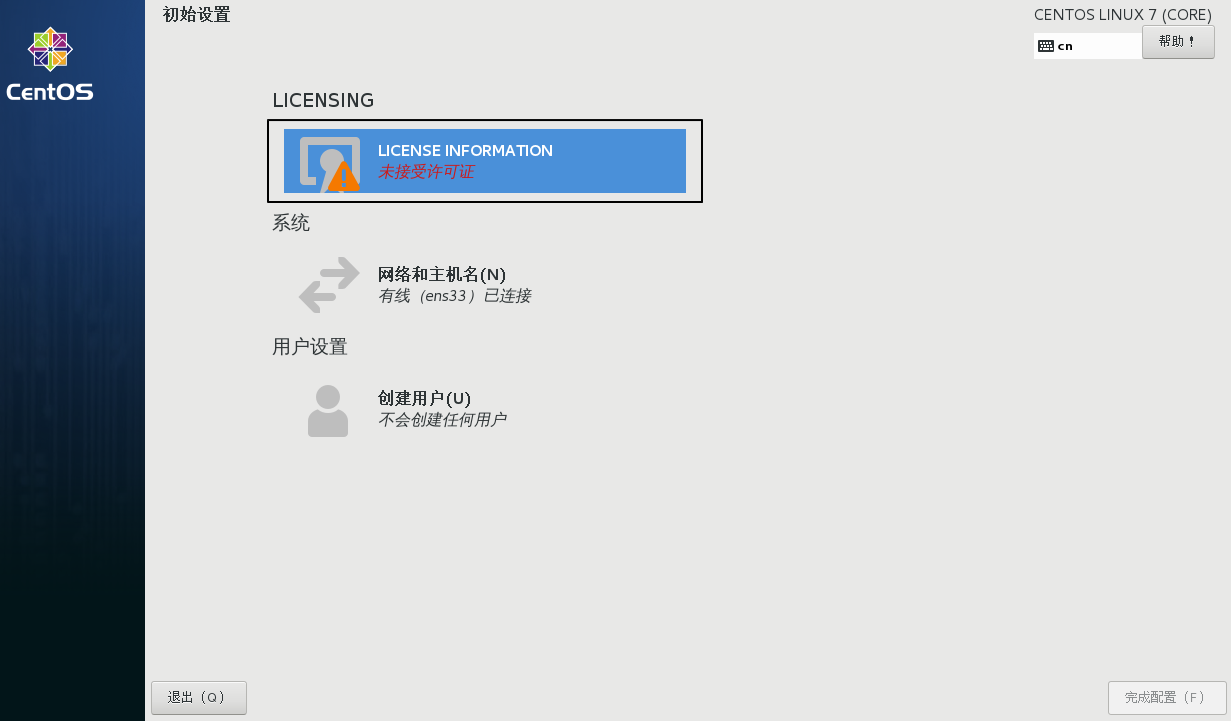
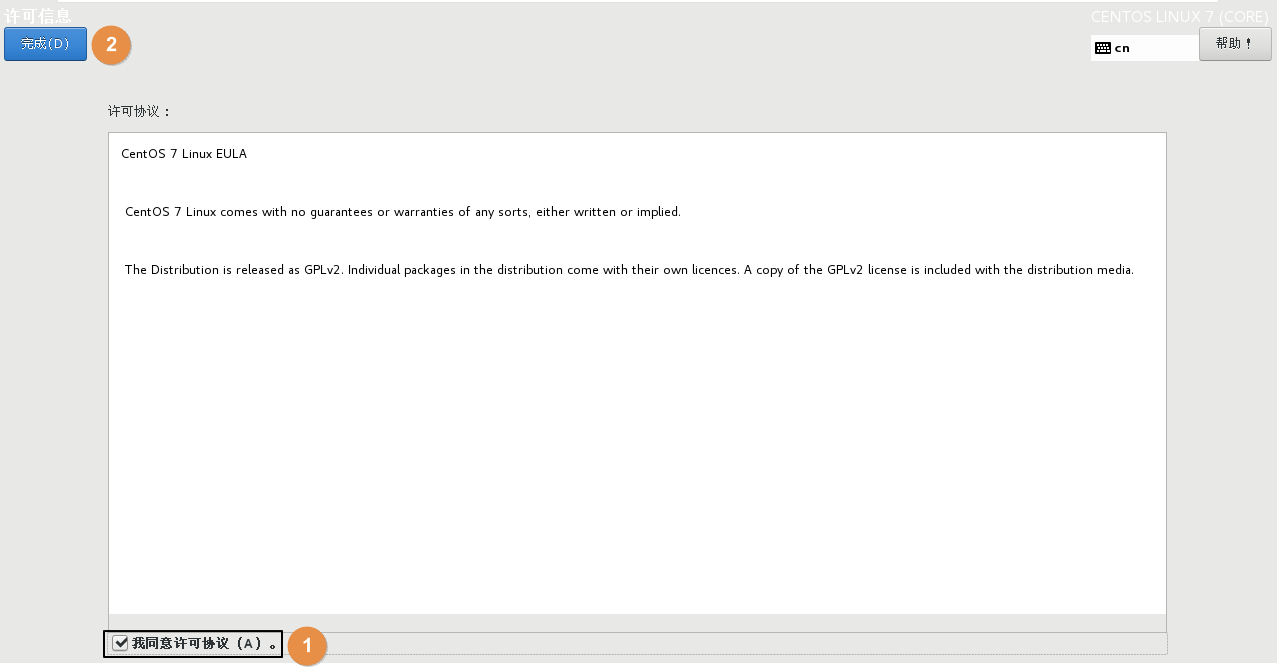

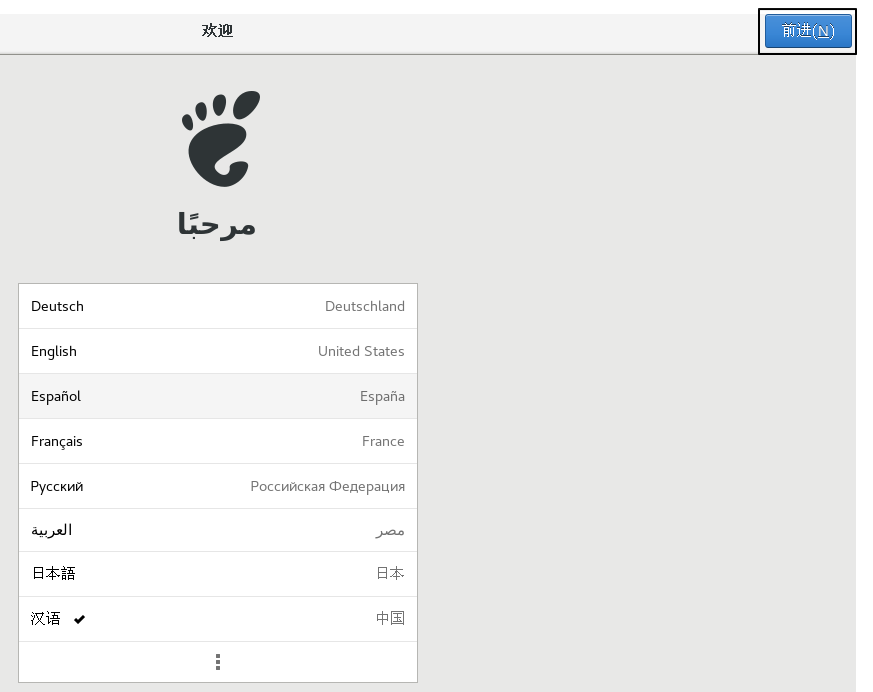
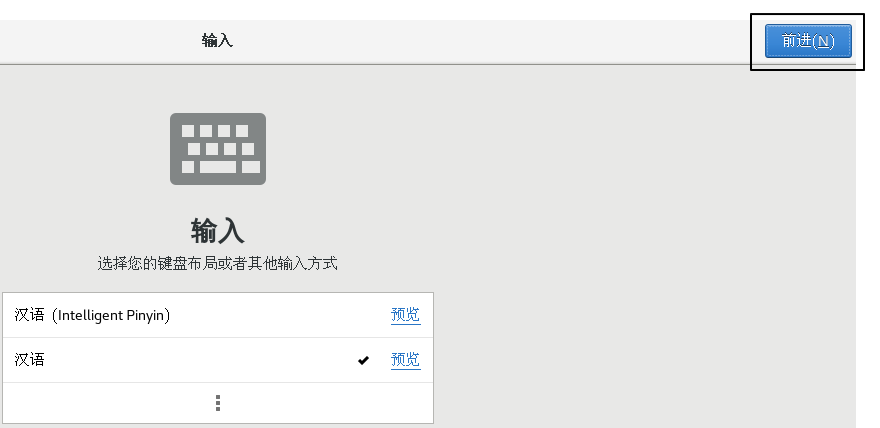
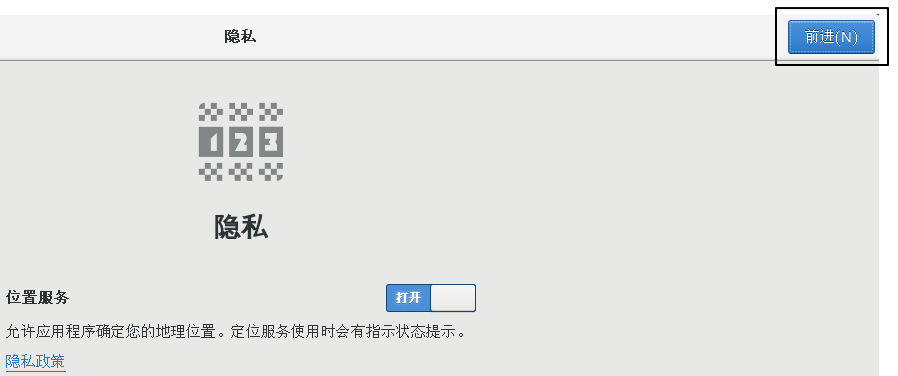

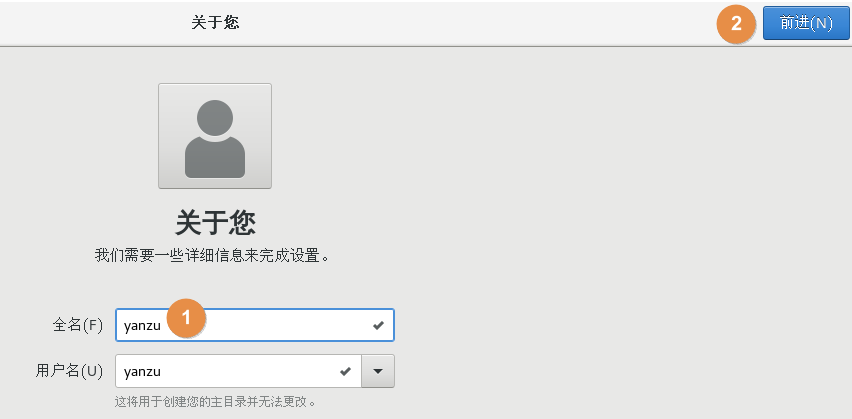
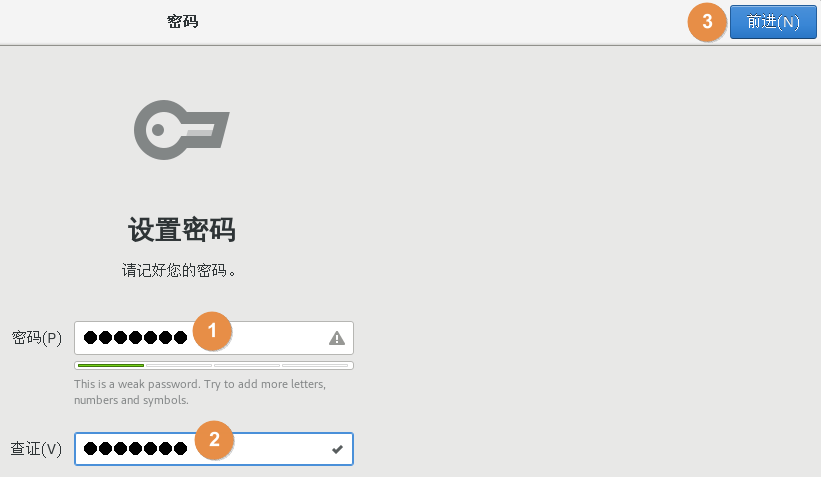

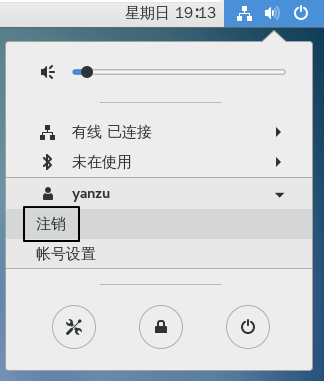

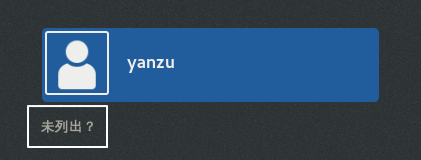
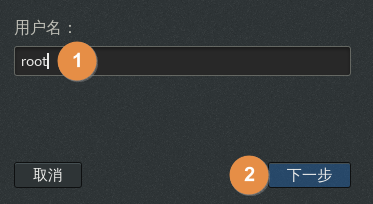
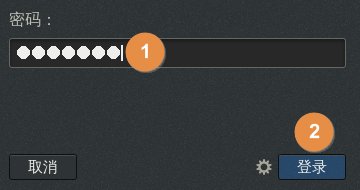
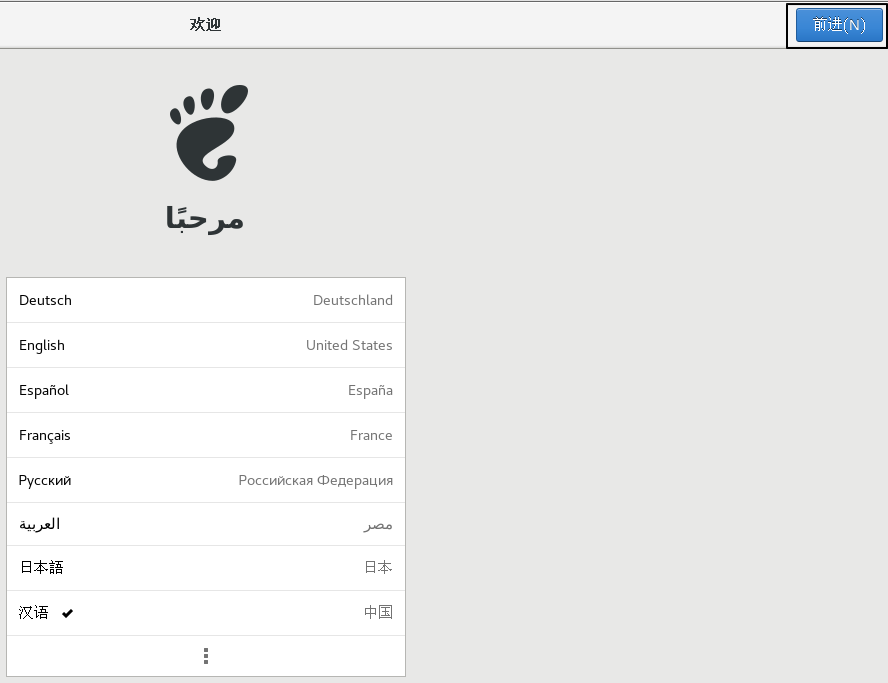
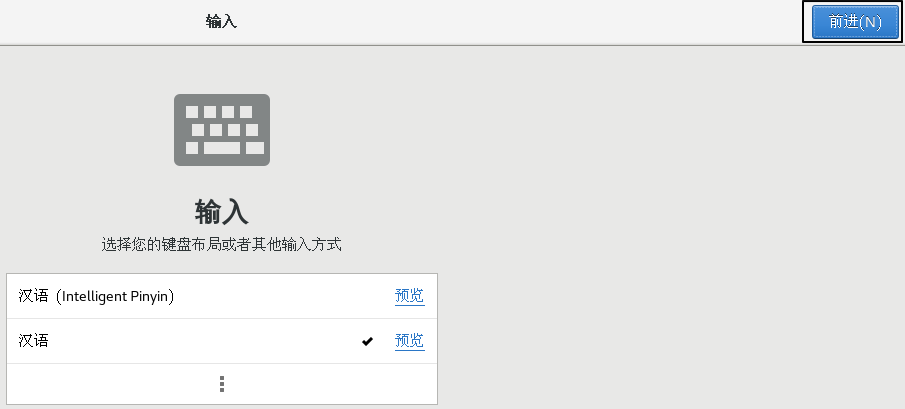
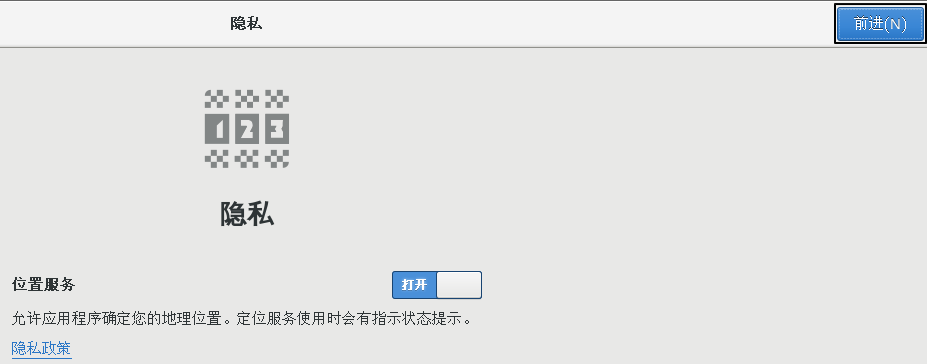

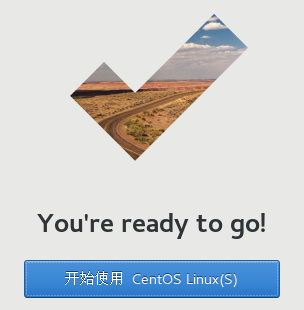
第五节 BIOS虚拟化支持问题
1、故障现象
启动虚拟机时看到下面这样的错误:
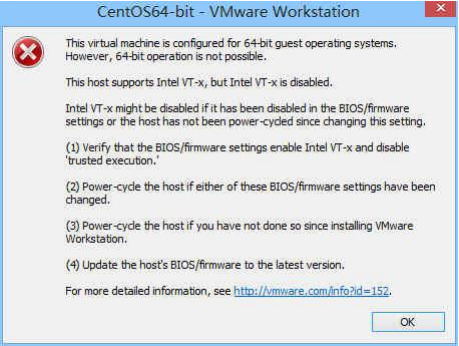
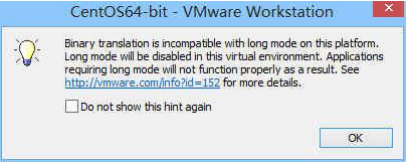

那么就说明当前物理机没有开启虚拟化支持。需要进入BOIS界面打开这个设置。通常出现这个问题的几率是10%左右。
2、解决办法
每个不同品牌的电脑进入BIOS的办法都不尽相同,需要根据实际情况反复尝试。而且需要注意的是有的笔记本电脑需要按住Fn键再按F2、F12等等。
Phoenix BIOS机型
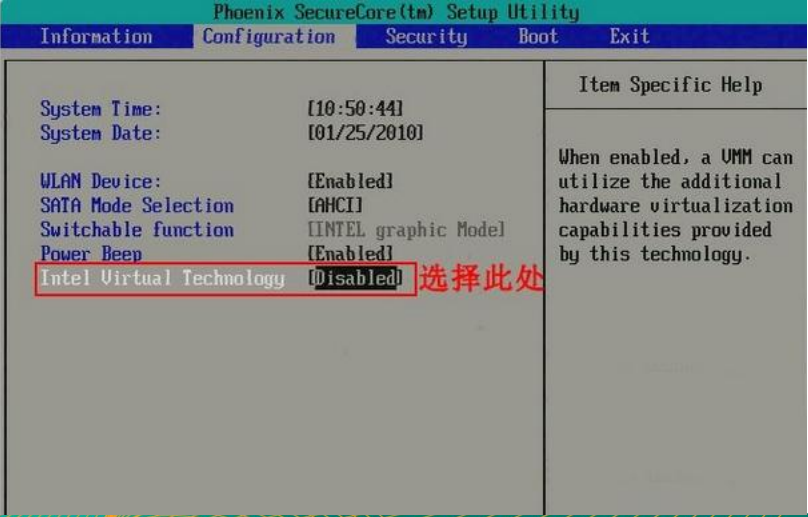
Insyde BIOS机型
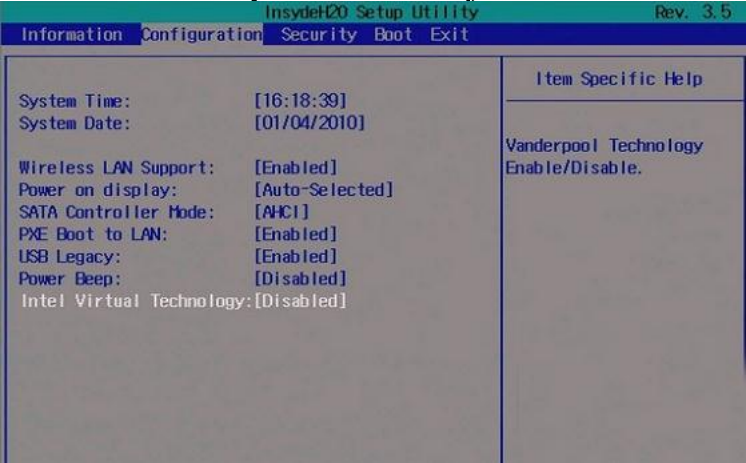
第六节 Xshell和Xftp
一、Linux系统的远程连接
对我们来说,Linux系统是当服务器来用的。而正式的服务器都需要通过网络远程访问。Linux系统运行了专门的进程基于SSH协议来接受客户端的远程连接。SSH客户端也很多,我们使用的是Xshell和Xftp。其中Xshell用来远程运行Linux命令,Xftp用来向Linux上传文件。
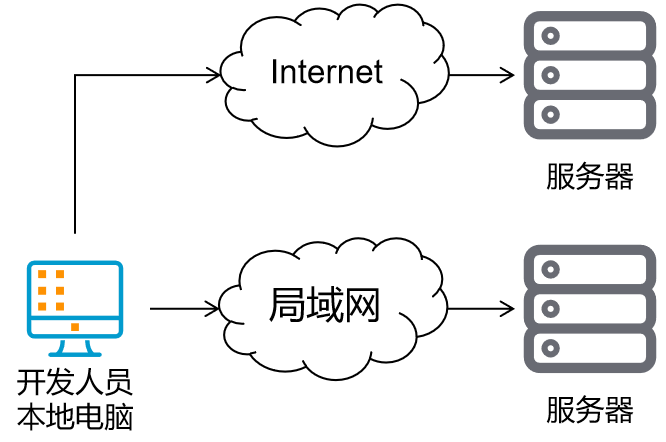
二、连接前的准备
1、确认网络连接
在Windows这边通过ping命令确认从Windows到Linux网络是否连通。
C:UsersAdministrator>ping 192.168.198.100
正在 Ping 192.168.198.100 具有 32 字节的数据:
来自 192.168.198.100 的回复: 字节=32 时间<1ms TTL=64
来自 192.168.198.100 的回复: 字节=32 时间=1ms TTL=64
来自 192.168.198.100 的回复: 字节=32 时间=1ms TTL=64
来自 192.168.198.100 的回复: 字节=32 时间=2ms TTL=64192.168.198.100 的 Ping 统计信息:
数据包: 已发送 = 4,已接收 = 4,丢失 = 0 (0% 丢失),
往返行程的估计时间(以毫秒为单位):
最短 = 0ms,最长 = 2ms,平均 = 1ms
2、安装软件
安装Xshell和Xftp这两个软件,可能会需要升级Windows系统的.NET组件或Windows Visual Studio等。
三、Xshell的使用
1、新建连接

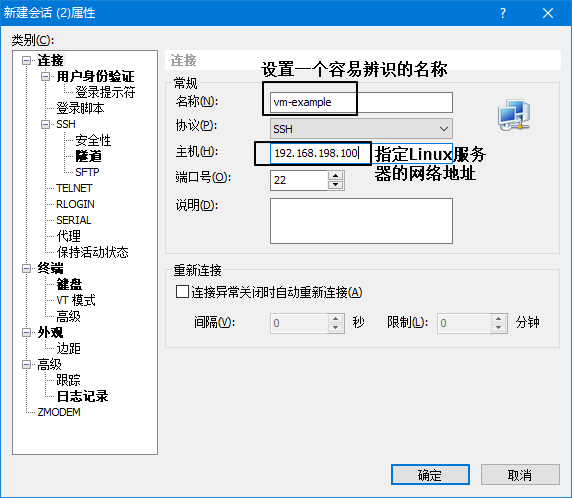
2、连接
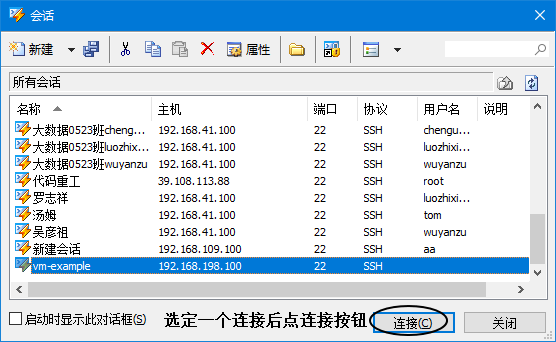


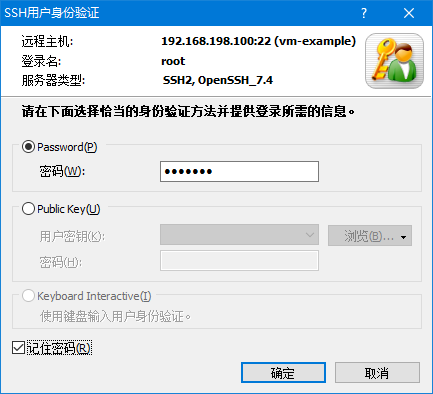
点这里调整字体:
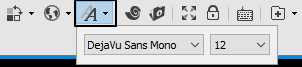
下面这样就可以输入Linux命令了:
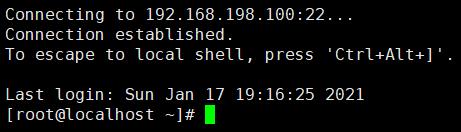
四、Xftp的使用
1、打开Xftp
由于使用Xshell的频率远高于Xftp,所以最方便的办法从Xshell里打开Xftp。

2、确认连接信息