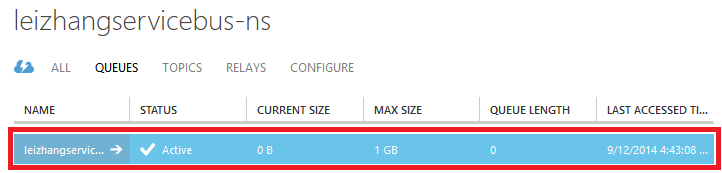《Windows Azure Platform 系列文章目录》
Service Bus 队列(Queue)
Service Bus的Queue非常适合分布式应用。当使用Service Bus Queue的时候,分布式应用的组件不直接进行通信。
- 前端应用(发送方)创建一个Azure Service Bus Queue,插入需要处理的消息主体,然后继续处理前端业务逻辑
- 后端消息处理(接收方)从Service Bus Queue中取出消息,并进行处理
- 发送方不需要等待接收方的答复,以便在前端处理和发送更多的消息
- Azure Service Bus Queue是First In First Out的,最先添加的消息主体,最先被处理。并且Service Bus Queue是会被多个接收方处理的,类似于竞争模式。但是同一时刻,一条消息主体只会被一个接收方处理,保证不会被多个接收方重复处理。
这就好比是笔者进餐馆吃饭,服务员(代表笔者作为发送方)帮助笔者点菜,厨师(代表接收方)在厨房烧菜。假设这家餐馆有ABC三个厨师,笔者点的菜就会被ABC三个厨师进行竞争处理,最先点的菜最先被处理(FIFO),且同一个菜只会由一个厨师制作,不会被两个或者多个厨师同时制作。
Service Bus Queue 架构图:

Service Bus Queue是一种通用的技术,可以用于各种各样的情景:
- 在一个多层(Multi-Tier) Azure应用程序的Web Role和Service Bus Worker Role之前的通信
- Azure公网应用程序和企业内网应用程序互相通信的混合云的解决方案
- 企业内网中不同组织或者部门的分布式应用程序之前的互相通信
使用Service Bus Queue可以让你更好的扩展你的应用程序,并使架构更灵活。
接下来,笔者将介绍使用Azure Management Portal和Visual Studio 2013来创建和使用Azure Service Bus Queue。
本次Demo需要准备的前提条件:
- Windows Azure Global 账号 (www.windowsazure.com)
- Visual Studio 2013
- Windows Azure SDK (笔者使用的是.NET SDK For VS2013)
1.首先我们需要登陆Azure Management Portal (http://manage.windowsazure.com)
2.点击New -> App Service -> Service Bus ->Queue -> Custom Create。设置Service Bus的名称和命名空间。如下图:

然后配置Azure Service Bus,如下图:
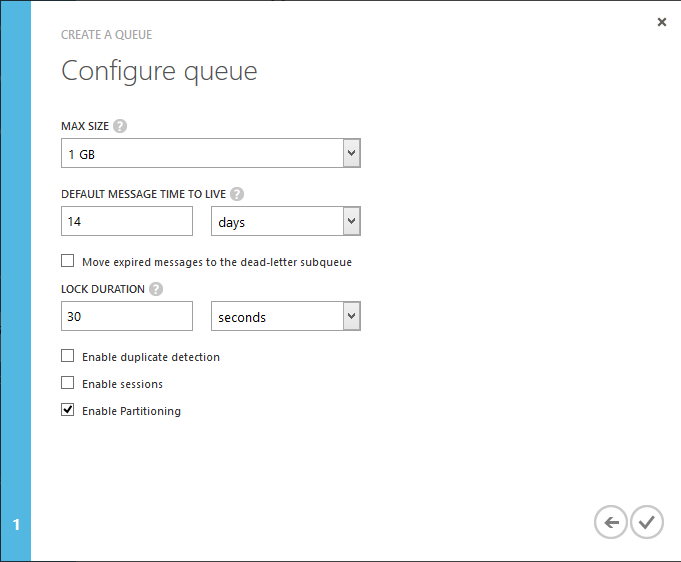
上图中,可以按照需要设置Azure Service Bus Queue的Max Size等信息,笔者暂时使用默认设置。
3.创建完毕后,我们可以通过显示栏的Connection Information来查看Service Bus的访问密钥,如下图:
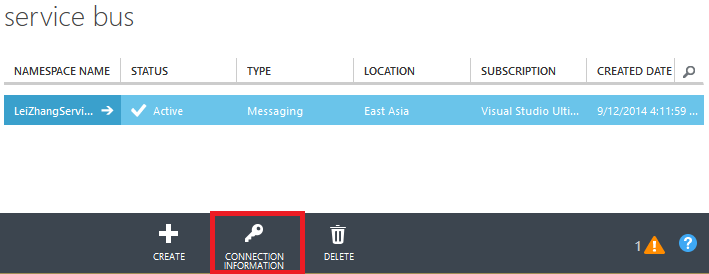
密钥显示如下:
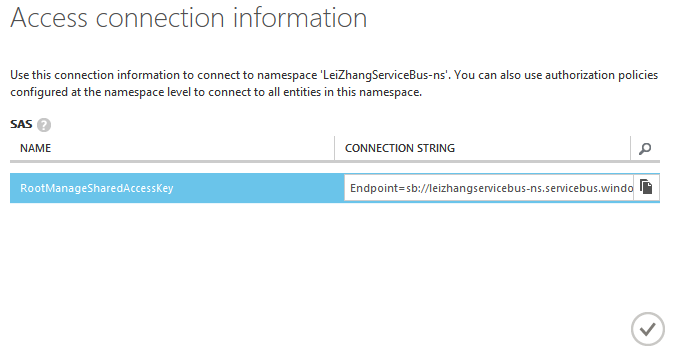
以上完成了Service Bus NameSpace的设置。
4.然后我们以管理员身份打开VS2013。点击工具栏的View -> Server Explorer。
在Server Explorer中,展开Windows Azure -> Service Bus,然后右键,点击Add New Connection
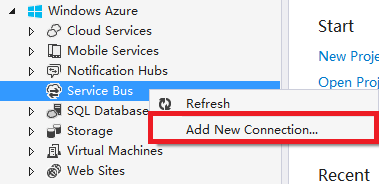
在下图中,勾选Use connection string,然后复制我们在步骤三中的访问密钥连接字符串:

5.设置完毕后,我们展开Service Bus -> leizhangservicebus-ns -> Queues,然后点击Queue,右键,Create New Queue。如下图:
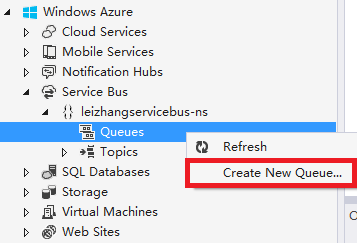
在弹出的窗口中,设置Name为LeiZhangServiceBusQueue。
然后展开Queues的内容,可以查看到我们创建成功的Azure Service Bus Queue。
阶段性总结:
步骤1-3,实现了创建Azure Service Bus Namespace的工作
步骤4-5,实现了创建Azure Service Bus Queue的工作
接下来,我们要测试通过Visual Studio 2013,向Service Bus Queue,发送和接受消息。
1.我们点击上图中创建成功的Service Bus Queue,点击右键Send a test message,进行发送消息的测试,如下图:
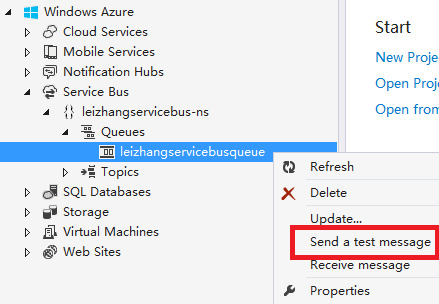
2.会弹出窗口,证明发送测试消息成功。如下图:
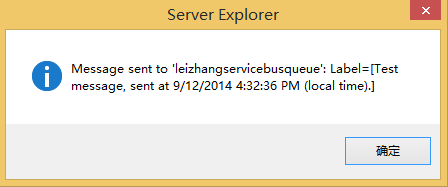
3.重复步骤1的Send a test message三次。
4.回到Azure Management Portal,点击leizhangservicebus-ns,可以查看到Queue Length为3,是因为在步骤3中,我们Send a test message执行了三次。如下图:

5.接下来,我们执行接收消息的步骤。我们右键点击"Receive Message"
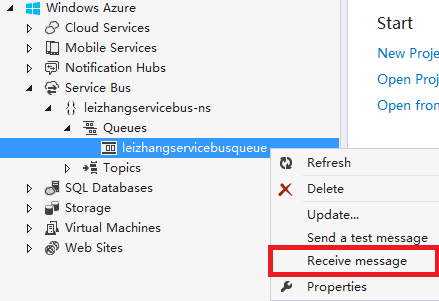
6.点击Receive Message之后,会显示接受消息的结果。
可以看到,下周中Id为1,即第一条消息。说明了Service Bus Queue是First-In-First-Out的,且Label的时间4:32:36 PM和步骤2的时间一致,也说明了是接受到了第一条消息。如下图:

7.重复步骤5的Receive Message,直至将所有的Azure Service Bus Message取出。
8.然后我们回到Azure Management Portal,可以看到Queue Length又变成0了,因为笔者通过VS2013将Service Bus Queue的消息都Receive了。如下图: