《Windows Azure Platform 系列文章目录》
注意:如果使用Azure Virtual Machine,虚拟机所在的存储账号建议使用Local Redundant。不建议使用Azure 地域复制(Geo-Redundant)。
熟悉Windows Azure Virtual Machine的读者都知道,我们在创建完Azure VM之后,通过RDP登陆,可以看到Azure VM包含2块磁盘:
1)C盘是操作系统所在盘符,是持久化磁盘。
2)D盘是Temporary Storage,是非持久化盘。D盘只能用来存放临时文件,任何保存在D盘的文件在VM重置后会被删除。
有兴趣的的读者可以测试一下,其实Azure VM C盘的IOPS不是很好。
那有什么办法可以提高磁盘的IOPS呢?
我们知道,Azure VM可以通过挂载磁盘的方式,增加额外的持久化磁盘来进行文件的存储。具体内容请看下图:

按上图,对于VM Size为A7的Azure VM来说
- 可以挂载的磁盘总数为16块。每块磁盘最大存储空间为1TB。总大小为16TB。
- 每块磁盘的IOPS最大为500,16块磁盘一共可以提供的最大IOPS为16x500=8000
Windows Server 2012提供了Storage Space的功能,可以将多块磁盘做成一块软RAID (RAID 0,1,5),从而提高磁盘的IOPS。
本章我将详细介绍相关的内容,要实现Storage Space的步骤
1.准备好创建 地缘组,存储账户,虚拟网络
2.创建虚拟机,注意虚拟机模板选择Windows Server 2012的操作系统。本例中Azure VM的名称为leistoragespace,VM Size选择A7
3.创建完毕后,我们对VM挂载磁盘,点击Attach Empty Disk。如下图:
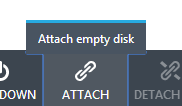
4.在弹出页面中,设置Disk的大小。注意将FILE NAME设置的有规则以便于管理,SIZE设置为1-1023之间的值。HostCache设置为None
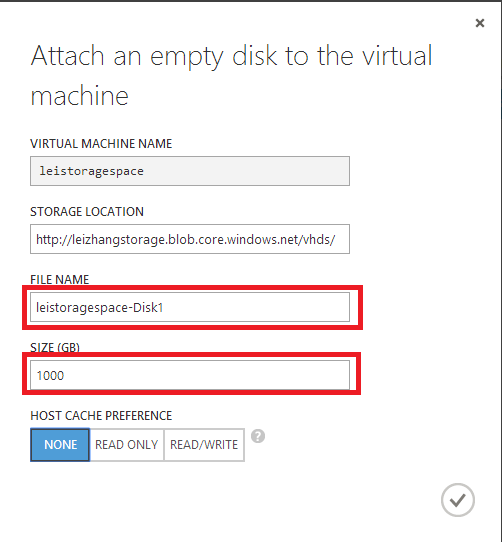
5.重复Attach Disk的操作,直至挂载完16块磁盘 (可以利用Azure Powershell批量操作,本章略)。我们可以在storage account中查看到所有挂载成功的磁盘,如下图:

6.然后我们用远程桌面连接登陆Azure VM。
7.在远程桌面中,打开Server Manager,选择Local Server,点击Tools,Computer Management
在弹出的Computer Management窗口中,展开Storage,Disk Management
在Initialize Disk中,设置分区类型为MBR。如下图:
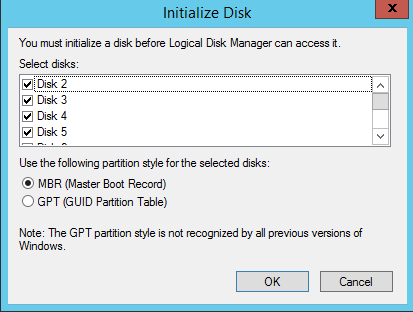
8.然后再次点击VM的Server Management,点击 File and Storage Service。Volumes->Storage Pools->点击Physical Disks->Task->New Storage Pool
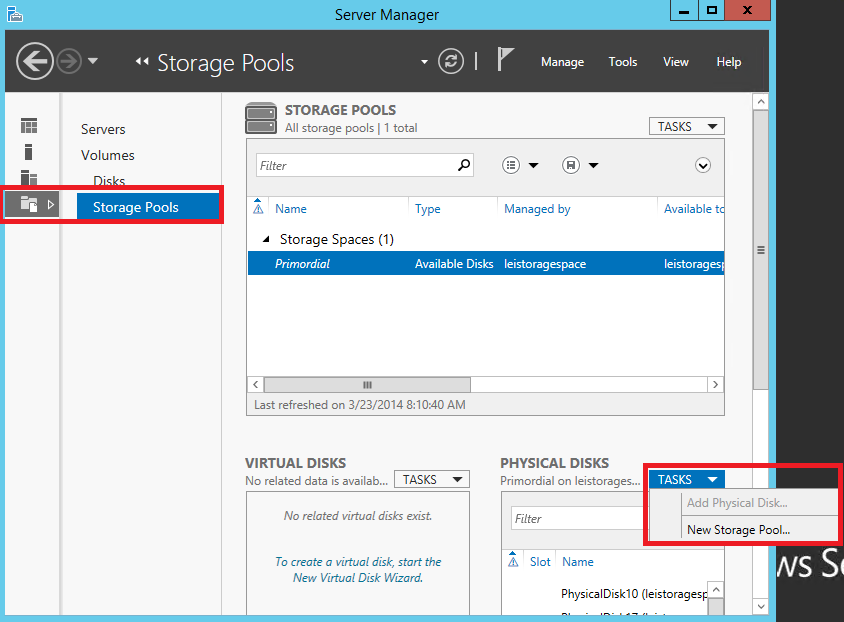
9.在弹出的页面中,在Storage Pool Name中设置Name为LeiStoragePool,在 Physical Disks中,勾选所有的磁盘。如下图:
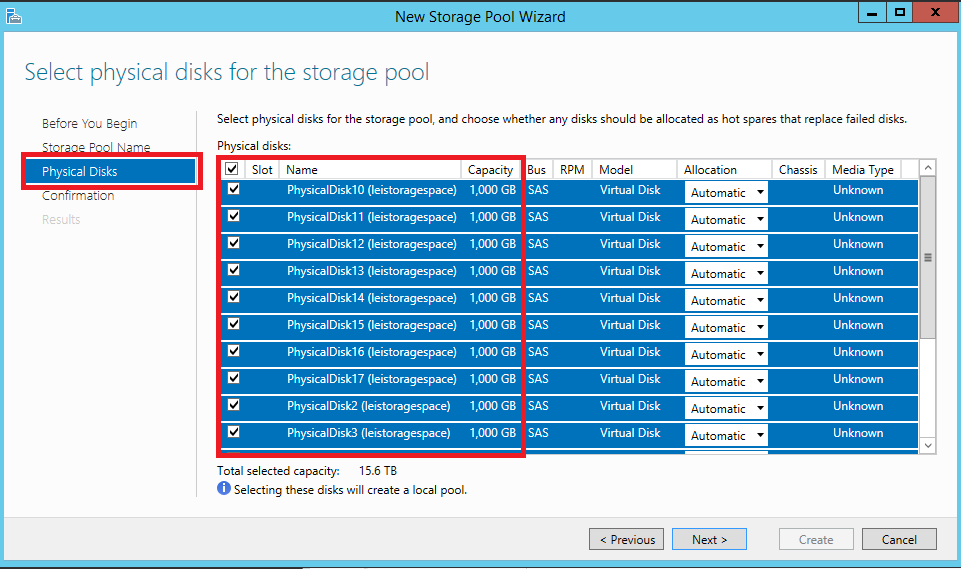
10.最后完成创建Storage Pool的步骤。
11.随后我们点击Storage Pools中的Virtual Disks->Tasks->New Virtual Disk
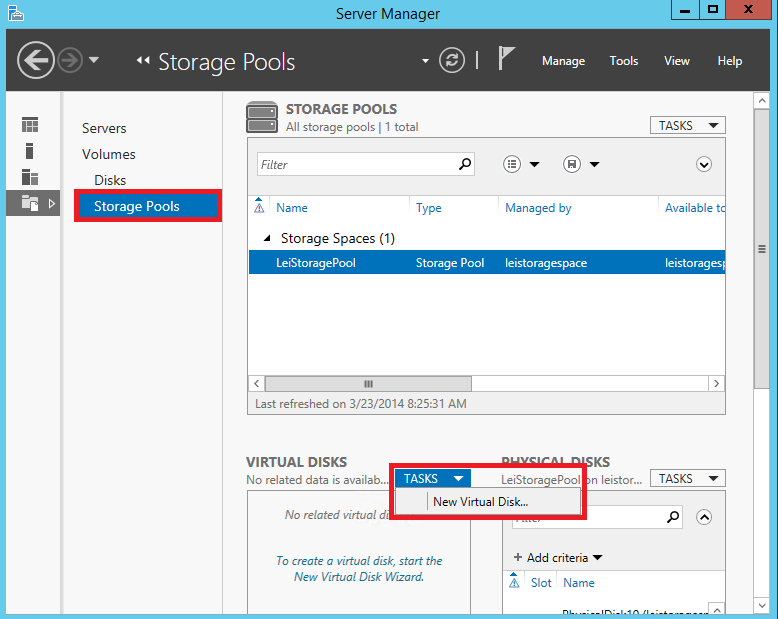
12.在弹出的New Virtual Disk窗口中,设置Virtual Disk Name为LeiVirtualDisk。
在Storage Layout中,分别有三种类型:
- Simple,概念上类似于RAID 0。笔者建议在传统on-premise的生产环境中不要选择Simple;但是在Windows Azure Virtual Machine的磁盘是vhd格式,且保存在Azure Blob中,是有三重备份的机制的。所以在Windows Azure云环境中建议选择Simple。
- Mirror,概念上类似于RAID 1,提高了磁盘的可靠性。
- Parity,概念上类似于RAID 5。
接下来一步,我们选择Layout为Simple。并设置Size为1TB。
13.创建完毕后,我们就可以在Computer Management->Storage->Disk Management中查看到新建的大小为1TB的磁盘,我们格式化并开始使用。
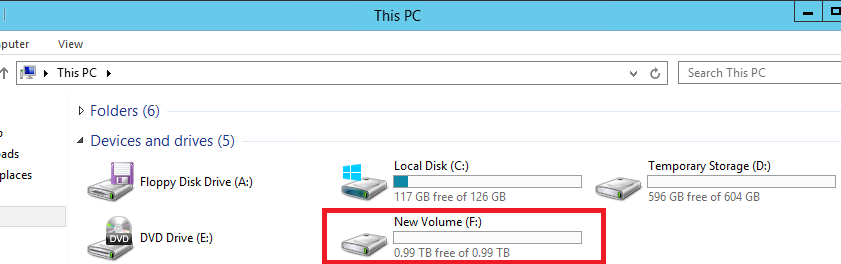
最后一个问题,当我们需要删除现有的虚拟机,但是要保留storage space中的磁盘分区和数据,应该怎么办?
假设笔者有一台已有的虚拟机 A,并且在虚拟机A上实现了storage space
1.首先我们可以将Disk从虚拟机A上进行分离。在management portal中点击虚拟机的名称,然后点击"分离磁盘"

2.重复上一步骤,将storage space中所有的Disk进行分离。
3.分离完毕后,创建一台新的虚拟机B。创建完毕后,将之前从虚拟机A上分离的所有Disk进行附加。

4.当所有Disk附加完毕后,通过远程界面可以看到,在新的虚拟机B上已经创建了新的storage space。且保留了之前的磁盘分区和目录。
参考文档:
https://msdn.microsoft.com/en-us/library/azure/dn133149.aspx