目前Python的两个版本Python2和Python3同时存在,且这两个版本同时在更新与维护。
到底是选择Python2还是选择Python3,取决于当前要使用的库、框架支持哪个版本。
例如:HTMLTestRunner、locustio支持Python2,但是不支持Python3。
所以很多时候,一台电脑上需要同时安装Python2和Python3。
本篇内容主要讲一下,在同一台电脑上如何同时安装Python2和Python3,且均可以正常使用pip。
一、安装Python2(以及pip)
1.1、到Python的官网 https://www.python.org/ 下载Python的安装文件,
对于Windows用户来说,如果是32位系统,则选择x86版本;如果是64位系统,则选择64版本的安装文件。
我自己的电脑是64位,下面的例子按照64位进行说明。
下载的安装文件的名字类似于这个样子:python-2.7.12.amd64.exe
1.2、点击“”python-2.7.12.amd64“”这个安装文件,一直点击next即可,在选择安装路径时需要特别注意:Python的安装路径不能有空格!
为了区分是Python2还是Python3,把该目录下的python.exe文件重命名为python2.exe,如下面截图所示:
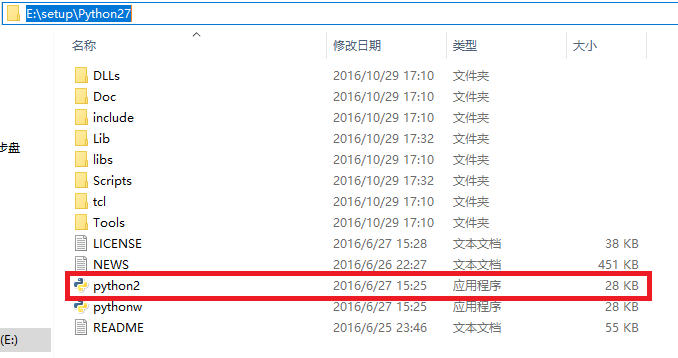
1.3、添加Python2的环境变量
此电脑--属性--高级系统设置--高级--环境变量--系统变量--Path--编辑
在此处添加 ;E:setupPython27Scripts;E:setupPython27; (此处根据自己的安装路径来写,且注意用英文分号和别的变量值隔开;
若不配置该变量,在cmd中输入Python2时会提示“不是内部命令”)
1.4、在cmd里,输入Python2,若出现下图中的提示,则表明Python2安装成功
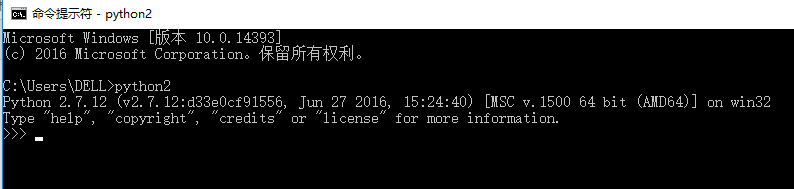
1.5、安装setuptools。
在步骤1.6中要安装的pip,依赖于setuptools,所以需要先安装setuptools,再安装pip。
到官网 https://pypi.python.org/pypi/setuptools 下载,名字类似于这个样子“”setuptools-28.7.0.zip“”(下载时间不一样,版本号可能会不一样),进行解压;
在cmd中进入到解压后的目录(既setup.py文件存在的目录),执行>python2 setup.py install (注:由于前面步骤1.2中将python.exe文件重命名为了python2.exe, 所以此处输入命令时一定要写python2,而不是python)
1.6、安装pip
pip是安装和管理python包的工具,通过pip来安装python包变的十分简单。
到官网 https://pypi.python.org/pypi/pip ,下载pip的压缩文件,下载后名字类似于这个样子“”pip-8.1.2.tar“”(下载时间不一样,版本号可能会不一样),进行解压;
在cmd中进入到解压后的目录(既setup.py文件存在的目录),执行>python2 setup.py install (注:此处执行的命令为啥是pytho2,而不是python,原因同1.5一样)
此时我们看一下Python2的pip的安装目录E:setupPython27Scripts,看下面截图中,有pip、pip2.7、pip2,说明此时在cmd中执行pip或是pip2.7或是pip2,执行的都 是Python2的pip。
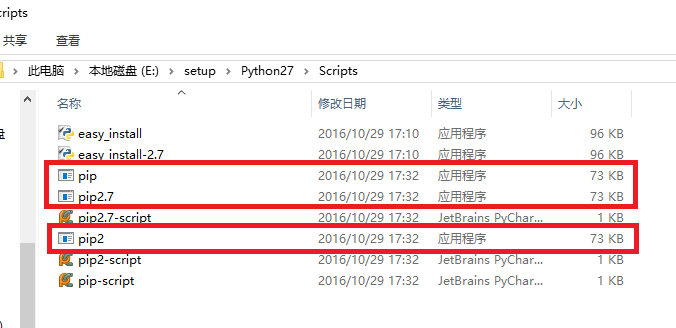
1.7、在cmd里输入pip2或是pip2.7,若出现以下截图中的内容,说明pip安装成功
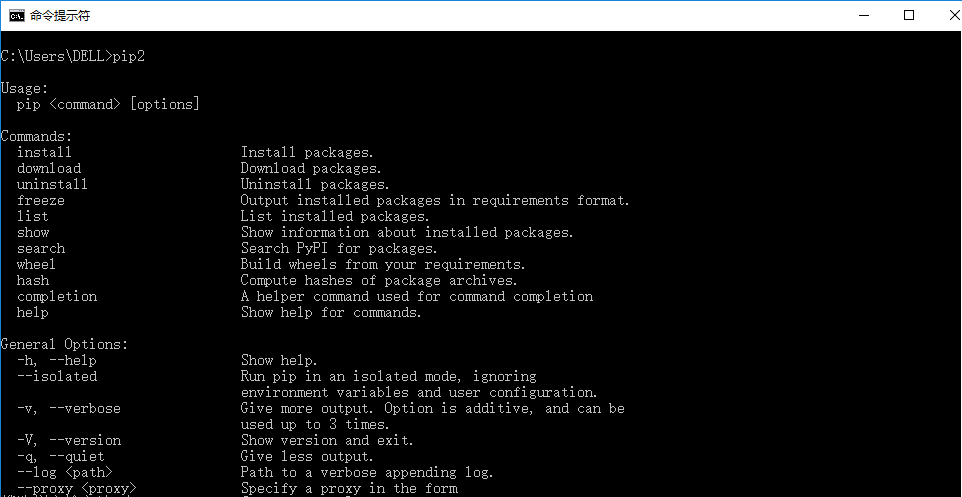
二、安装Python3(由于Python3自带pip,所以无需另外安装pip)
2.1、到Python的官网 https://www.python.org/ 下载Python3的安装文件,
对于Windows用户来说,如果是32位系统,则选择x86版本;如果是64位系统,则选择64版本的安装文件。
我自己的电脑是64位,下面的例子按照64位进行说明。
下载的安装文件的名字类似于这个样子:python-3.5.0-amd64.exe
2.2、点击“”python-3.5.0-amd64.exe“”这个安装文件,一直点击next即可,在选择安装路径时需要特别注意:Python的安装路径不能有空格!
2.3、检查Python3的环境变量是否添加
Python3在安装时可以选择自动添加环境变量,但是有时候却无法自动添加,所以此时自己确认一下。
此电脑--属性--高级系统设置--高级--环境变量--系统变量--Path
若没有有关Python3的环境变量,在此处添加 ;E:setupPython35Scripts;E:setupPython35; (此处根据自己的实际安装路径来写)
2.4、检查python3是否安装成功,在cmd中输入python,若显示如下图所示,是有关python3的版本,则说明python3安装成功。
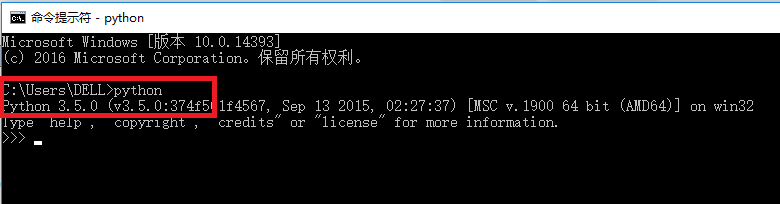
你可能有疑问:为什么这里不输入python3? 答:因为没有修改E:setupPython35目录下python.exe文件的名字为python3.exe。Python2里做了修改,所以这 里修改不修改都无所谓,只要是能与E:setupPython27目录下的python.exe文件不重名即可。
2.5、验证Python3里pip是否自动安装成功
在cmd里输入pip3或是pip3.5(此时输入pip看不出是Python2还是Python3中的pip),若有截图中的显示则表明Python3中pip自动安装成功。
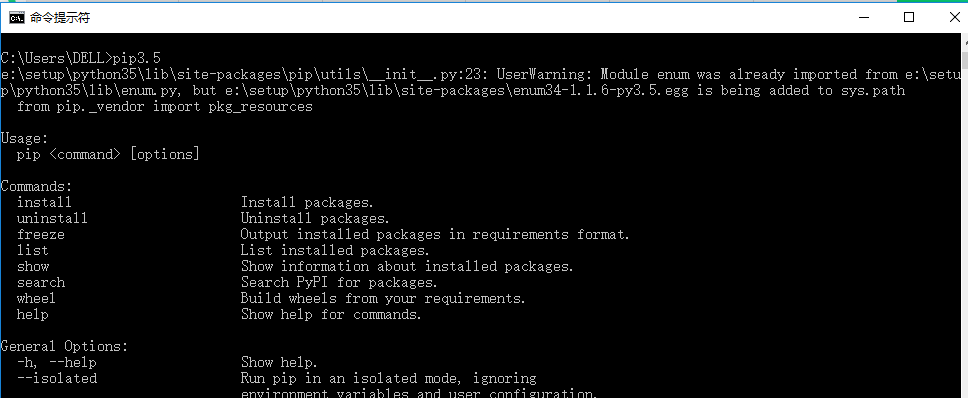
此时你可能有疑问,你怎么知道是输入pip3或是pip3.5,而不是pip3.6?因为在E:setupPython35Scripts目录下pip.exe文件的名字决定的:如下图所示:
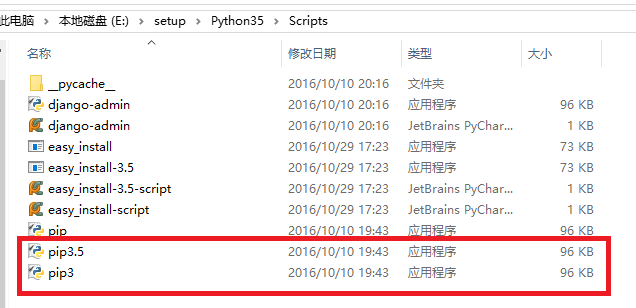
以上一和二将python2和python3 以及各自的pip安装完成。
三、具体使用
若是在Python2中使用pip操作时,用pip2或是pip2.7相关命令。
例:给Python2安装selenium,在cmd中输入 pip2 install selenium 或是 pip2.7 install selenium
若是在Python3中使用pip操作时,用pip3或是pip3.5相关命令。
例:给Python3安装selenium,在cmd中输入 pip3 install selenium 或是 pip3.5 install selenium
若有的包不支持pip的安装形式,将相应的文件下载解压后放入到某个目录下,用cmd进入到解压后的目录
若是给Python2安装该包,则执行python2 setup.py install
若是给Python3安装该包,则执行python setup.py install
若文中内容有误,希望大家指正,谢谢。