一、安装JDK并配置环境变量
1、检查和删除系统预装jdk
//如果操作系统不是最小安装,会默认安装openjdk
#rpm -qa | grep java

//删除系统预装jdk,可以一条命令直接删除
#rpm -e --nodeps `rpm -qa | grep java`
2、上传jdk-8u111-linux-x64.tar.gz并解压缩到/home/soft/jdk1.8.0_111
//jdk文件上传到了/home/ftp目录下
#tar -zxvf /home/ftp/jdk-8u111-linux-x64.tar.gz -C /home/soft
3、配置环境变量
//打开/etc/profile文件 vim /etc/profile (在文件末尾插入) export JAVA_HOME=/home/soft/jdk1.8.0_111 export JRE_HOME=${JAVA_HOME}/jre export CLASSPATH=.:${JAVA_HOME}/lib:${JRE_HOME}/lib export PATH=${JAVA_HOME}/bin:$PATH
执行profile
source /etc/profile
4、检查jdk是否生效

二、安装Tomcat
1、新建tomcat存放的目录
[root@localhost ~]# mkdir /usr/local/tomcat
2.上传下载好的apache-tomcat-7.0.77.tar.gz包到 /usr/local/tomcat目录下
rz命令上传
3.进入tomcat目录,并解压apache-tomcat-7.0.77.tar.gz
[root@localhost ~]# cd /usr/local/tomcat/ [root@localhost tomcat]# tar -zxvf apache-tomcat-7.0.77.tar.gz
4、进入tomcat包的bin目录,并启动tomcat
[root@localhost tomcat]# cd /usr/local/tomcat/apache-tomcat-7.0.77/bin/ [root@localhost bin]# ./catalina.sh start 或:[root@localhost bin]# ./startup.sh
5、浏览器访问并解决防火墙问题
在浏览器使用ip进行访问(端口默认:8080),http://192.168.0.111:8080,可以看到tomcat的管理界面。 192.168.0.111 为服务器的ip地址,如果访问不了,有可能是服务器防火墙问题,8080端口被拦截了,于是需要打开8080端口,并保存重启防火墙: [root@localhost bin]# iptables -I INPUT -p tcp --dport 8080 -j ACCEPT [root@localhost bin]# /etc/init.d/iptables save [root@localhost bin]# /etc/init.d/iptables restart
在server.xml配置中可以修改访问端口,<Connector port="8080" 修改成80端口,浏览器上就可以直接通过http://192.168.0.111 进行访问。
6、配置 tomcat 帐号密码权限(登陆使用Web管理界面)
[root@localhost ~]# vim /usr/local/tomcat/apache-tomcat-7.0.77/conf/tomcat-users.xml <role rolename="tomcat"/> <role rolename="manager-gui"/> <role rolename="admin-gui"/> <role rolename="manager-script"/> <role rolename="admin-script"/> <user username="tomcat" password="tomcat" roles="tomcat,manager-gui,admin-gui,admin-script,manager-script"/>
注:username 和 password 则是登陆tomcat管理界面需要的账号密码。
浏览器访问:http://192.168.0.111:8080
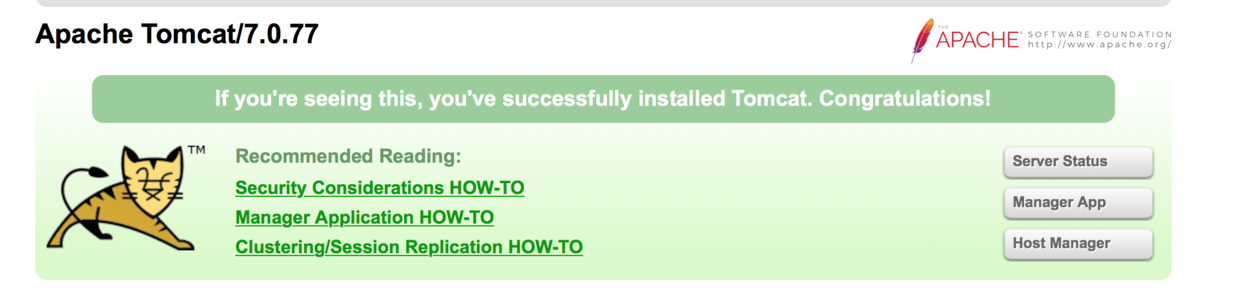
可以通过 Manager App 管理已部署的项目。
点击进入 Manager App 需要账号密码,上面有设置。
三、Tomcat配置服务和自启动
新建服务脚本
root@localhost ~]# vim /etc/init.d/tomcat
#!/bin/bash
# description: Tomcat7 Start Stop Restart
# processname: tomcat7
# chkconfig: 234 20 80
CATALINA_HOME=/usr/local/tomcat/apache-tomcat-7.0.77
case $1 in
start)
sh $CATALINA_HOME/bin/startup.sh
;;
stop)
sh $CATALINA_HOME/bin/shutdown.sh
;;
restart)
sh $CATALINA_HOME/bin/shutdown.sh
sh $CATALINA_HOME/bin/startup.sh
;;
*)
echo 'please use : tomcat {start | stop | restart}'
;;
esac
exit 0启动服务时提示不能识别JAVA_HOME变量,解决方法:
在 /usr/local/tomcat/apache-tomcat-8.5.38/bin/setclasspath.sh文件下面内容前面增加JAVA_HOME和JRE_HOME变量值
#红色为增加内容行
export JAVA_HOME=/root/soft/jdk1.8.0_171
export JRE_HOME=/root/soft/jdk1.8.0_171/jre
if [ -z "$JAVA_HOME" -a -z "$JRE_HOME" ]; then echo "Neither the JAVA_HOME nor the JRE_HOME environment variable is defined" echo "At least one of these environment variable is needed to run this program" exit 1 fi
执行脚本,启动、停止 和 重启服务。
启动:service tomcat start
停止:service tomcat stop
重启:service tomcat restart
2、Tomcat配置开机自启动
向chkconfig添加 tomcat 服务的管理
[root@localhost ~]# chkconfig --add tomcat设置tomcat服务自启动
[root@localhost ~]# chkconfig tomcat on查看tomcat的启动状态
[root@localhost ~]# chkconfig --list | grep tomcat
状态如下:
[root@localhost ~]# chkconfig --list | grep tomcat
tomcat 0:off 1:off 2:on 3:on 4:on 5:on 6:off
关闭tomcat服务自启动:chkconfig tomcat off
删除tomcat服务在chkconfig上的管理:chkconfig --del tomcat
四、部署web项目
修改server.xml文件,配置虚拟主机
修改tomcat conf下的server.xml配置
[root@localhost conf]# vim server.xml 在Engine节点内添加 Host节点
<Host name="www.sam.com">
<Valve className="org.apache.catalina.valves.AccessLogValve" directory="logs"
prefix="www.sam.com_access_log." suffix=".txt"
pattern="%h %l %u %t "%r" %s %b" />
<Context path="" docBase="/home/sam/site/com.sam.www" />
</Host>name="www.sam.com":指访问的域名,所以需要你先拥有 sam.com 这个域名,并把 www.sam.com 映射到当前服务器上才能正常访问,本地测试可以通过修改本机host文件来做映射测试。
浏览器访问:http://www.sam.com:8080 能访问到 /home/sam/site/com.sam.www 下的项目。
注:www.sam.com为我个人域名,你需要自行注册域名,并做相应的ip映射。如果仅是本地测试,可以修改本机的host文件,添加记录:192.168.0.111 www.sam.com ,将web.sam.com的访问映射到192.168.0.111这台服务器中。
五、配置静态资源访问,配置目录位置的网络映射
修改tomcat conf下的server.xml配置
[root@localhost conf]# vim server.xml 在<Host name="www.sam.com">
<Valve className="org.apache.catalina.valves.AccessLogValve" directory="logs"
prefix="www.sam.com_access_log." suffix=".txt"
pattern="%h %l %u %t %r %s %b" />
<Context path="" docBase="/home/sam/site/com.sam.www" />
<Context path="/upload" docBase="/home/sam/share/upload" />
</Host>
注意:pattern="%h %l %u %t "%r" %s %b" 值中%r的双引号应该去除,正确结果为:pattern="%h %l %u %t %r %s %b"
在 /home/sam/share/upload 存放共享资源 a.jpg
浏览器访问:http://www.sam.com:8080/upload/a.jpg ,即可获取到该资源。
说明:
以上配置后,会把www.sam.com域名下的所有 http://www.sam.com:8080/upload 请求拦截,并直接从/home/sam/share/upload 共享目录下寻求对应的资源文件。
如访问:http://www.sam.com:8080/upload/a/b.txt , 该请求直接从/home/sam/share/upload目录下寻找a目录,并寻找a目录下的b.txt,然后直接把该资源返回。
于是我们只要把共享资源存放在配置的共享目录中,就能通过域名直接访问相应的资源。
centos yum 安装tomcat参考地址:https://blog.csdn.net/zhaoyanjun6/article/details/79131856