本来就对Linux不熟悉,经过几天惨痛的教训,参考了不知道多少篇文章,终于把环境装好了,每篇文章或多或少都有一些用,但没有一篇完整的能解决我安装过程碰到的问题,所以决定还是自己写一篇我安装过程的教程,有些参考的文章会给出原地址,比较大众的教程就没有给出了。
本文写于2018年7月27日,注意下时效性,有问题欢迎留言
1. 安装Ubuntu16.04
-
系统下载地址: http://releases.ubuntu.com/16.04/
-
下载64位系统:ubuntu-16.04.4-desktop-amd64.iso
- 制作系统盘安装,推荐使用UltraISO,找到一个U盘(U盘数据必须备份好)
- 打开UltraISO软件,选择菜单中的文件,打开下载好的系统
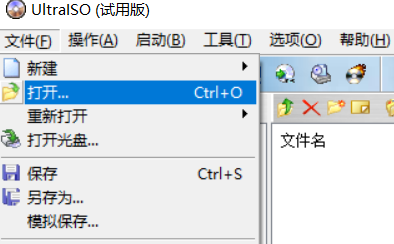
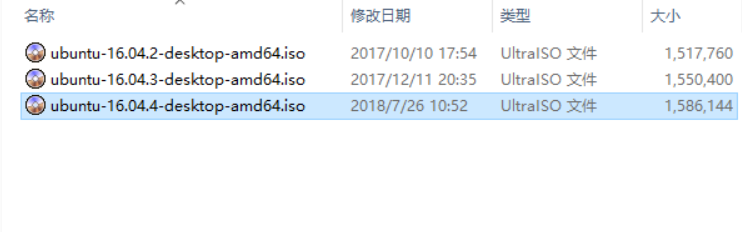
- 再选择菜单中的启动,写入硬盘映像,完成后启动U盘就做好了,之后重新启动后选择U盘启动根据提示安装系统即可,具体细节可以在网上查找相应的文章,网上非常多。
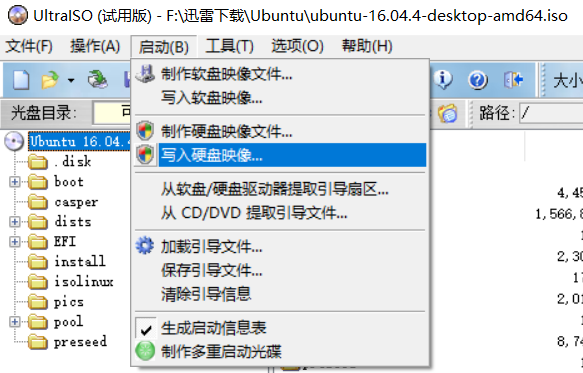
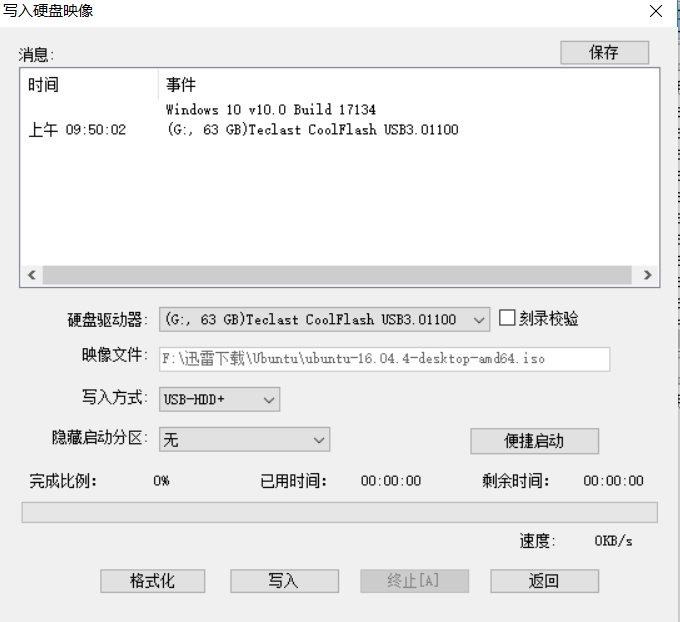
2.安装NVIDIA驱动
2.1 修改更新源
- 系统安装完成后,应该首先修改的更新源,如果不修改的话更新的镜像地址不在国内下载速度是非常慢的,用的是中科大的源(还有阿里源,清华源等等,网上一查就有了):
- 右键打开终端,一条一条执行以下命令,如果是没有桌面端的系统,可以把gedit 改成 vi 进行编辑,gedit可以像打开文本文件一样方便编辑
-
cd /etc/apt/ sudo cp sources.list sources.list.bak sudo gedit sources.list - 把下面的这些源添加到source.list文件头部:
-
deb http://mirrors.ustc.edu.cn/ubuntu/ xenial main restricted universe multiverse deb http://mirrors.ustc.edu.cn/ubuntu/ xenial-security main restricted universe multiverse deb http://mirrors.ustc.edu.cn/ubuntu/ xenial-updates main restricted universe multiverse deb http://mirrors.ustc.edu.cn/ubuntu/ xenial-proposed main restricted universe multiverse deb http://mirrors.ustc.edu.cn/ubuntu/ xenial-backports main restricted universe multiverse deb-src http://mirrors.ustc.edu.cn/ubuntu/ xenial main restricted universe multiverse deb-src http://mirrors.ustc.edu.cn/ubuntu/ xenial-security main restricted universe multiverse deb-src http://mirrors.ustc.edu.cn/ubuntu/ xenial-updates main restricted universe multiverse deb-src http://mirrors.ustc.edu.cn/ubuntu/ xenial-proposed main restricted universe multiverse deb-src http://mirrors.ustc.edu.cn/ubuntu/ xenial-backports main restricted universe multiverse
- 保存后,退出文件,然后执行下面命令更新一下,等一会儿就行了,速度还是很快的
-
sudo apt-get update sudo apt-get upgrade
2.2 驱动下载和安装以及一些问题解决
- 接下来开始安装NVIDIA驱动了,我的显卡是GTX1080Ti,安装显卡驱动有3种方法:1.系统更新驱动 2.添加官方ppa源 3.NVIDIA官网下载安装
- 感兴趣的同学可以去查找对应的安装方式,这里我选择的安装方式是去NVIDIA官网下载Linux版本的驱动,
- 官网地址:https://www.geforce.cn/drivers 或者 https://www.nvidia.cn/Download/index.aspx?lang=cn
- 建议去左边的地址可以选择版本,右边的地址会直接给你推荐最新版本,选择你对应版本的系列选择,操作系统别选错了

- 搜索出来这么多结果,先别急着下载,BETA版本为测试版就别下载了,其次这么多版本,到底下载哪个比较好,比如我们图上第二个版本是390.77,这需要看我们CUDA的版本要求的驱动版本是多少
- 我们打开CUDA下载网站:https://developer.nvidia.com/cuda-downloads
- 我这里目前最新的版本是CUDA9.2,再选择了一系列的选项后会给出CUDA9.2的下载地址如下图:

- 可以看到,下载的文件名为cuda_9.2.148_396.37,这个396.37就是我们NVIDIA驱动版本的最低要求,可是显卡驱动目前提供的Linux版本最高也就390.77,所以我们不能安装CUDA9.2,于是我选择安装CUDA9.0,下面给出一个驱动要求表格,如果要下载CUDA其他版本请到cuda的存档地址:https://developer.nvidia.com/cuda-toolkit-archive
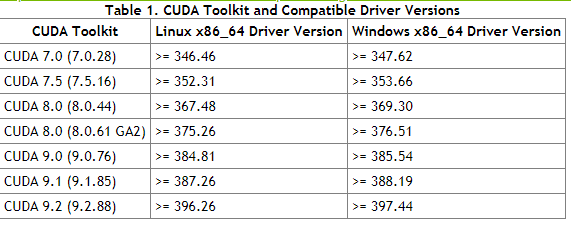
- 上面讲了这么多,终于要开始安装NVIDIA驱动了,CUDA9.0文件可以先下载好
-
1)打开终端,先删除旧的驱动:
-
sudo apt-get purge nvidia*
-
2)禁用自带的 nouveau nvidia驱动
- 先执行下面命令,可以发现会显示一些东西,我们现在要禁用掉,使它不显示出来
-
lsmod | grep nouveau
- 执行以下命令创建一个文件
-
sudo gedit /etc/modprobe.d/blacklist-nouveau.conf
- 并添加如下内容:
-
blacklist nouveau options nouveau modeset=0 - 然后保存文件退出,执行下面命令更新一下
-
sudo update-initramfs -u
- 然后重启电脑,重启后打开终端再次输入命令
-
lsmod | grep nouveau
- 如果发现什么都没显示,那么说明禁用nouveau 成功了,然后开始安装NVIDIA驱动
- 首先按Ctrl+Alt+F1进入控制台,然后输入用户名密码登陆,执行下面命令关闭图形界面
-
sudo service lightdm stop
- 然后跳转到存放文件的路径再运行安装文件,比如我的文件放在Downloads目录下,命令如下:
-
cd Downloads sudo sh NVIDIA-Linux-x86_64-390.42.run --no-opengl-files - 必须加上 --no-opengl-files ,否则会出现题主要是三种,(1)循环登录,也就是登录之后在退出来到登录界面; (2)界面变得很大,看着心慌,哈哈;(3)登录进去了,显示正常了,结果只有桌面背景和鼠标等等
- 安装过程种有出现提示选项,这里主要注意两点(如果看不懂选项的英文,自己查字典):
- 第一点(不是所有电脑都会遇到,如果没有请忽视这1.)是安装提示 “sign the kernel module” 安装过程中提示是否sign the kernel module(为内核模块签名)
- 我当时是选择了不签名安装,于是我这里出现了错误提示 log:/ver/log/nvidia-installer.log ,查找到了相关文章:https://blog.csdn.net/lipi37/article/details/79465685
- 大意是在支持UEFI的设备上打开Secure Boot 后,Ubuntu 16.04对于添加到内核的模块更加保守, 需要持有签名才能添加到模块中, 而显卡驱动由于要添加到内核中, 所以需要签名. 在安装过程中我们也会看到NVIDIA显卡会提示是否生成签名. 如果生成成功则没有问题。如果不想生成签名就需要进入BIOS关闭Secure Boot,在Key Management中Clear Secure Boot keys。虽然找到了解决办法但我还是选择生成签名。
- 选择生成签名安装,参考文章:https://www.cnblogs.com/marky/p/8243607.html 。接下来会继续问使用已有的密钥给模块签名还是重新生成。这里选在重新生成密钥。继续下去之后,密钥会在/usr/share/nvidia/下生成一个nvidia*.der(私钥)文件和nvidia*.key(公钥)文件(这些都不用管),当提示是否删除已生成的密钥文件时,选择不删除,因为之后要用到这两个文件。继续安装程序到最后会提示无法启动模块。这是因为生成的密钥还没有添加到内核的信任库中,我们在安装完成后再导入。
- 第二点提示是”Would you like to run the nvidia-xconfig utility to automatically update your X configuration file…”什么的,选择 No。
- 待安装结束后,添加密钥到内核的信任列表中:
-
sudo /etc/init.d/lightdm start //打开图形界面 sudo mokutil --import /usr/share/nvidia/nvidia*.der //必须加上 sudo
- 接下来提示输入密码,再次输入密码,然后
-
sudo reboot //重启
- 在电脑刚启动的时候会出现一个界面,就是叫你添加密钥操作,选择 “enroll the mok” ,然后按照步骤操作,输入密码什么的,如果进错了就再执行上面的 sudo mokutil...
- 导入成功后就进入系统就可以了,图如下(取自http://elrepo.org/tiki/SecureBootKey):


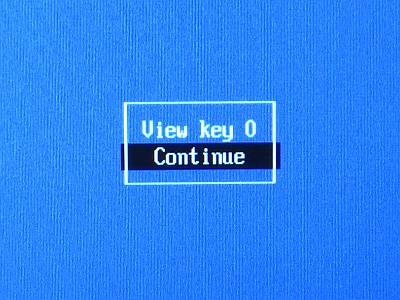
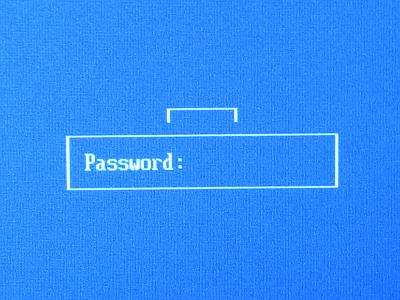
- 进入系统后测试一下是否安装成功
-
nvidia-smi
nvidia-settings - 出现类似下面的显示,则安装成功
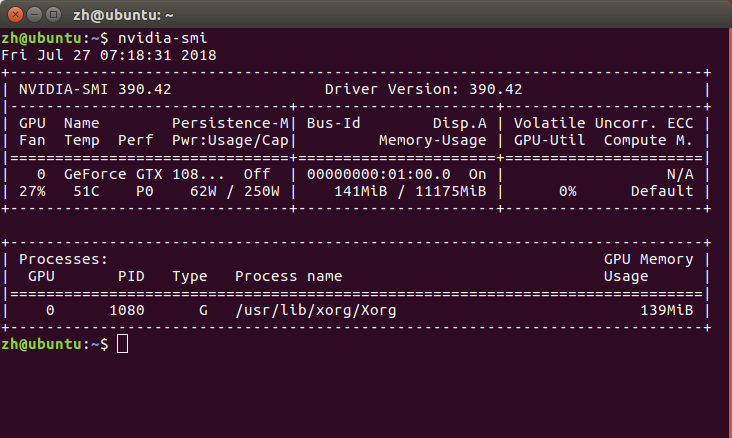
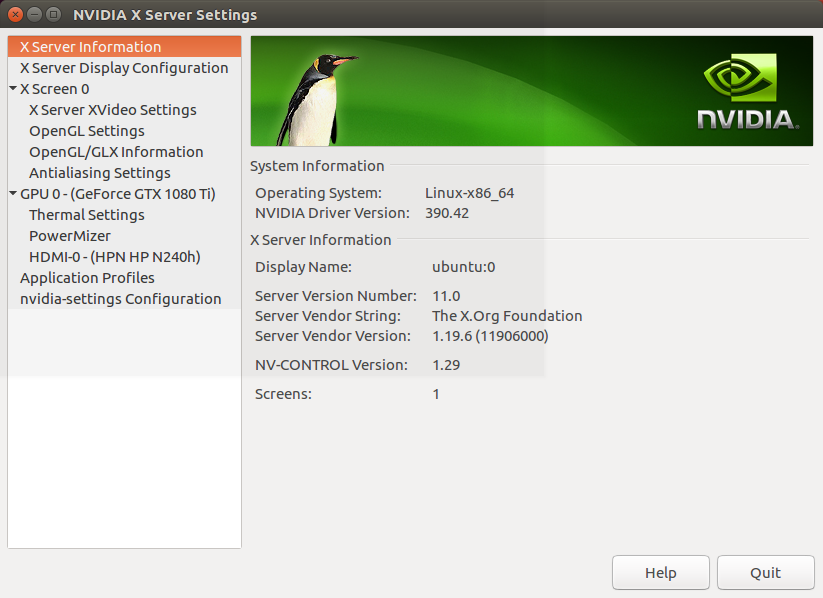
3.安装CUDA9.0
- 在上面已经说过了,CUDA9.2版本所需要的显卡驱动版本过高,所以这里我选择安装CUDA9.0(CUDA9.1也支持)
- 安装方法和上面类似
- 首先按Ctrl+Alt+F1进入控制台,然后输入用户名密码登陆,执行下面命令关闭图形界面
-
sudo service lightdm stop
- 然后跳转到存放文件的路径再运行安装文件,比如我的文件放在Downloads目录下,命令如下:
-
cd Downloads sudo sh cuda_9.0.176_384.81_linux.run - 安装开始以后,首先是一个协议,一直按空格到底以后,输入accept。其他的操作如下所示:
-
Do you accept the previously read EULA? accept/decline/quit: accept Install NVIDIA Accelerated Graphics Driver for Linux-x86_64 384.81? (y)es/(n)o/(q)uit: n Install the CUDA 9.0 Toolkit? (y)es/(n)o/(q)uit: y Enter Toolkit Location [ default is /usr/local/cuda-9.0 ]: Do you want to install a symbolic link at /usr/local/cuda? (y)es/(n)o/(q)uit: y Install the CUDA 9.0 Samples? (y)es/(n)o/(q)uit: y - 第二个安装显卡驱动一定要选择no,否则之前安装的驱动就白装了,有默认选项的直接选择默认选项就可以了(直接回车)
- 安装完成后,打开图形界面配置环境变量,运行如下命令打开profile文件
-
sudo service lightdm start //打开图形界面 sudo gedit /etc/profile
- 打开文件后在文件末尾添加路径,也就是安装目录,命令如下:
-
export PATH=/usr/local/cuda-9.0/bin:$PATH export LD_LIBRARY_PATH=/usr/local/cuda-9.0/lib64$LD_LIBRARY_PATH - 保存后执行一个命令后重启电脑
-
sudo ldconfig sudo reboot - 查看版本和测试CUDA的例子
-
查看版本 nvcc --version -
编译例子测试 cd /usr/local/cuda-9.0/samples/1_Utilities/deviceQuery sudo make ./deviceQuery - 执行成功的话会出现下面信息:
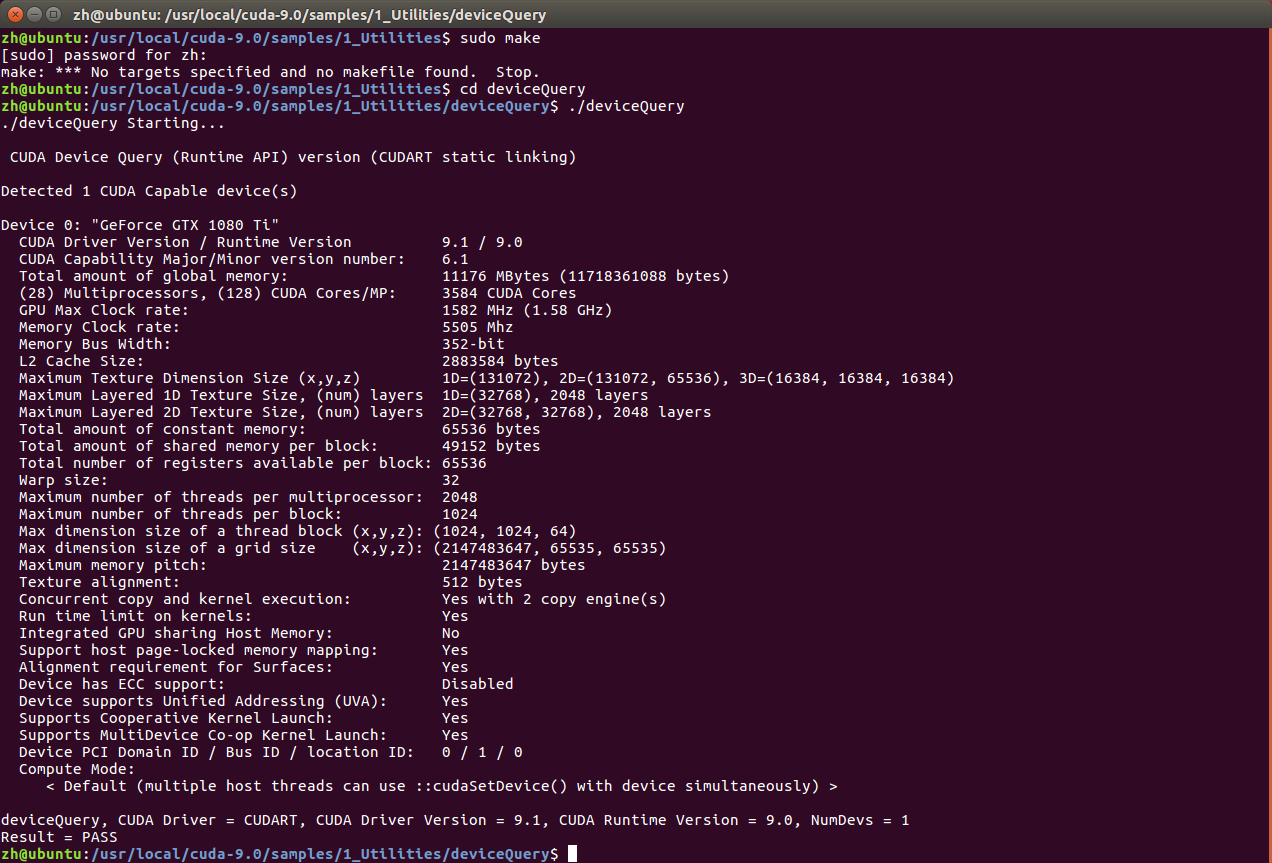
-
编译例子的时候如果报错显示:CUDA driver version is insufficient for CUDA runtime version 解决方法卸载重新安装参考文章:https://www.cnblogs.com/wolflzc/p/9117291.html
- 找到对应版本,下载后先把前面的安装的卸载再安装
- 如果安装错了版本比,如我一开始装了CUDA9.2,卸载操作如下:
-
sudo apt-get remove cuda sudo apt-get autoclean sudo apt-get remove cuda* 然后在目录切换到/esr/local/下 cd /usr/local/ sudo rm -r cuda-9.2 - 然后按照前面的安装CUDA的教程来就可以了
- 接下来再添加下环境变量
-
sudo gedit ~/.bashrc
- 打开文件后,将下面内容添加到文件的最后面,保存后退出
-
export PATH=/usr/local/cuda-9.0/bin${PATH:+:${PATH}} export LD_LIBRARY_PATH=/usr/local/cuda-9.0/lib64${LD_LIBRARY_PATH:+:${LD_LIBRARY_PATH}} - 然后设置环境变量和动态链接库,在命令行输入:
-
sudo gedit /etc/profile
- 在打开的文件末尾加入:
-
export PATH=/usr/local/cuda/bin:$PATH
- 保存之后,创建链接文件:
-
sudo gedit /etc/ld.so.conf.d/cuda.conf
- 在打开的文件中添加如下语句:
-
/usr/local/cuda/lib64
- 然后执行,使链接立即生效
-
sudo ldconfig
4.安装cuDNN7.0
- 下载地址:https://developer.nvidia.com/rdp/cudnn-archive
- 进去后下载自己对应的CUDA版本的cudnn文件,如下图:
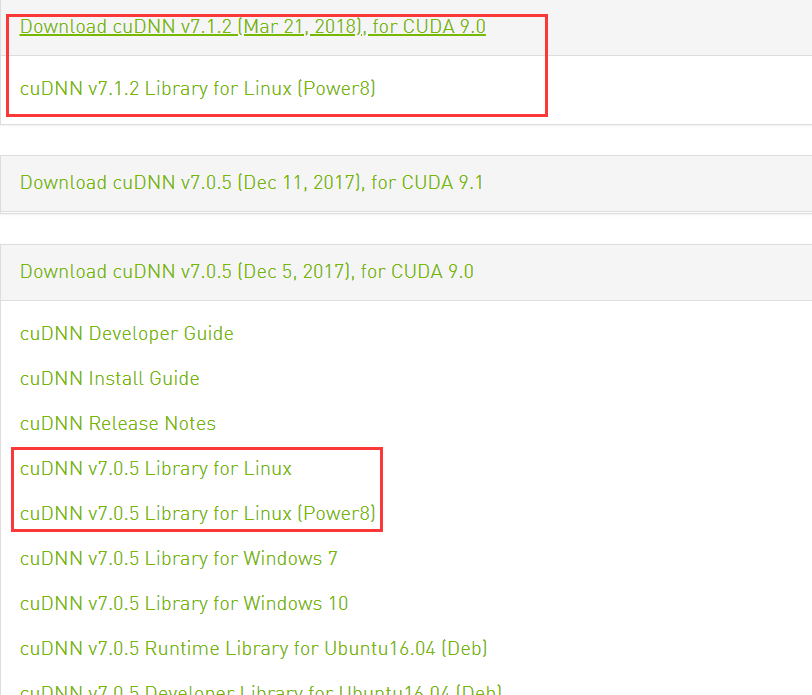
- 我是选择 cuDNN v7.0.5 Library for Linux 千万别选[Power8]的版本,我查了一下,这个是给Power8处理器使用的,由于v7.1.2版本还没提供普通版本,所以就下载了v7.0.5
- 这里下载是需要注册登陆的,要填一些调查表什么的之后才能下载,如果版本和我相同我这里提供cuDNN的百度云下载地址:
- 链接:https://pan.baidu.com/s/1Yi6IkjUDbiBmAd9Dm4YruQ 密码:k73g
- 安装过程也比较简单,下载后是一个压缩包,解压下来放在cuda的路径中就可以了
- 继续Ctrl+alt+F1进入命令模式,关闭图形界面
-
sudo service lightdm stop
- 使用命令解压文件cudnn-9.0-linux-x64-v7.tgz,并且复制到cuda路径中
-
tar -zxvf cudnn-9.0-linux-x64-v7.tgz cd cuda sudo cp lib64/lib* /usr/local/cuda/lib64/ sudo cp include/cudnn.h /usr/local/cuda/include/ - 然后更新网络连接:
-
cd /usr/local/cuda/lib64/ sudo chmod +r libcudnn.so.7.0.5 //自己查看.so的版本 对应更改 sudo ln -sf libcudnn.so.7.0.5 libcudnn.so.7 sudo ln -sf libcudnn.so.7 libcudnn.so sudo ldconfig - 重新启动图形化界面
-
sudo service lightdm start
- 没有显示出图形界面的话 按Ctrl+Alt+F7进入图形界面
- 安装完成后可用 nvcc -V 命令验证是否安装成功,若出现版本信息则表示安装成功
- 到这一步已经大功告成了,接下来就安装Anaconda,配置Python,tensorflow等软件,有机会的话还会补充。