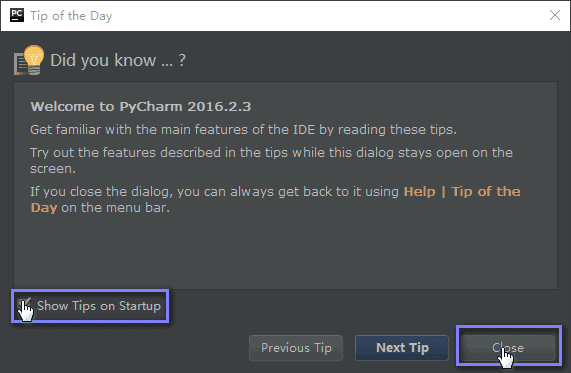搭建环境
1、win7_X64,其他Win版本也可以。
2、PyCharm版本:Professional-2017.3.2。
搭建准备
1、到PyCharm官网下载PyCharm安装包。

2、选择Windows系统的专业版下载。

3、下载好的安装包。

安装软件
1、双击安装包进行安装。
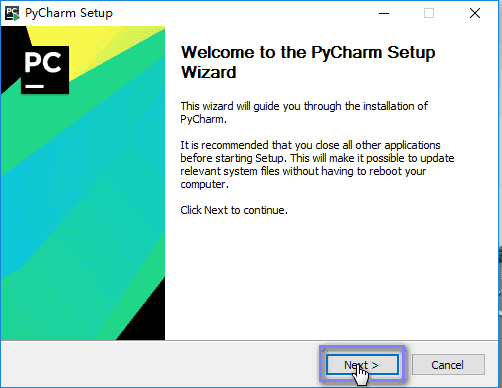
2、自定义软件安装路径(建议路径中不要中文字符)。
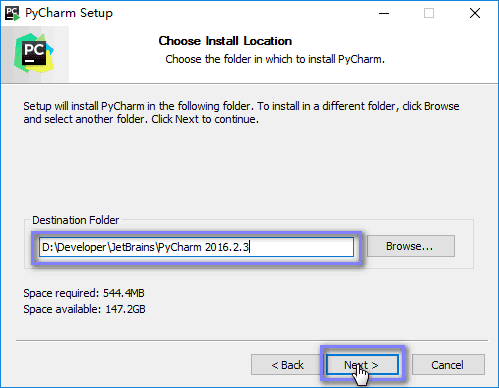
3、创建桌面快捷方式并关联*.py文件。
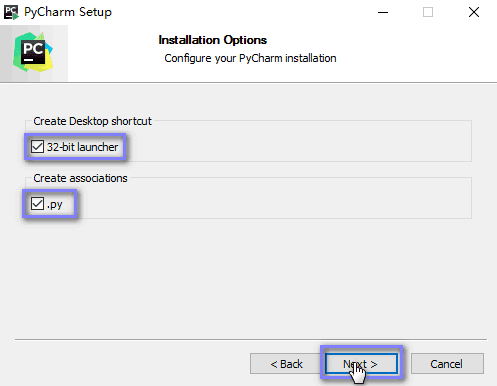
4、选择开始菜单文件夹(默认即可),点击安装。
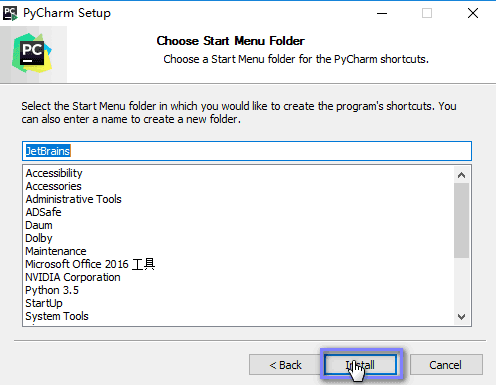
5、耐心等待安装。

6、安装完成,勾选立即运行PyCharm。
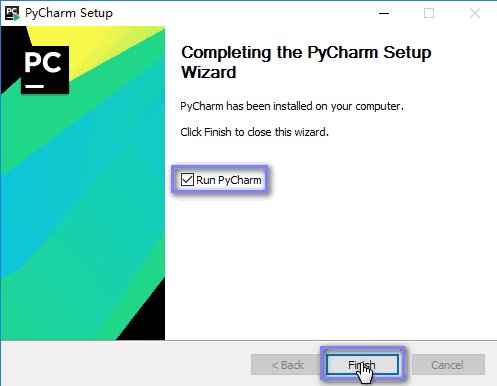
7、选择是否导入开发环境配置文件,我们选择不导入。
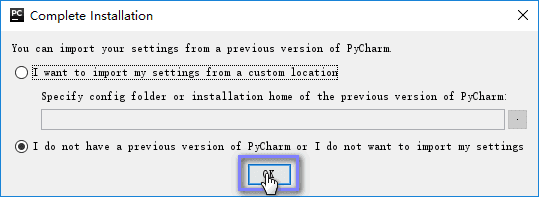
8、阅读协议并同意(少年,选择略过吧)。
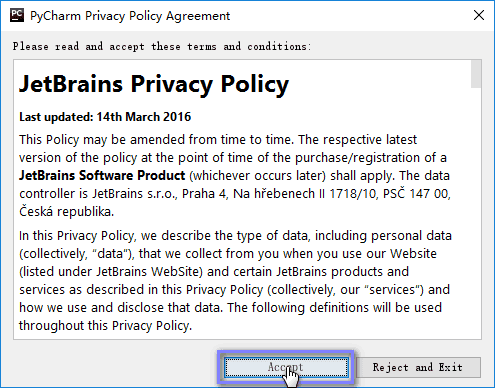
9、修改hosts文件:C:WindowsSystem32driversetchosts;
0.0.0.0 account.jetbrains.com
10、选择输入激活码激活软件(请阅读下一步获取激活码)。
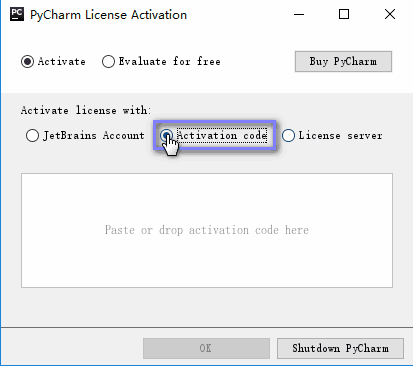
11、软件激活方式
1、推荐购买正版软件。
2、可以选择下载社区版本,免费的。
3、专业版本可以选择试用,免费试用30天。
4、网上寻找激活码或授权服务器。
我们使用第4种方法:
在IntelliJ IDEA 注册码网站,获取激活码,以前允许自定义用户名,现在已经是No了,只能直接获取激活码。
1、推荐购买正版软件。
2、可以选择下载社区版本,免费的。
3、专业版本可以选择试用,免费试用30天。
4、网上寻找激活码或授权服务器。
我们使用第4种方法:
在IntelliJ IDEA 注册码网站,获取激活码,以前允许自定义用户名,现在已经是No了,只能直接获取激活码。

点击获取激活码后,文本默认是全选中的,直接右击选择复制即可。
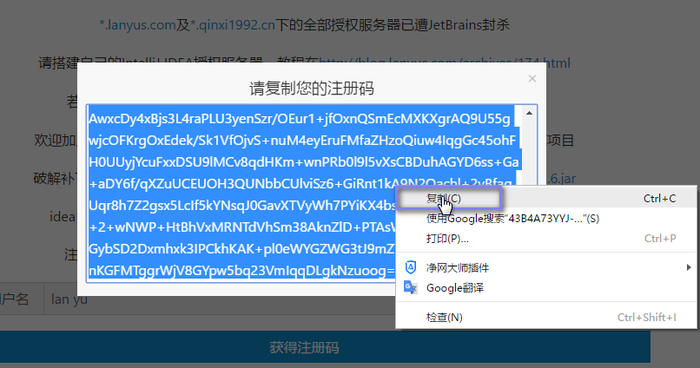
12、将激活码粘贴到文本框,点击OK即可。
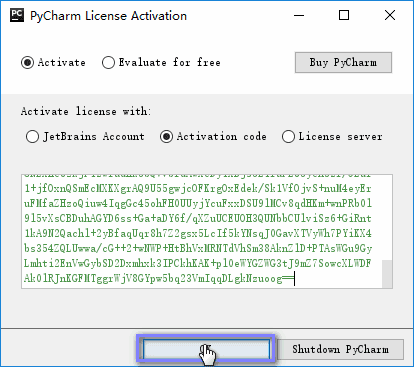
由于权限问题,没有办法修改host文件,在注册时直接填写server地址:http://idea.imsxm.com/
13、PyCharm的欢迎界面。

14、选择IDE主题与编辑区主题,建议Darcula主题(温馨提示:黑色更有利于保护眼睛噢!)。
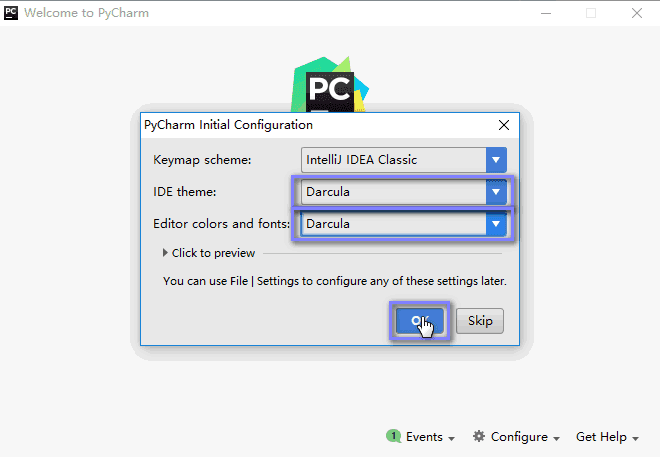
15、由于我们更改主题,故会提示重启IDE,选择Yes。
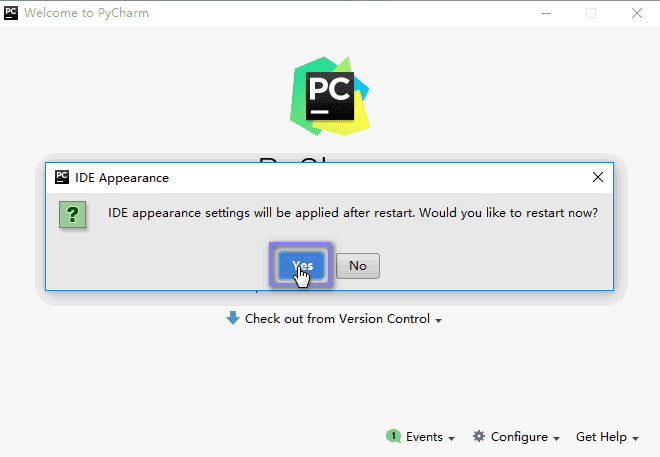
16、选择创建新项目。
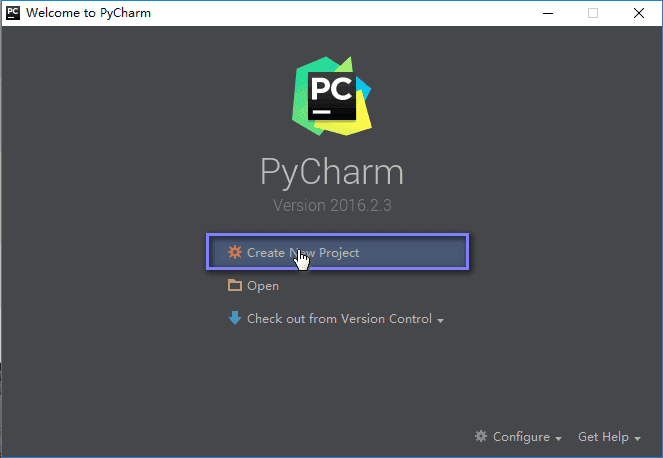
17、自定义项目存储路径,IDE默认会关联Python解释器。
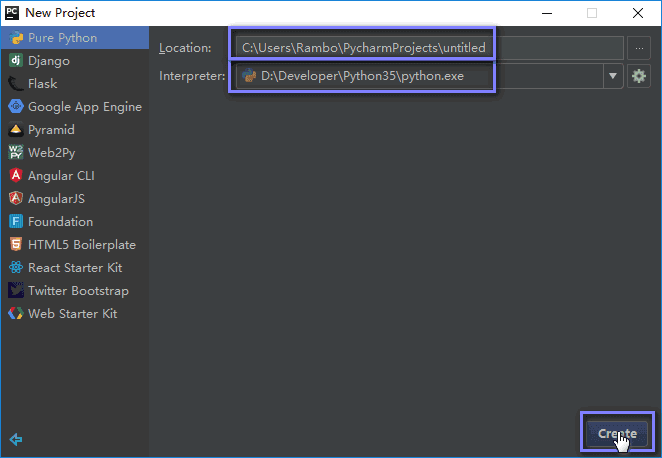
18、IDE提供的提示,我选择在启动时不显示提示。