作者:超级玛丽(笔名)
版权声明:原创作品,谢绝转载!否则将追究法律责任。
使用SmartArt
我在工作中使用到的word文档,它其实有很多运用的设置和排版技巧,除此以外我们还可以学习到更多的设置技巧,在我们看到的这个文档当中《员工手册》当中有这样的一张公司的组织机构图,这张图尼实际上是用word的插入文本框的相识慢慢绘制的,所以在我们看到的这张图片截图当中还可以看见word的段落符号,那么也没有什么快捷的方法来绘制组织机构图这样的图表类型尼?答案是肯定的,在word当中我们会有一个SmartArt的工具来帮助我们制作。
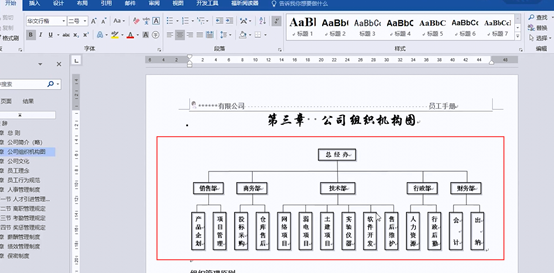
按住键盘的Ctrl+N新建一张word文档工作表,然后我们来制作。点击插入选项卡下的SmartArt,点击后,我们可以看到SmartArt图形中有很多种层次结构样式,那么我们可以点击层次结构当中的第一个组织机构图来进行制作。
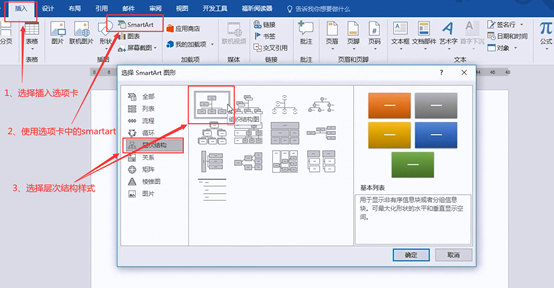
在默认插入的情况下,这里会有一个左向的小箭头,点开这个小箭头,可以在这里输入相对应的文字。我们可以在文本框里输入我们需要的内容,

比如先输入:总公司;下面有什么样的助理,如果没有,我们将它给它下移或者是调整到其他的位置。
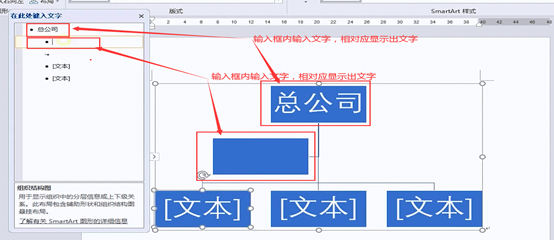
第二个,我们设置它的关系是比如说叫:北京公司

如果这个层次样式的款有些多,而我们不需要的话,我们可以选中不需要的框格点击delete删除。
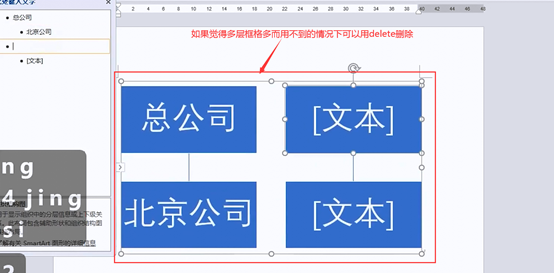
第三个,我们设置它的关系是比如说叫:上海公司,下面是深圳公司,也还可以继续输入广州公司。
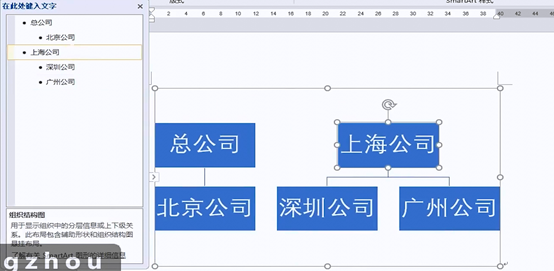
你们每一级的调整级别可以用键盘的Tab键来控制它的升级与降级,比如在北京公司下,我们可以再按键盘的tab键回车,看见在北京公司下就增加了一个新的子项目。

如果需要升级的话,比如我们在最后一个项目插入一个:南昌公司,你们南昌公司应该跟上面第二排的公司同行并列,所有我们可以用键盘shift+tab键给它进行升级,这样就调整了相应的级别。

还有一种方式是可以通过鼠标点击左上角的选项卡的上移和下移来调整该公司的位置。

设置完成以后可以关闭文本框,并且也可以通过更改颜色和主题的模式的形式给他进行颜色的快捷设置

如果我们设置完成以后,可以将这个图形给他进行统一的挪动,我们可以使用Ctrl+X剪切,放置到我们原来的文件当中Ctrl+V粘贴就可以了。以上是SmartArt的一些设置技巧。