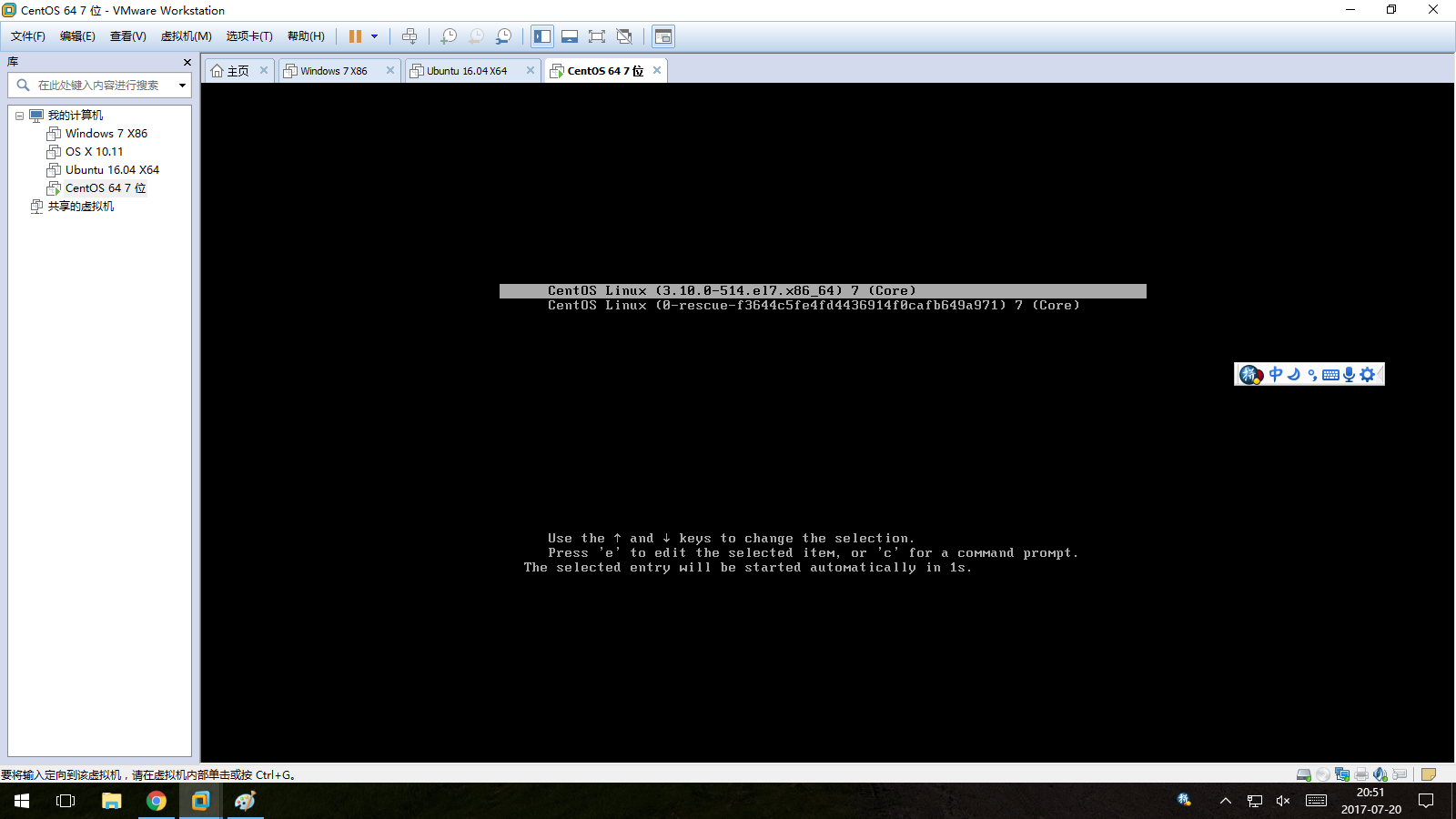一,操作系统和虚拟机
操作系统:CentOS 7
下载地址:https://www.centos.org/download/
下载版本分三个:DVD ISO、Everything iso、Minimal iso ,建议下载Everything iso,这个ISO文件,包含了CentOS提供的所有安装程序,可以全部安装,也可以部分安装,无论怎么安装都可以,当然了,这个ISO文件也是最大的!!
虚拟机:VMware Workstation Pro 12
二,安装:
这次安装,我选择的是最小化安装,最小化安装之后,只是一个shell,这应该和很多主机厂商和云服务器提供的环境差不多,所以我选择最小化安装!我这样的最小化安装,会引发两个问题:
A,无法使用yum命令。
B,无法安装X Windows。这个和第一个问题有直接关系!
以上问题,我会在后面文章中详细介绍如何处理!!
下面是我这次最小化安装的详细过程:
1,启动虚拟机后,点击“创建新的虚拟机”,开始安装CentOS7。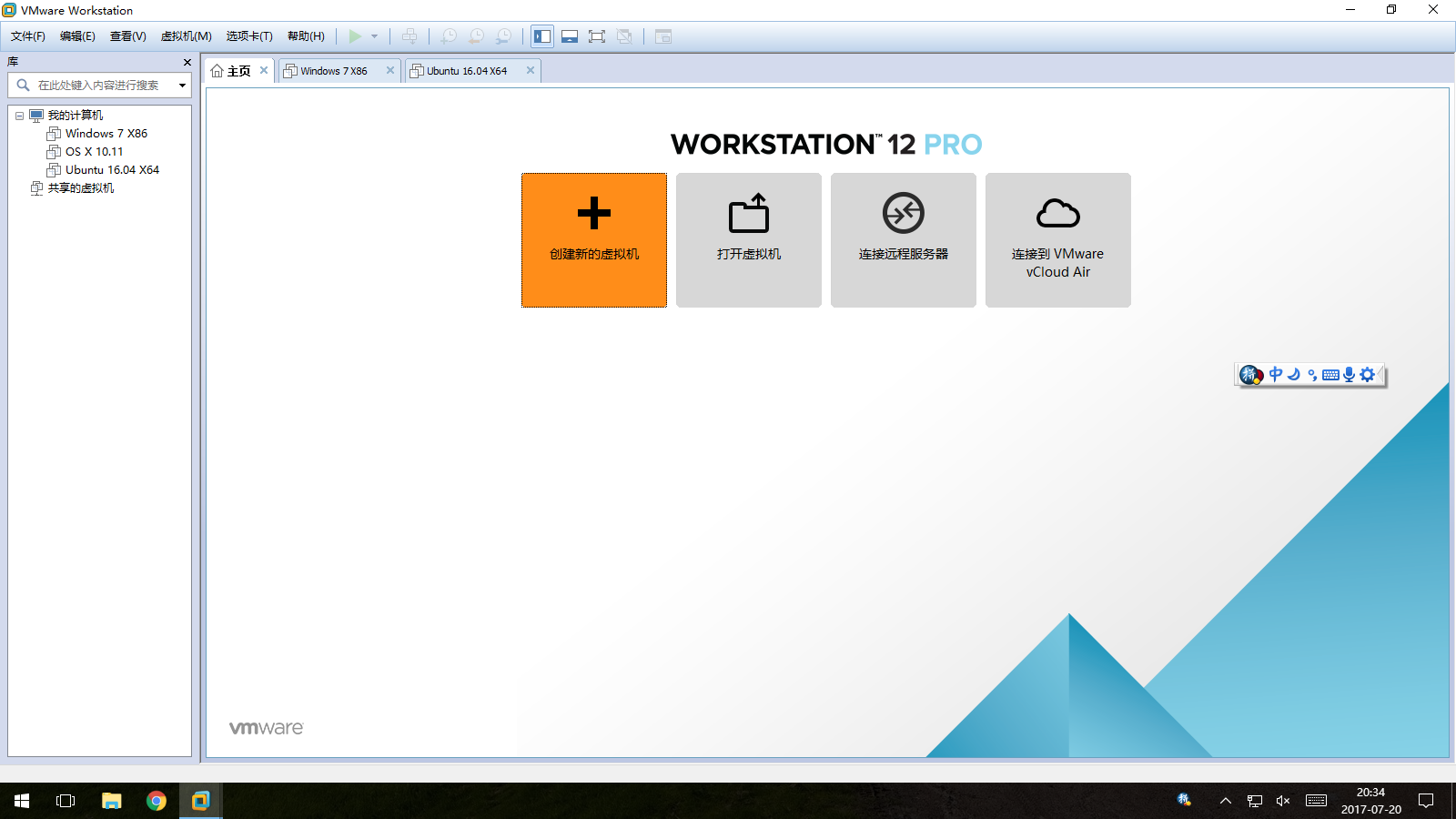
2,选择“典型”单选按钮,随后点击“下一步”按钮。
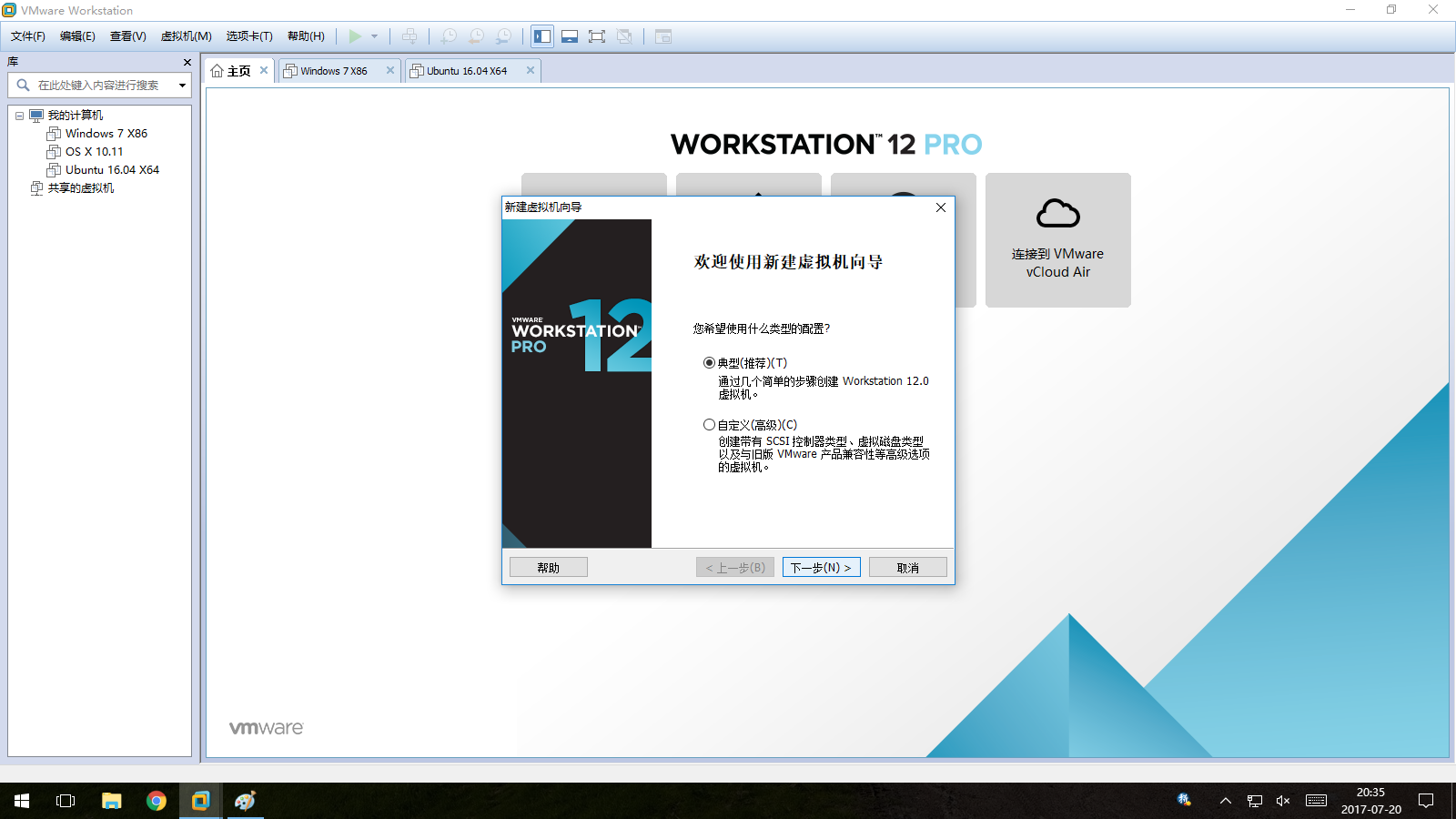
3,我使用已经下载的ISO文件安装,所以选择了“安装程序光盘映像文件(ISO)(M)”单选按钮,随后选择已经下载的ISO文件,点击“打开”按钮,随后点击“下一步”按钮。
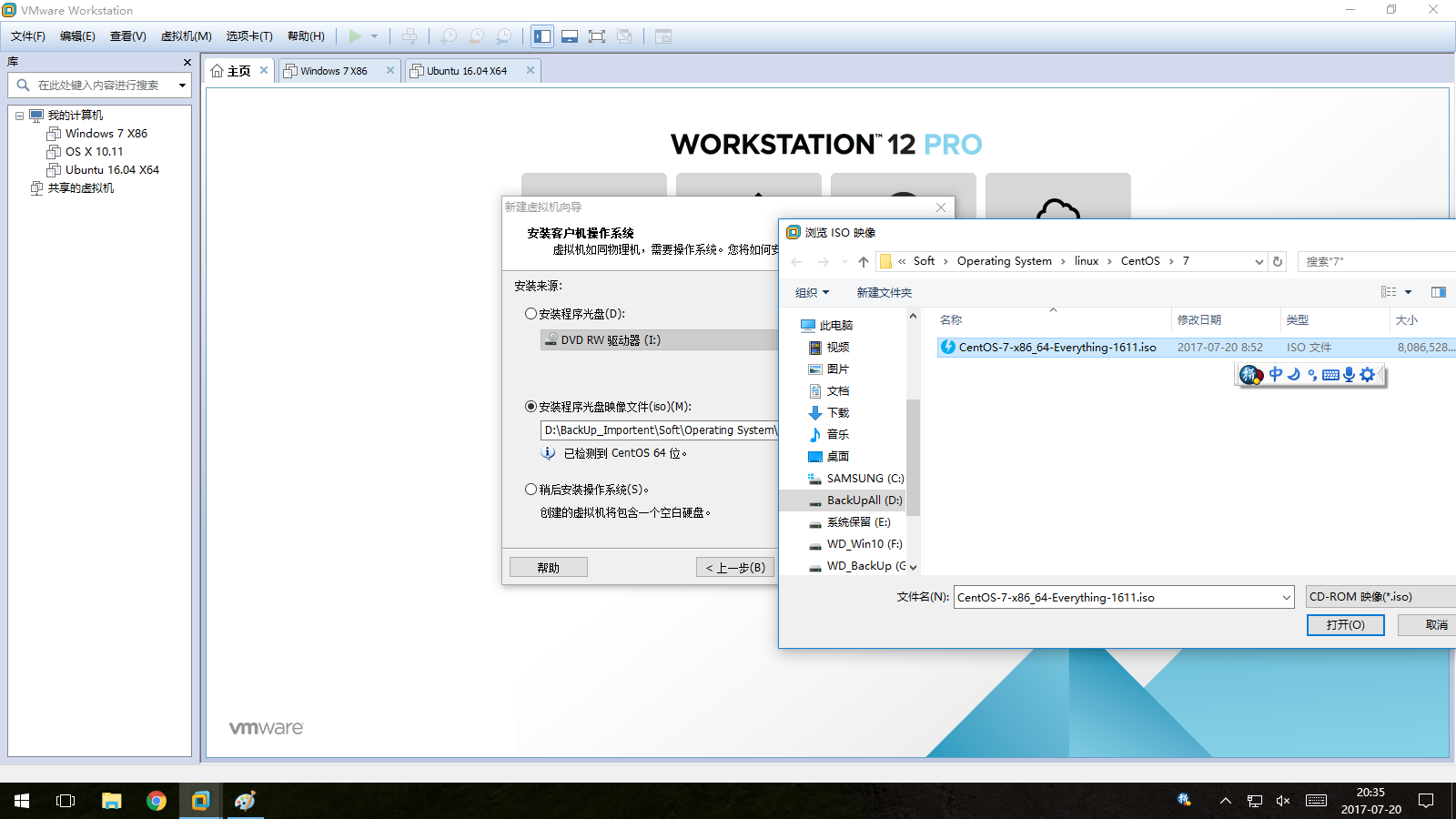
4,填写好“虚拟机名称”之后,选择虚拟机安装到的位置,这个“位置”就是虚拟机最后安装到的地方。
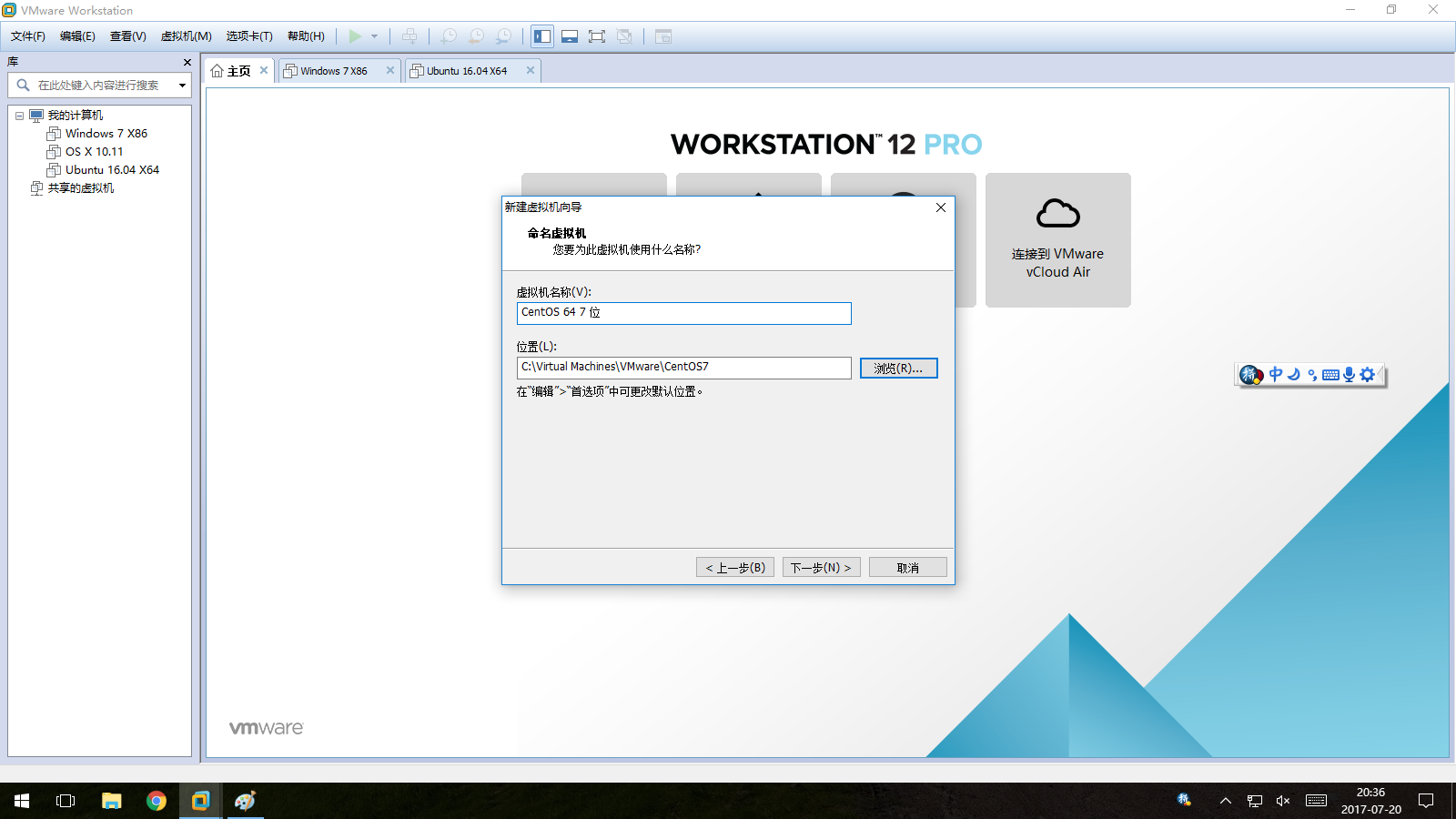
5,在“指定磁盘容量”这个向导页面中,可以根据自己需要设置“最大磁盘大小”,默认20G,我修改为30G;下面的选项我选择了“将虚拟磁盘存储为单个文件”。随后点击“下一步”按钮,开始正式安装了。
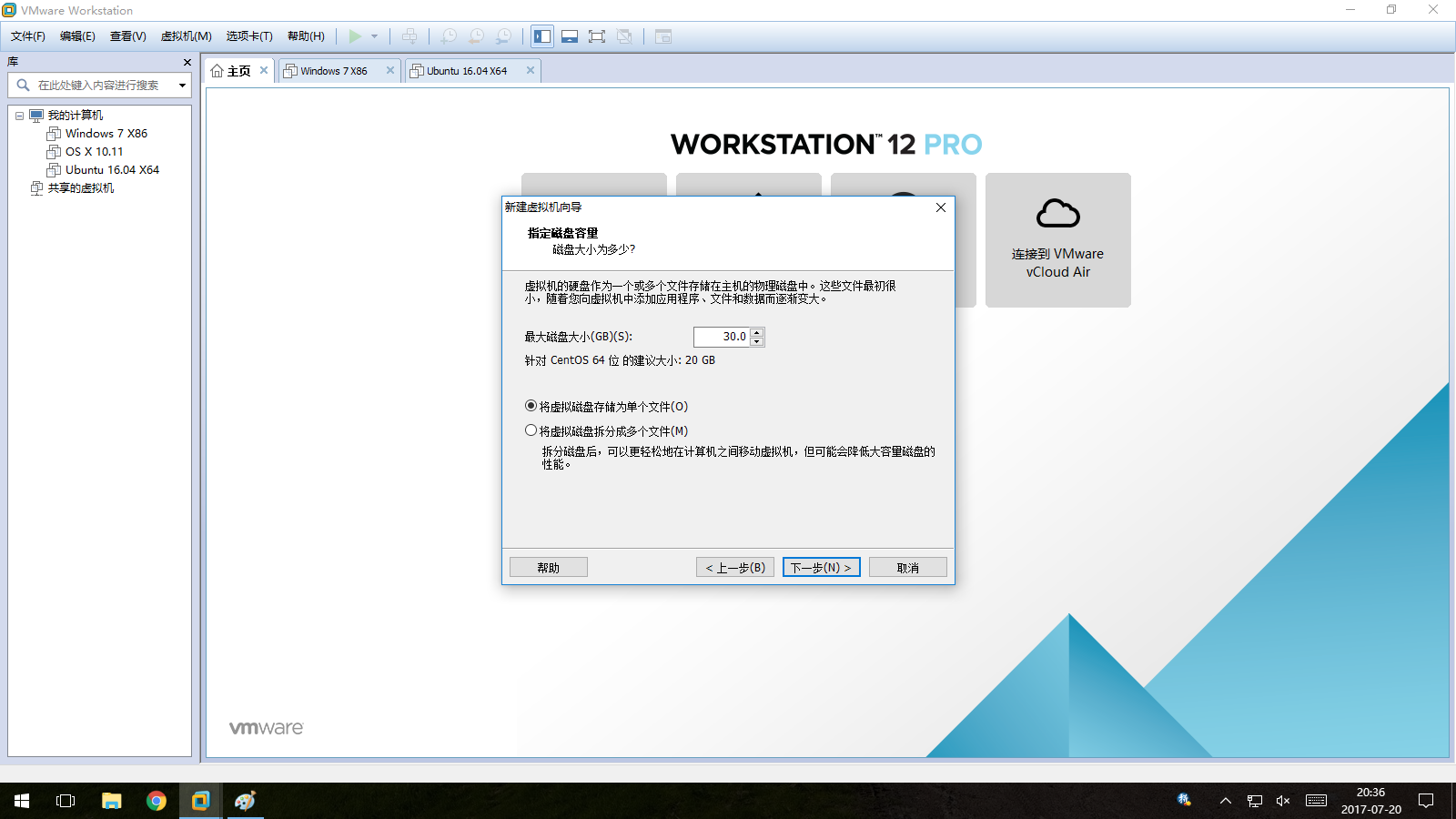
6,正式安装,默认第二项,验证安装介质,如果不想验证安装介质,则使用第一项!我就是跳过安装介质,直接安装!鼠标点击虚拟机,随后用光标键,向上移动,选中第一项,随后回车就开始安装了!
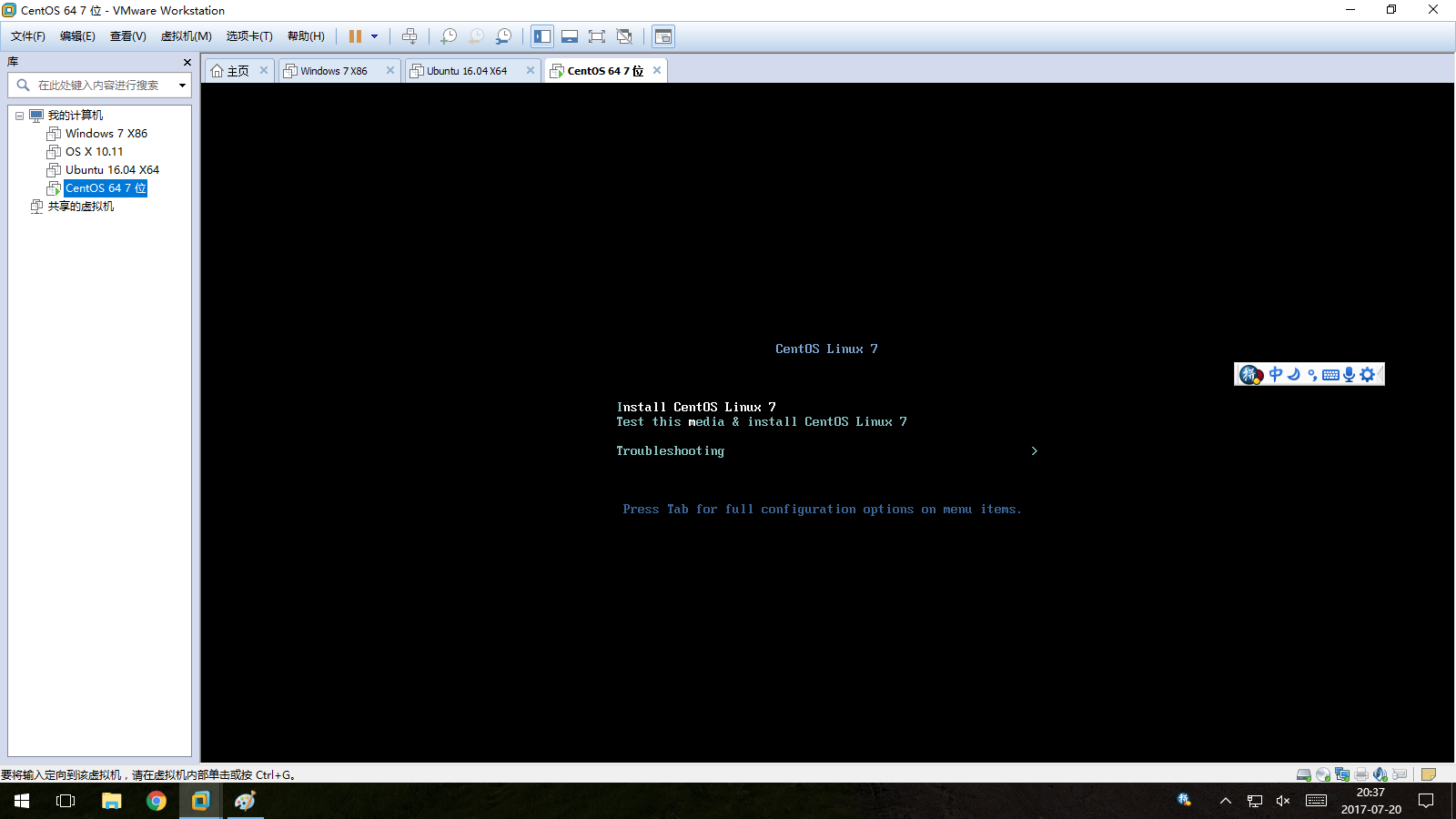
7,提示按回车按钮开始安装,那就回车开始安装吧!!!
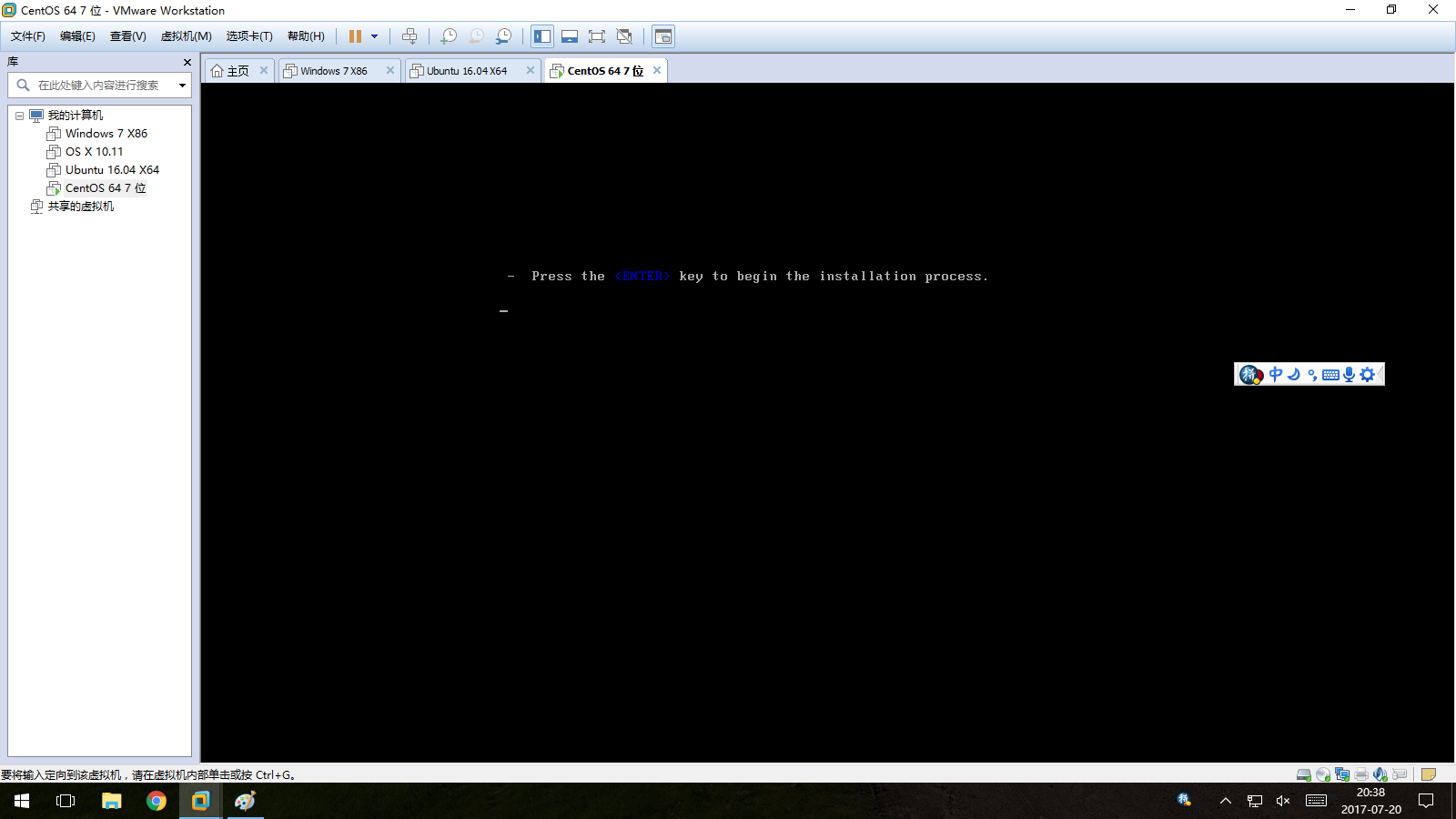
8,选择语言了,把左面的下拉列表拉到下面,就能看到“中文”了,选中后,点击“继续”按钮。

9,这里是大家需要注意的地方了,不同的选择决定我们安装的CentOS 7 程序的多少,直接决定了我们进入CentOS 7之后能干什么和操作的难易程序!!!!“安装位置”,我是用虚拟机安装,所以这里不做特意设置了,直接点击选择默认方式安装了!

10,网络设置,这里直接决定了这次安装后,网卡是否可以正常开机使用!!最小化安装默认情况下网卡是不随操作系统开机而启动!!!如果你想网卡开机能够使用,那么选择下图右上角的“关闭”开关按钮,使它进入另外一种状态,那样网卡就会随操作系统启动起来了!!!如果没有这样设置,那么安装完毕后,你会发现“yum”命令无法正常使用!!稍后文章里面,我会详细说明,如何解决最小化安装之后“yum”命令无法使用问题!!
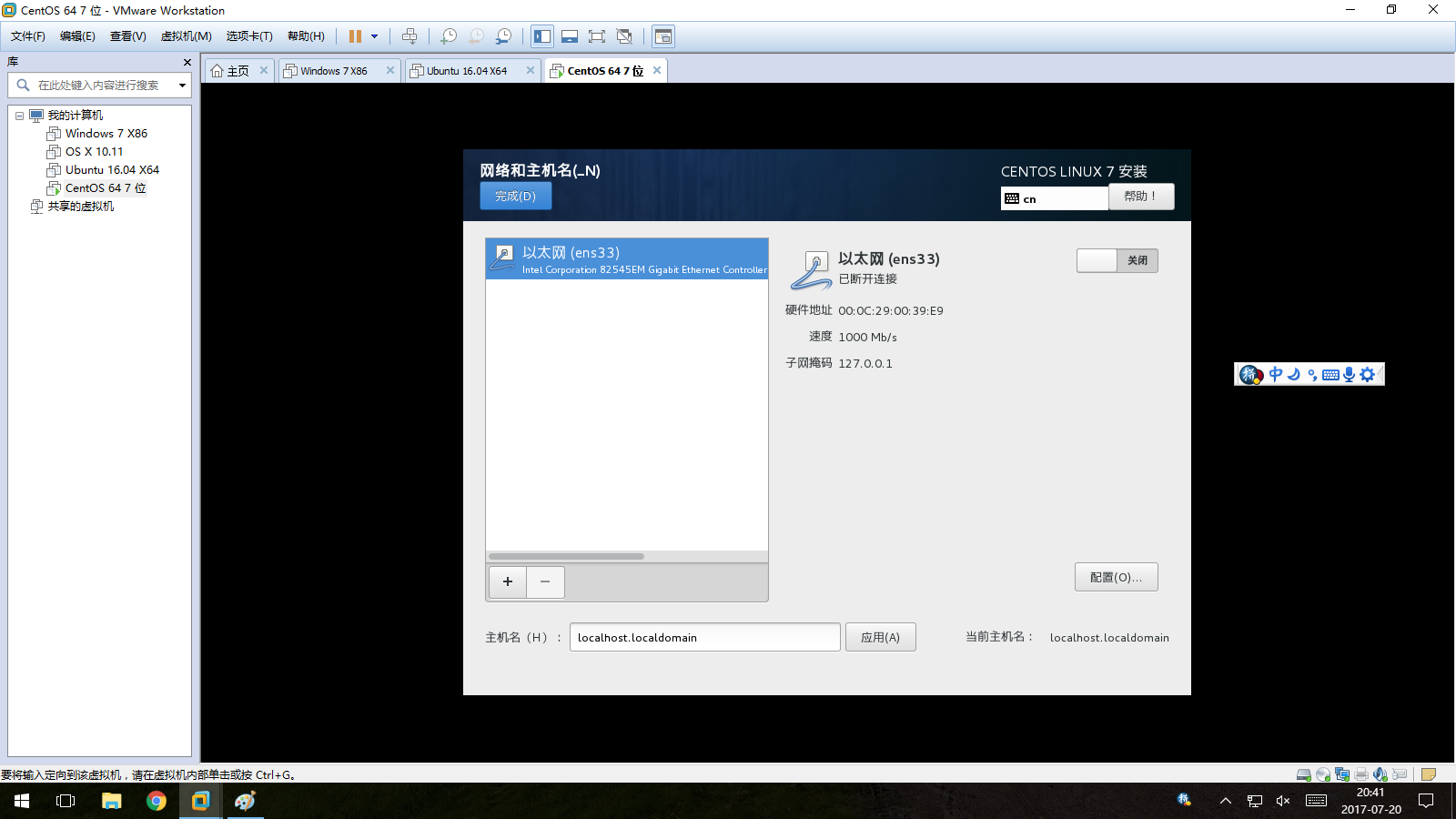
11,最小化安装就是安装了CentOS 7的基本功能,也能选择一些附加选项,我没有选择这些东西,直接按照默认安装了,只安装了一个最基本的CentOS 7 。
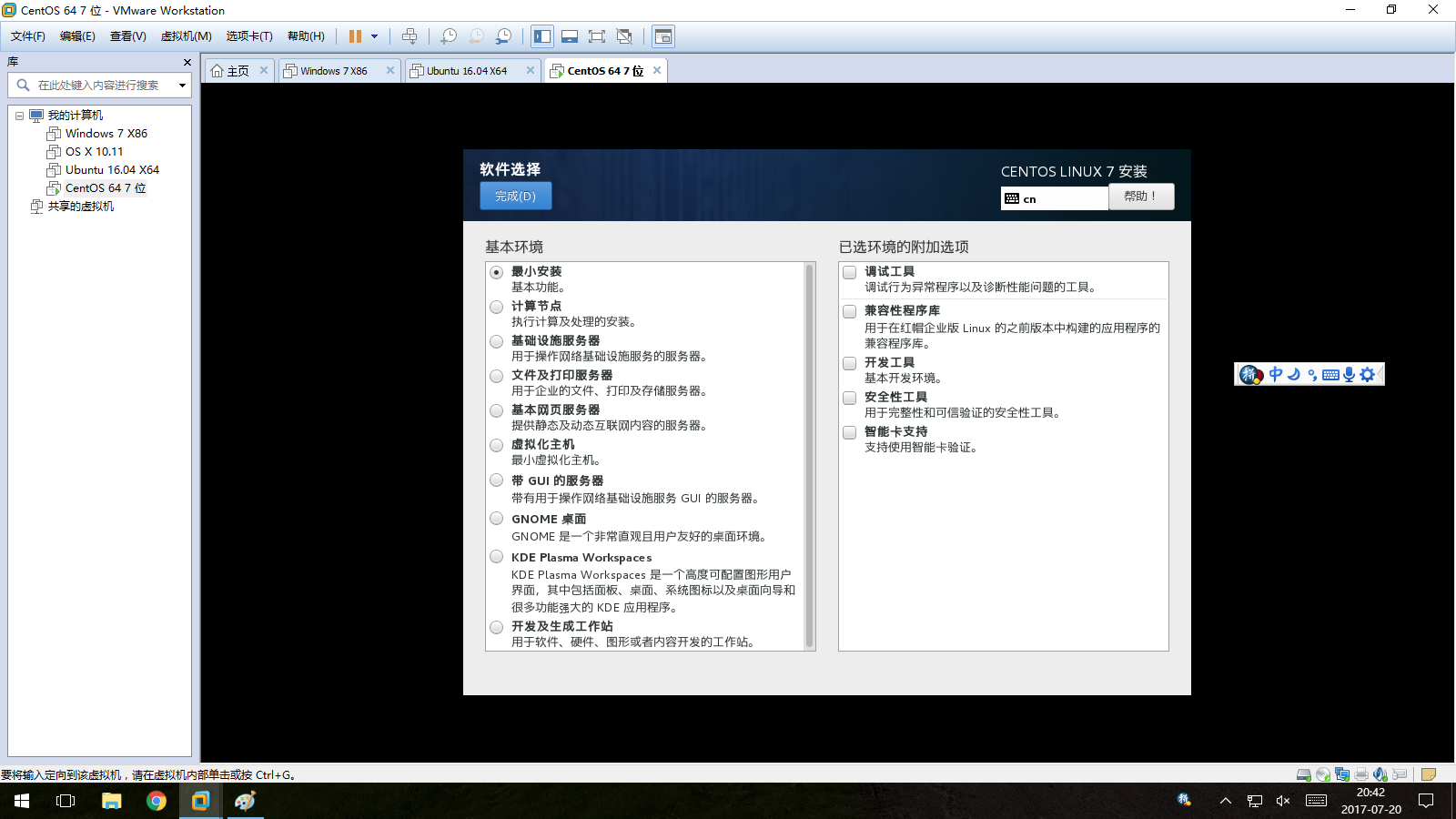
12,在安装操作系统的过程中,点击“root密码”会设置当前操作系统的root密码;点击“创建用户”则会创建一个非root账户!

13,等待剩余安装进行,安装完毕后,点击“重启”按钮,彻底完成CentOS 7的安装!
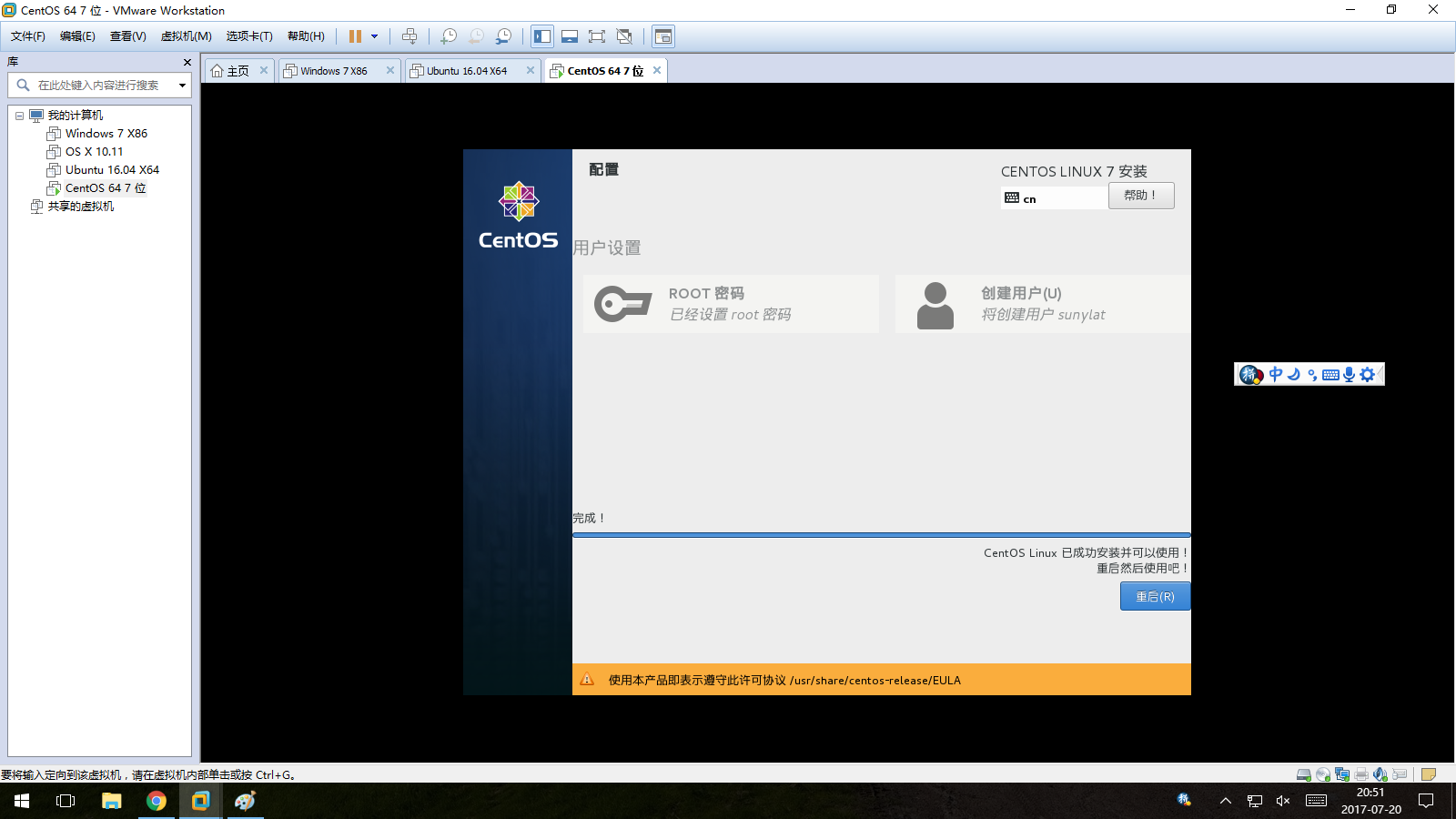
14,重启之后,出现了CentOS 7的启动页面,回车就直接启动了!!!